При необходимости вы можете создать свой собственный файл реестра. Для этого создайте текстовый документ, поместите в него следующие данные, сохраните его и измените расширение файла с .txt на .reg.
Как обновиться до Windows 11 на неподдерживаемом оборудовании
Многие пользователи рассматривают возможность обновления Windows 10 до Windows 11 на своем компьютере, чтобы перейти на другую операционную систему нового поколения. Установка Windows 11 на компьютер может быть выполнена несколькими способами. Вы можете обновить Windows 11 с предыдущей версии операционной системы или установить систему с нуля.
Пользователи Windows 10 могут бесплатно перейти на Windows 11. Однако при установке Windows 11 есть несколько нюансов.
Обратите внимание, что Windows 11 предъявляет высокие материальные требования к компьютерам. Поэтому все устройства проверяются на совместимость.
Если проверка покажет, что системные требования не соблюдены, будет выполнена чистая установка или обновление до Windows 11 необъяснимого материала. Большое количество компьютеров не соответствует требованиям, установленным Microsoft.
Во многих случаях компьютер не имеет подходящего процессора, не поддерживает надежный блок платформы шифрования TPM 2.0 или не поддерживает другие материальные элементы.
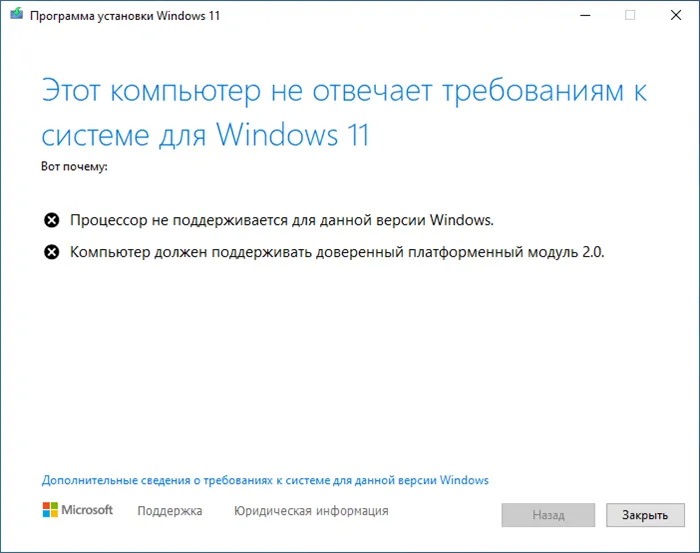
Это вызывает проблемы с тем, как обновить Windows 11, если компьютер несовместим с операционной системой, сообщает Microsoft. К счастью, существует несколько способов обойти эти ограничения, чтобы вы могли установить Windows 11 на свой компьютер.
В большинстве случаев Windows 11 будет работать без проблем на совместимых компьютерах. Каждый пользователь сам решает, переходить ли ему на Windows 11.
В этой статье рассматривается, как обновить Windows 11 с помощью неавторизованных материалов и сохранить свои личные данные и установленные приложения.
Системные требования для установки Windows 11
Microsoft установила строгие требования к компьютерам, на которые можно установить Windows 11; компьютеры с Windows 11 должны обладать следующими параметрами
- Двухъядерный процессор не ниже 8-го поколения Intel или AMD Ryzen 2000 и выше;
- Оперативная память не менее 4 ГБ;
- Жесткий диск не менее 64 ГБ;
- Материнская плата с UEFI и включенным Secure Boot;
- Доверенный криптографический платформенный модуль TPM 2.0;
- Видеокарта с поддержкой DirectX 12 или более поздней версии с драйвером WDDM 2.0;
- Дисплей высокой четкости (720p).
При установке операционной системы на компьютер проверка материала гарантирует, что компьютер подходит для Windows 11. Неправильный материал приведет к остановке установки Windows.
Вы можете заранее проверить, сможет ли материал работать под управлением Windows 11; чтобы проверить совместимость компьютера с Windows 11, используйте PC Health Check или аналогичную программу. В результате сканирования вы узнаете, готов ли материал компьютера к работе с Windows 11.
Как обновить компьютер до Windows 11 бесплатно
Вы должны перейти на Windows 11 без TPM, Secure Boot, совместимого процессора или любого другого материала. Это жизнеспособное действие.
Чтобы перейти на Windows 11, необходимо выполнить следующие условия
- На компьютере установлена лицензионная 64-битная версия Windows
- Версия ОС Windows 10 должна быть 2004 или более позднего выпуска.
- Наличие 9 ГБ свободного места на жестком диске.
- Подключение к Интернету.
Обратите внимание, что вы можете установить Windows 11 на неавторизованные материалы на свой страх и риск.
Процесс обновления до Windows 11 включает в себя три этапа
- Загрузка ISO-образа Windows 11 на компьютер с официального сайта Microsoft.
- Модификация ISO-образа.
- Установка Windows 11 методом обновления поверх Windows
Что произойдет, если я захочу установить Windows 11 на неполноценный компьютер? Это вариант роста, который будет рассмотрен более подробно.
Обновление до Windows 11
В подходе к Windows 11 применяются проверенные системы и процессы, используемые на 1,3 миллиардах устройств с Windows 10, поставляемых и обслуживаемых более пяти лет. Мы будем использовать продуманную пошаговую процедуру перехода на Windows 11, как мы это делали в предыдущих обновлениях функций Windows 10. Наша цель — обеспечить плавный переход к новой системе. Во-первых, мы предоставляем обновления для подходящих устройств 1 и 2. Затем, как и в предыдущих версиях, мы изучаем данные о производительности устройств и другую информацию, чтобы определить, можем ли мы быстро предоставить Windows 11 в Центр обновления Windows 11.
Со временем сделать Windows 11 доступной для всех существующих (на рынке) устройств, которые отвечают требованиям к материалу, надежности и другим спецификациям, влияющим на процесс обновления. Если есть компьютеры с Windows 10, которые соответствуют требованиям для обновления, на странице настроек Windows Update в конечном итоге будет указано наличие обновления. Ожидается, что все подходящие устройства с Windows 10 будут обновлены до Windows 11 к середине 2022 года.
4 октября 2021 года также начинается новый 24-месячный жизненный цикл для Windows 11 Pro и Windows 11 Home.
Как получить Windows 11
Устройства с Windows 11
С сегодняшнего дня в продажу поступит множество новых интересных устройств с предустановленной Windows 11, однако новые устройства, поставляемые с Windows 10, получат обновление первыми.
Устройства с Windows 10
Если вы используете Windows 10 сегодня, вы можете использовать приложение PC Health Check, чтобы проверить, соответствует ли ваше устройство требованиям (минимальные требования для Windows 11). Затем проверьте, готово ли устройство к обновлениям Windows 11. Для этого откройте Центр обновления Windows (Настройки> Обновление и безопасность> Центр обновления Windows) и нажмите Проверить наличие обновлений.3 Если устройство соответствует требованиям и обновление готово, вы будете Появится запрос; если вы готовы к установке Windows 11, выберите Загрузить и установить сейчас. 4 Для получения дополнительной информации об обновлении до Windows 11 смотрите этот видеоролик.
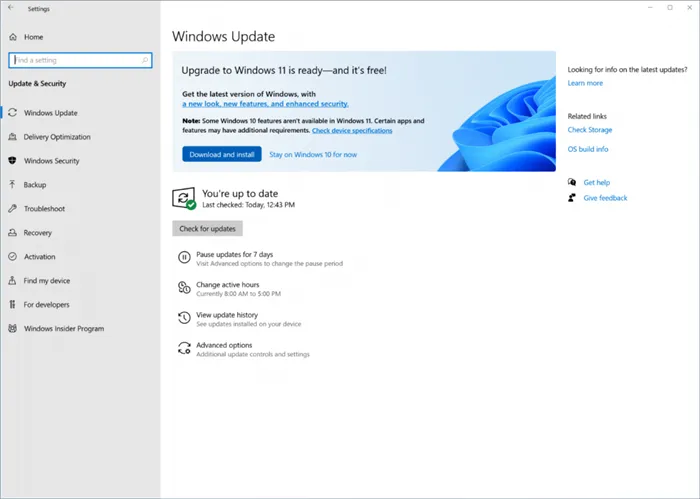
Взвешенный, поэтапный подход к обновлению до Windows 11 означает обновление до Windows Information Centre, когда устройство будет готово, поскольку цель заключается в обеспечении качественной работы. Если обнаружится, что устройство сталкивается с проблемами, такими как внедрение приложений, обновление может быть отложено до тех пор, пока проблема не будет решена. Для получения дополнительной информации о статусе обновления Windows 11, отложенных обновлениях и причинах задержки обновления устройств перейдите на страницу Версии Windows. Для получения дополнительной информации о том, как установить Windows 11, посетите эту страницу.
Информация для пользователей версий Enterprise и Education
Windows 11 специально разработана для эффективной гибридной работы и обучения. Он модернизирует пользовательский опыт, сохраняя при этом привычные ощущения. По сути, Windows 11 базируется на устойчивой, совместимой и знакомой основе Windows 10; вы можете разрабатывать, готовить и создавать обновления для Windows 11 и продолжать использовать те же процедуры, политики и приложения управления Windows 10 и другие. В Windows 11 доступны новые возможности для современных бизнес-организаций, облегчающие сотрудникам работу в гибридной среде.
Если вы являетесь ИТ-менеджером, возможно, вы захотите запустить Targeted Growth как часть регулярных обновлений Windows. Список последних ресурсов и инструментов доступен в разделе Инструменты для эффективной работы Windows 11. Кроме того, в Endpoint Resolution были созданы новые функции, облегчающие установку Windows 11 и помогающие оценить готовность организации к Windows 11. Для расширяемых гибридных функций. Дополнительную информацию см. в блоге Microsoft Endpoint Manager. Microsoft также создала отчет о готовности Windows 11 в разделе «Соответствие обновлению», чтобы помочь ИТ-администраторам определить, какие устройства отвечают минимальным требованиям для установки Windows 11 и могут быть обновлены.
Обновление до Windows 11 можно выполнить с помощью службы обновления сервера Windows (WSUS), центров поддержки Windows Update for Business и Business Licensing Support Centres, Microsoft Endpoint Manager или других служб конечного управления 5 для поэтапной установки с помощью Windows Update Update for Business и Центров поддержки бизнеса, а также доступна по другим известным каналам и процедурам. 4 октября 2021 года также является началом 36-месячного жизненного цикла для корпоративной и образовательной версий Windows 11. Поскольку это конец 2021 года, номер версии для этой оригинальной версии Windows 11 — 21H2.
Ожидайте завершения установки и следуйте появившимся на экране инструкциям. Дайте имя компьютеру, выполните вход в учетную запись Microsoft и обратите внимание на параметры конфиденциальности, отключив ненужные для вас настройки.
Метод 2: Удаление файла appraiserres.dll для обновления
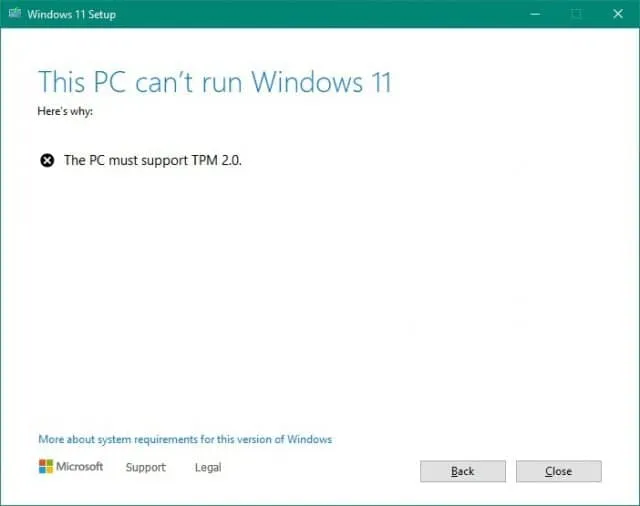
- Скачайте ISO-образ Windows 11.
- Создайте загрузочную флешку (например, с помощью UltraISO или Rufus) или просто распакуйте ISO-образ как обычный архив (например, с помощью 7-Zip) в любую папку на жёстком диске.
- Перейдите к файлам установщика Windows 11 либо на флешке, либо в папке на жёстком диске.
- Откройте папку Sources .
- Найдите и удалите файлы с названиями appraiserres.dll и appraiser.sdb .
- Вернитесь в корневую папку установщика Windows 11 (там, где находятся файлы setup.exe, autorun.inf и пр.).
- Запустите Setup.exe , чтобы начать обновление до Windows 11.
- Если всё сделано правильно, то при обновлении проверки TPM 2.0 и Secure Boot не будет, так что процесс должен завершиться корректно.
Метод 3: Изменение реестра при чистой установке Windows 11
Прежде всего, отдельное спасибо ST1CKYS за найденный способ обойти контроль TPM 2.0 и Secure Boot с чистой установкой операционной системы. Ранее лучшим вариантом было использование вспомогательной программы Dism Auxiliary.
- Скачайте ISO-образ и создайте загрузочную флешку (например, с помощью UltraISO или Rufus).
- Перейдите к файлам на вашем флеш-накопителе.
- Скачайте архив windows_11_bypass.zip 303 b (cкачиваний: 4572) (либо с Cloud.Mail.ru), откройте его и поместите файл Windows_11_Bypass.reg в корень флеш-накопителя (рядом с файлами setup.exe, autorun.inf и пр.). Можно поместить и в любое другое место, но в корне его будет проще найти.
При необходимости вы можете создать свой собственный файл реестра. Для этого создайте текстовый документ, поместите в него следующие данные, сохраните его и измените расширение файла с .txt на .reg.
Метод 4: Программа Windows Insider
Вы также можете обновить Windows 11 через программу Windows Insider, выбрав канал бета-версии. Однако в конфигурации для неразрешенных устройств такой опции нет. Поэтому требуются утилиты Abbodi1406 и Aleks242007 с автономной ролью инсайдера и активируются недокументированные настройки Windows Insider. Кстати, этот метод также работает с локальными учетными записями.
- Скачайте ORM-Insider 2.8.7 от aleks242007 по этой ссылке .
- Распакуйте скачанный архив.
- Запустите скрипт OfflineInsiderEnroll.cmd от имени администратора.
- В окне командной строки выберите нужный канал:
- Для канала Dev введите цифру 1 .
- Для канала Beta введите цифру 2 .
- Для канала Release Preview введите цифру 3 .
- Нажмите Enter .
- Для полного отключения проверки совместимости введите цифру 1 .
- Нажмите Enter .
- Перезагрузите компьютер.
В будущем Microsoft может изменить систему проверки, сделав ее более строгой, но энтузиасты все равно могут найти способ обойти ограничения. До сих пор все вышеперечисленные методы работали, и это хорошо.
Прежде всего, всем пользователям рекомендуется проверить минимальные системные требования и убедиться, что они могут обновиться до Windows 11; нет необходимости делать это самостоятельно, поскольку Microsoft предоставляет частную программу помощи и выводит сообщение в разделе. 10″ обновления. Процедура контроля выглядит следующим образом.
Переходим на Windows 11 правильно — пошаговая инструкция
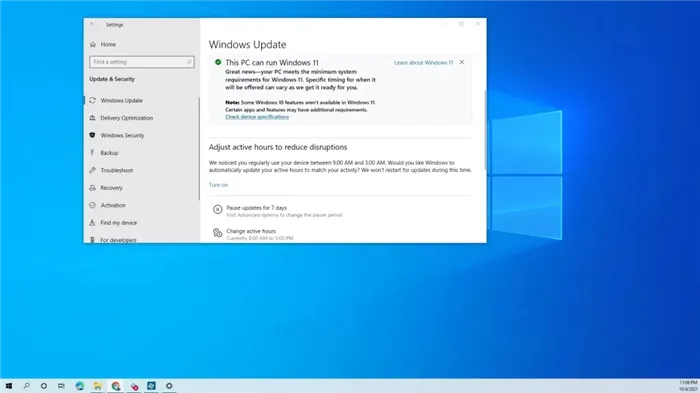
Официальная версия Windows 11 теперь доступна в виде бесплатного обновления для пользователей с Windows 10 и компьютерами, соответствующими минимальным аппаратным требованиям Microsoft. Однако гигант программного обеспечения не предлагает немедленного обновления для всех соответствующих систем. Некоторые пользователи смогут обновить меню настроек только 5 октября — официальной даты выхода, в то время как другие могут подождать до 2022 года.
К счастью, вам не нужно ждать, пока боги WindowsUpdateCentre дадут вам возможность перейти на новую операционную систему. Вы можете взять дело в свои руки и принудительно обновить систему до Windows 11 прямо сейчас. Существует несколько различных способов обновления с Windows 11 до Windows 10.
Но сначала давайте поговорим о системных требованиях.
Системные требования Windows 11: соответствует ли ваш компьютер?
Microsoft предъявляет довольно жесткие требования к аппаратному обеспечению для перехода на Windows 11. Самое главное, компьютер должен иметь TPM 2.0, не менее 4 ГБ оперативной памяти, не менее 64 ГБ памяти, а также видеокарту, поддерживающую DX12 и одну из поддерживаемых Intel или процессоров AMD. Список поддерживаемых процессоров Microsoft не включает большинство процессоров Intel до 7-го поколения или AMDRyzen 1-го поколения. Для получения дополнительной информации см. официальную страницу системных требований Windows 11.
Самый простой способ обновления до Windows 11 — дождаться, пока Microsoft сделает Windows 11 доступной через раздел «Информационный центр Windows» в «Настройках». Однако это постепенный процесс роста, который может не происходить в течение нескольких недель или месяцев. После этого, первое, что вам нужно сделать, это убедиться, что обновление действительно доступно через этот маршрут
1. перейдите в подменю Настройки информационного центра Windows. Самый простой способ попасть туда — набрать «Информационный центр Windows» в поисковой строке Windows и щелкнуть на верхнем результате. Вы также можете перейти в Настройки->Обновления и безопасность.
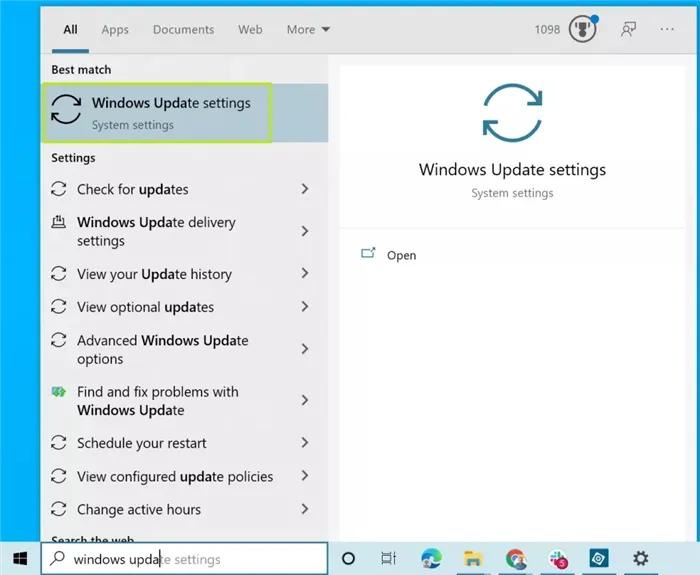
Если вы увидите баннер с надписью «Готов к обновлению до Windows 11», значит, вы готовы и должны перейти к следующему шагу. В противном случае перейдите к разделу о принудительном обновлении до Windows 11.
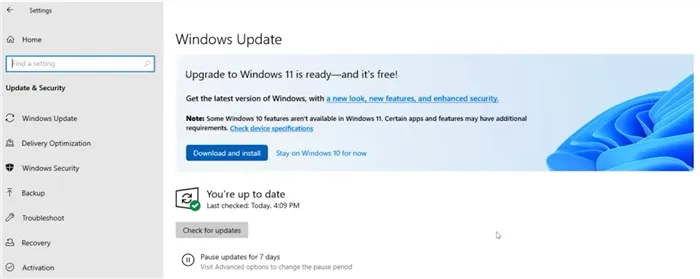
С другой стороны, если вы получите следующее сообщение: «Точное время, в которое будет предоставлено обновление, может меняться в зависимости от готовности». Это также означает, что при необходимости обновление нужно будет выполнить принудительно.
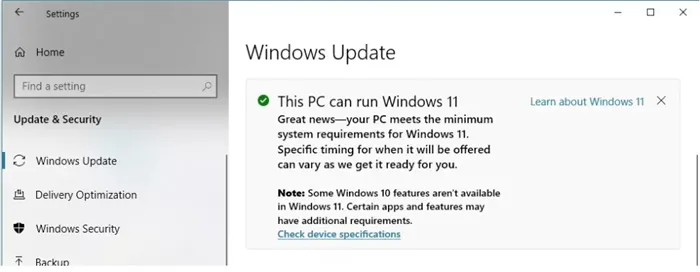
2. нажмите Загрузить и установить.
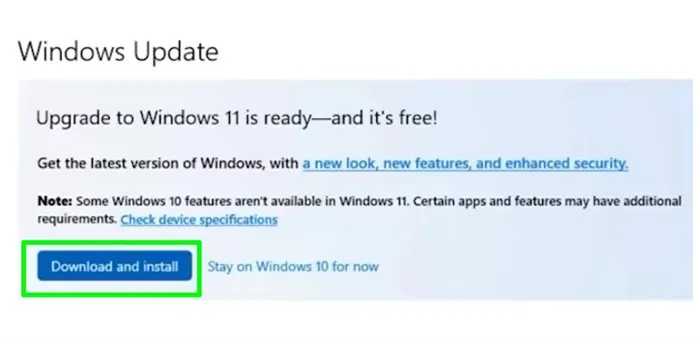
3. примите лицензионное соглашение.
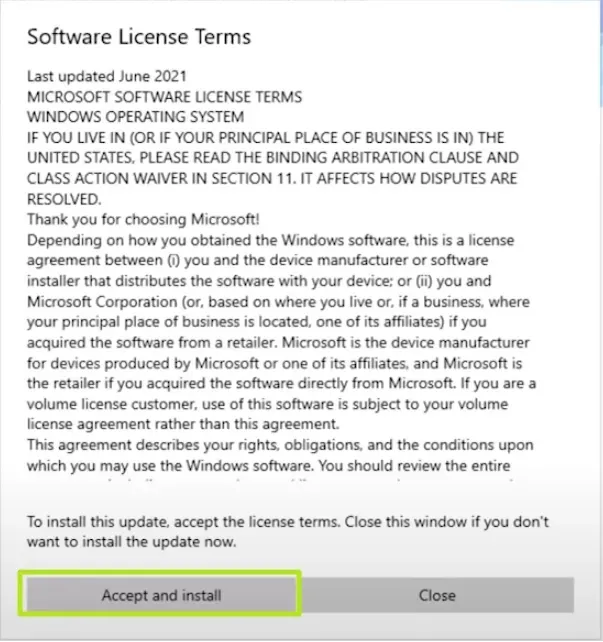
Загрузка и установка из информационного центра Windows займет несколько минут.
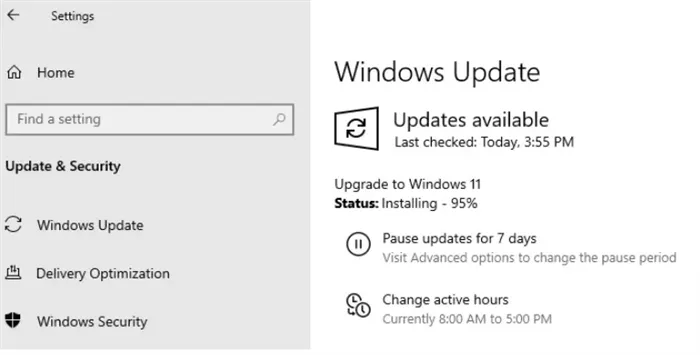
4. перезагрузите компьютер при появлении соответствующего запроса. После перезапуска появится окно Windows 11.
Как перейти на Windows 11 с помощью помощника по обновлению
Если ваш компьютер соответствует аппаратным требованиям Windows 11, но компания Microsoft еще не предложила вам перейти на новую версию, самый простой способ сделать это — воспользоваться помощником по установке Microsoft Windows 11.
2. нажмите кнопку Загрузить сейчас в разделе Помощник установки Windows. Будет загружен помощник по установке.
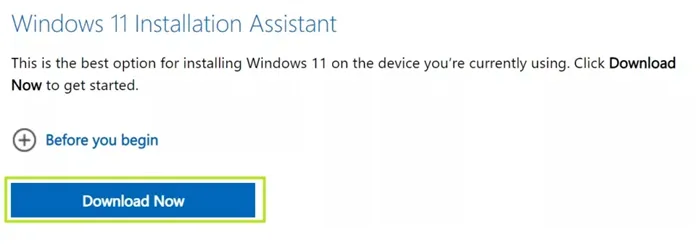
3.Запустите помощник по установке Windows 11.
Нажмите кнопку Согласен и Установить.
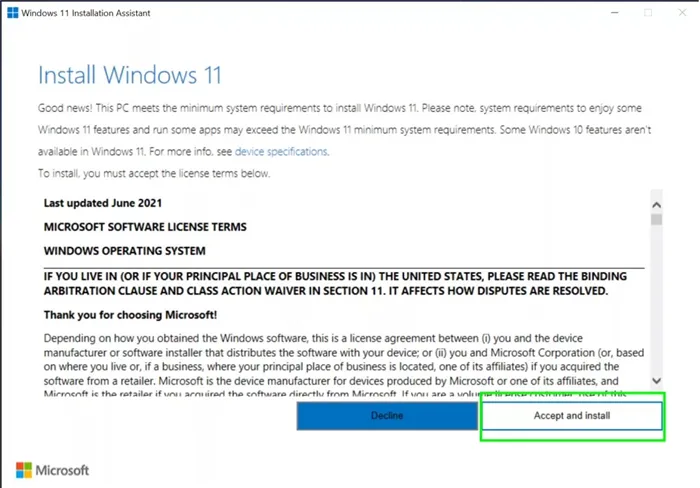
Помощнику установки потребуется несколько минут, чтобы загрузить и установить Windows 11.
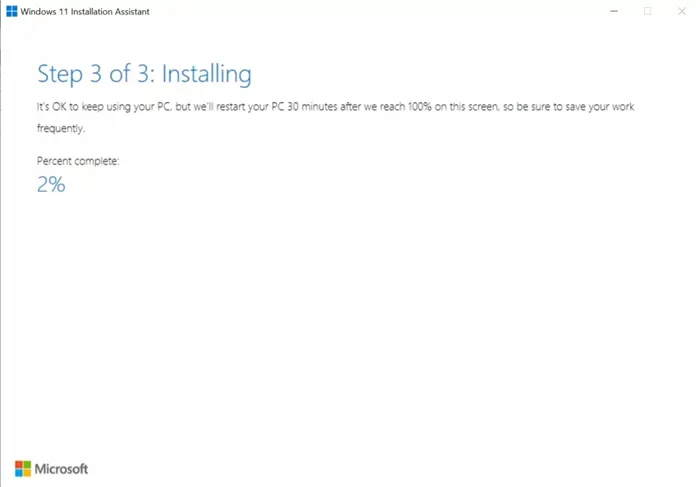
5. перезагрузите компьютер при появлении соответствующего запроса. Компьютер будет продолжать установку в течение нескольких минут, а затем несколько раз перезагрузится. После этого вы сможете использовать новую операционную систему.
Подписывайтесь на канал Яндекс.Дзен или Telegram-канал @overclockers_news. Это удобный способ получать уведомления о новых материалах на сайте. С фотографиями, подробным описанием и без рекламы.







