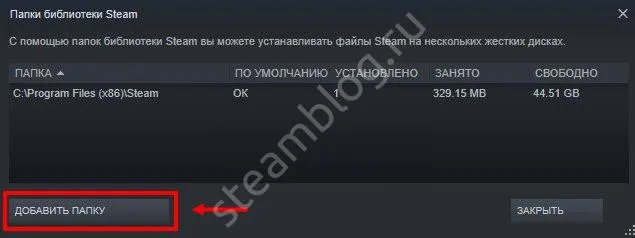В настоящее время работа над библиотекой завершена (и она представлена в таблице, описанной ранее). Это означает, что настало время узнать, как перенести игру Стим на другую пластинку. Для этого выполните следующие действия.
Как перенести игры в Steam?
Будь то система Windows или Linux, Steam предлагает игрокам лучшие возможности (включая лучшие предложения) с огромной коллекцией игр, доступных для покупки и воспроизведения.
Поскольку вы тоже используете его — как вы управляете большими играми на своих дисках? Существует ли простой способ переноса игр Steam на другой диск (или другой компьютер)?
В этой статье мы рассмотрим варианты переноса игр из Steam на другое место хранения или вообще на новый компьютер.
Два простых метода переноса игр Steam без повторной загрузки
Если вы переносите игру в другое место хранения (или передаете файлы на другой компьютер), вам не нужно снова загружать игру.
Переместить игру на другой диск
Если вы хотите изменить место хранения, это очень просто. Для быстрого решения проблемы следуйте приведенным ниже инструкциям.
1. запустите «Stick» в системе, затем щелкните правой кнопкой мыши на игре, которую вы хотите взять с собой.
2.Нажмите кнопку Свойства, как показано на скриншоте ниже.
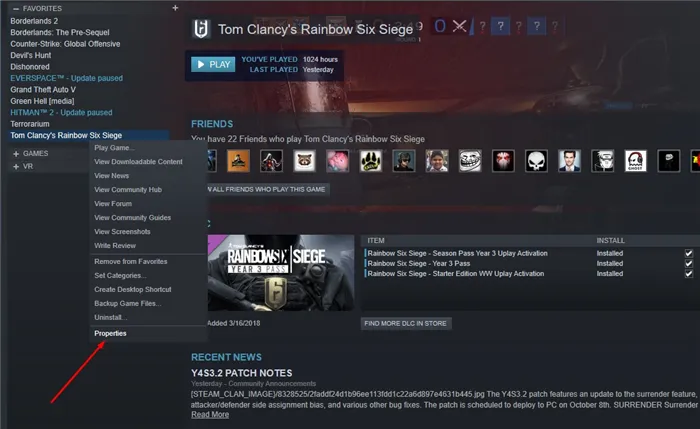
3.В Свойствах перейдите к разделу Локальный и нажмите Пакет миграции.

4.Наконец, нужно выбрать маршрут к месту хранения и нажать кнопку Шаг, чтобы начать передачу.
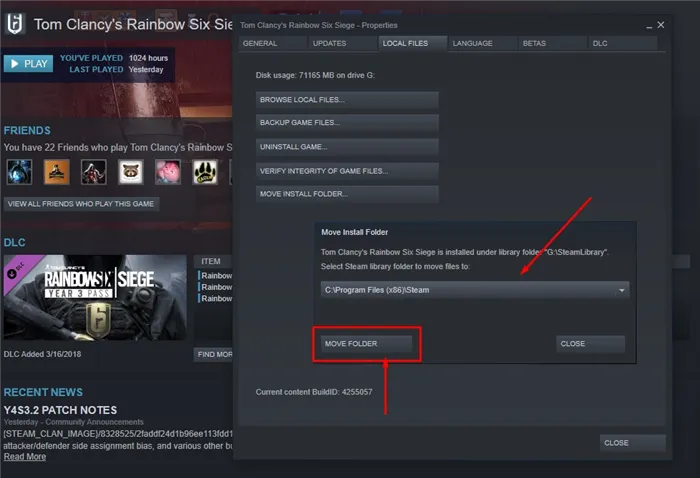
Это было несложно, не так ли? Очень легко переносить паровую игру из одного места хранения в другое.
Однако если вы хотите иметь при себе много игр одновременно (или если вы планируете играть с другом, используя внешний диск), это может оказаться не идеальным решением. В таких случаях должен помочь второй метод.
Переместить несколько игр на другой диск в Windows 10 (или поделиться им с другом)
Вам не придется создавать резервную копию игры, а затем переносить файлы. Вы тратите на это много времени. Поэтому существует более быстрое решение. Для переноса игр QuickSteam следуйте приведенным ниже инструкциям.
1. Запустите Проводник и перейдите в папку Steam. По умолчанию он должен находиться в папке Program files (x86) на установочном диске Windows.
Однако ситуация может измениться, если вы установили пользовательский корень установки для библиотеки Steam.
Примечание: Если вы не уверены, где находится библиотека в Steam, зайдите в меню настроек Steam (Steam->Настройки) и найдите корень библиотеки для загрузки, как показано на следующем снимке.

2. оказавшись в папке библиотеки Steam, перейдите к папке ‘SteamApps’, а затем к папке ‘Shared’, как показано на снимке ниже.
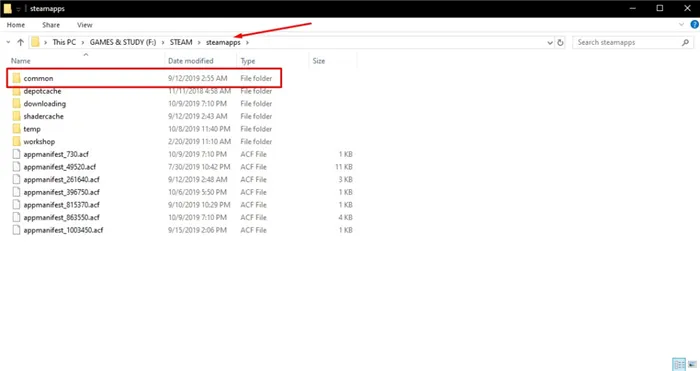
3. здесь вы найдете все игры в списке. Просто скопируйте и вставьте первую игру, которую вы хотите взять с собой.
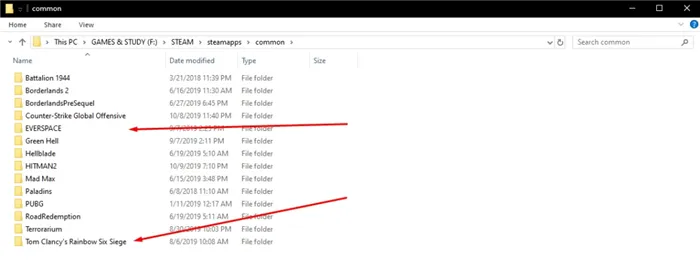
4.Когда вы закончите перенос необходимых файлов игры, вернитесь в папку ‘SteamApps’. Вы увидите список каталога (файлы .ACF).
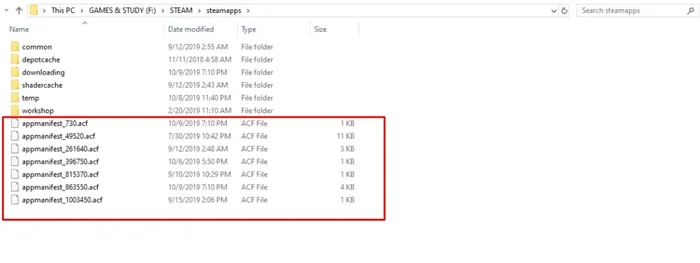
5.В зависимости от игры, которую вы переносите, найдите ID приложения игры в Steamdb.info (как показано ниже) и скопируйте файл с соответствующим ID в игру в новом хранилище библиотеки Steam в папке SteamApps вашей библиотеки.
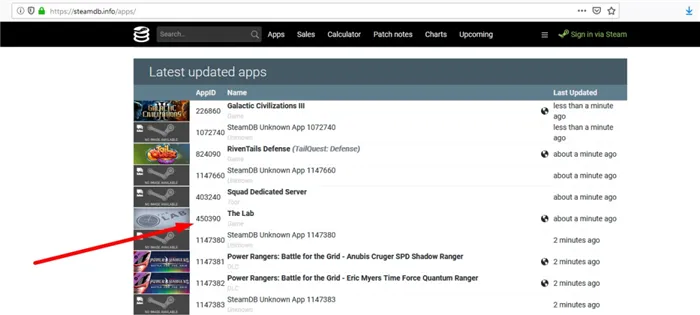
В зависимости от версии интерфейс может незначительно отличаться. Однако суть метода остается неизменной. Чтобы переместить, перетащите игру в новую папку библиотеки и оставьте ее там. Нажмите кнопку Выполнить. Дождитесь надписи, чтобы завершить копирование игры.
Как переместить игру Steam на другой диск, простой способ
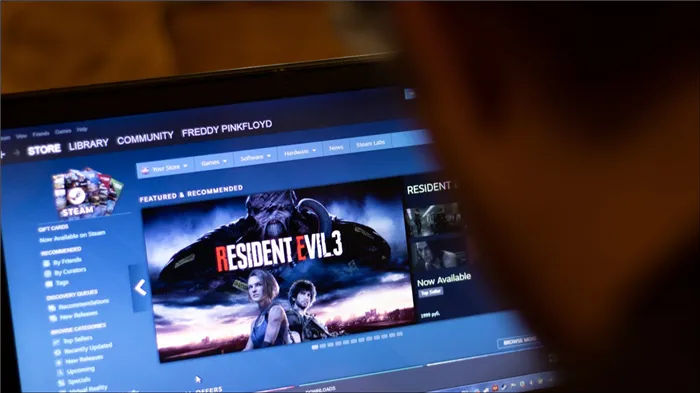
Postmodern Studios/shutterstock.com
Steam предлагает различные папки библиотеки, позволяя вам выбрать, куда установить игру при загрузке. Кроме того, благодаря обновлениям вы можете легко перемещать игры после их загрузки, не загружая все подряд.
Этот процесс может спасти вас от перезагрузки десятков или сотен гигабайт игровых данных только потому, что вы купили новый SSD и хотите переместить несколько игр. Это отличается от перемещения всей папки библиотеки Steam, в которой находятся все ваши игры. Следующие шаги позволят вам переместить только небольшое количество игр, а не всю библиотеку.
Шаг первый: создайте вторую папку Steam
Во-первых, если вы еще не сделали этого, вам необходимо создать папку библиотеки Steam во «Втором альбоме». Для этого нажмите Steam > Настройки. Выберите категорию «Загрузки» и нажмите на папку библиотеки Steam.
Нажмите на кнопку Plus выше.

Выберите диск, на котором вы хотите создать папку библиотеки, и нажмите кнопку Добавить. На выбранном диске будет создана новая папка с именем ‘SteamLibrary’.
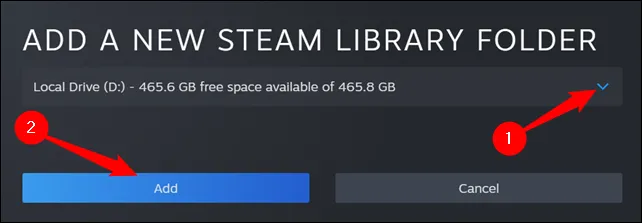
Созданная вами новая папка появится над оригинальной папкой Steam.

Шаг второй: переместите файлы игр во вторую библиотеку
Существует два способа перемещения установленных игр.
Окно диспетчера хранилища
Первый заключается в использовании окна Storage Manager, в котором вы только что создали новую папку библиотеки. Выберите диск с установленными играми, поставьте галочки напротив игр, которые вы хотите переместить, и нажмите кнопку Переместить в правом нижнем углу.
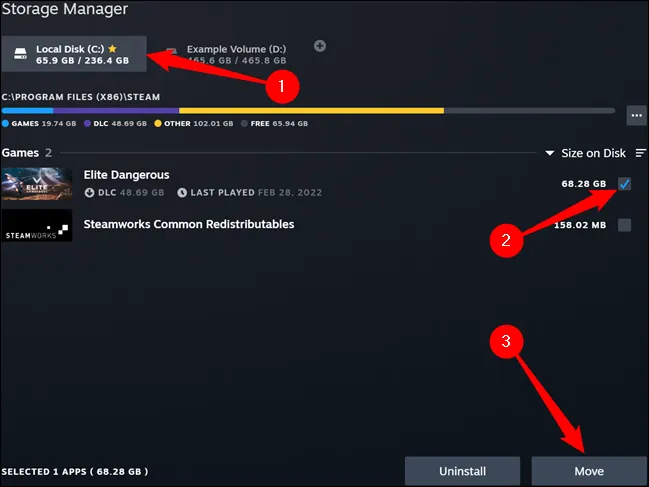
В появившемся приглашении выберите диск с новой папкой Steam и нажмите кнопку Переместить.
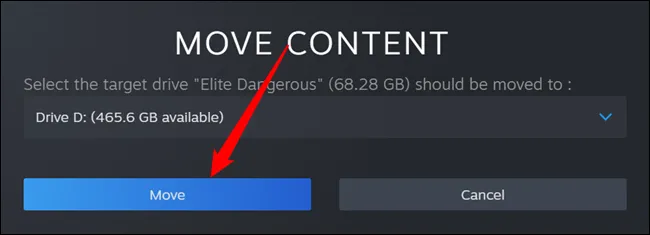
Будьте готовы подождать, пока все закончится — игры могут занимать десятки и сотни гигабайт, и их перемещение может занять довольно много времени.
Список игр
Чтобы переместить игры в библиотеку, щелкните правой кнопкой мыши и выберите «Свойства».
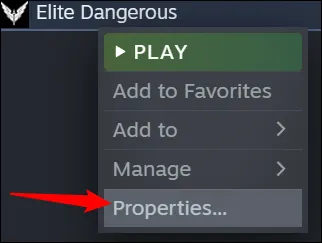
Перейдите на вкладку Локальные файлы и нажмите Переместить папку установки.
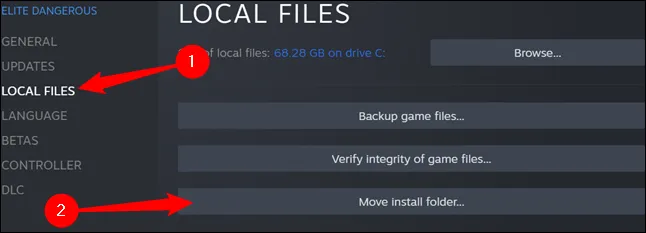
Выберите библиотеку steam, в которую вы хотите переместить игру, и нажмите кнопку Переместить.
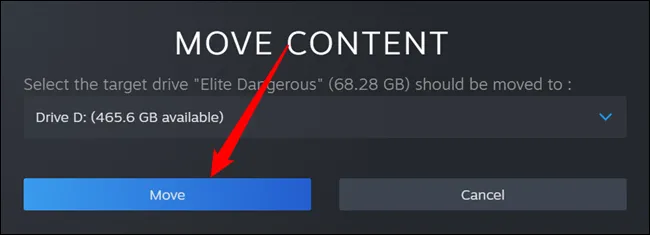
Конец. Steam перемещает файл игры в другое место в библиотеке. Чтобы переместить другие игры, повторите этот процесс.
Когда вы будете устанавливать игру в будущем, Steam спросит вас, какую библиотеку установить, но вы должны иметь возможность переместить игру в любое время.
Выберите диск, на котором вы хотите создать папку библиотеки, и нажмите кнопку Добавить. На выбранном диске будет создана новая папка с именем ‘SteamLibrary’.
Steam Tool Library Manager
Это специальная утилита, которая автоматизирует процесс создания библиотеки и переноса в нее выбранных программ. Он очень практичен, занимает мало места и делает все относительно быстро. Если необходимо перенести много игр одновременно, предпочтительнее использовать Управление библиотекой инструментов.
- Переходим по этой ссылке: http://www.stefanjones.ca/steam/
- В разделе Downloads кликаем по «Download installer for Windows 7/8/Vista». Пользователям Виндовс 10 не стоит волноваться — утилита, скорей всего, будет работать и у вас.
- Открываем жёсткий диск, куда хотим перенести игры, и создаём на нём папку с любым названием, желательно, чтобы оно состояло только из английских букв.
- Запускаем Tool Library Manager.
- В левом поле находится список игр, которые расположены в стандартной директории. Справа указываем созданную нами папку, нажав на Browse.

Выбор каталога в управлении паровой библиотекой
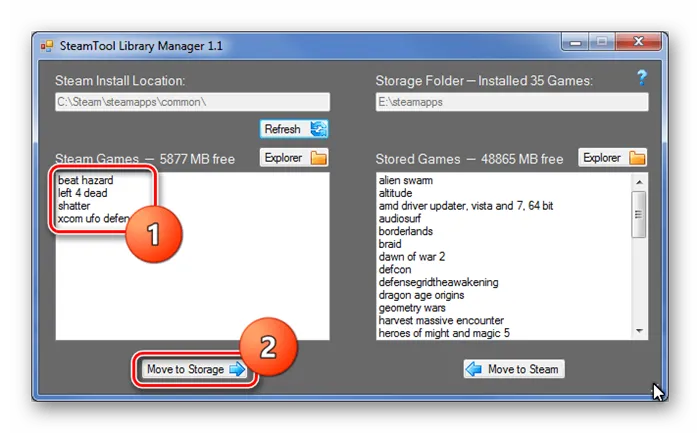
Выбор и передача игрушек
Это еще быстрее, как видно здесь. Тогда игра, как правило, будет проходить гладко.
Резервное копирование
Этот метод также позволяет перемещать программы, приобретенные в Steam, с помощью встроенного сервисного инструмента. Однако он намного больше и сложнее, чем два предыдущих. Однако стоит ознакомиться с тем, как узнать, каким образом создаются резервные копии. Это также безопасная альтернатива, если два других метода не помогают.
- Открываем Steam и нажимаем на ту же крайнюю слева кнопку в левом верхнем углу.
- В контекстном меню выбираем «Резервное копирование и восстановление».
- Появляется окно, в котором ставим маркер «Создать резервные копии программ».
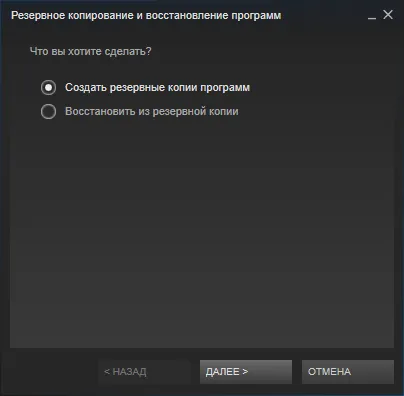
‘Программное резервное копирование’ для пара.
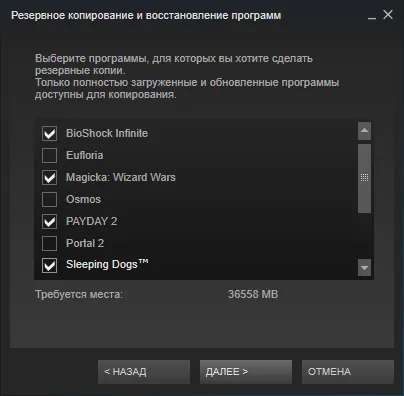
Выбор программы для резервного копирования в Steam
Вуаля! Используя резервную копию, вы успешно перенесли игру с одного диска на другой.
Теперь у вас есть три способа переноса игр и других программ steam на новый жесткий диск. Все они совершенно разные. Выберите тот, который лучше всего соответствует вашим потребностям.
Мы уже знаем, что игру Стим можно запустить вручную на отдельном диске или с помощью дополнительного программного обеспечения. Если вы выберете первый вариант, вам придется выполнить слишком много дополнительных действий; если вы выберете второй вариант, вам нужно будет загрузить на компьютер специальное программное обеспечение. Конечно, решение за вами, но мы рассмотрим все способы!
Резервное копирование
При использовании описанного выше метода служба Steam будет использовать стандартный носитель для перемещения папки Steam на другой диск. Предыдущие два варианта не вызывают затруднений. Резервное копирование — это альтернативный вариант переноски игры, если два предыдущих способа не сработали. Чтобы воспользоваться режимом резервного копирования, пользователь:.
- Активирует сервис Steam.
- Проходит в меню Steam и выбирает «Резервное копирование и восстановление».
- Указывает пункт «Создать резервные копии» и подтверждает сделанное посредством «Далее «.
- Проставляет маркеры у игровых приложений, чьи резервные копии создаются (при этом игра перемещается по новому пути) и подтверждает сделанное посредством «Далее».
- Выбирает путь, где будет сохранена игра и проходит к следующему шагу.
- Задает способ разбиения на файлы (разработчики не советуют разбивать приложение на файлы, если не будет производиться запись на съемные носители) и нажимает «Далее».
- Ожидает окончание сжатия приложения.
- После окончания процесса сжатия вызывает контекстное меню игры и переходит в «Свойства».
- Активирует «Удалить с компьютера» в разделе «Локальные файлы».
- Переходит в «Настройки» и выбирает «Загрузки».
- Открывает «Папки библиотек Steam».
- Добавляет папку с указанием нового пути сохранения.
- Возвращается в «Резервное копирование и восстановление» и активирует «Восстановление программ».
- Посредством окна «Обзор» указывает директорию со сжатой игрой.
- Выбирает созданную директорию и ожидает окончания инсталляции приложения.
Хотя этот тип копирования затруднителен, резервное копирование гораздо успешнее переносит игру на новый диск.
Вы можете использовать папку библиотеки Steam для установки файлов на многих жестких дисках. Перейдите в STEAM> Настройки> Загрузки> Папка библиотеки Steam. Нажмите кнопку Добавить папку, чтобы создать новое место для игр (выбрав раздел SSD диска).
2 способа перенести игру Steam на другой диск

Возможность Steam создавать несколько игровых библиотек в разных папках позволяет равномерно распределить пространство, отведенное для игр и записей. Папка, в которой будет храниться продукт, выбирается во время установки. Однако разработчики не позволяют переносить игры с одного диска на другой. Однако неординарные пользователи все же находят способ переноса приложений с диска на диск без потери данных.
Перенос игр Стим на другой диск
Вы всегда можете перенести steam-игру с одного диска на другой, если на одной из пластинок не хватает места. Однако мало кто знает, как это сделать, чтобы приложение продолжало работать. Изменить положение игры можно двумя способами: вручную с помощью специальной программы. Мы рассмотрим оба метода.
Если вы не хотите тратить время и делать все это вручную, просто скачайте менеджер библиотек Steam Tool Library Manager. Это бесплатная программа, которая позволяет безопасно переносить приложения с одного диска на другой. Это позволяет быстро менять расположение игрушек, не беспокоясь о том, что что-то пойдет не так.
-
Первым делом пройдите по указанной ниже ссылке и скачайте Steam Tool Library Manager :
Конец! Теперь все ваши данные сохранены в новом месте, а на диске есть свободное место.
Способ 2: Без дополнительных программ
Недавно сам Steam добавил возможность вручную переносить игрушки с диска на диск. Этот метод немного сложнее, чем метод с использованием дополнительного программного обеспечения, но не требует много времени и усилий.

Создание библиотеки
Первое, что необходимо сделать, это создать библиотеку на диске, на который вы хотите перенести свои игры, так как все продукты Steam хранятся в библиотеке. Сделайте следующее:.
Теперь, когда библиотека создана, вы можете перемещать игры из папки в папку.
Переместить игры
-
Правой кнопкой мыши нажмите на игру, которую необходимо перенести, и перейдите в ее свойства.
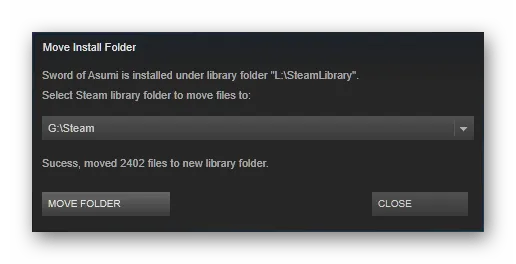
Два описанных выше способа позволяют переносить игры Steam с диска на диск, не беспокоясь о том, что что-то может быть уничтожено при транспортировке и приложение перестанет работать. Конечно, если по какой-то причине вы не хотите использовать ни один из вышеперечисленных методов, вы всегда можете удалить игру и установить ее заново, но уже на другом диске.
Мы рады, что помогли вам решить вашу проблему, и надеемся, что вы найдете решение вашей проблемы таким же понятным, как и мы.
Помимо этой статьи, на сайте есть еще 12882 полезные инструкции. Добавление lumpics.ru в закладки (ctrl+d), безусловно, полезно.
Будь то система Windows или Linux, Steam предлагает игрокам лучшие возможности (включая лучшие предложения) с огромной коллекцией игр, доступных для покупки и воспроизведения.
Как перенести игры Стим на другой диск: подборка способов

Как перенести игры Steam на другой диск? Этот вопрос обычно задают, когда на одной из выбранных единиц хранения не хватает места. Парадоксально, но разработчики Steam не предлагают возможности автоматического переноса приложений; можно использовать только сторонние программы и ручные методы. Читайте ниже, чтобы узнать больше о каждом варианте, а также примеры!
Зачем переносить игры в Стим на другой диск
Если никакие настройки не изменены, все установленные игры автоматически добавляются в первую выбранную папку. Но что делать, если памяти недостаточно? У вас есть два варианта. Либо отказывается загружать новые приложения, либо пытается перенести игры из Steam на другой диск. В любом случае, суть в том, чтобы освободить достаточно места для работы программного обеспечения.
Мы уже знаем, что игру Стим можно запустить вручную на отдельном диске или с помощью дополнительного программного обеспечения. Если вы выберете первый вариант, вам придется выполнить слишком много дополнительных действий; если вы выберете второй вариант, вам нужно будет загрузить на компьютер специальное программное обеспечение. Конечно, решение за вами, но мы рассмотрим все способы!
С помощью Steam Tool Library Manager
Если вы задаетесь вопросом, как перенести игры steam на другой диск, первое, что вам следует рассмотреть, — это бесплатный менеджер библиотек Steam Tools. Его главное преимущество в том, что он делает все автоматически. Это означает, что вам нужно нажать всего несколько кнопок. Начало работы:.
- Устанавливаем программу на компьютер. Это можно сделать с официального сайта разработчиков.
- Теперь открываем проводник и создаем новую папку, куда и будет перемещено нужное приложение. Например, на компьютере с Windows для этого мы кликаем ЛКМ по свободному месту на экране, затем выбираем «Создать», после чего – «Папку». Вводим любое название и сохраняем результат.
- Запускаем недавно установленную программу, и сначала обращаем внимание на правое окошко. Там нужно выбрать «Browse», а затем отметить только что созданную папку. Её название должно отобразиться в верхнем поле.
- Выбираем нужную программу в списке, который расположен в левом окошке. И, когда все готово, нажимаем «Move To Storage» .
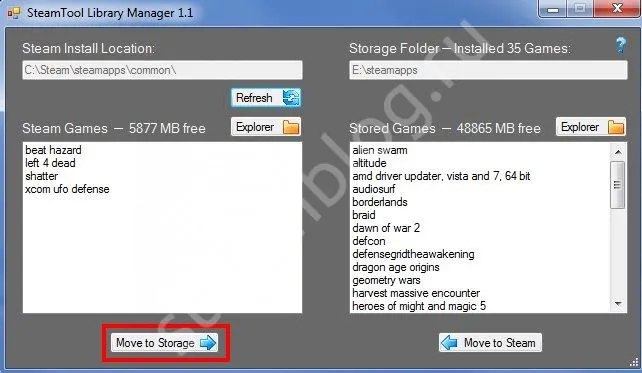
Вам необходимо дождаться успешного завершения процесса. На экране всегда отображается информация о том, что до завершения процесса осталось время. И теперь вы знаете еще один способ перенести игру steam на другой диск. Самое главное — выбрать соответствующую папку в настройках программы.
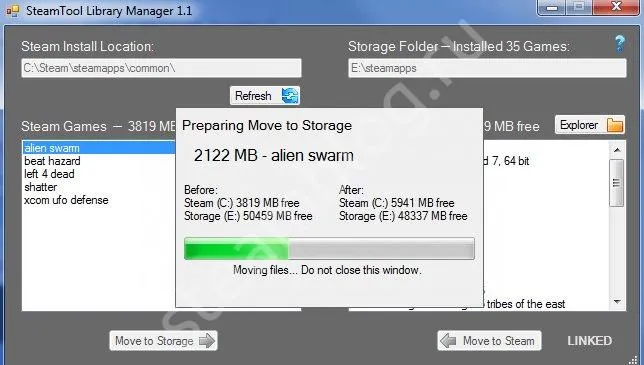
Ручное перемещение игры
Если вы не решили устанавливать дополнительные программы на свой компьютер, вы можете перенести игры Steam на другой диск с помощью встроенного магазина. Однако вам придется выполнять сложные функции и тратить на это много времени. Вас это останавливает? Затем приступайте к выполнению инструкций.
- Открываем Steam и переходим в настройки.
- В левом окошке нажимаем по пункту «Загрузки», а затем выбираем «Папки библиотек Steam» .
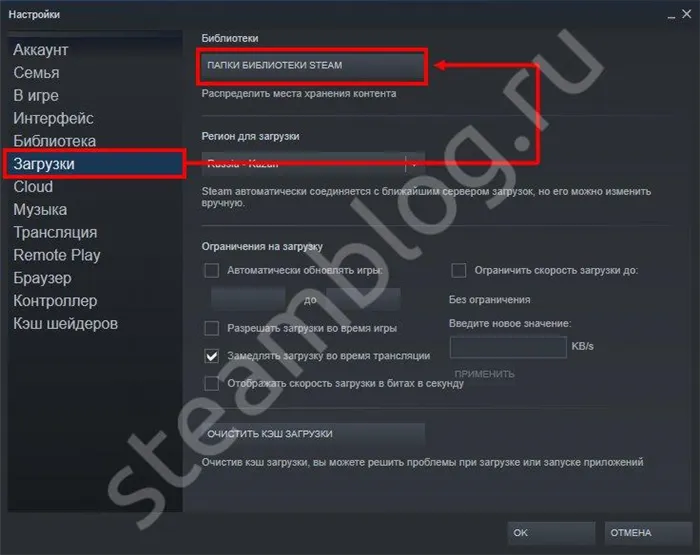
- И на экране отобразится небольшая таблица, в которой указывается информация о количестве установленных приложений и занятом пространстве. В принципе, эти данные нам ни о чем не говорят, поэтому кликаем «Добавить папку».