Если вы делаете много фотографий, но редко просматриваете их на мобильном телефоне, настройте синхронизацию с Google Фото. Это экономит место на устройстве и позволяет в любое время получить доступ к изображениям с компьютера.
Как перекинуть фотографии с телефона на компьютер
Зачем люди копируют фотографии со своих смартфонов на компьютер? Одни хотят просто хранить их на большом диске, другие — освободить место на телефоне, третьи — редактировать на компьютере. Существует много причин и много способов переноса фотографий с одного устройства на другое. Давайте остановимся на самых удобных и быстрых.
В этой статье мы рассмотрим следующие способы переноса фотографий с мобильного устройства на компьютер
- По USB кабелю — классический вариант. Его главное преимущество — скорость и надежность. Для подключения телефона к ПК не нужны специальные программы, а кабель есть в комплекте любого мобильного гаджета. К тому же, по кабелю данные передаются быстрее, чем по сети.
- С помощью SD-карты или флешки. Почти такой же удобный и быстрый способ передачи данных, как и первый. Если есть флешка или SD-карта с ридером для подключения к компьютеру, но нет USB-кабеля, то лучше предпочесть его.
- По Bluetooth. Этот вариант обычно используют при сложностях с подключением к Интернету, отсутствии SD-карты и подходящего кабеля. Самый медленный и нестабильный способ.
- По Wi-Fi. Не самый простой, зато универсальный и быстрый метод передачи данных. Однако он требует использования дополнительных приложений или сервисов для отправки файлов с одного устройство на другое.
Как перенести фотографии при помощи кабеля
Как уже упоминалось выше, кабельное соединение — самый простой и надежный способ передачи фотографий с мобильного устройства на компьютер. Установка дополнительного программного обеспечения не требуется.
Независимо от бренда, все устройства, будь то ZTE, Samsung или Apple, оснащены кабелем mini-USB, USB-C или осветительным кабелем.
- Подсоедините смартфон к компьютеру с помощью USB-кабеля и дождитесь, когда он появится в проводнике Windows.
- На Windows 7 и в более новых версиях этой операционной системы подключенное мобильное устройство появится в меню «Этот/Мой компьютер».
- Откройте в проводнике папку с именем телефона и найдите в ней каталог с фотографиями. В случае с iOS — это папка /DCIM (как на многих камерах). В случае с Android — SDcard/DCIM или Phone/DCIM в зависимости от версии.
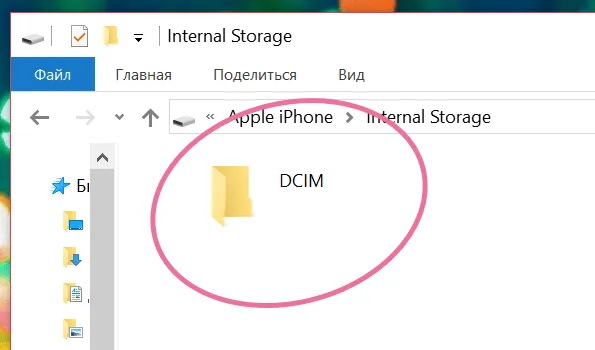
С помощью флешки или карты памяти
Еще один метод, который можно использовать, если в телефоне есть карта microSD. Чтобы перенести фотографии с него на компьютер, выполните следующие действия.
- Подключите карту к компьютеру с помощью картридера (устройства-переходника).
- Откройте «Проводник».
- Найдите на карте папку /DCIM.
- Скопируйте из нее все нужные фотографии.
То же самое относится и к USB-накопителям. Единственное отличие заключается в том, что сначала необходимо подключить флешку к смартфону через адаптер USB-A-micro/mini-USB и загрузить фотографии вручную. В зависимости от устройства и файловой системы этот процесс может отличаться. Обычно он заключается в простом переносе файлов из одной папки в другую.
Как известно, фотографии хранятся в каталоге /DCIM, а название папки на подключенном флеш-накопителе может быть другим. При подключении к телефону они появятся в диспетчере файлов и папок.
Mac OS — это операционная система для компьютеров AppleMacintosh. Загрузка файлов очень проста и доступна различными методами. Первый вариант — использовать приложение iPhoto для iPhone. Пошаговый процесс:.
Как перенести файлы с телефона на компьютер используя Bluetooth
Второй распространенный метод позволяет копировать фотографии со смартфона на компьютер с помощью Bluetooth-соединения.
Чтобы установить это соединение, вам необходимо
- Перейти в настройки гаджета и включить там Bluetooth ;
- Также включите блютуз на ПК (обычно это ноутбук, для стационарных машин необходимо докупить блютуз-модуль). В его настройках разрешите другим устройствам обнаруживать ПК через блютуз ;
- Выполнить поиск ближайших устройств Блютуз в настройках блютуз вашего телефона;
- После нахождения введите пароль для установления соединения на гаджете ;
- Введите тот же пароль на ноутбуке ;
- Теперь вы можете пересылать ваши фото с телефона на PC. Для этого тапните на нужную фотографию, затем над фото нажмите на значок « Поделиться », и в появившемся меню выберите отправку через блютуз – имя вашего ноутбука;
- Ваше фото будет отправлено, и вы найдёте его в папке « Bluetooth », которая находится в папке « Документы » (или другой соответствующей директории).
Использование картридера
Еще один очень простой способ — использовать считыватель карт. Если в вашем гаджете используется карта памяти, перенесите фотографии на карту, извлеките карту и подключите ее к компьютеру с помощью устройства для чтения карт памяти.
Копирование фотографий с устройства чтения карт памяти осуществляется так же, как и с обычного флеш-накопителя.

Пересылка через е-мейл для чайников
Если вам нужно скопировать на компьютер только несколько фотографий, вы можете отправить их, используя стандартный адрес электронной почты. Если вы не установили адрес электронной почты, вам необходимо установить его для вашего почтового сервера.
Чтобы отправить фотографию, нужно открыть фотографию (например, в Галерее), нажать значок «Поделиться» в верхней части, выбрать Email и ввести адрес электронной почты. Фотографии будут отправлены на этот адрес электронной почты и затем могут быть загружены на ваш компьютер.
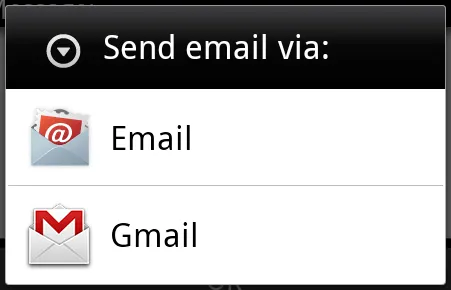
Помимо загрузки фотографий на компьютер, с помощью этого метода можно передавать и другие файлы. В том числе и те, которые хранятся на карте SD, а не в памяти телефона.
5 способов скинуть фото с телефона на компьютер
Чтобы перенести фотографии с телефона на компьютер с помощью зарядного кабеля, необходимо знать папку, в которой находятся файлы. Помимо проводных способов, существуют облачные хранилища, SD-карты, Wi-Fi и Bluetooth. Давайте рассмотрим, какое решение лучше использовать в определенных случаях и как перенести изображения на компьютер.
Перенос фотографий из памяти смартфона на компьютер необходим, если память устройства исчерпана или мобильное устройство подлежит замене. Давайте рассмотрим различные способы сделать это.
При помощи USB шнура от зарядки
Для переноса фотографий с мобильного телефона на компьютер этим методом вам понадобится зарядный кабель.
Далее следуют подробные инструкции по переносу фотографий на компьютер.
- Соединить компьютер и телефон между собой с помощью USB-кабеля.
- Дважды кликнуть по иконке « Мой компьютер » на рабочем столе ПК.
- Найти портативное устройство в списке, затем дважды щелкнуть по значку.
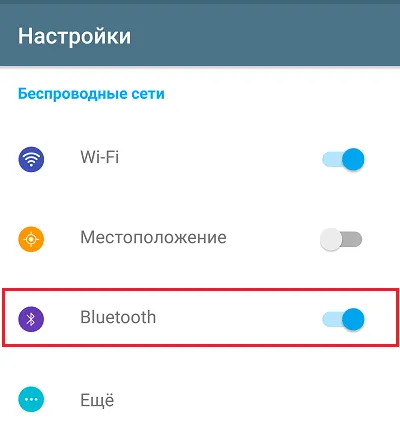
- Откроется новое окно, где нужно выбрать место, куда сохраняются фотографии: память устройства или SD-карта.
- Открыть папку DCIM, затем перейти в Camera .
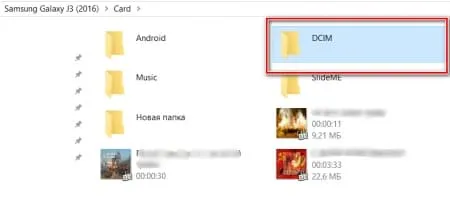
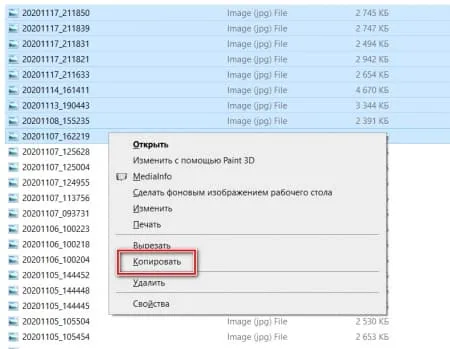
Если смартфон заряжается только при подключении к компьютеру, мобильный телефон не будет отображаться в поиске. Для просмотра или перемещения файлов необходимо выбрать устройство ‘Multimedia Device’ (MTP).
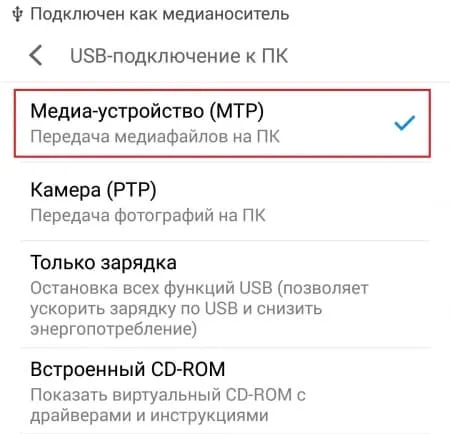
Через Wi–Fi
Беспроводной метод передачи данных через точку доступа Wi-Fi позволяет загружать фотографии на компьютер без дополнительных кабелей. Этот метод подходит для устройств на базе Android или iOS. Для этого процесса необходимо установить программу на смартфон. ‘File Manager +’. После установки программного обеспечения вам необходимо выполнить следующие действия на своем компьютере
- Выбрать папку, в которую будут переноситься файлы. Щелкнуть по ней правой кнопкой мыши в контекстном меню — « Свойства ».
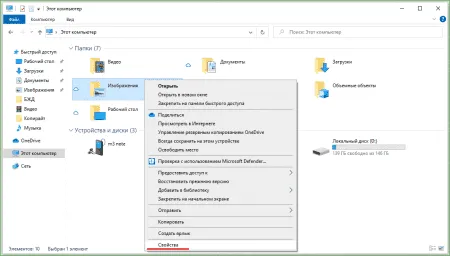
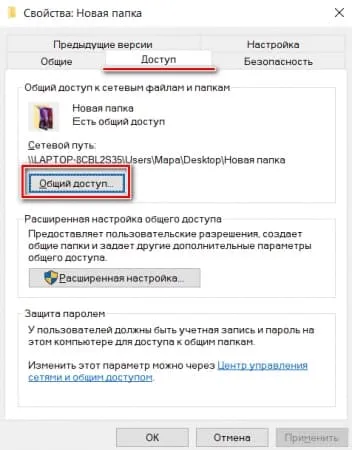
- В специальном поле открыть выпадающий список и нажать на пункт « Все ». В разрешениях должны стоять параметры « Чтение и запись ».
- Нажать на кнопку « Поделиться ».
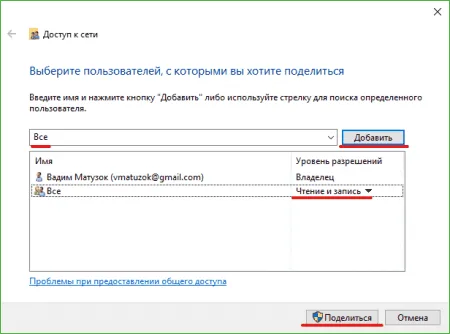
Вам потребуется IP-адрес вашего компьютера или ноутбука, чтобы иметь полный доступ к папке. С помощью поисковой строки в нижней части окна перейдите к пункту «Командная строка». Введите команду ‘IPConfig’ в открывшемся окне и нажмите Enter на клавиатуре. Отобразится информация о компьютере, включая адрес IPv4.
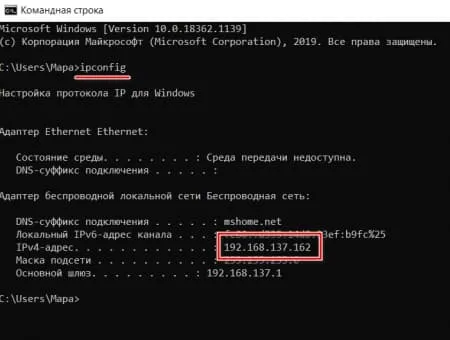
Если смартфон заряжается только при подключении к компьютеру, мобильный телефон не будет отображаться в поиске. Для просмотра или перемещения файлов необходимо выбрать устройство ‘Multimedia Device’ (MTP).
Другие способы
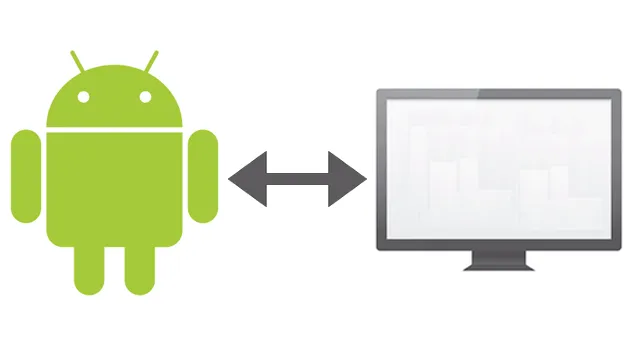
Если у вас нет кабеля USB или возможности синхронизировать файлы с облаком, вы можете использовать другие способы передачи фотографий.
- При помощи SD -карты. Если в телефоне стоит microSD, то скопируйте на нее нужные фотографии через проводник, а затем вставьте ее в компьютер, используя SD -переходник. Так вы сможете использовать microSD как обычный флеш-накопитель и копировать с нее файлы.
- При помощи любого мессенджера, электронной почты. Если нужно срочно скачать на компьютер 2-3 фотографии или другой файл небольшого размера, то просто отправьте его себе по электронной почте или сообщением в социальной сети. После этого вы спокойно сможете загрузить его на ПК через браузер.
Теперь вы знаете, как перенести фотографии со смартфона на компьютер. Для передачи больших файлов предпочтительнее использовать USB-порт.
Если вы делаете много фотографий, но редко просматриваете их на мобильном телефоне, настройте синхронизацию с Google Фото. Это экономит место на устройстве и позволяет в любое время получить доступ к изображениям с компьютера.
Разумеется, фотографии переносятся и на компьютер, чтобы освободить память телефона. Просмотр слайд-шоу на большом экране гораздо удобнее, и в большинстве случаев, если смартфон падает, все данные «стираются», и вы можете потерять свои фотографии.
7 способов перенести фотографии с телефона на ноутбук или компьютер

В памяти вашего смартфона накопилось много фотографий, и вы не хотите удалять ни одной? Если это так, вы можете перенести фотографии с телефона на компьютер, а затем удалить из памяти мобильного устройства. Давайте рассмотрим, как переносить фотографии, используя различные способы — проводной и беспроводной. Они подходят практически для всех операционных систем, включая Android, iOS, Windows и MacO.
С помощью USB-кабеля
Классический способ транспортировки — через USB-кабель, прилагаемый к смартфону. Здесь вы можете использовать встроенное приложение «Проводник» или получить приложение для прошивки телефона (которое может быть установлено после подключения USB-кабеля).
Через «Проводник Windows»
Если вы не хотите устанавливать дополнительные программы, просто войдите в компьютер и откройте хранилище телефона как обычный флеш-накопитель через «Проводник Windows».
Подробные инструкции о том, как восстановить фотографии и скриншоты на компьютере:.
- Вставьте USB-шнур в компьютер и телефон. На смартфоне должна появиться панель. Выберите «Передача фото» или «Передача файлов».
- На компьютере появится окошко «Проводника Windows» с двумя дисками (если у вас в телефоне стоит дополнительно флешка) – SD-карта и внутренняя память. Выберите диск, на котором хранятся фотографии. Обычно это SD-карта (внутренней памяти часто не хватает для хранения большого количества снимков).
- В процессе подключения у вас могут возникнут сложности. Например, у вас не появилась панель передачи данных на смартфоне. В этом случае попробуйте перезапустить соединение (экран смартфона обязательно включите – нажмите на кнопку питания и смахните дисплей вверх, чтобы его разблокировать). Если не помогло, откройте настройки Андроид, перейдите в «Подключенные устройства» (в зависимости от версии ОС названия разделов могут отличаться).
Фирменная программа смартфона
Все производители смартфонов создают персональные программы для управления телефоном с компьютера. Вы можете установить его на компьютер, как только подключите два устройства к USB-кабелю. Или же загрузите его отдельно с официального сайта компании.
Для Samsung это программное обеспечение Kies. Для MI устанавливается Mi PC suite, для iPhone — iTunes, а для Huawei — Hisuite Huawei.
Приложения могут отображать фотографии, сообщения, контакты и другую информацию с вашего мобильного телефона. Некоторые приложения также копируют изображения экрана. Вы можете видеть происходящее на экране смартфона на компьютере.
В качестве примера мы рассмотрим процедуру на примере HuaweiHiSuite.
Приложение «Фотографии» на Windows 10
Приложение «Фото» встроено в Windows 10. Помимо возможности просмотра фотографий на ПК или OneDrive, вы также можете импортировать фотографии с мобильного телефона (после подключения USB-кабеля).
Как пользоваться приложением:.
- Подключите телефон к компьютеру с помощью USB. На смартфоне выберите «Передача фото» – на специальной панели которая появится после подключения. Если она не появилась, зайдите в настройках в раздел «Подключенные устройства». Выберите «USB» и «Передача фото» (Важно: не выбирайте «Передача файлов» – иначе программа «Фотографии» не обнаружит никакие снимки на вашем телефоне).
- Откройте меню «Пуск» на ПК. Найдите и запустите приложение «Фотографии».
- Если у вас есть доступ к облачному диску OneDrive, войдите в него. Если его нет, кликните «Не сейчас».
- Нажмите «Импорт». Выберите «С подключенного устройства».
- Подождите, пока программа обнаружит телефон и фотографии на нем.
- Выберите папку для импорта. Для этого кликните по ссылке «Изменить назначение».
- Отметьте галочкой папку, в которую хотите добавить фотографии. Если нужного каталога нет в списке, кликните «Добавить еще одну папку» и выберите ее в «Проводнике Виндовс». Нажмите «Добавить папки».
- В выпадающем меню выберите «Все элементы» либо «Элементы с момента последнего импорта», если хотите перекинуть сразу все снимки. Или нажмите на название текущего месяца, чтобы передать на ПК фотографии, сделанные совсем недавно. Необходимые снимки можно также отметить вручную.
- Если хотите удалить снимки из телефона сразу после импорта, поставьте галочку на соответствующем пункте внизу. Нажмите «Импорт», чтоб запустить передачу файлов.
Через интернет
Если у вас есть высокоскоростной доступ в Интернет, а на компьютере нет Bluetooth, вы можете загрузить приложение с помощью облачного хранилища или Messenger, который можно установить как на телефон, так и на компьютер.
Через облако Google Диск
Суть этого метода заключается в том, чтобы загрузить фотографии из мобильного приложения (Android или iOS) на Google Drive (он есть у всех владельцев Gmail). Затем вы открываете то же облачное хранилище из места на своем компьютере. Затем загрузите нужные фотографии на свой компьютер.
Если у вас есть электронная почта Яндекса, вы можете передавать файлы с помощью ЯндексДиска вместо Google Drive. Компания также имеет программы облачного хранения данных для различных операционных систем, включая Android, iOS, Windows, MacOS и Linux.
Давайте проанализируем эту процедуру подробнее.
- Запустите программу «Диск» на смартфоне (если у вас Андроид, дополнительно устанавливать программу не нужно, она встроена в систему). Найти ее можно в меню приложений либо на рабочем столе в папке «Google» (здесь собраны все инструменты от разработчика).
- При необходимости авторизуйтесь в системе. Введите адрес электронной почты Gmail и пароль от нее.
- Когда вход будет осуществлен, нажмите на иконку в виде плюса справа внизу.
- Выберите «Загрузить», если хотите перекинуть только несколько фотографий. Если снимков для экспорта много, сразу создайте отдельную папку на Гугл Диске. Для этого нажмите «Папка» и введите название каталога. Откройте созданную папку и уже там кликните по плюсу и кнопке «Загрузить».
- Укажите фотографии, которые нужно перебросить. Можно выделить несколько фото вручную либо нажать на три точки справа вверху и щелкнуть «Выбрать все».
- Подождите, пока программа добавит снимки в облачное хранилище.
- После этого откройте сайт Гугл Диска на компьютере. Нажмите «Открыть диск».
- Войдите в то же хранилище. Сначала введите адрес электронной почты Gmail.
- Затем укажите пароль.
- Если вы перекинули фото на главную страницу Диска, вы их тут же увидите.
- При желании вы можете скачать снимки на компьютер. Если это одно или несколько фото, просто нажмите на файл правой кнопкой мыши и выберите «Скачать».
- Если вы создавали отдельную папку с фотографиями, откройте сначала ее, а затем кликните по названию каталога. В меню выберите «Скачать». Подождите, пока браузер загрузит все фотографии.
Вам не нужно загружать фотографии на свой компьютер. Вы также можете хранить свои фотографии в облаке. Преимущество этой стратегии заключается в том, что у вас остается больше свободного места на компьютере. Недостатком является то, что для просмотра фотографий вам всегда нужен интернет.
SHAREit
SHAREit специально разработан для передачи файлов с одного устройства на другое. Помимо фотографий, можно передавать документы, музыку, приложения и файлы. Файлы экспортируются с использованием сети Wi-Fi (оба устройства должны быть подключены к одному маршрутизатору). Передача данных происходит через локальную сеть маршрутизатора, поэтому сам интернет не требуется. Компьютер и телефон соединяются с помощью QR-кода.
На телефон можно установить как полную версию (для Android и iOS), так и облегченную версию SHAREitLite. Настольная версия доступна как для Windows, так и для MacOS.
Как работать с SHAREit Lite:.
Через мессенджер
Вы можете использовать любой мессенджер, установленный как на телефоне, так и на компьютере. Примером может служить Telegram (версии для Windows, Android и iOS). Вы также можете использовать WhatsApp или Viber.
Если устройство является настольным компьютером, используется кабельное соединение. Если устройство имеет встроенный Wi-Fi, это самый распространенный способ передачи данных.
С помощью специального ПО
Используя одно из специальных приложений, можно легко и просто передавать фотографии с Android на компьютер по беспроводному каналу Wi-Fi. Вот как это сделать с помощью утилиты AirDroid
Мой друг показал мне, как перенести фотографии с Android на компьютер с помощью одного из самых распространенных и простых инструментов.







