Для снятия ограничений существует приложение Cydia, в котором можно найти платные утилиты, позволяющие переносить данные с iPhone на другие устройства.
Как скопировать фото с Android на iPhone X/8/8 Plus
У вас новый iPhone X/8/8 Plus, и теперь вы столкнулись с проблемой переноса данных с Android на iPhone. Это обычная ситуация при переходе с одного телефона на другой. Фотографии — самое ценное для многих из нас, и существует несколько способов переноса фотографий с Android на iPhone X/8/8 Plus. А самый эффективный, простой и быстрый — решение за вами.
Существует несколько способов передачи фотографий с Android на iPhone. Некоторые из них реализованы с типовыми функциями, другие оснащены дополнительным программным обеспечением от сторонних разработчиков. Мы решили указать на наиболее распространенные, на наш взгляд, методы.
1 способ. Приложение “Move to iOS”
Компания Apple позаботилась о владельцах и создала специализированное приложение для копирования всех важных данных с Android на iPhone через Wi-Fi. Загрузите приложение из Google Play Store, установите его на свой старый телефон и следуйте инструкциям.
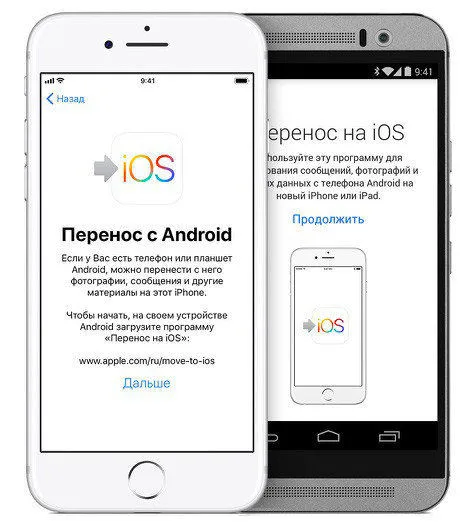
Вам также необходимо приобрести новый iPhone. На определенных этапах активации и настройки телефона вам будет предложено перенести данные с вашего Android. Вы можете найти этот пункт в разделе «Приложения и данные». На устройстве Android вы должны дать согласие на перемещение своих данных. Процесс синхронизации выбранных данных начинается с ввода 10-значного кода на устройстве Android, который появится на вашем новом iPhone.
На самом деле, это довольно просто — нужно лишь внимательно следовать пошаговым инструкциям в приложении.
Недостатком этого метода является то, что после настройки телефона и синхронизации может потребоваться удаление всех данных на iPhone, если вы уже используете его.
2 способ. Передача с помощью программы Tenorshare iCareFone
Переносите данные с Android на iPhone X/8/8 Plus без потери ценных файлов с помощью Tenorshare Icarefone. Этот инструмент — не только отличный файловый менеджер, но и хороший способ очистить устройство от хлама, решить текущие ошибки iOS и т.д.
Чтобы перенести фотографии с телефона Android на новый iPhone, необходимо выполнить следующие шаги
1.Перенесите фотографии с устройства Android на компьютер и сохраните их в отдельной папке.
2.Скачайте и установите программу Icarefone на свой компьютер с официального сайта разработчика и запустите ее. Подключите iPhone к компьютеру через USB-кабель.
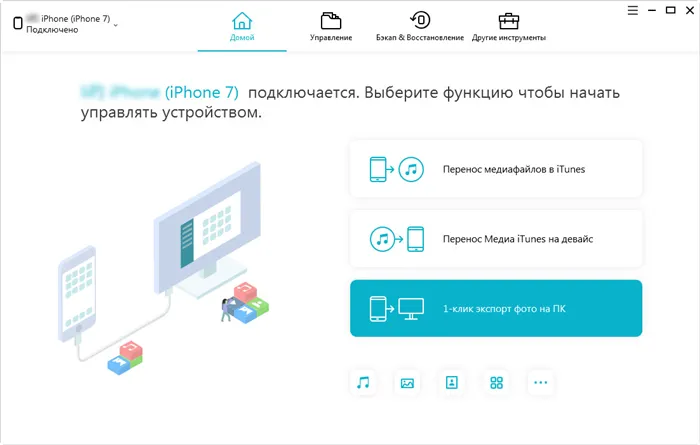
3.Далее в главном меню выберите функцию Управление файлами, а затем Фото.
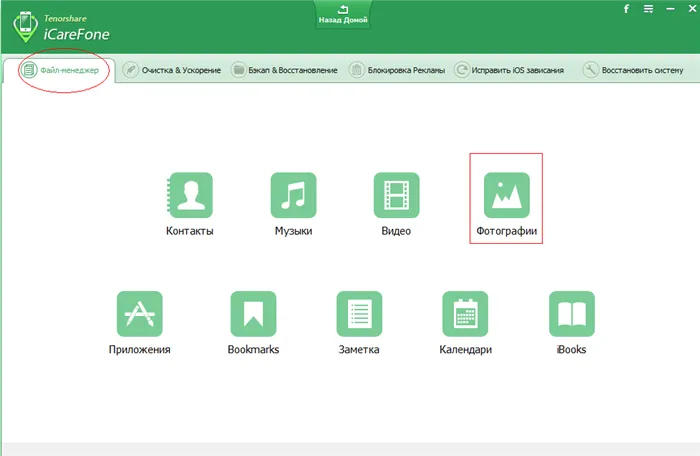
4.Далее нажмите кнопку Импорт в таблице и укажите фотографии, ранее сохраненные Android. Затем все фотографии будут перенесены на новый iPhone. Все происходит быстро и легко.
Для передачи без стороннего сервиса, облака или аккаунта можно использовать специальное приложение, которое взаимодействует через защищенные протоколы и передает данные напрямую.
Как передать фото с Андроида на Айфон
Все методы работают, первый — самый быстрый. Первоначально, самое простое и быстрое решение — просто перенести всю фотогалерею Wi-Fi.
Облако предлагает множество функций хранения с бесплатными гигабайтами для хранения файлов. Наиболее популярными являются Google Диск, One Drive, Dropbox и Яндекс.Диск. Возьмем в качестве примера Google Photos, где все ваши фотографии переносятся в облако, где к ним можно получить доступ с любого устройства, включая компьютеры и iPhone.
Важно: Google предлагает 15 ГБ облачного хранилища. Если вам нужно больше и у вас действительно большое количество фотографий, перейдите к главе 2.
1. загрузите приложение GooglePhotos из Google Play. Запустите его и войдите в систему под своей учетной записью Google. Синхронизируйте всю галерею.
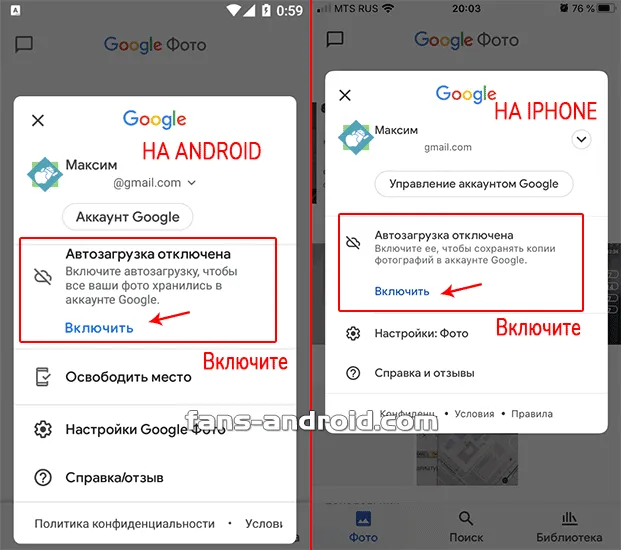
2. установите GooglePhoto на iPhone из AppStore и войдите в систему под своей учетной записью. Синхронизируйте весь альбом или загружайте фотографии по одной на свое устройство.
Используйте ту же процедуру для других облачных служб хранения данных. Яндекс.Диск ввел неограниченную загрузку и хранение всех фотографий. Например, вы можете использовать.
Смешно! Перевод также может быть осуществлен по электронной почте или через мессенджер. В последнем случае, по крайней мере, Viber можно сжать.
Используем компьютер и iTunes
Важно! Чтобы передача фотографий в настройки iCloud работала, PhotoSync должна быть выключена. Если вы не хотите его отключать, перейдите к главе 3.
1. зайдите в Настройки iPhone, перейдите в раздел Фото и отключите iCloud Photos. Если этого не сделать, кнопка синхронизации просто не появится в iTunes.
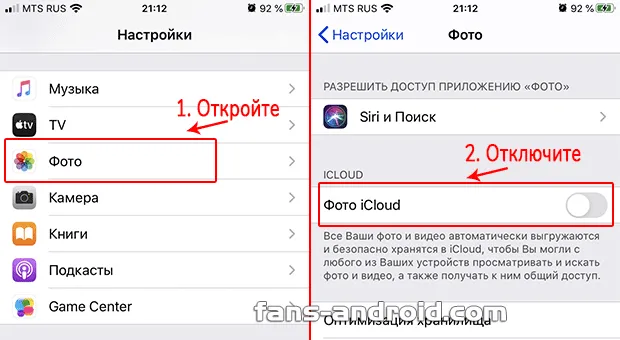
2. подключите телефон Android к компьютеру в режиме передачи файлов и перенесите фотографии из него в папку. Сами фотографии всегда находятся в папке DCIM на смартфоне и отключены от компьютера.
3. запустите iTunes на компьютере и подключите iPhone. В меню программного обеспечения перейдите в раздел Фото. В поле Синхронизация щелкните местоположение, из которого нужно скопировать фотографии, и выберите вариант из папки.
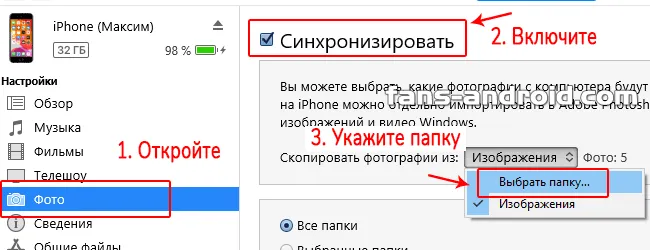
4. укажите каталог, в котором вы хотите сохранить фотографии, загруженные с телефона Android, и дождитесь завершения процесса.
Используем компьютер и браузер через iCloud
Важно: В этом случае необходимо включить функцию синхронизации фотографий с iCloud в настройках.
1. зайдите в Настройки iPhone, перейдите в группу Фото и проверьте, включена ли опция iCloud Фото.
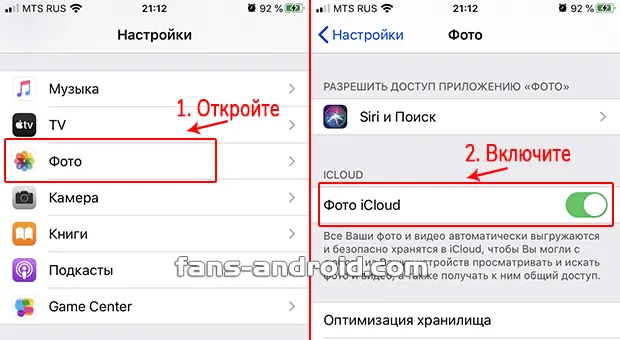
2. подключите устройство Android к компьютеру в режиме передачи файлов, перейдите в папку DCIM и скопируйте все фотографии в каталог. Вы можете отсоединить телефон от компьютера.
3. перейдите на сайт https://www.icloud.com/を開き в браузере вашего компьютера, введите данные своей учетной записи и перейдите в раздел «Фотографии».
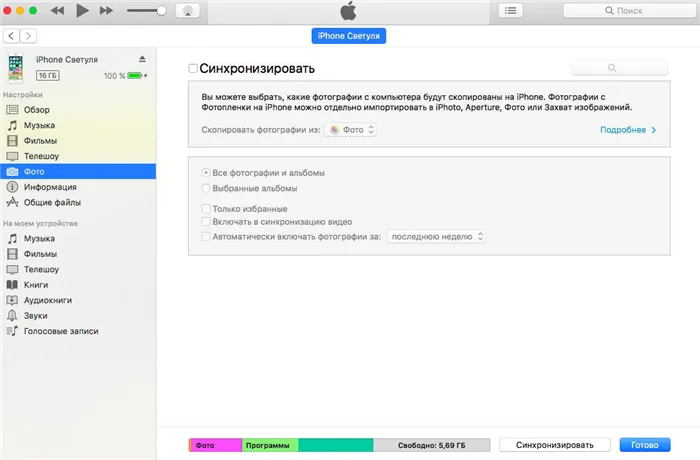
4.Нажмите на значок загрузки фотографий в верхней панели и выберите все фотографии, которые вы хотите перенести в Проводник. Сразу после синхронизации все фотографии будут доступны на устройстве.
Отметьте нужные фото и видео и выберите iPhone в разделе «Устройство». Синхронизация может занять очень много времени. Продолжительность зависит от объема данных.
Часть 2. Перенос фотографий с Android на новый iPhone с помощью приложения Move to iOS
MovetoiOS разработан компанией Apple для того, чтобы пользователи Android могли перейти на iPhone. Обратите внимание, что MovetoiOS удаляет все данные на iPhone перед переносом. Сначала создайте резервную копию iPhone и сохраните данные. Чтобы перенести фотографии с Android на iPhone с помощью Move to iOS, выполните следующие шаги
- Включите телефон, чтобы начать процесс настройки. Следуйте каждому шагу процесса настройки вашего iPhone, пока не доберетесь до стадии “приложение и данные”.
- Нажмите на опцию «переместить данные с android».
Если вы уже настроили свой iPhone до прочтения этого текста, вам нужно будет сбросить настройки.
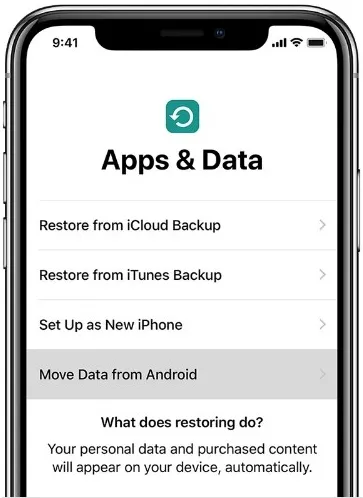
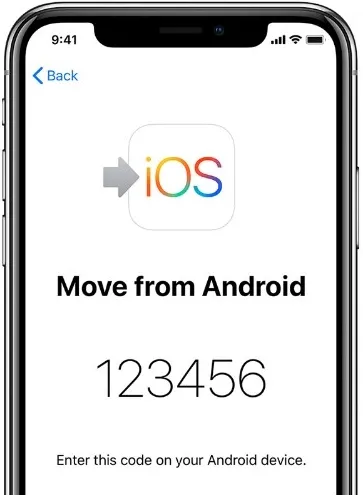
Затем устройство Android создает соединение с iPhone через Wi-Fi. Устройство Android попросит вас выбрать элементы, которые вы хотите перенести на iPhone, и начать передачу. После завершения передачи нажмите Продолжить настройку iPhone на устройстве и создайте новый Apple ID или войдите в систему, если вы уже создали Apple ID. После настройки вам будет предложено войти в учетную запись, которая была перенесена с устройства Android на iPhone.
Часть 3. Передача фотографий с Android на iPhone по Bluetooth
Еще один надежный способ передачи фотографий с Android на iPhone — через Bluetooth. Для этого нажмите Настройки на обоих телефонах. Выберите параметр Bluetooth. Другой способ переключиться на опцию Bluetooth — нажать непосредственно на развивающуюся линию и провести рукой по верхнему экрану.
-
Установите флажок «видимый для другого устройства», чтобы сделать оба устройства видимыми друг для друга.
На устройстве Android перейдите в приложение «Управление файлами» и нажмите кнопку. Найдите папку DCIM (которая обычно содержит содержимое камеры) и нажмите .
После этого выберите значок «Поделиться», чтобы увидеть список опций, найдите и выберите опцию Bluetooth.
После выбора iPhone вам будет предложено принять передачу. Нажмите кнопку «Принять» и следите за линией прогресса, пока каждая фотография по очереди передается.
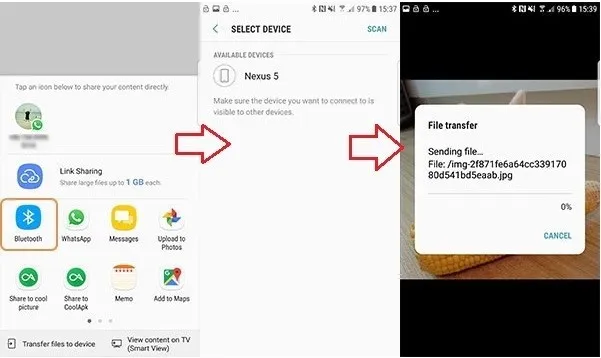
Важно отметить, что скорость передачи данных Bluetooth определяется моделью Bluetooth, установленной на устройстве.
Часть 4. Передача фотографий Android на iPhone с помощью Google Photos
Приложение Google Photos — еще один надежный способ передачи фотографий с устройства Android на устройство iPhone. Для этого найдите приложение Google Photos в Playstore и установите его на свое устройство Android.
Активируйте опцию Резервное копирование и синхронизация в приложении Google Фото. Это приведет к тому, что фотографии будут загружены и автоматически сохранены на вашем Google Диске.
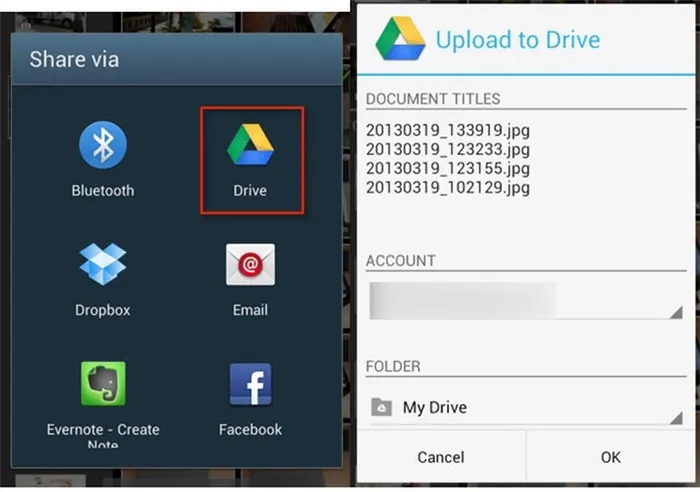
Затем загрузите и установите приложение Google Фото из магазина iTunes iOS.
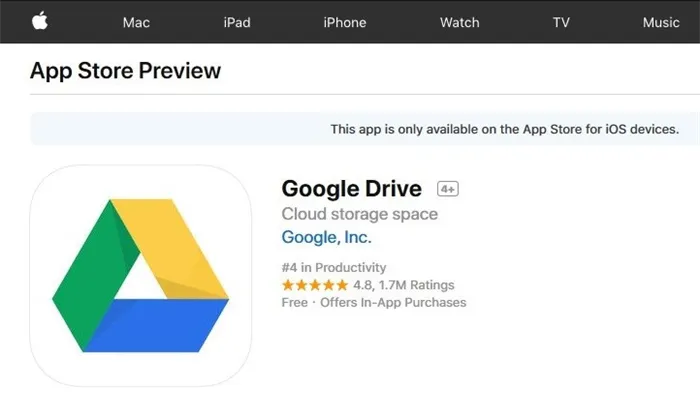
Затем откройте приложение, сделайте резервную копию и синхронизируйте. Фотографии начнут появляться на вашем iPhone. Поймите, что загрузка может занять некоторое время.
Apple и Google придерживаются разных подходов к проектированию и разработке операционных систем для мобильных устройств с различными ограничениями и возможностями.
Как передать файлы с Android на iPhone и обратно
Они часто спрашивают, как передать файлы с Android на iPhone или с iPhone на Android. Это вполне резонный вопрос, поскольку различные операционные системы имеют мало общего, что превращает передачу файлов в игру с барабанами. Проблема в том, что люди часто не несут что-то другому человеку каждый раз, как в первый раз. Это понятная проблема, и ее нужно как-то решать. Я сделаю это в данной статье. Я расскажу о некоторых наиболее распространенных методах, одних из первых, которые приходят вам в голову. В дальнейшем я буду говорить, что не всегда удобно использовать любой метод, так как условия транспортировки и размеры файлов часто различаются.

Передача файлов между телефонами проще, чем кажется.
Как передавать файлы между телефонами
Вам будет гораздо проще, если у вашего друга, родственника, коллеги или просто знакомого есть телефон или планшет с той же операционной системой, что и у вас. И Android, и iOS имеют специальные системы обмена файлами, которые работают неотъемлемо и очень удобно. В этом случае вам не нужны дополнительные костыли, но иногда без них не обойтись. Несколько более простой способ передачи файлов и мультимедиа показан ниже.
Передача файлов через Telegram
Это самый простой способ, если вы привезли что-то не слишком большое и имеете хороший (или безлимитный) интернет. Я часто использую этот метод, потому что это самый простой способ передачи файлов и мультимедиа. Причина в том, что телеграм есть почти у всех, поэтому если у вас его нет, вам не нужно устанавливать отдельное приложение.
Samsung обновляет недорогие Android-смартфоны в течение трех лет подряд.
Если с Telegram на Android проблем нет, то на iPhone уже давно существует файловое приложение, тесно интегрированное с Telegram и установленное с нуля. Когда пользователь iPhone получает файл, он может сохранить его в приложении, а в случае с фотографиями и видео есть возможность выбрать мультимедийную библиотеку и файл.
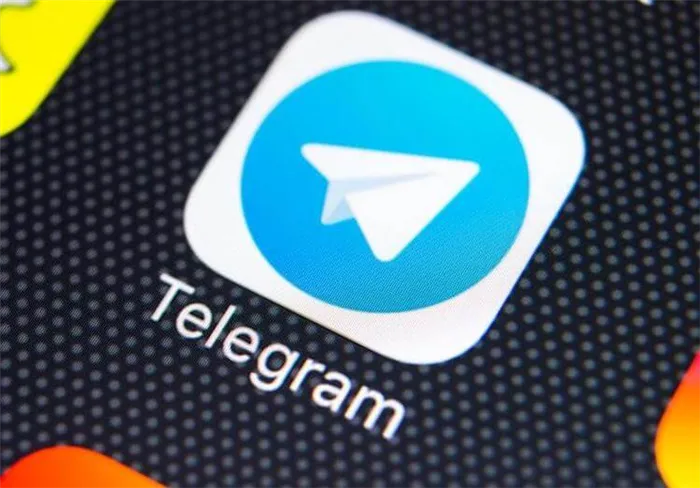
Telegram решает множество проблем при передаче файлов между устройствами.
Необходимо понимать, что при отправке фотографий и видео следует выбрать «Файл», а не «Галерея», а затем искать фотографии в файловой системе. Таким образом, они передаются в исходном качестве без сжатия. Некоторые мессенджеры дополнительно сжимают изображения и видео. Например, WhatsApp уменьшает размер файла примерно в 10 раз. В результате многие детали отправленных изображений просто не отображаются.
Как передать файлы, фото или видео с телефона на компьютер
Вы также можете передавать файлы и мультимедиа со смартфона на компьютер. Просто установите приложение на Windows или Mac, и вы готовы приступить к работе. Единственным недостатком является то, что сначала нужно подождать, пока файлы загрузятся на сервер, прежде чем их скачивать. Если они не слишком большие (несколько фотографий, короткие видеоролики или текстовые файлы), ожидание может составлять несколько секунд, но для сотен мегабайт вам придется подождать несколько минут при скорости соединения.
Передача файлов через файлообменники
Я часто использую этот метод, если передача файла не является срочной. Просто загрузите в облако. Google Диск, Яндекс Диск, Mail Cloud, Dropbox; вариантов много, и все они предлагают бесплатные объемы хранения. Обычно мы говорим о примерно 15 ГБ. Это позволяет обмениваться очень большими файлами.
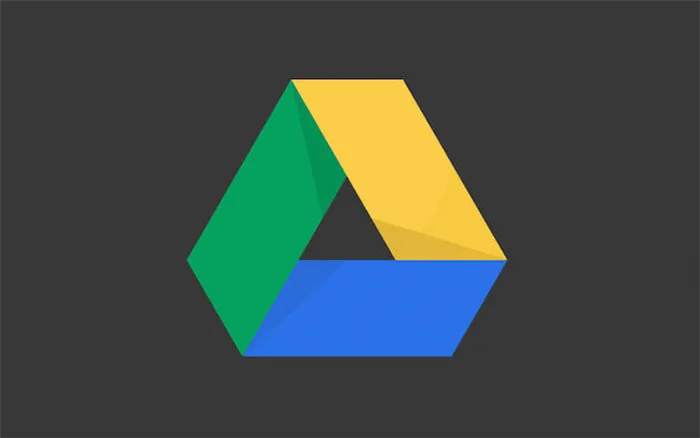
Google Drive — это, пожалуй, самый специфический вариант.
Чтобы воспользоваться этим методом обмена данными, вы можете загрузить одно из приложений Exchange, зарегистрироваться в нем, если вы этого еще не сделали, и загрузить свои файлы. Затем вы можете предоставить человеку ссылку.
Недостатки этого метода в том, что он требует больше времени, необходимо выполнить больше действий и получить ссылку сложнее, чем в случае с Messenger. Однако все варианты будут работать. Она особенно полезна для передачи файлов на компьютер. И вам никогда не понадобится простой мессенджер. Если вы еще не сделали этого, обязательно зарегистрируйтесь.
Обмен файлами между смартфоном и компьютером
Конечно, существуют и другие приложения, кабельная синхронизация и другие способы обмена файлами между смартфоном и компьютером. Например, можно просто подключиться через кабель, но это не всегда удобно. В цифровую эпоху гораздо проще использовать беспроводную передачу данных. Я делаю выбор в пользу этого и рекомендую его вам.
Представление новостей, статей и публикаций
Свободное общение и обсуждение материала
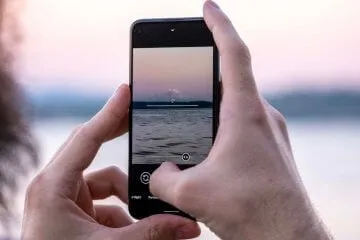
Камеры смартфонов стали, пожалуй, самым важным устройством, помимо процессора. Чем новее смартфон, тем больше деталей он записывает и тем больше система может зафиксировать места, где были сделаны снимки. Эта функция чрезвычайно полезна. Вы можете открыть карту, чтобы посмотреть, где была сделана фотография, но это не всегда безопасно. Если вы потеряете свой мобильный телефон, мошенники могут использовать ваши географические метки, чтобы посетить ваш дом отдыха. В конце концов, это не так безопасно, если вы не хотите опозориться перед кем-то и выдать свои секреты. Сегодня мы расскажем, как удалить геолокацию с фотографий в Android или вообще отключить эту функцию.

Спустя два года после выхода последней модели серии SE, несколько недель назад компания Apple выпустила новый доступный iPhone. Как и iPhone SE, это третье поколение, поэтому для удобства мы предлагаем «3» или (2022). На сегодняшний день это самый доступный телефон Apple. После его выпуска многие задавались вопросом, является ли он самым доступным компактным флагманом или за те же деньги можно найти что-то лучшее. Фанаты Android сейчас посмеются и скажут, что лучше поискать что-то похуже, так как эта задача намного сложнее. Но это не так очевидно и требует осмысления в сравнении, например, с Xiaomi12. Я уверен, что вызову много гнева, но давайте начнем.

Мы много раз говорили о бесконечном соперничестве между Android и iOS. Пользователи по-прежнему принципиально не любят смартфоны с разными операционными системами. Возможно, по уважительной причине. ‘Чистый’ Android очень похож на iOS, и различные аксессуары для телефонов сегодня доступны как для iOS, так и для Android. Тем не менее, они не совместимы друг с другом, и считается, что использовать разные смартфоны в одном корпусе практически невозможно. Но и это неверно: существует множество простых способов «подружить» iOS и Android. Узнайте, что вам нужно знать и как это сделать.
Соединение сохраняется в памяти iPhone, поэтому для повторного использования аксессуара необходимо включить Bluetooth на устройстве. Сопряжение происходит автоматически.
Как перенести видео с Android на iPhone
Если закодированные видеофайлы MP4 хранятся на устройстве Android, стандартное приложение iPhone Video не сможет их воспроизвести. Однако VLC для iOS справляется с этой задачей. Проблема заключается в передаче видео из VLC в VLC для Android и iOS.
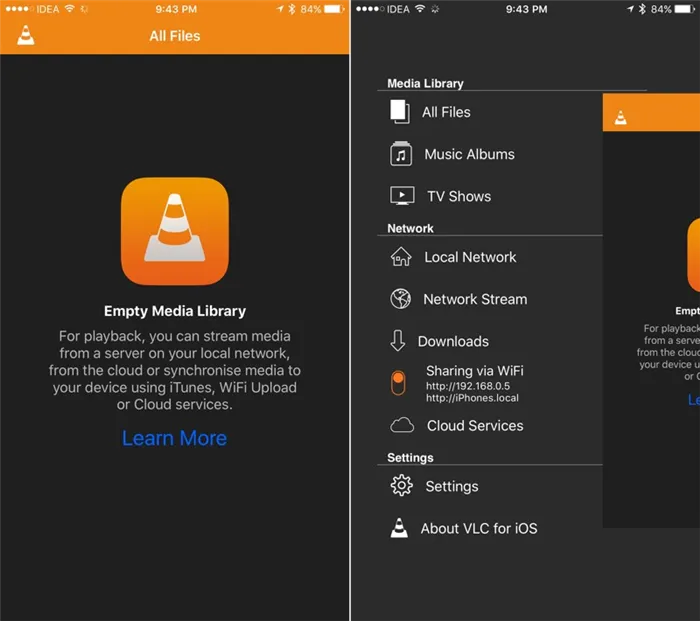
Сначала скопируйте необходимые видеофайлы на ПК (для Mac это делается, как и раньше, через Android File Transfer). Затем запустите VLC на устройстве iOS. Нажмите на боковую панель и выберите Импорт Wi-Fi.
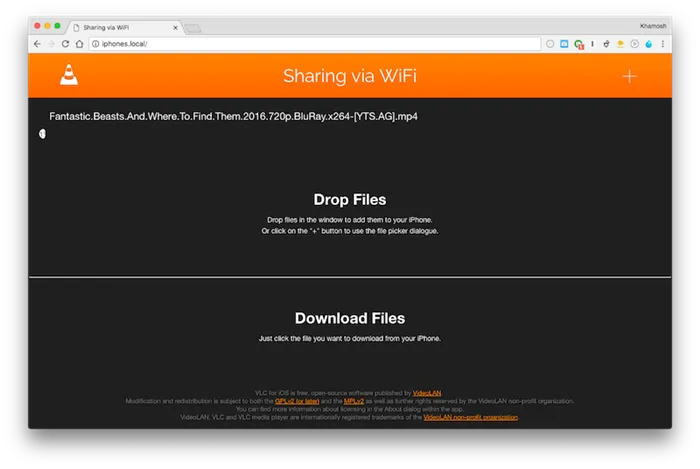
Убедитесь, что ваш компьютер и устройство iOS подключены к одной сети. Откройте браузер синхронизации (например, Chrome) и введите URL-адрес, полученный от VLC. Добавьте видеофайлы, которые вы хотите передать. Подождите несколько минут, и они будут синхронизированы с вашим iPhone или iPad.
Уже импортировали данные с Android на iPhone? Поделитесь своим опытом в комментариях.







