Компьютеры Windows, работающие на твердотельных накопителях, загружаются в среднем за 15-20 секунд. Это от половины до трети результата стандартного жесткого диска. Компьютеры со стандартными жесткими дисками имеют более медленное время отклика, чем твердотельные накопители.
Как оптимизировать работу компьютера
Рано или поздно все мы время от времени сталкиваемся с замедлением работы компьютера. Причины зависания и замедления работы обычно связаны со сбоями в работе, а не с неисправностями. Как физические (скопление пыли в системном блоке или износ системы охлаждения ноутбука), так и технические, ресурсы компьютера непреднамеренно используются для подключения ненужных и бесполезных процессов, засорения памяти и вирусов. Мы подготовили 11 советов по ускорению работы вашего компьютера.
Даже только что купленные компьютеры часто поставляются с предустановленными программами, которые на самом деле никогда не используются. Не говоря уже о компьютерах, над которыми кто-то работает годами, часто с хламом старше, чем на антресолях. Эти программы бесполезны, это пустая трата места и ресурсов.
Чтобы удалить все нежелательные программы, откройте Панель управления в меню Пуск и выберите Программы. Появится список всех приложений, установленных на вашем компьютере, и вы сможете удалить те, которые больше не нужны.
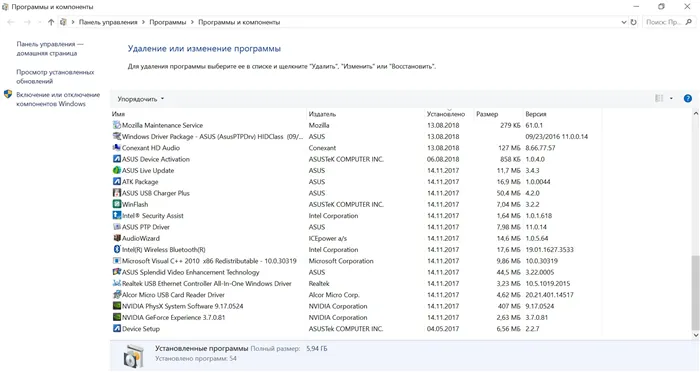
Главное — избежать случайного удаления программ, обеспечивающих нормальное функционирование вашей системы. Издателем этого программного обеспечения обычно является производитель компьютера или компания Microsoft с самой старой датой установки. Если программа не нужна вам в данный момент, но может понадобиться в будущем, или если вы используете ее раз в год, просто сохраните установочные файлы и установите ее, когда она вам понадобится.
2. Сократите список автозагрузки
При включении компьютера многие программы запускаются автоматически, поэтому загрузка системы занимает больше времени. На этом зло не заканчивается, поскольку ненужные процессы потребляют лишнюю оперативную память и снижают производительность. Почти все программы, которые запускаются автоматически при входе в Windows, продолжают работать в фоновом режиме, когда они больше не нужны.
Примером может служить великолепная программа печати Printer Maker, которая прекрасно печатает текст из Word и без него. То же самое касается программного обеспечения на камерах, телефонах и планшетах. Эти устройства редко синхронизируются с компьютером каждый день. Помимо действительно необходимых программ, вам, вероятно, не нужен Skype при каждой загрузке системы, не говоря уже о таком хламе, как YandexDefender и SputnikMail.
Чтобы автоматически сократить список запущенных программ, нажмите кнопку Пуск и введите ‘msconfig’ в строке поиска. Появится окно с различными вкладками. На вкладке Автозапуск установите флажок напротив всех программ, которые запускаются при запуске компьютера. Снимите флажки с нежелательных программ.
Главное не переусердствовать — не стоит отключать службы или автозагрузку антивируса. Помимо программ, система автоматически загружает более 200 различных шрифтов при запуске компьютера. Большинство из них вы никогда не будете использовать в своей жизни. Вы можете отключить ненужные шрифты из Пуска. Панель управления — Вид и настройка — Шрифты. Щелкните правой кнопкой мыши на ненужном шрифте и выберите во всплывающем меню пункт Скрыть.
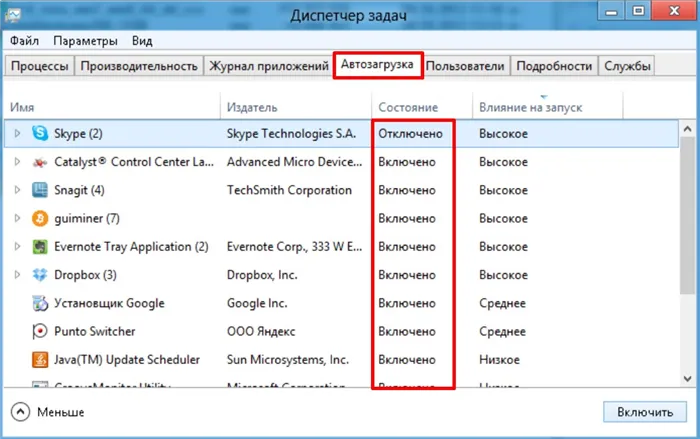
Как правило, активируйте встроенные функции оптимизации не реже одного раза в месяц. Это включает очистку и восстановление диска. Оба находятся в меню Пуск: Все программы — Шаблоны — Утилиты. Disk Cleanup ищет и удаляет мусор, такой как временные интернет-файлы, различные отчеты об ошибках и другие технические файлы, которые на самом деле не нужны пользователям.
Восстановление — еще один инструмент для оптимизации производительности компьютеров, в которых по-прежнему используется большая часть жестких дисков. Идея дефрагментации заключается в перераспределении файловых разделов и логических структур файловой системы на диске для обеспечения непрерывной последовательности кластеров. После дефрагментации чтение файлов происходит линейно и непрерывно, без перебирания головок жесткого диска в поисках мусора. Это увеличивает скорость работы программы и компьютера в целом.
Даже только что купленные компьютеры часто поставляются с предустановленными программами, которые на самом деле никогда не используются. Не говоря уже о компьютерах, над которыми кто-то работает годами, часто с хламом старше, чем на антресолях. Эти программы бесполезны, это пустая трата места и ресурсов.
Повышение производительности компьютера
Чтобы повысить производительность компьютера, используйте инструменты, встроенные в Windows, или специальное программное обеспечение. Их можно скачать бесплатно, и они могут очистить временные файлы и исправить ошибки реестра.
Со временем операционная система неизбежно теряет свою производительность, и пользователи
В Windows 10 используются различные визуальные эффекты и анимация. Они потребляют системные ресурсы и нагружают процессор и память. В результате уязвимые компьютеры могут испытывать заметные «замедления» и сбои. Как ускорить работу компьютера:.
- Отключить визуальные эффекты;
- Убрать лишние программы из автозагрузки;
- Удалить временные и другие «мусорные» файлы;
- Отключить службы;
- Настроить режим энергосбережения (особенно актуально для ноутбука).
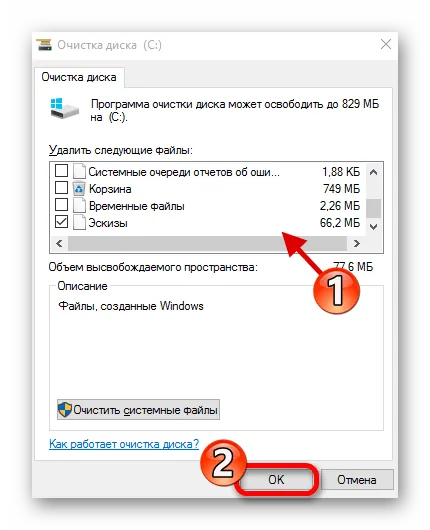
Это можно сделать с помощью системных утилит Windows или специализированного программного обеспечения. Это позволит увеличить скорость работы компьютера и, в некоторых случаях, устранить игровые задержки и падения FPS. Читайте нашу статью о том, как правильно оптимизировать Windows 10.
Со временем скорость работы каждой операционной системы неизбежно замедляется. Проводник Windows открывается с задержкой, при просмотре фильмов возникают артефакты, а страницы веб-браузера загружаются редко. Если да, то вот несколько способов ускорить работу компьютера с Windows 7:.
- Обновить компьютерное «железо»;
- Удалить ненужные программы;
- Исправить ошибки в реестре;
- Проверить жесткий диск на битые сектора;
- Провести дефрагментацию.
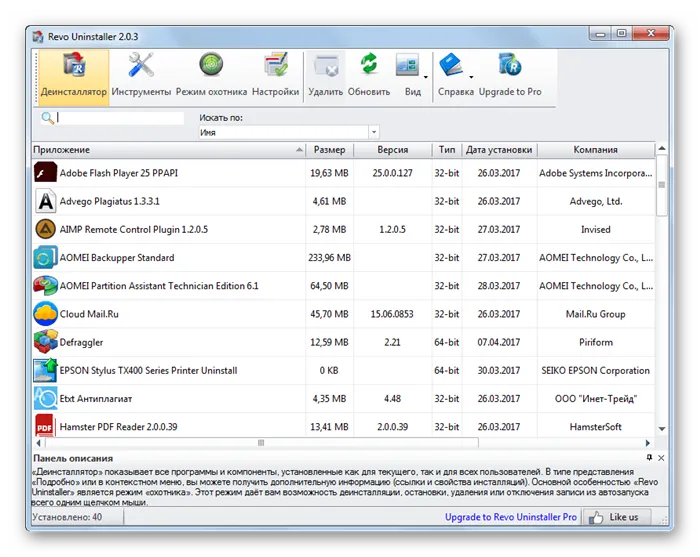
Все это можно сделать с помощью встроенных инструментов Windows. Они устанавливаются вместе с операционной системой и по умолчанию доступны всем пользователям. Выполненные вами действия значительно ускорят работу компьютера и сократят время запуска системы. В следующей статье приведены подробные инструкции по оптимизации Windows 7.
Способ 2: Ускорение жесткого диска
Операционная система и другие приложения и игры устанавливаются на жесткий диск. Как и любое другое компьютерное оборудование, жесткие диски имеют технические характеристики, которые влияют на общую скорость работы компьютера.
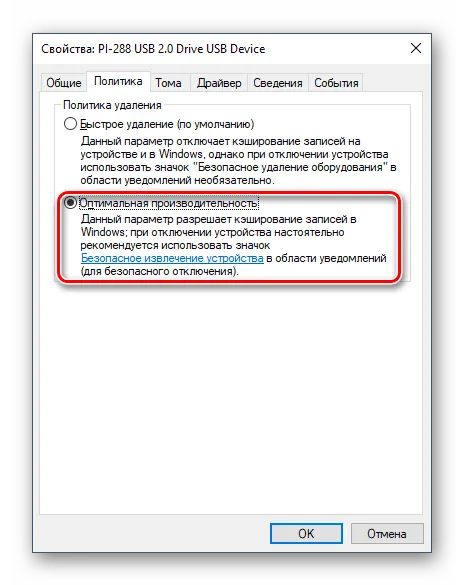
Оптимизация производительности жесткого диска может значительно сократить время запуска устройства. Просто восстановите, найдите и отремонтируйте поврежденные участки. Используйте для этого программное обеспечение Windows или встроенные инструменты Windows. Для получения дополнительной информации о том, как повысить производительность, см. следующие ссылки.
Способ 3: Ускорение видеокарты
Нет необходимости покупать новейшую видеокарту для запуска новейших игр. Особенно если ваша видеокарта соответствует минимальным или рекомендуемым системным требованиям. Во-первых, вы можете попробовать выполнить следующие действия
- Загрузить последнюю версию драйвера с официального сайта;
- Изменить настройки отображения 3D-приложений;
- Отключить вертикальную синхронизацию;
- Установить специальный софт для оптимизации.
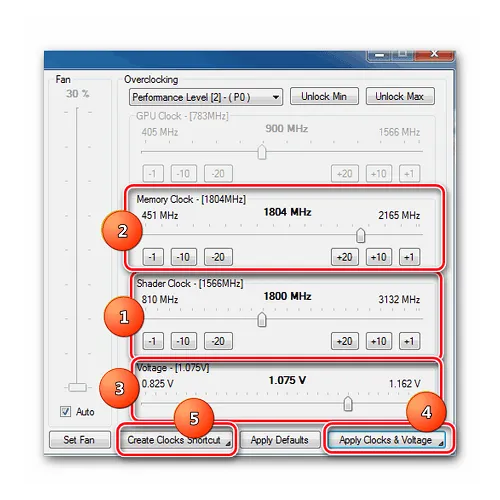
Разгон может помочь улучшить FPS. Однако чрезмерная зарядка может привести к выходу из строя или быстрому износу видеокарты. Узнайте больше о правильном разгоне и других способах настройки графического процессора.

Со временем скорость работы каждой операционной системы неизбежно замедляется. Проводник Windows открывается с задержкой, при просмотре фильмов возникают артефакты, а страницы веб-браузера загружаются редко. Если да, то вот несколько способов ускорить работу компьютера с Windows 7:.
Ремонт, чистка компьютера
Неисправности могут замедлить работу компьютера, а простой ремонт может повысить производительность. Например, если в системе охлаждения процессора возникли неполадки, его тактовая частота становится слишком низкой, что приводит к снижению эффективности. Низкая производительность также может быть вызвана перегревом компонентов материнской платы из-за чрезмерного количества пыли. Поэтому сначала тщательно очистите системный блок.
Если вы не слышали об этом или давно не восстанавливали, это первое, что вам нужно сделать, чтобы улучшить производительность компьютера. Инструменты дефрагментации реконструируют информацию на жестком диске в единое целое, уменьшая перемещение считывающей головки и повышая производительность.
(Недостаток не менее 1 Гб свободного места на диске (где установлена операционная система) также может повлиять на общую производительность. Проверьте свободное место на диске. Кстати, рекомендуется отвести не менее 30 % свободного пространства для процесса восстановления.
Переустановка операционной системы Windows XP/7/10
Переустановка 90% может повысить производительность компьютера в 1,5-3 раза, в зависимости от того, насколько захламлен ваш компьютер. Вот как работает эта операционная система. Со временем вам придется переустановить его. Я знаю людей, которые «переустанавливают винду» несколько раз в неделю. Я не такой человек. Я пытаюсь оптимизировать и найти истинную причину задержек, но из-за смены оборудования я все равно переустанавливаю его каждый год.
Во-первых, без серьезных изменений в программе я мог бы прожить 5-10 лет без переустановки. Однако такое случается редко. Например, это справедливо для некоторых офисов, где установлены только 1С: Бухгалтерия и Microsoft Office, которые не менялись годами. Я знаю одну такую компанию, которая работает под управлением Windows 2000 уже более 10 лет, и дела у нее идут хорошо … Но если вы не знаете, как заставить компьютер работать быстрее, переустановка обычно является хорошей идеей.
Использование программ оптимизаторов настроек операционной системы
В некоторых случаях специальные программы могут значительно улучшить ваш комфорт. И в большинстве случаев это единственный простой, быстрый и удобный способ сделать это. В прошлом я уже писал о хорошей программе под названием AeroTweak.
Вы также можете попробовать отличную утилиту под названием PCMedic. За это нужно платить, но это не проблема 🙂 Программа выделяет полностью автоматизированный процесс. Вся программа состоит из окна, в котором необходимо выбрать операционную систему, производителя процессора (Intel, AMD и т.д.) и тип оптимизации (Heal (только очистка) или Heal & Boost (очистка и улучшение)). Нажмите кнопку «GO» и все.

А одной из самых мощных программ является Auslogics BoostSpeed, которая также является платной, но имеет ознакомительную версию. Это настоящий монстр, содержащий множество дополнительных программ для повышения производительности компьютера во всех аспектах. Существуют оптимизаторы, восстановители, чистильщики компьютера, чистильщики реестра, ускорители интернета и другие вспомогательные программы.
Интересно, что в программе есть консультанты, которые скажут вам, что делать. Однако всегда проверяйте то, что рекомендуется. Не используйте все без разбора. Например, консультант очень хочет задействовать автоматическое обновление Windows. Те, кто не купил Windows с лицензией, знают, что это может плохо кончиться …
Существуют также чистящие средства для оптимизации. CCleaner очищает компьютер от ненужных временных файлов и реестра; удаление ненужных элементов с диска освобождает место.
Однако очистка реестра не приводит к значительному повышению производительности, но может вызвать проблемы, если будут удалены критические ключи.
Важно: Всегда создавайте точку сброса перед внесением каких-либо изменений!
Вы должны учесть все, что чистящее средство хочет удалить! Я просканировал свой компьютер с помощью программы Auslogics Disk Cleaner и поначалу был рад обнаружить 25 ГБ мусора в корзине. Но тут я вспомнил, что недавно чистил корзину для мусора, открыл файлы, подготовленные к удалению этой программой, и был поражен! Все мои самые важные записи были там. Вся моя жизнь за последние несколько месяцев. И он был не в корзине, а в отдельной папке на диске D. Если бы я его не искал, я бы его удалил.
В Windows 7 можно в некоторой степени повысить производительность за счет упрощения графической среды пользователя. Для этого перейдите в ‘Панель управления — > Система-> Дополнительно-> Параметры’ и отключите некоторые блоки управления или выберите ‘Улучшить производительность’.
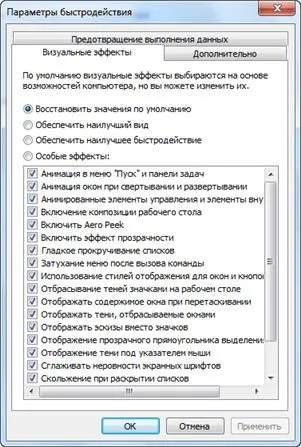
В некоторых случаях специальные программы могут значительно улучшить ваш комфорт. И в большинстве случаев это единственный простой, быстрый и удобный способ сделать это. В прошлом я уже писал о хорошей программе под названием AeroTweak.
Отключите программы в автозагрузке
Он еще более эффективно предотвращает запуск автоматических приложений в целях экономии ресурсов памяти и процессора, ускоряя процесс аутентификации системы.
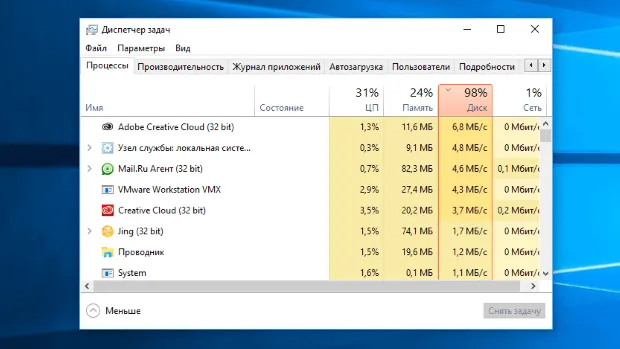
В Windows 8, 8.1 и 10 есть собственное управление автозапуском, интегрированное в Управление задачами. Щелкните правой кнопкой мыши на панели задач и выберите Управление бизнесом или нажмите Ctrl+Shift+Escape. Перейдите на вкладку Автозапуск и отключите все неиспользуемые приложения. Windows любезно укажет, какие приложения замедляют процесс запуска компьютера.
Отключите визуальные эффекты
Пользователи Windows используют много анимации, которая замедляет работу компьютера. Например, Windows может быстро скрывать и открывать окна при отключении анимации.
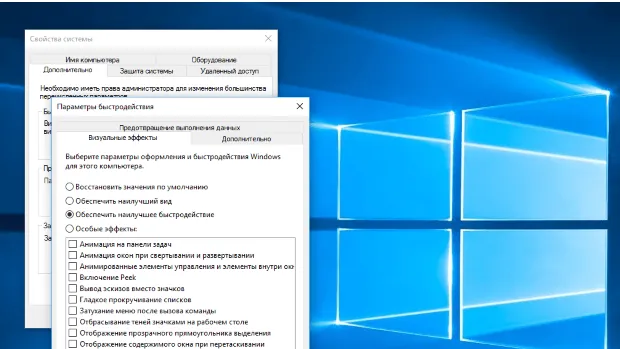
Чтобы отключить анимацию, нажмите сочетание клавиш Windows + x или щелкните правой кнопкой мыши или кнопкой меню Пуск и выберите пункт Система. Далее нажмите Системные настройки в разделе Дополнительно, а затем нажмите кнопку Настройки в разделе Производительность. Далее выберите опцию «Обеспечить наилучшую производительность», отключите мультфильмы и отключите «Специальные эффекты», чтобы вручную установить нужный эффект. Например, выключите опцию «Завернуть и сложить мультфильм», чтобы сразу скрыть окно.
Отключите лишние расширения браузера
Если вы часто используете браузер, это может оказать серьезное влияние на вашу систему. Используйте как можно меньше расширителей и добавок. Они могут замедлять работу системы и занимать много памяти.
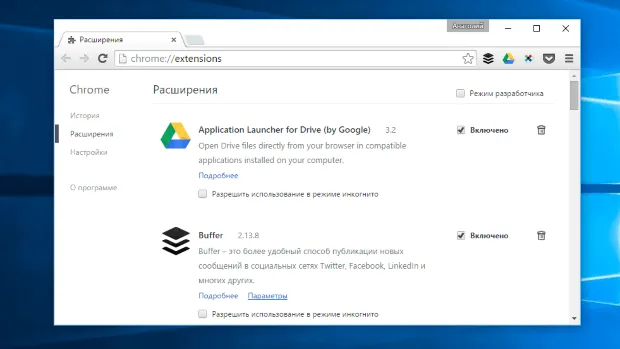
Используйте список установленных в браузере расширений для навигации по страницам и удаления неиспользуемых ADD -ONs. Также рассмотрите возможность запуска расширений для воспроизведения дополнительного контента. Например, предотвращение появления флеш-контента может сэкономить важные ресурсы процессора.
Даже использование стандартной версии вспомогательной программы гарантирует свободное пространство и ускоряет работу компьютера за счет удаления памяти и трекеров. Опция расширенной версии позволяет почти полностью автоматизировать оптимизацию. Базовая версия CCleaner бесплатна, но также доступна версия Pro стоимостью 690 рублей.
Программы для ускорения компьютера
Многие люди знакомы со всевозможными программами, которые обещают ускорить окна. К ним относятся CCleaner, Auslogics BoostSpeed и Razer Game Booster. Существует множество аналогичных инструментов.
Стоит ли использовать такие программы? В последнем случае я бы сказал «нет», но в первых двух — да, должны. Однако в контексте ускорения работы вашего компьютера, только для того, чтобы выполнить некоторые из этих пунктов вручную, т.е.
Большинство других вариантов и функций «очистки» не приводят к ускорению. Более того, в неумелых руках это может привести к обратному эффекту (например, очистка кэша браузера часто замедляет загрузку сайта). (Ускорение и многие другие, подобные ему, не существуют). Подробнее об этом можно прочитать, например, здесь: использование CCleaner в ваших интересах
И, наконец, программы «ускорения компьютера», которые находятся в автозагрузке и работают в фоновом режиме, скорее ухудшают производительность, чем наоборот.
Удалите все лишние программы
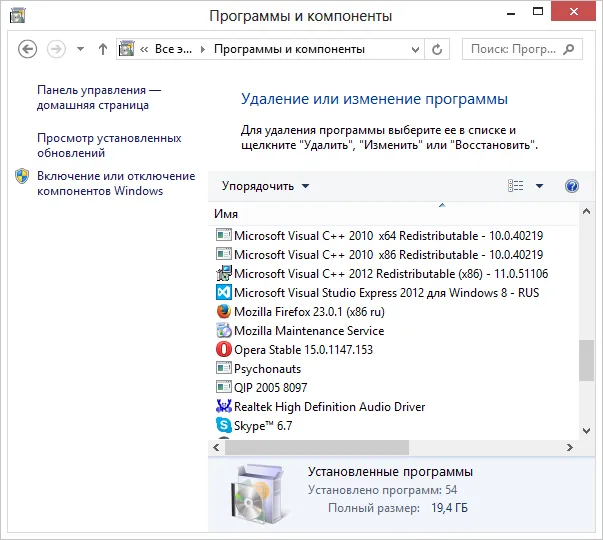
По тем же причинам, что и выше, на вашем компьютере может быть множество ненужных программ. Помимо тех, что установлены по ошибке, к ним можно отнести и программы, скачанные из Интернета и установленные там производителем на ноутбук, хотя они давно забыты как ненужные. Не думайте, что все это необходимо и полезно. За исключением различных программ McAfee, Office 2010 Click-to-Run и программ, предназначенных для управления материалами ноутбука, различные другие предустановленные программы не требуются. Они также устанавливаются на компьютер только в момент покупки, поскольку производитель получает деньги от разработчика.
Чтобы просмотреть список установленных программ, зайдите в Панель управления Windows и выберите пункт Программы и возможности. Вы можете использовать этот список, чтобы удалить все, что вы не используете. В некоторых случаях рекомендуется использовать специальную программу удаления программного обеспечения.
Обновите Windows и драйвера видеокарты
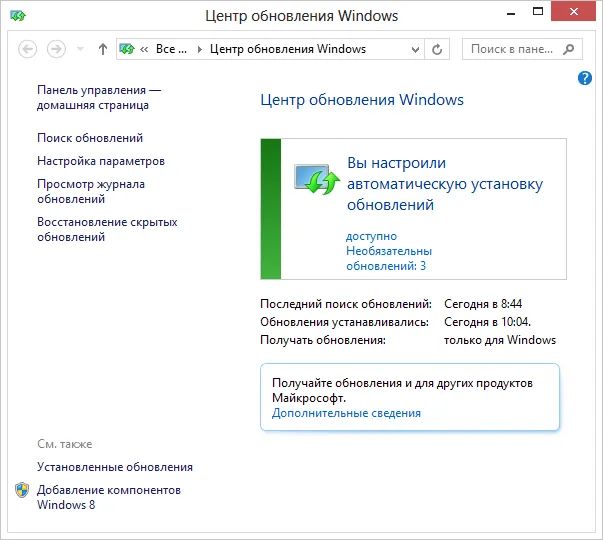
Если у вас есть лицензия Windows, рекомендуется, чтобы все обновления устанавливались автоматически. Его можно настроить в Центре обновлений Windows (по умолчанию он уже установлен). Однако если вы продолжаете использовать нелегальную копию, я могу лишь сказать, что это не самый мудрый вариант. Однако маловероятно, что вы мне поверите. В любом случае, в вашем случае обновление нежелательно.
Когда речь идет об обновлении драйверов, следует помнить о некоторых моментах. Почти единственный драйвер, который необходимо регулярно обновлять и который оказывает значительное влияние на производительность компьютера (особенно игрового), — это драйвер видеокарты. Читайте также: как обновить драйверы видеокарты.







