Рабочая температура компьютерных компонентов является важным фактором, но ее не всегда можно контролировать, поэтому для предотвращения перегрева предусмотрены меры безопасности.
Обзор и тест видеокарты AMD Radeon VII
В случае с Vega 20 компания AMD снова изменила принцип разгона. Вместо двух многоточечных кривых, контролирующих частоту и напряжение по отдельности, пользователь получает три точки, которые можно перемещать для формирования плавной кривой, объединяя напряжение и частоту в один элемент пользовательского интерфейса.
Просто перетащите эти точки (перемещая их только по вертикали) и проверьте напряжение. Нельзя перемещать точки по горизонтали для настройки частоты. Вы должны перетащить белую вертикальную линию с помощью маленького флажка в верхней части, что немного нелепо.
Отметьте горизонтальную пунктирную линию «максимум». Это максимальное напряжение, при котором карта может функционировать. Если перетащить точку вверх, результаты отображаться не будут. Это хорошо видно по оранжевой кривой, которая не превышает максимального напряжения.
Если вы хотите, чтобы карта работала на одном напряжении и частоте, насколько это возможно, вы можете сдвинуть две точки рядом друг с другом, чтобы уменьшить фактическую рабочую полосу пропускания GPU. На практике это, похоже, лишь ограничивает степень, в которой карта продолжает работать на различных тактовых частотах, близких к желаемой целевой частоте.
Junction Temperature / Hotspot
Когда TPU впервые предложила термодатчик «hotspot» для карт GPU-Z RadeonVega, AMD потребовала удалить его и скомпрометировать до «выключено по умолчанию». Когда люди из TPU заметили тот же датчик, к их удивлению, он уже был в ватмане с пометкой «температура спая».
AMD пролила больше света на этот новый датчик в руководстве судьи. AMD установила 64 температурных датчика в стратегических точках по всему чипу GPU. Это в два раза больше, чем у первого поколения Vega. Наивысшая оценка всех этих датчиков называется «температура соединения», ссылаясь на Ваттмана. Поэтому Radeon VII использует температуру спая для контроля температуры и управления вентиляторами.
Как и в случае с Vega, установленные значения температуры очень высоки и могут отпугнуть неопытных пользователей. Когда температура достигает 115°C, карта начинает слегка ограничивать свою работу, поддерживая температуру ниже 115°C. В нашем тестовом образце это не проявилось во время игр. Температура соединения достигала только 110°C.
В целом, использование этого датчика с ватманом — хороший выбор, поскольку, как и в случае с Vega, вентилятор этого жанра может проверить, точно ли размещен радиатор карты или есть другая проблема с подключением.
Однако у ТПУ возникли сомнения по поводу взаимосвязи между управлением вентилятором и температурой спая. Как только карта загружается, т.е. когда тепловой раствор еще может поглощать тепло, ее цена очень быстро возрастает. Intel учла этот дополнительный запас при разработке CPU Turbo. Это идеально подходит для обработки быстрых рабочих циклов с максимальной эффективностью без перегрузки системы охлаждения.
После завершения всех тестов и фотографий, а также сборки карты, было рассмотрено, можно ли снизить температуру соединения, наблюдаемую на стандартной карте, ниже 110°C. Изменение температуры термопасты было неубедительным (всего 1-2°C). Маленькая хитрость в таких случаях — добавить небольшую металлическую шайбу, чтобы увеличить давление опоры. На рисунке выше вы можете видеть две такие шайбы, одна размещена отдельно для наглядности, а другая уже в месте установки. Разумеется, всего необходимо использовать четыре шайбы, по одной на каждый винт. В этом случае можно использовать шайбы с наружным диаметром 6 мм, внутренним диаметром 3 мм и толщиной 0,5 мм. Конечно, можно приобрести и другие подходящие шайбы. Вариации из этого размерного ряда. Среди прочего, можно предложить пластиковые шайбы.
При установке шайб температура подключения Radeon VII снижается примерно на 10 °C, в общей сложности до 100 °C. Это значительное улучшение.
Оверклокинг
Максимальный ручной разгон образца составляет 1165 МГц для VRAM (+ 12%) и GPU 1950 МГц (+ 8%).
Используя полученные тактовые частоты, для оценки выигрыша был проведен простой тест UnigineHeaven.
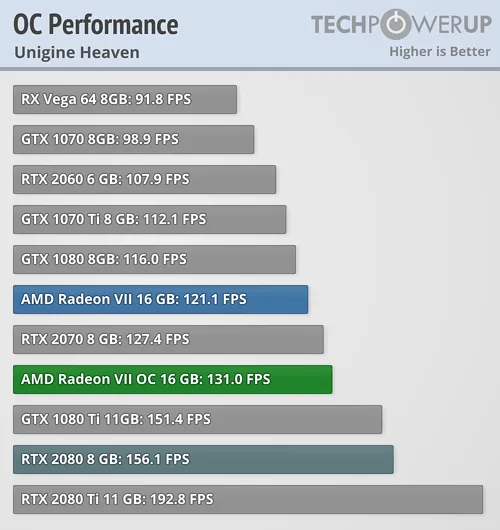
Фактический реальный прирост 3D-рендеринга при ручном разгоне составил 8,2%!
Обратите внимание! При необходимости эта информация может быть экспортирована в текстовый файл. Для этого просто нажмите на специальную кнопку. Кроме того, в сети можно обновить базу данных разработчиков, что также можно сделать в несколько этапов.
Возможности GPU-Z
- Утилита собирает подробные технические характеристики о встроенных и дискретных видеокартах Intel, AMD (ATI), Nvidia.
- Строит миниатюрные графики на основании показателей десятка датчиков и системных сведений: загруженность памяти, центрального и графического процессоров.
- Во вкладке «Advanced» визуализирует подробности о графических программных технологиях.
Перед тестированием видеокарты с помощью GPU-Z необходимо подготовить приложение к работе. Нажмите на значок гамбургера, чтобы открыть настройки.
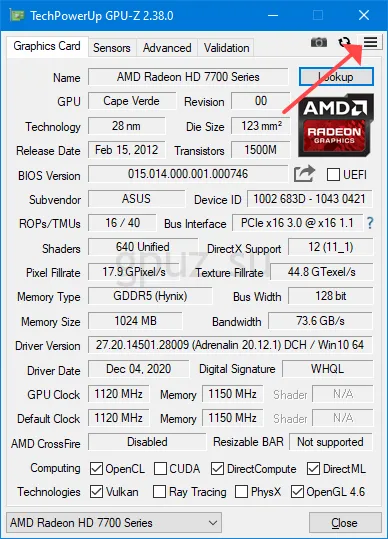
Кнопка находится в разделе «Крест».
Доступные настройки включают.
- Windows always on top – окно отображается поверх других;
- Minimize on cloze – сворачивать вместо закрытия;
- Load on Windows startup – автоматическая загрузка с ОС;
- Enable help tooltips – включить всплывающие подсказки. После активации сможете выбрать язык, в том числе русский.
- Active tab on startup – какая вкладка будет активной при запуске.
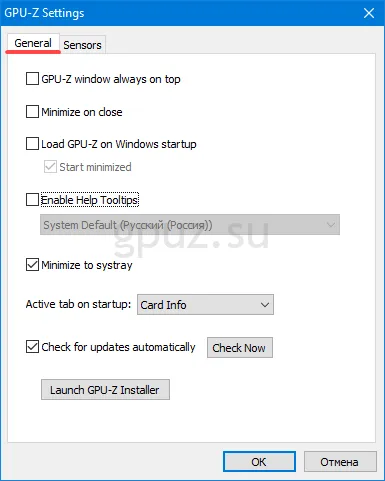
- Refresh sensors with GPU-Z… – обновлять информацию с датчиков, когда приложение свёрнуто;
- Temperature sensors use Fahrenheit – температура по шкале Фаренгейта;
- Sensors display mode – метод отображения информации с датчиков: текущие показания, минимальные, пиковые, средние за время мониторинга;
- Sensors refresh rate – периодичность опроса датчиков;
- Active… – уберите флажки возле названий показателей, чтобы скрыть их.
Как работать с вкладками в программе
Интерфейс GPU-Z представлен одним окном с четырьмя тематическими вкладками в дополнение к настройкам.
Под кнопками управления размером окна находятся следующие значки
- создания скриншотов;
- принудительного обновления информации об устройстве;
- вызова настроек (функциональность дублируется через контекстное меню заголовка).
Вкладка «Graphics Card» («Видеокарта»)
В основной вкладке GPU-Z отображается ~30 параметров графического ускорителя. При подведении курсора появляется подсказка с кратким пояснением, вариантами значений.
Утилита GPU-Z определяет следующее
- Name – название модели.
- GPU – чип, кодовое имя;
- Revision – номер ревизии (в AMD отсутствует);
- Technology – технологический процесс;
- Die Size – площадь кристалла;
- Release Date – дата выпуска видеокарты;
- BIOS Version – редакция графического БИОСа; галочка возле UEFI говорит о поддержке EFI;
- Subvendor и Device ID – производитель и идентификационный номер графического ускорителя;
- ROPs/TMUs – число блоков растеризации;
- Bus Interface – интерфейс подключения видеокарты;
- Shaders – количество шейдерных процессоров;
- DirectX Support – поддерживаемая версия DirectX;
- Pixel Filrate и Texture Filrate – количество пикселей и текселей, обрабатываемых видеокартой за секунду;
- Memory Type – тип графической памяти;
- Bus Size – ширина шины, по которой видеоадаптер обменивается информацией с материнской платой;
- Memory Size – размер графической памяти;
- Bandwith – пропускная способность шины данных;
- Driver Version, Driver Date – версия и дата выхода графического драйвера;
- GPU Clock, Memory, Shader – текущая и исходная частоты ядра, памяти и шейдерных блоков соответственно;
- AMD CrossFire либо Nvidia SLI – поддержка технологии объединения видеокарт.
Под флажками указаны поддерживаемые технологии графического программного обеспечения. Если на ноутбуке или компьютере установлено более одной видеокарты, в выпадающем списке видеокарты чередуются.
Значок вопросительного знака справа от поля Bus Interface открывает раздел для быстрой идентификации гнезда PCIExpress, к которому подключена видеокарта.
GPU-Z не оценивает производительность видеокарты.
Вкладка «Sensors» («Датчики»)
Он динамически отображает параметры системы и создает эскизный график для мониторинга. Кнопка ‘Запись в файл’ сохраняет данные отслеживания в файл.
Нажмите на треугольник справа от опции, чтобы открыть меню.
- Hide – скрыть параметр, восстанавливается через настройки;
- Show in GPU-Z Window title – вывести показатель в заголовок окна;
- Show Current/Lowest/Highest/Average Reading – отображать текущее, наименьшее, максимальное либо среднее значение.
Среди основных показателей GPU-Z:.
- GPU Clock и Memory Clock – реальная частота графического процессора и памяти;
- GPU Temperature – температура ядра видеокарты;
- Fan Speed (% и RPM) – частота вентилятора в процентах от пиковой и в числе оборотов за секунду;
- GPU Load – процент загруженности графического ядра;
- Memory Used Dynamic – занято видеопамяти;
- VDDC и VDDC Current – напряжение графического процессора, потребляемый им ток;
- CPU Temperature – нагрев центрального процессора;
- System Memory Used – расход ОЗУ.
Как узнать производителя оперативной памяти видеокарты?
На вкладке Graphics card в GPU-Z можно отобразить данные о марке видеопамяти: тип памяти, объем памяти и память (частота).
Как отображаются данные в GPU-Z, если подключено несколько видеокарт
На компьютерах с двумя и более графическими ускорителями информация отображается на активном из них, тогда как на ноутбуках он обычно встроенный. Для изменения нажмите на раскрывающийся список ниже и выберите нужную видеокарту.
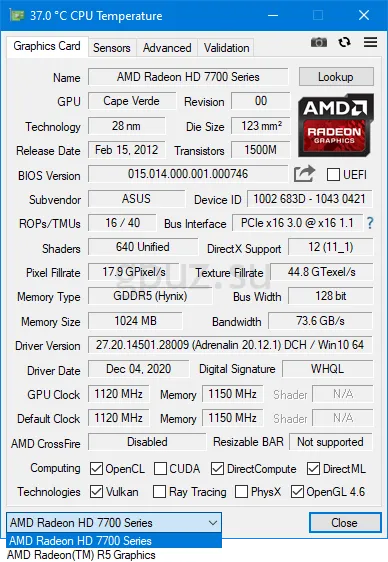
Информация в окне сразу же изменится.
Эта утилита используется для отображения всей доступной информации об оборудовании, установленном в ПК или ноутбуке. Чтобы проверить температуру компонента, перейдите в раздел «Датчики» и найдите GPU. Все цены отображаются в режиме онлайн.
Какая разница в температуре перехода?
Температура перехода — это температура, излучаемая текущим чипом, и на нее влияет температура окружающей среды или окружающей среды и способность рассеивать тепло от используемой системы охлаждения. Он определяется следующим уравнением
- T J это температура перехода и, следовательно, температура, излучаемая графическим процессором в этом случае, а также его видеопамять. (градусы Цельсия)
- T A это температура окружающей среды, то есть в которой находится коробка, в которой находится наша видеокарта. (градусы Цельсия)
- P D это мощность рассеивания тепла на ватт. (Вт)
- O JA тепловое сопротивление системы охлаждения (Градусы Цельсия/Ватт)
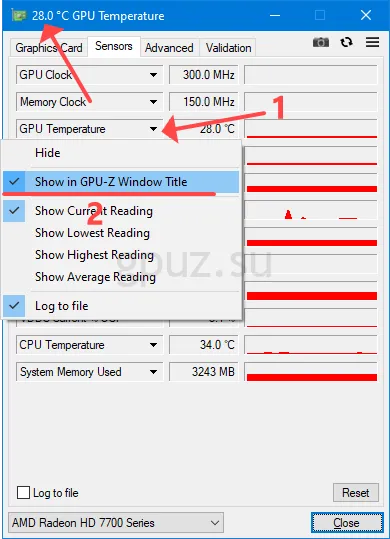
Это не что иное, как чистая термодинамика. В этой термодинамике более холодный объект поглощает энергию или тепло другого, более теплого объекта. В конечном итоге, цель систем охлаждения для полупроводниковых устройств, таких как видеокарты, состоит в том, чтобы поддерживать температуру перехода как можно дальше от максимальной точки, горячей точки. И что происходит, когда это достигнуто? Далее возникает проблема перегрева.
В лучшем случае система просто отключается и снова остывает; в худшем — она накапливает тепло до тех пор, пока химические изменения, вызванные повышением температуры, не повлияют на структуру схемы. Дело в том, что система охлаждения превысит свои рабочие пределы, и в результате устройство перестанет работать. Теперь ваша видеокарта окончательно мертва.
Именно поэтому разработчики микросхем, которые могут временно увеличить тактовую частоту, обычно регулируют температуру на 10-15°C ниже уровня перегрева или горячей точки. Поэтому у системы есть время для возврата к базовой скорости из-за соответствующего падения напряжения. Это означает, что технически графические процессоры могут развивать скорость выше спецификации, но это небезопасно для нормальной работы чипа.
Биннинг, жидкостное охлаждение, нестандартные модели и Hot Spot
Температуры горячей точки достичь гораздо сложнее, и для значительного снижения переходных температур необходимо использовать жидкостное охлаждение на всех типах чипов, поскольку эти модели видеокарт могут достигать гораздо более высоких тактовых частот. Еще одним ключевым моментом является бинирование чипов, основанное на использовании по умолчанию вафельных чипсов, которые более устойчивы к высоким температурам. Это позволяет запускать гораздо более мощные и продвинутые версии. Однако они всегда используют более совершенную систему охлаждения, чем стандартные видеокарты, что делает их значительно дороже. Конечно, производители надеются, что полученная дополнительная мощность оправдает выпуск более совершенных моделей.
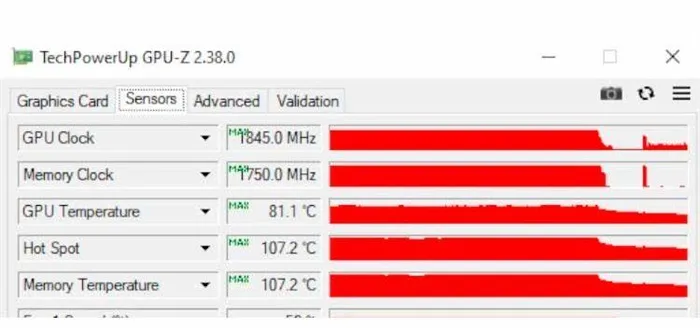
Другая сторона медали встречается в некоторых нестандартных моделях видеокарт, где до миллиметра выверена не только конструкция аналоговых схем, отвечающих за контроль тока и напряжения, но и система охлаждения. Материалы, используемые для теплоотводов, типы вентиляторов, задних панелей, теплоотводов и т.д. и т.д. все они направлены на достижение определенной скорости как можно дальше от горячей точки на графике.
Дело в том, что производители видеокарт с графическими процессорами NVIDIA, Intel или AMD смогли увеличить тактовую частоту своих моделей видеокарт по сравнению с аналогичными моделями других брендов. Это может сделать видеокарту гораздо более привлекательной, чем ее прямые конкуренты, что делает ее лучшим выбором для тех, кто ищет чистую производительность на фоне других ценностей. Это важно на рынке с нулевой суммой.
В основной вкладке GPU-Z отображается ~30 параметров графического ускорителя. При подведении курсора появляется подсказка с кратким пояснением, вариантами значений.
Что означает высокая температура GPU?

Высокая температура GPU может иметь несколько последствий. Обычно это означает, что устройство работает нормально. Это не повод для немедленного беспокойства, особенно если дисплей находится в пределах нормальной рабочей температуры. Однако если высокие температуры сохраняются более нескольких часов, могут возникнуть проблемы с производительностью.
Используйте приложение для отслеживания аппаратного обеспечения, чтобы отслеживать скачки температуры и текущую загрузку процессора. Это поможет устранить будущие проблемы с устройством. Регулярно проверяйте производительность компьютера, чтобы убедиться, что он правильно справляется с вашими любимыми задачами.
Как снизить температуру графического процессора

- Увеличьте поток воздуха в компьютере. Поместите компьютер в место, где поток воздуха не ограничен, так как вентиляторы должны легко справляться с поставленными задачами. Избегайте установки планшета на коврах или в шкафах. Аналогичным образом, избегайте размещения ноутбука на коленях из-за тепла человеческого тела и возможности того, что ноги будут препятствовать охлаждению ноутбука. В качестве альтернативы рассмотрите альтернативные механизмы охлаждения компьютера, например, охлаждающие подставки для ноутбуков или системы жидкостного охлаждения.
Если температура графического процессора высокая, следует подумать о расширении системы охлаждения компьютера. Например, установка дополнительных вентиляторов или холодильников может снизить температуру и продлить срок службы видеокарты.
Как посмотреть температуру графического процессора

Средняя температура GPU для игр должна находиться в диапазоне от 60°C до 80°C и не должна превышать 85°C. Чтобы избежать этого, следите за температурой GPU и помните о факторах, способствующих перегреву. Это убережет вас от будущих расходов. Это может потребовать ремонта или замены устройства.
- На компьютере с Windows 10 или 11 для проверки температуры GPU можно использовать встроенный монитор производительности. Нажмите CTRL + SHIFT + ESC и перейдите на вкладку «Производительность». Слева найдите свой графический процессор. Вы должны увидеть температуру, указанную здесь. Вы также можете использовать программы CPU-Z и MSI Afterburner .







