Поскольку метод Win32Shutdown не позволяет указывать дополнительные параметры, используется метод Win32ShutdownTracker. Это позволяет указать задержку перед выходом, комментарий, код причины и тип выхода. Вот что мы имеем:.
Глава 2 Как правильно включать и выключать компьютер
Знаете ли вы, что случайное включение и выключение компьютера — одна из самых распространенных ошибок, совершаемых начинающими пользователями? Каковы последствия? Неправильные начала и концы означают нервозность, потерю времени и, самое главное, проблемы с компьютером. И неважно, используете ли вы настольный компьютер или ноутбук — компьютер всегда один и тот же. Технология не может относиться к себе легкомысленно и не будет долго служить тем, кто не умеет с ней обращаться. Кроме того, неработоспособные отключения могут привести к ряду системных ошибок, которые не позволяют сохранить работу и препятствуют ее выполнению.
Перед включением всегда убедитесь, что системный блок подключен к электросети 220 В. Некоторые типы блоков питания имеют переключатель включения/выключения, расположенный непосредственно на самом блоке. Также убедитесь, что он находится в положении «включено».
Поэтому, если ПК подключен к сети через источник бесперебойного питания (ИБП), необходимо сначала выполнить операцию подачи питания на компьютер. С другой стороны, если компьютер подключен через стабилизатор напряжения, компьютер должен быть включен. Затем необходимо включить экран компьютера и периферийные устройства (принтер, сканер, модем) … Далее включите системный блок с помощью кнопки, которая в большинстве случаев расположена на передней стенке. В этом случае во время работы холодильника будет слышно постоянное жужжание. Буквы и цифры на экране означают, что первый шаг по включению компьютера прошел успешно. Компьютер выполняет начальную самопроверку, а затем запускает операционную систему Windows.
После запуска операционной системы вам нужно будет ввести пароль вашей учетной записи, если вы установили его ранее.
Среди начинающих пользователей системы иногда возникают споры не только о необходимости установки ИБП (источника бесперебойного питания). Ответ очевиден — она должна быть установлена. Даже если установлен регулятор напряжения, это не гарантирует защиту помещения, к которому подключены «утюги». Кроме того, основными задачами ИБП являются
1. защита от простоев в случае кратковременного дефицита напряжения.
2.правильно выключать компьютеры в случае чрезвычайной ситуации.
3. защита и время сохранения файлов при работе с программами MicrosoftOffice и различными текстовыми блокнотами.
Если все случаи выполняются последовательно, то в случае кратковременного отключения питания машина будет продолжать «работать» без проблем.
Одним из наиболее важных моментов для поддержания операционной системы в рабочем состоянии в течение длительного периода времени является правильный выход из «рабочего» режима в другие режимы (гибернация, перезагрузка, выход). Не отключайте компьютер от сети и не выключайте его. Это все равно, что бить кого-то палкой по голове. Компьютер может забыть все, что существовало до его выключения. Все несохраненные данные будут потеряны. Самое главное, он может просто выключить ваш компьютер. Если вы используете компьютер для работы над книгами, статьями, бухгалтерскими задачами и т.д., выключение компьютера может привести к потере всех данных. Возможно, навсегда…
Выключите компьютер в обратном порядке. Перед выключением компьютера все программы должны быть закрыты. Если во время выключения будут открыты несохраненные данные, появится диалоговое окно с предупреждением.
Читайте также
Почти все файлы, за исключением файлов в пиринговых сетях, можно загрузить с помощью веб-браузера — программы для просмотра веб-страниц. Загрузить файлы легко — просто нажмите
Как включить В отличие от настольных компьютеров, ноутбуки загружаются гораздо быстрее. Чтобы собрать настольный компьютер, необходимо разместить все устройства (системный блок, монитор, клавиатуру, мышь и колонки) на рабочем столе и подключить их все к компьютеру.
2.1.3. Не следует включать заплаты для генерируемых файлов
19.2.1.3Перед подачей исправления, которое не включает исправление в сформированный файл, необходимо просмотреть исправление и удалить все строки в файле файла, которые автоматически создаются после применения исправления.
19.2.1.3Перед подачей исправления, которое не включает исправление в сформированный файл, необходимо просмотреть исправление и удалить все строки в файле файла, которые автоматически создаются после применения исправления.
По умолчанию предлагается запустить программу. Планировщик задач, как ожидается, будет относиться к системным утилитам. В этом случае известной системной утилитой для установки таймера в Windows 10 является shutdown-s.
Порядок выключения должен быть следующим:

Чтобы закрыть окно, установите курсор на маленькую кнопку с крестиком в правом верхнем углу окна и один раз щелкните левой кнопкой мыши. Если навести указатель мыши на кнопку, кнопка становится красной или красной (см. изображение справа).
Вы также можете закрывать окна без использования мыши с помощью так называемых «горячих клавиш». Используйте Alt+F4, чтобы закрыть окно. Это означает, что вам нужно нажать клавишу Alt (в левом нижнем углу клавиатуры, слева от большого пробела) и, не отпуская ее, нажать клавишу F4 (в верхнем ряду клавиатуры). Затем отпустите клавишу Alt.
Мы хотели бы обратить внимание читателя на то, что сочетания клавиш можно использовать для выполнения различных задач и сделать их более простыми и продуктивными. Подробнее о «горячих клавишах» читайте здесь.
Зайти в меню «Пуск»

Для доступа к этому меню используется кнопка в левом нижнем углу экрана. Он может быть в виде прямоугольника со словом Start или круглого баннера Windows (см. изображение справа). Кнопка «Пуск» должна быть отображена при нажатой левой кнопке мыши.
Другой способ открыть меню «Пуск» — нажать кнопку Win на клавиатуре. В большинстве случаев эта кнопка имеет логотип Windows вместо надписи. Она расположена в левом углу клавиатуры между клавишами Ctrl и Alt.
В меню «Пуск» нажать на пункт завершения работы
Название этого пункта зависит от версии вашего ПК Windows и может быть либо ‘Выключение’, либо ‘Выключение’, либо ‘Выключение’. В качестве альтернативы он обозначается соответствующим значком. Поставьте галочку на значке и щелкните левой кнопкой мыши.
В некоторых случаях компьютер может попросить вас подтвердить выключение. Нажмите соответствующую кнопку. Компьютер выполнит все необходимые настройки и выключится через некоторое время.
Когда пользователь нажимает кнопку «выключение», он посылает операционной системе команду «выключение компьютера», предписывая ей завершить все основные процессы.
Использование спящего режима Windows
В качестве альтернативы закрытию компьютера его можно перевести в режим приостановки. Когда компьютер переходит в режим приостановки, экран (и часто вентилятор) выключается. Когда компьютер находится в состоянии приостановки, дисплей будет мигать или станет желтым. Процесс «засыпания» занимает всего несколько секунд.
Поскольку Windows сохраняет вашу работу.Вам не нужно закрывать программы или файлыдо того, как компьютер перейдет в состояние приостановки. Однако всегда рекомендуется сохранять свою работу перед тем, как перевести компьютер в один из режимов пониженного энергопотребления. В следующий раз, когда вы запустите компьютер (и пароль, если требуется), экран будет таким же, каким он был до выключения.
Чтобы разбудить компьютер, нажмите кнопку питания на корпусе. Нет необходимости ждать загрузки Windows, компьютер «просыпается» за считанные секунды и готов к работе.
ПРИМЕЧАНИЯ.Примечание: Когда компьютер находится в неактивном состоянии, он потребляет небольшое количество энергии для сохранения своей работы. Если у вас ноутбук, не беспокойтесь — батарея не разрядится. После перевода компьютера в режим ожидания в течение нескольких часов или когда батарея разрядится, работа сохраняется на жестком диске, а компьютер полностью закрывается и не потребляет энергию.
Когда следует выключать компьютер
Размещение компьютера в режиме приостановки — это самый быстрый способ закрытия и лучший способ быстро вернуться в рабочее состояние, но вы должны закрыть компьютер, если
- При добавлении или модернизации оборудования компьютера, например, устанавливаете память, дисковод, звуковую плату или видеоадаптер. Выключите компьютер и отключите его от источника питания, прежде чем устанавливать оборудование.
- При подключении к компьютеру принтера, монитор, внешний диск или другое оборудование не с помощью USB или порта IEEE 1394. Выключите компьютер перед подключением устройства.
ПРИМЕЧАНИЯ.: для подключения устройства с кабелем USB не обязательно закрывать компьютер. Большинство новых устройств используют этот кабель.
Самый надежный, простой и эффективный способ закрыть и отключить компьютер — использовать сочетание клавиш CTRL+ALT+DEL.
Способы автоматического выключения компьютера
К сожалению, многие об этом не знают, но в последних трех версиях операционной системы Windows (7,8 и 10) есть такие опции, как таймеры сна и таймеры выключения компьютера. ПК имеют возможность настроить устройство на закрытие в течение определенного периода времени или по определенному расписанию. Зачем мне это нужно?
Некоторые родители стараются ограничить количество времени, которое их дети проводят за компьютером. Регулируя таймер в течение определенного времени, они успокаивают себя тем, что их ребенок не будет отвлекаться на игры или просмотр анимации дольше определенного времени.
Также необходимо сделать выбор, если компьютер является частью системы или рабочего набора. Например, система должна считывать, анализировать и хранить определенные данные каждый день до определенного времени.
После прекращения работы оборудование не нужно использовать. Поэтому использование функции завершения, определяемой временем, гарантирует, что ресурсы не будут потрачены впустую.
Поэтому автоматическое отключение может быть достигнуто двумя способами.
Выключение компьютера по таймеру. Способы настройки
В этот момент необходимо задать вопрос, как закрыть компьютер через определенный промежуток времени? Ответ очень прост: вы можете выключить компьютер через определенный промежуток времени.
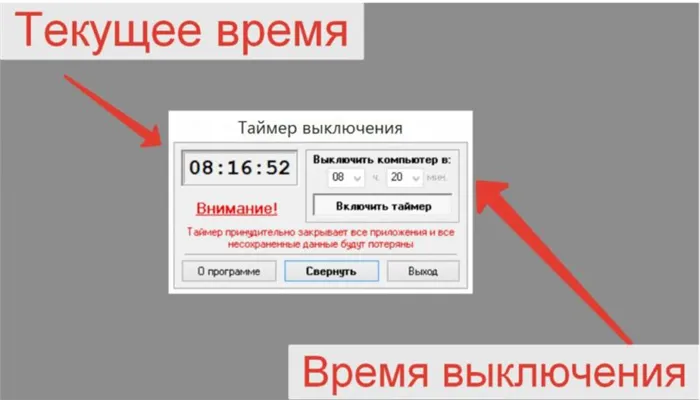
Использование системной утилиты
Раннее на эту статью ссылались в программе «Выключение -S System Auxiliary». При ближайшем рассмотрении выясняется, что для этой команды доступен широкий спектр параметров.
Например, чтобы закрыть компьютер через два часа, перед параметром времени в секундах необходимо поставить префикс. В результате получаются следующие записи. Выключение-S -T 7200.
Время перерыва не обязательно должно измеряться во времени. Таймер можно настроить на 20 минут с помощью утилиты системы. Для этого достаточно изменить значение команды с 7200 на 1200 или на 300, если таймер установлен на 5 минут.
К сожалению, у этого метода есть существенный недостаток. Время выключения может быть отрегулировано только на несколько секунд. Поэтому для правильной корректировки непериода необходимо точно перевести часы или минуты в секунды.
Чтобы избежать ошибок, при пересчете из минут нужное число следует умножить на 60, а из часов — в секунды.
Применение планировщика заданий
Командная строка — это способ установки таймера завершения работы компьютера. Windows 10 также предоставляет метод программирования для его определения. Для этого можно применить временную шкалу задач, начиная с таблицы Charms.
После запуска активируется окно программы, и через определенный промежуток времени необходимо установить порядок завершения работы компьютера. Для завершения конфигурации необходимо выполнить ряд функций. Вначале создается простое задание.
Затем пользователю предлагается определить основные параметры. После того, как работа названа и определено ее описание, пользователь должен настроить параметры скандала.
Далее рассмотрим, как запрограммировать Завершение работы Windows 10 и установить таймер завершения работы Windows 10.
Настройки могут быть созданы один раз, в определенное время или при определенном действии. Далее необходимо установить точное время закрытия компьютера с помощью таймера Windows 10.
Последний шаг — выбор действия для текущего задания.
По умолчанию предлагается запустить программу. Планировщик задач, как ожидается, будет относиться к системным утилитам. В этом случае известной системной утилитой для установки таймера в Windows 10 является shutdown-s.
При нажатии кнопки «Далее» создается задание на закрытие компьютера через определенный промежуток времени.
Настройка задач в Windows 7
Обратите внимание, что таймер завершения работы в Windows 7 устанавливается совершенно аналогичным образом, как в командной строке, так и с помощью расписания. Поэтому инструкции по плану выключения компьютера в Windows 10 могут быть адаптированы к другим операционным системам.
Ранее мы подробно описывали, как выключить компьютер в различных операционных системах семейства Windows. Однако вам может понадобиться обойти созданные настройки. Далее вы узнаете, как вызвать закрытие таймера компьютера.
Процесс вспоминания автоматического закрытия гораздо проще, чем процесс его определения. Чтобы отменить процесс закрытия компьютера, необходимо ввести в командную строку программу помощи терминалу, используя параметр -A. Это приведет к отмене автоматического расторжения договора.
Второй способ — удалить созданную работу с временной шкалы.
К сожалению, у этого метода есть существенный недостаток. Время выключения может быть отрегулировано только на несколько секунд. Поэтому для правильной корректировки непериода необходимо точно перевести часы или минуты в секунды.
Как правильно выключать компьютер?
Как правильно выключить компьютер? Если вы думаете, что это бессмысленный вопрос, вы ошибаетесь. Вам нужно научиться немедленно выключать компьютер. В противном случае у вас будет много проблем и много стресса. Однако если вы знаете, как создать точку восстановления системы или как загрузиться в безопасном режиме и переустановить систему, то вам не о чем беспокоиться.
Однако я знаю людей, которые просто выдергивают вилку из розетки. Это эквивалентно «отключению» человека с глобусом в голове. Вам от этого легче? То же самое относится и к компьютерам. В какой-то момент он снова не оживет, и его нужно будет омолодить. И если вы не являетесь экспертом в этом деле, он, скорее всего, умрет.
Как правильно выключать компьютер

Компьютер, как и человек, нуждается в любви и понимании. Потому что это такая же система, как и мы с вами. Только его структура немного отличается от нашей. Но она также состоит из химических и физических процессов. И если вы нарушите баланс одного из процессов, вам просто станет плохо. Правильное выключение является ключевым фактором для обеспечения бесперебойной и безупречной работы компьютера.
Выключение компьютера инициирует процесс, называемый выключением. Это зависит от операционной системы. Windows XP имеет специальный процесс выключения.
Он обеспечивает правильное завершение работы всех программ и служб операционной системы — сохранение данных и настроек и закрытие файлов.
Не выключайте компьютер, так как этот процесс занимает много времени. Другими словами, вы должны отключиться. Это может привести к потере данных и, в некоторых случаях, к повреждению логической структуры жесткого диска.
Как же правильно выключать компьютер ?
Перед завершением работы сохраните все открытые документы и закройте все окна. Конечно, ваш компьютер может сам все сохранить и выключить, но не стоит на это полагаться.
Это умная машина, обладающая собственным интеллектом и способная отображать свои функции. Это означает, что вы можете изменить настройки программы по-своему.
Команда «Пуск» — выключение компьютера. Появится диалоговое окно Выключение компьютера. Нажмите кнопку Выключение.
Многие современные компьютеры имеют возможность быстрого выключения с помощью кнопки на передней панели. Это зависит от материнской платы. Если эта функция присутствует, необходимо убедиться, что она включена. Для этого откройте диалоговое окно Свойства: параметры питания.
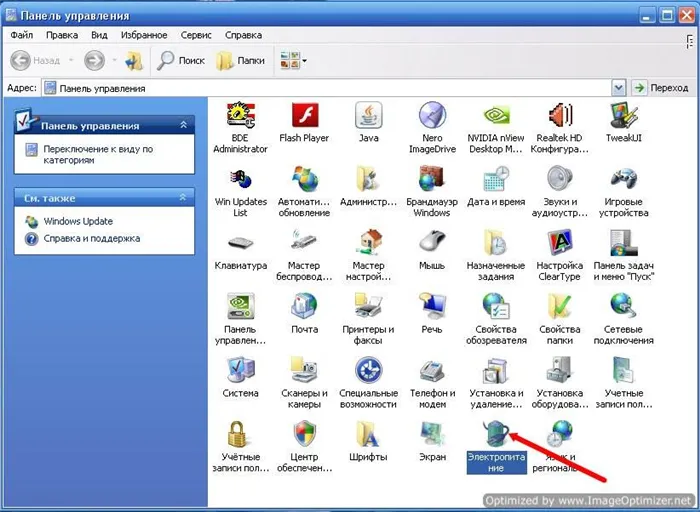
- Откройте вкладку Дополнительно .
- Если на этой вкладке имеется панель Кнопки питания, то компьютер может быть выключен кнопкой.
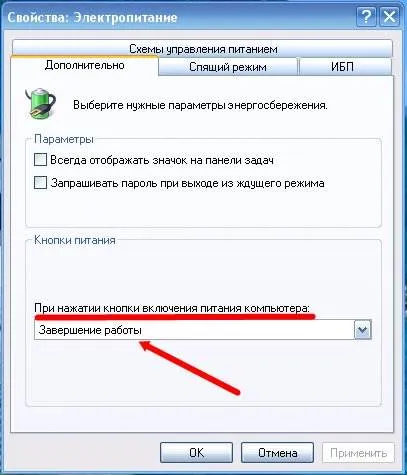
Если нужная таблица существует, выберите Выключение из выпадающего списка при нажатии кнопки питания на компьютере. Нажатие кнопки питания инициирует процесс выключения.







