1. Запустите программу Passmark Image USB. Перед вами откроется главное окно программы. Программа автоматически обнаружит все USB-накопители. Вы должны выбрать тот, который вам нужен.
Как превратить USB-флешку в жёсткий диск
Многие пользователи могли заметить, что разработчики, которые приходят устранять проблемы, связанные с системой, имеют операционную систему именно на флешке. Такие приемы могут быть очень полезны. Это связано с тем, что при возникновении проблем с системой или жестким диском пользователь всегда может восстановить доступ к компьютеру и понять, в чем проблема. В таких случаях не все хотят иметь на своем компьютере систему, и гораздо проще перенести небольшой системный диск с дополнительными файлами. Поэтому каждому необходимо знать, как преобразовать флешку в жесткий диск.

Но как преобразовать USB-накопитель в жесткий диск? Хотя этот процесс должен быть сложным и ресурсоемким, объем и «возраст» палки на самом деле не так уж важен. Основным требованием к палке является ее правильное функционирование. Процесс изменения свойств идентичен, поскольку эта роль подходит как для SD-карт, так и для USB-флэш.
Многие операционные системы поддерживают только первый диск в дополнение к диску HDD, поэтому разделение на несколько отсеков не должно применяться к таким внешним дискам. Жесткие диски — это не удаляемое средство, установленное на компьютере. Их можно удалить, но это занимает много времени и сил, поэтому люди используют карты памяти и внешние диски для быстрого и легкого переноса информации или всего процесса работы операционной системы.
Прежде всего, необходимо заставить Windows распознать USB-накопитель как несменное устройство. При стандартной настройке каждой вспышки с обратной конфигурацией необходимо инициировать изменения. Некоторые люди просто меняют флешку, потому что совершенно не думают о сохранности своего материала. Однако этот метод опасен. Поскольку многие USB-накопители нельзя менять в выбранном расположении, они портятся и их приходится отправлять в сервисный центр. Гораздо проще и безопаснее изменить реакцию устройства на желаемый результат. Для этого устанавливаются специальные драйверы. Вместо жесткого диска в Windows 7 USB-накопитель функционирует точно так же, как и в любой другой операционной системе.
Первый шаг
Прежде чем USB-накопитель превратится в жесткий диск, устройство необходимо подключить к компьютеру и определить тип флэш-накопителя.
Первый вариант
Открытое управление мультимедиа. Вы найдете это. Вы можете нажать кнопку ‘Run’, ввести ‘diskmgmt.msc’ и нажать ‘Enter’. Это позволит вам увидеть, какие диски можно или нельзя извлекать.
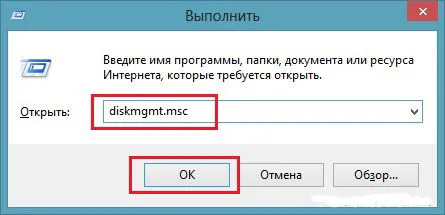
Второй вариант
Тип устройства также можно узнать, открыв вкладку Volume в свойствах флеш-накопителя.
Третий вариант
Можно также ввести команду DiskPart.
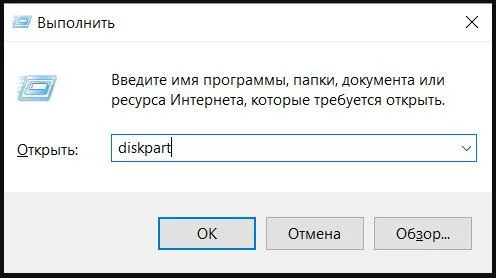
Затем перейдите к списку томов. Устройство можно распознать по объему памяти.
Таким образом, пользователь теперь знает, является ли флэш-накопитель съемным или несъемным устройством в данном случае.
Второй шаг
Если устройство определяется как «не удаляемое», его уже можно использовать в качестве жесткого диска. В противном случае, прежде чем флэш-накопитель можно будет использовать вместо жесткого диска, его тип должен быть изменен на «не удаляемый». Для этого используется специальная направляющая фильтра. Это позволяет легко изменить информацию, необходимую для входящих звонков. Одним из самых распространенных и простых фильтров является драйвер Hitachi Microdrive. Это не позволяет пользователю ввести микроклимат флешки и обмануть систему, заставив ее давать ложные ответы.
Как только микроклимат становится стабильным, компьютер рассматривает его как полноценный жесткий диск, который можно разделить на разделы, каждый из которых функционирует одновременно. Главное на этом этапе — загрузить программу, соответствующую разрядности вашей операционной системы.
Pyssy: youn 7H64 (не собран), используются битовые инструкции. Цифровые элементы управления. Подписи отключены, включение в групповую политику запрета на переустановку драйверов съемных устройств не сработало. Устройство Flash Apacer на 8 ГБ. Водителю не требуется информация …
Как из флешки сделать загрузочный диск
Содержание: как сделать флешку загрузочной
Как вы знаете, загрузочный флеш-накопитель — это флеш-карта (USB), которая определяется компьютером как диск. Проще говоря, система будет думать, что вы поместили на нее диск. На практике альтернативы этому методу нет. При установке операционной системы на ноутбук без дисковода.
Вы можете создать такой диск, используя наши инструкции.
Загрузочный диск практически идентичен USB-накопителю Start -UP, за исключением того, что файлы прикреплены к памяти диска. В любом случае, просто скопировать их в него недостаточно. Диск не обнаружен в качестве загрузочного устройства. То же самое относится и к флэш-накопителям. Для этого необходимо использовать специальное программное обеспечение. Вот три способа легко перенести данные с загрузочной флешки на диск и одновременно сделать его загрузочным.
Способ 1: UltraISO
Для этой задачи можно использовать Ultraiso. Это программное обеспечение не является бесплатным, но имеет тестовый период.
1. установите и запустите Ultraiso. Появится окно, как показано на рисунке ниже.

2. 2. Нажмите кнопку Тестовый период. Откроется главное окно программы. На компьютере отображается список дисковых устройств и всех устройств, подключенных к компьютеру в данный момент.
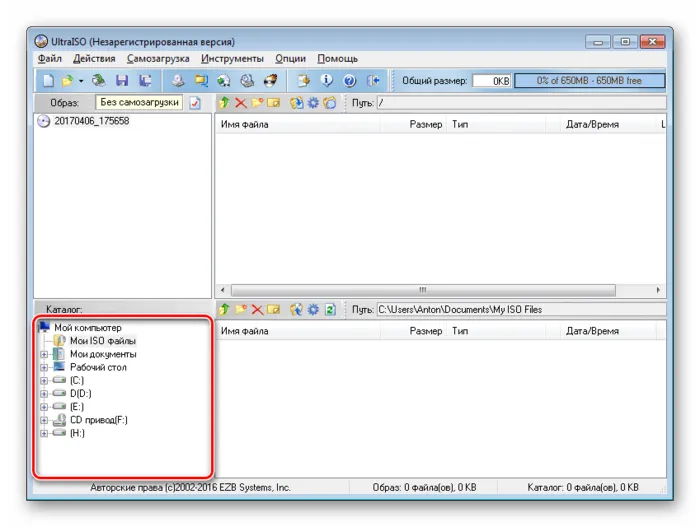
3. убедитесь, что флешка подключена к компьютеру, и нажмите кнопку Boot.
4.Далее нажмите Создать образ жесткого диска.
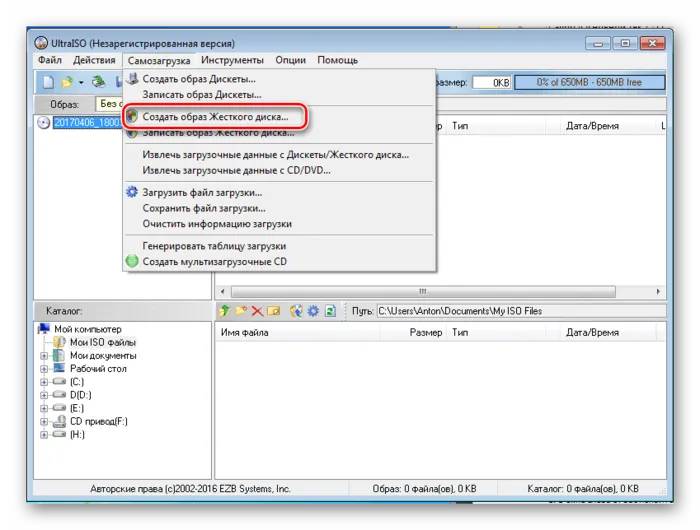
5. Появится диалог с предложением выбрать флэш-накопитель и маршрут, где будет храниться изображение. Нажмите кнопку Создать.
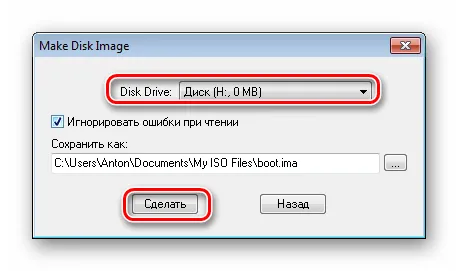
6. 6. Далее в правом нижнем углу в окне Каталог найдите и щелкните папку с созданным изображением. Файл появится в окне слева, щелкните его дважды.
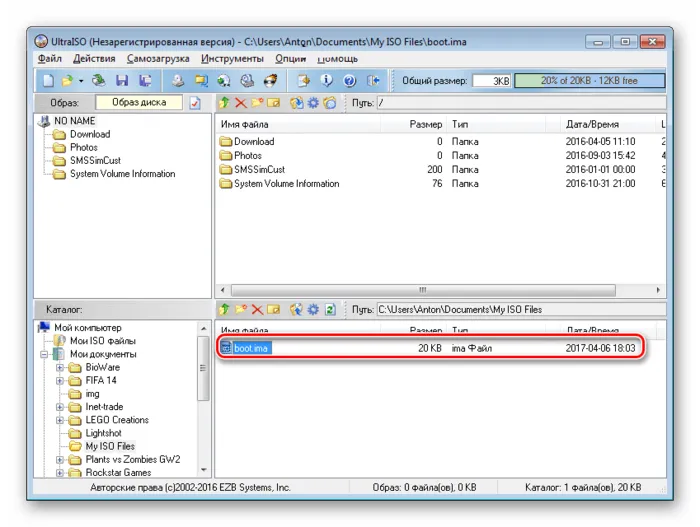
7. Дождитесь завершения процесса. Затем перейдите в выпадающее меню «Инструменты» и выберите «Записать образ CD» (запись образа CD).
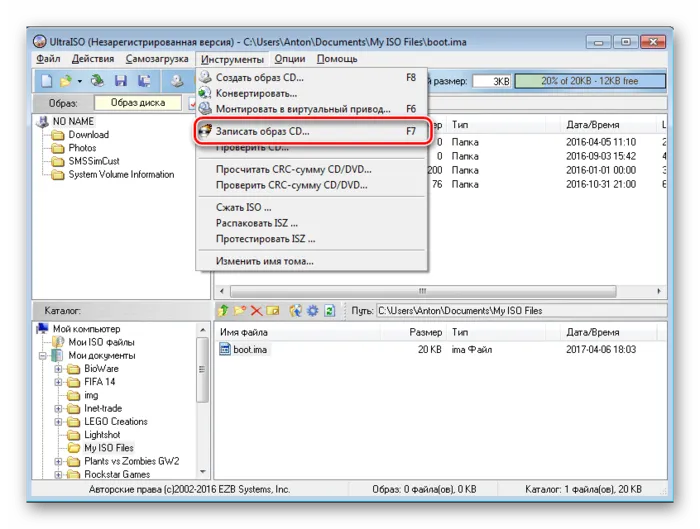
8. если используется диск RW, его необходимо сначала отформатировать. Для этого выберите размещенный диск и нажмите кнопку Delete.
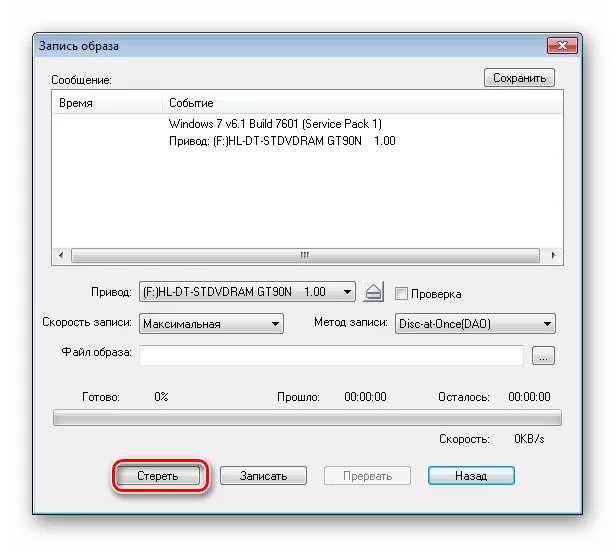
9. как только диск будет удален, нажмите Burn и дождитесь завершения процесса.
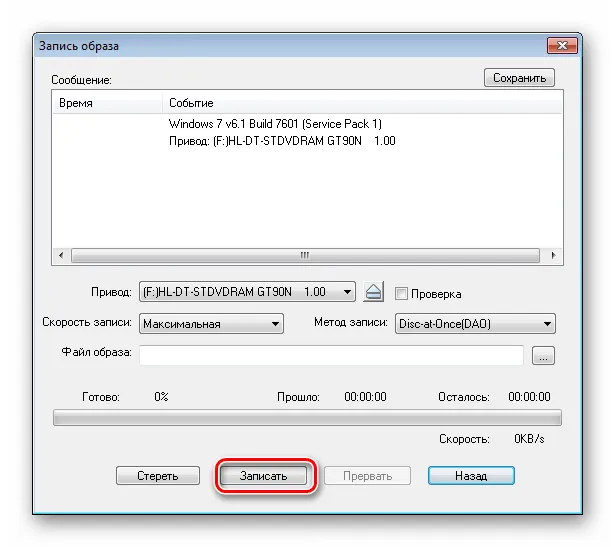
10.Загрузочный диск готов.
Способ 2: ImgBurn
Программа распространяется бесплатно. Просто предварительно установите и загрузите. Процесс установки очень прост. Все, что вам нужно сделать, это следовать инструкциям в программе установки. Она на английском языке, но все интуитивно понятно.
1. запустите программу ImgBurn. Появится главное окно, в котором необходимо выбрать опцию Создать файлы изображений из файлов/папок.
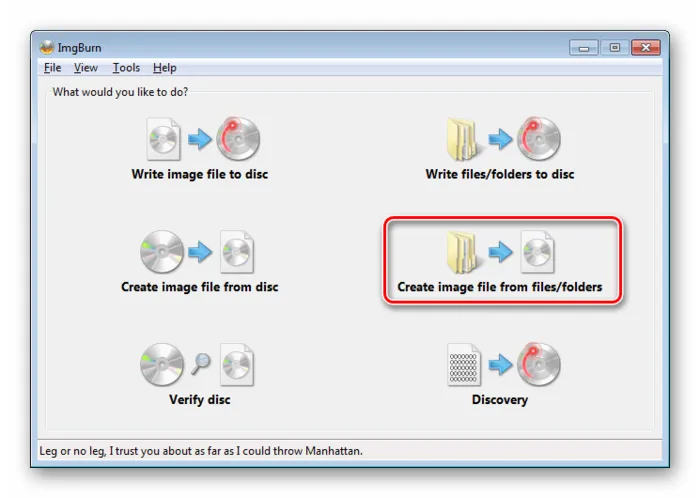
2.Нажмите на значок поиска папок, откроется соответствующее окно.
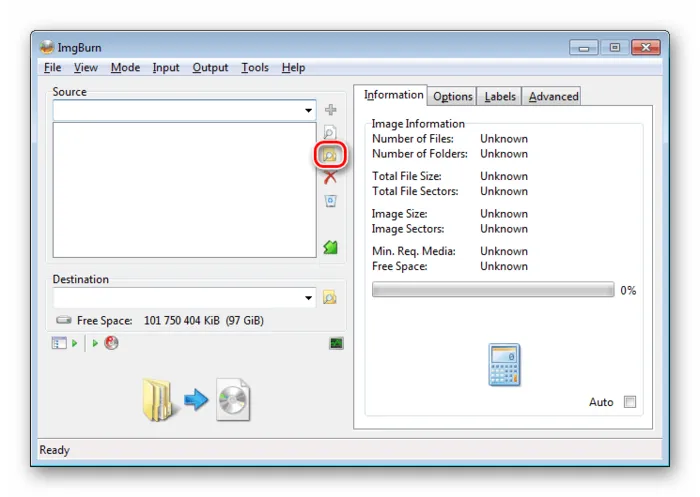
3. выберите USB-накопитель в окне поиска.
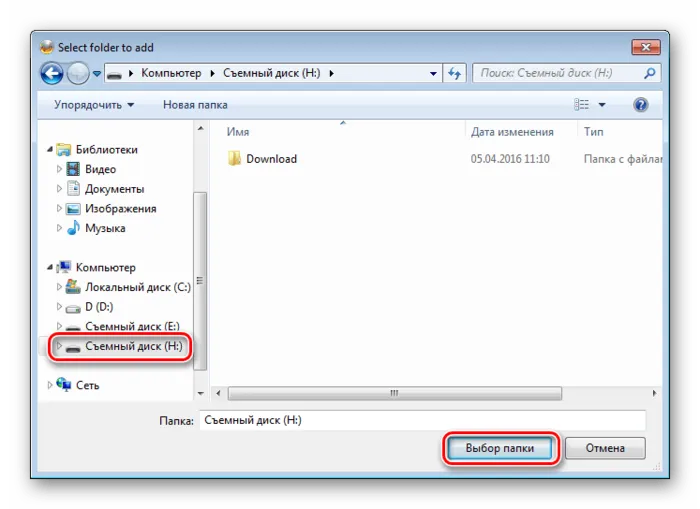
4. в поле Destination (Место назначения) нажмите на значок файла, дайте имя изображению и выберите папку, в которой вы хотите его сохранить.

Окно «Сохранить выбор пути» будет выглядеть, как показано на рисунке ниже.

5.Щелкните значок Создать файл.
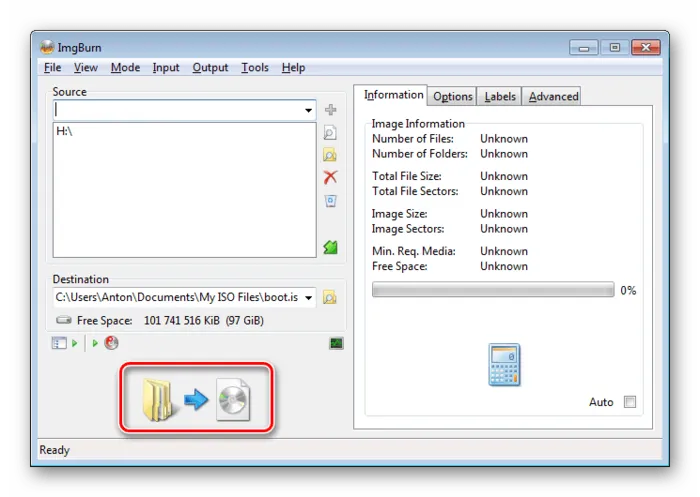
6.По завершении процесса вернитесь на главный экран программы и нажмите кнопку Сохранить файл изображения на диск.

7.Далее нажмите на окно Поиск файла и выберите изображение, которое вы ранее создали в каталоге.
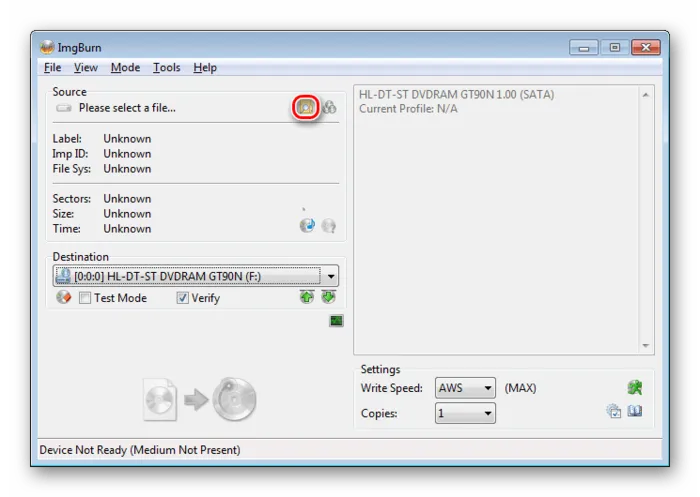
Окно выбора изображения показано ниже.

8.Последним шагом будет нажатие кнопки Burn. По завершении процесса будет создан загрузочный диск.
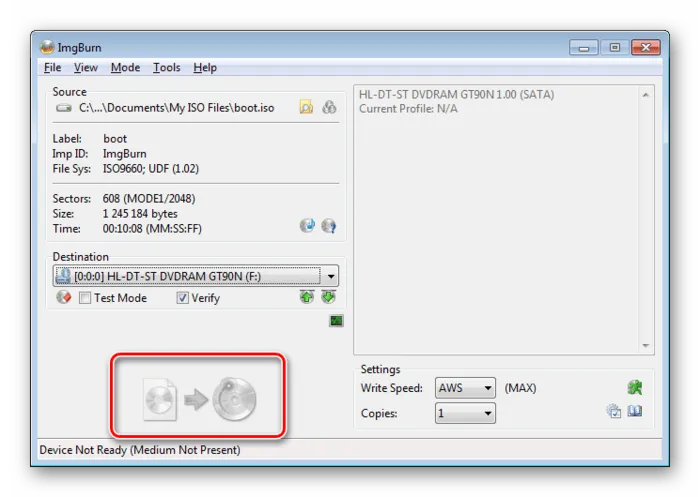
7. Дождитесь завершения процесса. Затем перейдите в выпадающее меню «Инструменты» и выберите «Записать образ CD» (запись образа CD).
Для Windows x64 (64-bit)
- Скачайте и распакуйте архив F2Dx1.rar.
- Подключите флешку и запустите «Диспетчер устройств». Для этого просто начните набирать название утилиты в «Пуске» .

В качестве альтернативы щелкните правой кнопкой мыши кнопку Пуск и выберите Диспетчер устройств.

Удалите первые четыре строки (т.е. %attach_drv%= f2d_install, строка перед USBSTOR \ GenDisk).

Это будет выглядеть так, как показано на скриншоте.
Для Windows x86 (32-bit)
- Скачайте и распакуйте архив Hitachi_Microdrive.rar.
- Выполните шаги 2-3 из инструкции выше.
- Выберите вкладку «Сведения» и в поле «Свойство» выставьте «Путь к экземпляру устройства». В поле «Значение» скопируйте отображаемую строку.
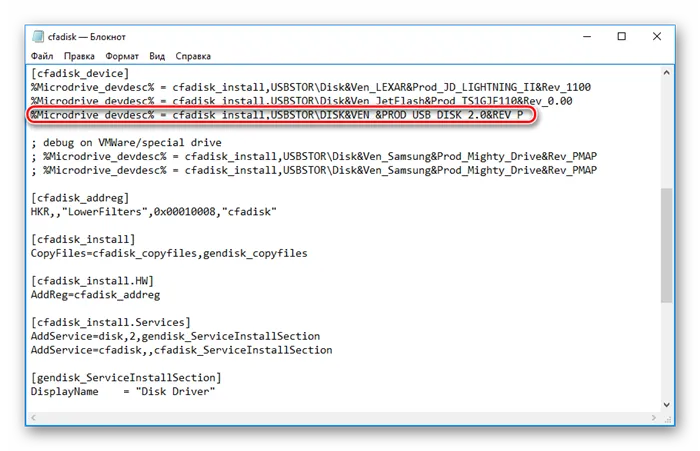
Затем, обработав цену с оценкой по строке
Затем вы можете разбить флэш-память на разделы, установить операционную систему, загрузиться с флэш-памяти и выполнить другие действия, как и с обычным жестким диском.
Обратите внимание, что это будет работать только на тех системах, которые выполнили описанные выше шаги. Это происходит потому, что драйвер, отвечающий за идентификацию подключенного диска, был заменен.
Если вы хотите использовать флешку в качестве жесткого диска на другом компьютере, вам нужно будет взять отредактированный файл драйвера и установить его из диспетчера устройств таким же образом, как описано в статье.
Мы рады помочь вам в решении вашей проблемы.
Помимо этой статьи, на сайте есть и другие полезные инструкции для 12882. Если вы добавите Lumpics.ru в закладки (CTRL + D), вы обязательно найдете нас полезными.
Помогла ли вам эта статья?
Еще статьи по данной теме:
Большое спасибо! Я потратил два дня на поиски решения. Я создал логический диск с флэш-накопителя USB и установил MacOS. Везения и удачи.
Спасибо за ваш комментарий, рад, что смог помочь.
Я следовал всем инструкциям, но когда я обновляю драйверы. Система ветра обнаружила, что драйвер устройства не нуждается в обновлении».
В какой части Windows вы использовали эту процедуру?
Следовательно, вы не установили драйвер для своей операционной системы. Например, если вы используете 64-битную систему и попытались вставить x86 (32-битную), или наоборот.
Здравствуйте. Он утверждает, что наиболее подходящие драйверы устройств уже установлены и ничего не установлено.

У меня такая же проблема с Олегом и драйвер не устанавливается.
Я боролся с ним в течение дня, он не устанавливается, та же проблема, что и выше.
Он говорит, что наиболее подходящий драйвер устройства уже установлен
Здравствуйте, Игорь. Если вы установили драйвер вручную, вы не увидите этого сообщения. Если вы все еще видите его, удалите драйвер вручную, щелкнув правой кнопкой мыши оборудование в диспетчере устройств и выбрав Uninstall. Как только это будет сделано, вручную установите драйвер с правильным размером бита, как предлагается в статье, и внимательно следуйте приведенным инструкциям.
Добрый вечер. Однако у нас нет «Идентификатора оборудования», показанного на снимке экрана. У нас есть только две последние строки.
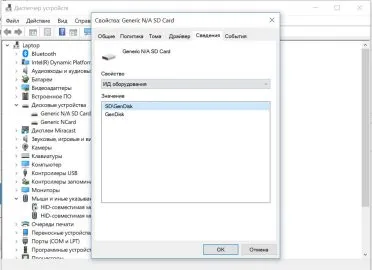
Добрый вечер. Используйте цену с первой линии.
Драйвер не будет установлен, пока вы не отключите драйвер цифровой подписи. Как это сделать /can-t-verify-digital-signature-of-drivers-what-do/
Бесполезно! Драйвера встроены во флешку и если их удалить, то они автоматически устанавливаются до рута!!!! Позор ….
Если вы хотите использовать флешку в качестве жесткого диска на другом компьютере, вам нужно будет взять отредактированный файл драйвера и установить его из диспетчера устройств таким же образом, как описано в статье.
Флешка как жесткий диск
- Откройте диспетчер устройств и найдите там вашу флешку, а во вкладке «Драйвер» сделайте ее обновление.


В этом случае нужно нажать на «Поиск вождения на этом ПК» и выбрать файл, который вы ранее изменили.
Здесь вам необходимо выбрать именно
‘Установить из указанного места’, нажмите ‘Не искать’, а затем ‘Установить диск’.
Драйвер снова будет представлять собой измененный файл.
USB-накопитель определяется системой только как жесткий диск!
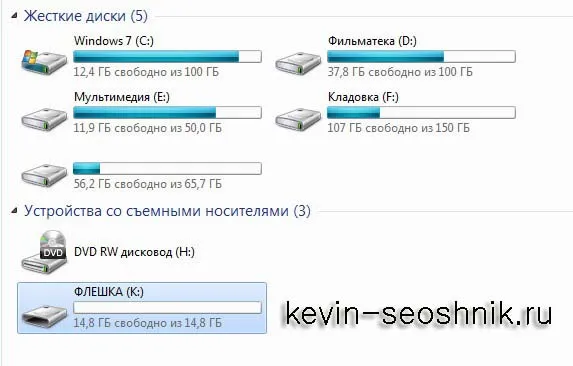
Обратите внимание, однако, что флешка является только жестким диском на вашем компьютере и только в используемой вами операционной системе.
Это связано с тем, что был изменен только драйвер Windows, а не структура самого USB-устройства.
Поэтому, если жесткий диск необходимо открыть на другом компьютере или ноутбуке, весь процесс необходимо повторить.
Если возникли проблемы с работой вспомогательной программы, рекомендуется перезапустить Windows. Обычно «преобразование» карты в диск занимает несколько минут.
Замена драйверов
Хотя эта функция считается более сложной, она может быть замечательной альтернативой, если есть неточности в предыдущем методе.
Как установить иностранный драйвер вместо стандартной версии на сам флеш-накопитель?
-
Найти требуемый флеш-накопитель во вкладке «Мой компьютер».
На этом процесс установки будет завершен. Обязательно перезагрузите сам компьютер и заново подключите флеш-карту.
Установка драйвера Hitachi Microdrive
В данном случае речь идет о SO -Caled Filter Driver. Этот метод считается одним из самых надежных и, прежде всего, безопасных.
Как установить драйвер фильтра Hitachi Motodrive?
Важно: Для 64-битных систем откройте файл ‘cfadisk’.
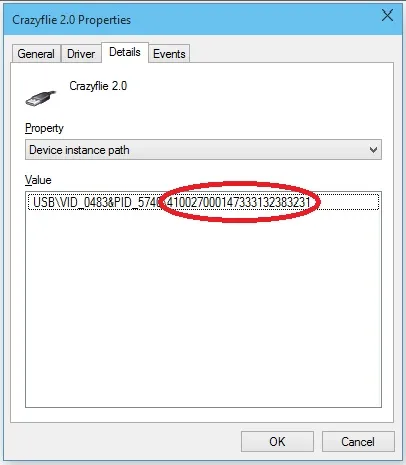
После обработки файл необходимо сохранить.
Как и раньше, компьютер перезагрузится.
Видео — Превращаем micro SD в HDD жесткий диск Windows 10
Важно! Если драйвер Hitachi MicroDrive USB установлен в 64-разрядной системе, этот драйвер не имеет цифровой подписи. Либо проверка цифровой подписи драйвера должна быть отключена, либо драйвер должен быть подписан.
Превращение флешки в жёсткий диск: основные особенности
USB-диски пришли на смену твердым дискам по следующим причинам
- Скорость установки ОС происходит гораздо быстрее, прежде всего, за счёт уменьшения размеров данных на так называемой флешке.
- Возможная скорость изменения уже записанных данных. Это особенно важно при работе с такими большими файлами, как ОС.
- Актуальность. Многие производители ноутбуков всё чаще выпускают линейки без DVD-привода. Соответственно, в этом случае становится возможной только установка с USB-накопителя.
- Большой размер памяти. В некоторых случаях это даже позволяет удержаться от архивирования требуемого файла. Этот же фактор влияет на скорость установки и записи Windows.
- Если вы делите флеш-накопитель на две половины, то на одной из них можно хранить операционную систему, а на другой – обычные файлы для распечатки, медиафайлы и так далее.

Как правило, разделение флэш-накопителя USB на две части необходимо для многих целей. В результате такой функции компьютер распознает флэш-карту как один из жестких дисков. К счастью, для этого не требуется специальных знаний. Достаточно найти следующие техники
Как сделать флешку жёстким диском?
Четких рекомендаций на этот счет нет, так как каждый метод может быть выбран в зависимости от производителя флэш-накопителя и безопасности указанного метода.
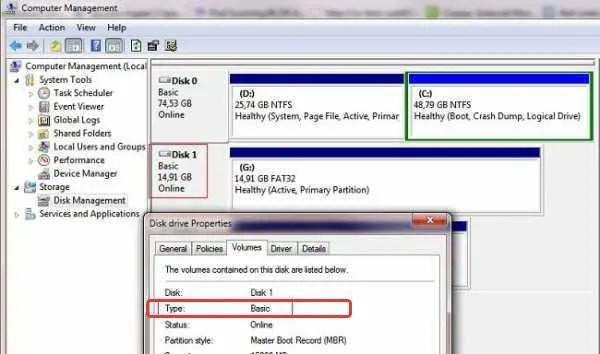
В настоящее время известны следующие варианты разделения флэш-накопителя на две части.
- использование специальных программ или так называемых утилит. Их стоит искать на сайте бренда, авторству которого принадлежит конкретная модель USB-накопителя. Скачивание со сторонних ресурсов может быть не только небезопасным, но и бессмысленным;
- замена драйверов. В этом случае производится проверка цифровой подписи изначально установленного драйвера флешки. В результате пользователю необходимо сохранить драйвер без этой подписи;
- установка драйвера Hitachi Microdrive. Драйвера для карт этого производителя помогут разделить на две части накопители практически любой другой торговой марки.
Все это очень простые и, более того, бесплатные методы, которые стоит рассмотреть подробнее.
Использование утилит
Самые известные утилиты такого рода позволяют не только преобразовать флешку в жесткий диск, но и добиться обратного эффекта. Наиболее известной утилитой является Lexar Bootit.
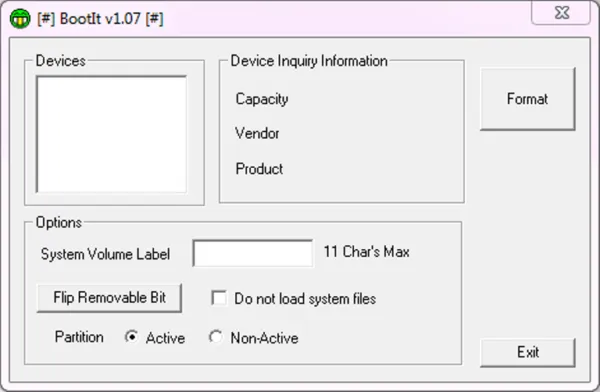
С его помощью можно сохранить Windows, самую распространенную операционную систему, независимо от версии последней.
Как установить Lexar Bootit?
-
Скачать архив с программой с официального сайта бренда. Стоит обратить внимание на то, что на упомянутом сайте присутствуют версии как для макбуков, так и для персональных компьютеров.
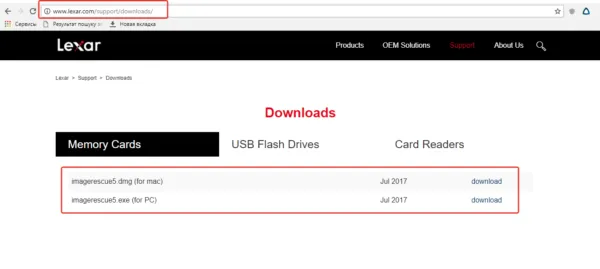
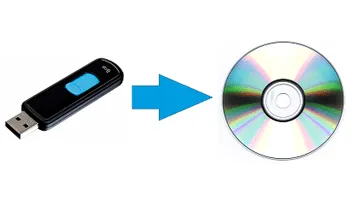
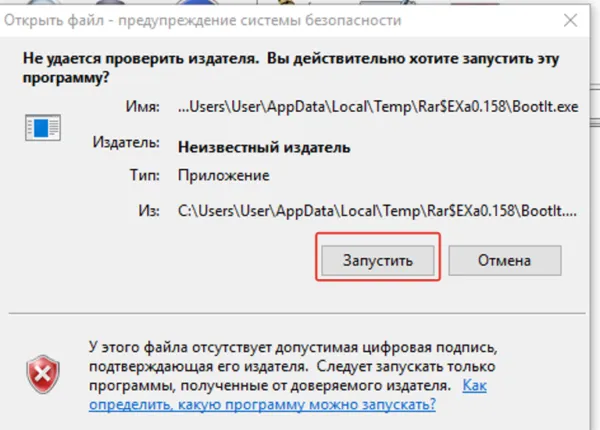
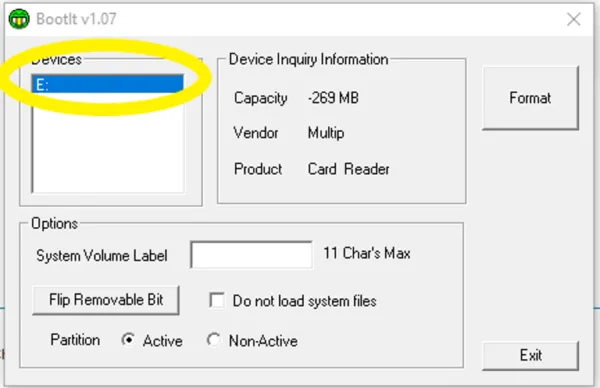
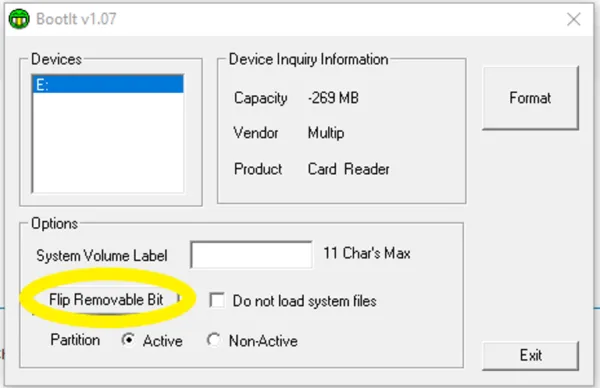

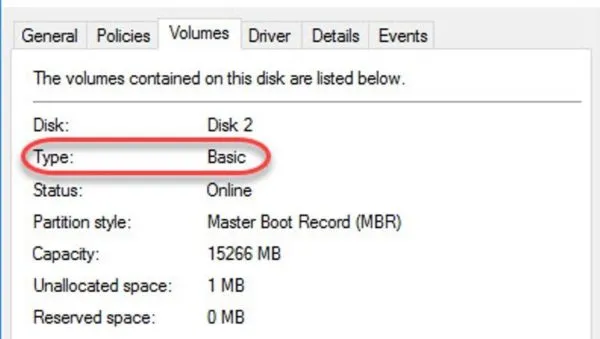
На вкладке «Тома» для функции «Тип» должно быть установлено значение «Основной».
Если возникли проблемы с работой вспомогательной программы, рекомендуется перезапустить Windows. Обычно «преобразование» карты в диск занимает несколько минут.







