Видеоролики YouTube отображаются без проблем, никаких сбоев или торможений. Да, видимость небольшая. Это особенно актуально, если у вас маленький смартфон. Однако вы можете сделать кое-что другое — вы можете сделать свой Электронная почта, Вконтакте, карты также запускаются и работают нормально.
Как разделить экран на 2 части в Андроид — как разделить и сделать двойной экран на Android
Выход из Многоцелевого можно осуществить двумя способами: нажав кнопку Многоликий или перетащив раздел в верхнюю или нижнюю часть экрана (по горизонтали влево или вправо).
Начиная с Android и более поздних версий 7, пользователи могут ощутить преимущества универсальности. Перед покупкой устройства убедитесь, что версия Android является актуальной, поскольку доступность операций зависит от прошивки, а не от модели устройства.
Функции независимого экрана изначально были недоступны на всех устройствах под управлением Android nougat, но только на некоторых моделях, после чего технология была применена к большинству смартфонов.
Чтобы проверить версию Android, необходимо зайти в раздел «В телефоне» в настройках устройства, где содержится подробная информация о программном обеспечении.
Включение (активация) разделения экрана на xiaomi
Как использовать экраны Xiaomi в MIUI 12 и 11:.
- Запускаем несколько приложений, допустим Gmail и Google Chrome, поочередно;
- Зажимаем кнопку « Меню », таким образом переходим к перечню открытых приложений;
- Слева сверху находим иконку « Разделить экран », либо SplitScreenMode (зависит от версии MIUI);
- «Тянем» за окошко с приложением, перемещая его в зону « Перетащить сюда для разделения экрана », либо Drag here to use split screen соответственно.
Для MIUI 10 есть другой способ сделать это:.
- Запускаем 2 приложения и нажимаем кнопку « Меню »;
- Нажимаем и удерживаем палец на окошке приложения;
- В появившемся меню выбираем функцию « Разделение экрана »;
- Смартфон переходит в режим разделения экранов.
- Остается выбрать какое приложение будет открыто в нижней части.
Возврат к разделенному экрану
На первом этапе стоит отметить, что создатели Android взяли курс на многозадачность операционной системы.
Как только пользователь разделит экран, он может нажать исходную кнопку, чтобы вернуться к обычному рабочему столу. Вверху появляется надпись «Вернуться к отдельным экранам», при нажатии на которую экран снова разделяется на две части.
Чтобы открыть второе приложение, нажмите «квадрат» или просканируйте экран, нажмите на второе совместимое приложение и повторите описанные выше действия.
Первый способ
- Нажмите и подержите кнопку многозадачности (квадратик). Здесь должен открыться список запущенных приложений;
- Из этих приложений вам нужно выбрать одно (то, которое вы хотите просматривать в одном из окон) и перетаскиваем за верхнюю часть в верхнюю или нижнюю сторону экрана (левую или правую, если телефон находится в горизонтальном режиме);
- В списке оставшихся приложений выберите необходимое вам и тапните по нему, тем самым оно окажется на второй половине экрана;
- С помощью разделителя, появившегося между двумя окнами, отрегулируйте размер приложений. Для этого нужно потянуть ползунок вверх или вниз (влево или вправо);
Затем перейдите ко второму методу. По сути, это то же самое, что и первый метод.
Второй способ
- Откройте приложение, которым хотите воспользоваться в двухоконном режиме, обычным способом;
- После долгого нажатия на «квадратик» во второй половине экрана появится список всех запущенных приложений;
- В этом списке выберите и тапните по другому приложению, которое вам нужно;
- Снова передвигая разделитель, отрегулируйте размер окон;
- Запустите экран быстрых настроек (вызывается свайпом сверху экрана вниз);
- В этом окне зажимайте значок «Настройки» (стандартная «шестерёнка») до тех пор, пока он не начнёт вращаться. Если ничего не происходит, нужно включить режим разработчика и сделать новую попытку;

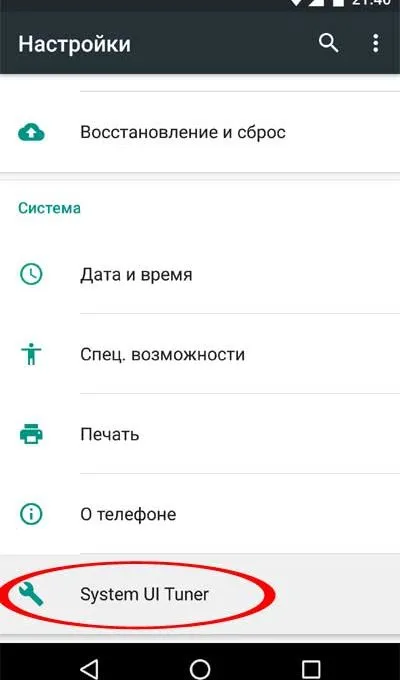
Выход из Многоцелевого можно осуществить двумя способами: нажав кнопку Многоликий или перетащив раздел в верхнюю или нижнюю часть экрана (по горизонтали влево или вправо).
Способ для Xiaomi и MIUI
Большинство пользователей используют смартфоны Xiaomi. Оболочка MIUI также имеет отдельные функции экрана. Для этого нажмите кнопку последнего запуска (кнопка с тремя полосками). Затем просто нажмите Разделить экран в левом верхнем углу, перетащите нужное приложение в верхнюю часть экрана и оставьте его там.
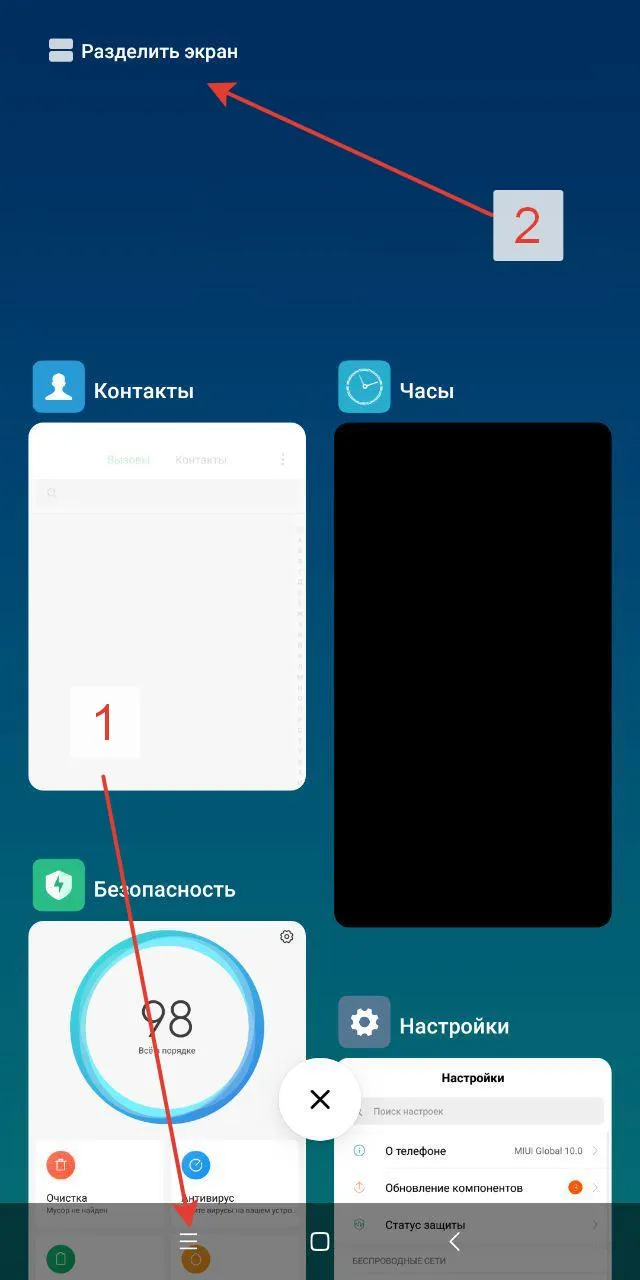
Как разделить экран на Xiaomi
Теперь вы знаете, как разделить экран вашего Android на две части, что очень просто.
Евгений Загорский.
Эксперт по информатике. Он пишет информативные статьи о смартфонах на базе Android и iOS. Он является экспертом в области компьютерных и программных решений. Советы по установке, настройке, оценке и безопасности устройства. В свободное время он занимается проектированием и разработкой веб-сайтов.
Floating App Free также доступно на русском языке. Таким образом, даже если вы впервые пытаетесь активировать многооконный режим, вы сможете легко понять, как работает приложение.
Выбираем первое приложение из меню многозадачности
Чтобы активировать режим разделенного экрана в Android, нажмите на знакомый значок, состоящий из двух прямоугольников. При этом экран разрезается посередине, и выбранное приложение монтируется в одну из двух половинок.
Чтобы открыть второе приложение, нажмите «квадрат» или просканируйте экран, нажмите на второе совместимое приложение и повторите описанные выше действия.
Границы между программами можно перемещать, выделяя больше или меньше места на экране для тех приложений, которым это необходимо.
Как выйти из режима разделения экрана на Android
Отключить отделенный экран даже проще, чем активировать его. Чтобы удалить приложение, нажмите на черную полосу между приложениями, чтобы перетянуть их в верхнюю или нижнюю часть экрана, чтобы они снова заняли весь экран.
Если вы хотите закрыть оба приложения, отсканируйте одно из них с экрана, затем нажмите клавишу Home, чтобы закрыть другое приложение обычным способом.
В официальной беседе Telegram можно узнать последние новости из мира Android.
Отдельные режимы экрана Android позволяют пользователям выполнять множество действий одновременно. Благодаря этой функции у человека всегда есть свободное время для общения с друзьями, не исключая периоды взаимодействия со смартфоном.
Как разделить экран на Андроиде
Функциональность операционной системы Android развивается с каждой новой версией, и одним из самых важных нововведений является совместное использование экрана на смартфонах. Для тех, кто не знает, разделенный экран — это тип работы с несколькими окнами, который позволяет работать с множеством приложений на одном экране одновременно. Экран телефона разделен на разные части, так что, например, в одном месте можно запустить Messenger, а в другом — музыкальный плеер. Они не пересекаются, поэтому вы можете взаимодействовать с обоими одновременно.
Эта технология называется split screen и доступна в Android 7 Nougat, но не сразу на всех смартфонах, а только на некоторых моделях и появилась на большинстве смартфонов.
Зачем нужно разделять экран
Здесь у каждого пользователя есть свои особые задачи в контексте этой опции. Можно привести множество конкретных примеров, но мы описали наиболее интересные из них.
- Мессенджеры и YouTube. Вы сможете общаться с друзьями в социальных сетях или мессенджерах и при этом смотреть ролики в YouTube;
- Книги и браузер. Например, вам нужно найти сжатый пересказ определенного произведения. Открываете на своем смартфоне книгу с оригиналом и находите в браузере на каком-нибудь сайте пояснения или сжатый пересказ;
- Текстовые редакторы. Допустим, вам необходимо перенести данные из одного приложения в другое, например, из Word в Excel. Достаточно запустить режим многооконной работы и сделать это в несколько кликов.
Способы разделения экрана
Не многие пользователи знают, как сделать отдельный экран на своем смартфоне, поскольку на некоторых устройствах эта функция запускается по-разному. Мы описали все возможные способы получения универсальных директив, как для конкретных моделей смартфонов, так и для всех устройств в целом.
Кнопка многозадачности
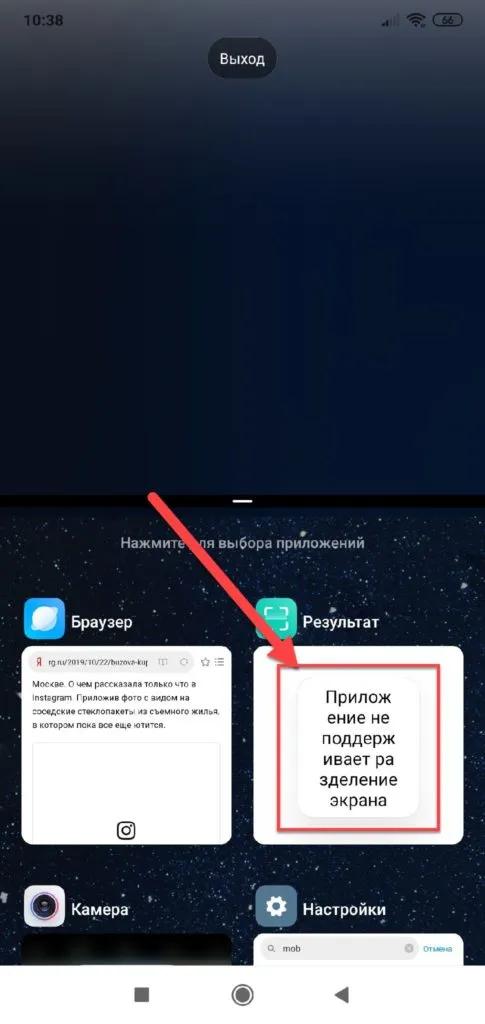
Внимание! Некоторые продукты разработчиков могут не поддерживать эту опцию, поскольку она должна быть интегрирована в приложение по умолчанию. Если опция не поддерживается, попытки изолировать экран для данного продукта приведут к появлению сообщения «Приложение не поддерживает изоляцию экрана».
Разделение через настройки активного она приложения
Также можно не делать вышеперечисленное, а просто выбрать конкретное приложение для этой цели и применить его к данному режиму совместного использования дисплея. Вы можете сделать это следующим образом:.
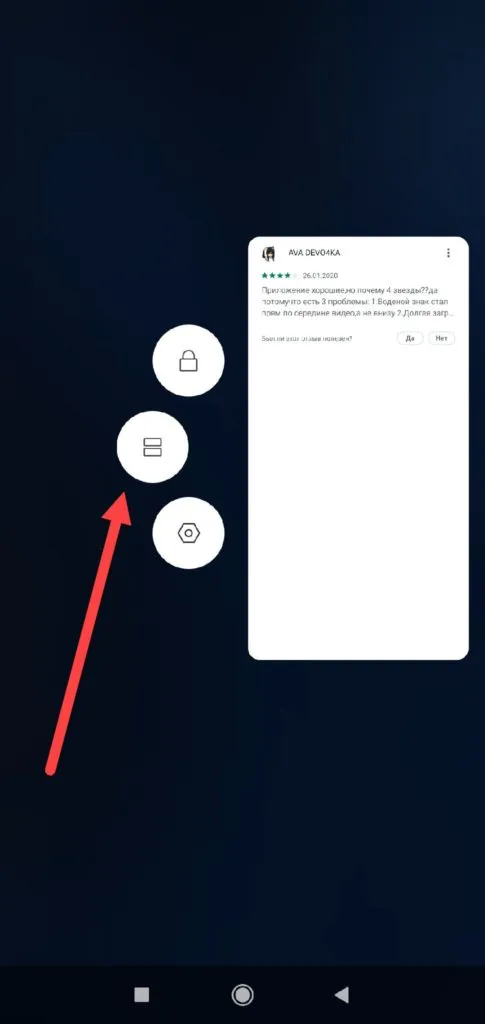
- Нажмите на кнопку многозадачности (квадратик), чтобы просмотреть список всех запущенных приложений на смартфоне;
- Удержите окно с продуктом, который нужно разделить на экране на несколько секунд, после чего сбоку от него появится три кнопки. Вам нужно нажать на кнопку с двумя прямоугольниками, как у нас на скриншоте;
- После этих действий приложение будет закреплено в верхней части экрана, и его можно будет использовать, независимо от других открытых окон. Таким же образом разделяются и другие программы, и игры на вашем смартфоне.

Внимание! Если вы сворачиваете приложение, а оно все еще находится в режиме разделенного экрана, в верхней части экрана появляется уведомление. Это означает: «Вернуться к разделенному экрану». Нажмите эту вкладку, чтобы из активного окна вернуться непосредственно в этот режим и продолжить работу на смартфоне.
Разделение через настройки Андроида
В некоторых версиях Android доступ к этой функции можно получить через настройки быстрого спуска.
- Сделайте свайп вниз, чтобы получить доступ к быстрым настройкам вашего смартфона;
- Нажмите на иконку шестеренки и долго удерживайте ее, пока она не начнет вращаться;
- После этого появится уведомление, в котором будет сказано, что режим System UI Tuner был добавлен на ваш смартфон. Теперь вам необходимо активировать его;
- Переходим в «Настройки» смартфона и находим там System UI Tunner, после чего активируем режим разделения экрана при помощи жестов.
Самый распространенный и простой способ. Откройте последнее запущенное приложение правой кнопкой, нажмите на карточку приложения для запуска в режиме нескольких Windows и перетащите ее в верхнюю область экрана. Это сразу запускает функцию многооконного режима. Остается только выбрать вторую программу для одновременного запуска.
Как разделить экран планшета на 2 части
Многие люди могут считать, что возможности многозадачности на планшетах создаются по-разному. Однако то же самое верно и в данном случае. Поэтому необходимо загрузить соответствующее приложение и следовать инструкциям.
- После скачивания софта запустить его, затем кликнуть по кнопке многозадачности, удерживая ее.
- На экране появится список, в котором необходимо выбрать нужное ПО и перенести его на свободное место на экране смартфона.
- Регулировать открывшиеся окна можно при помощи специальной разделительной линией.
Начиная с Android и более поздних версий 7, пользователи могут ощутить преимущества универсальности. Перед покупкой устройства убедитесь, что версия Android является актуальной, поскольку доступность операций зависит от прошивки, а не от модели устройства.
Способы разделения экрана на Android
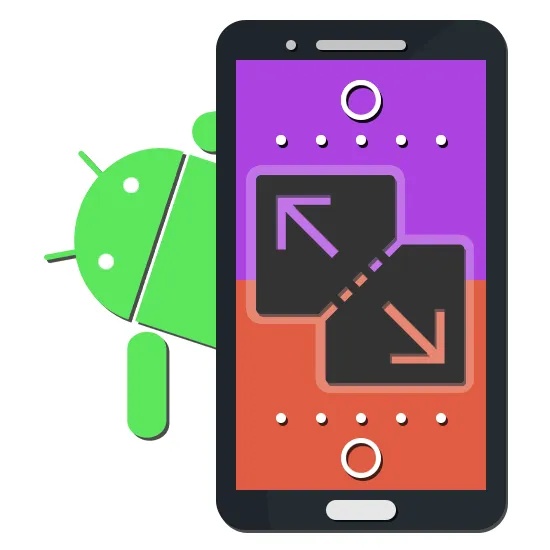
Одновременная работа многих приложений является правилом для большинства операционных систем, включая Android. Linux и Windows, хотя программы можно открывать во многих Windows, возможность разделения экранов очень ограничена на смартфонах. На этом семинаре вы узнаете, как использовать два приложения на экране устройства Android.
Разделение экрана на Android
В настоящее время существует только два способа разделить экран Android на две части. Либо через стандартные средства смартфона, либо через приложения сторонних производителей. Во-первых, это зависит от установленной операционной системы, так как устройства Android ниже 6 по умолчанию не предоставляют необходимых инструментов. Однако при правильном выборе телефона оба метода могут использоваться одновременно.
Это приложение, установленное на смартфоне Android, позволяет использовать широкий спектр программ, которые могут быть активированы только с помощью плавающего приложения. Если это требование выполнено, каждая открытая программа открывается в отдельном окне, например, Windows или Linux. Эта опция более важна для планшетов, поскольку не все мобильные телефоны имеют большие экраны.
-
Загрузив приложение из Плей Маркета, откройте его. По желанию можете сразу приобрести полную версию или, как и в нашем примере, пользоваться бесплатной.
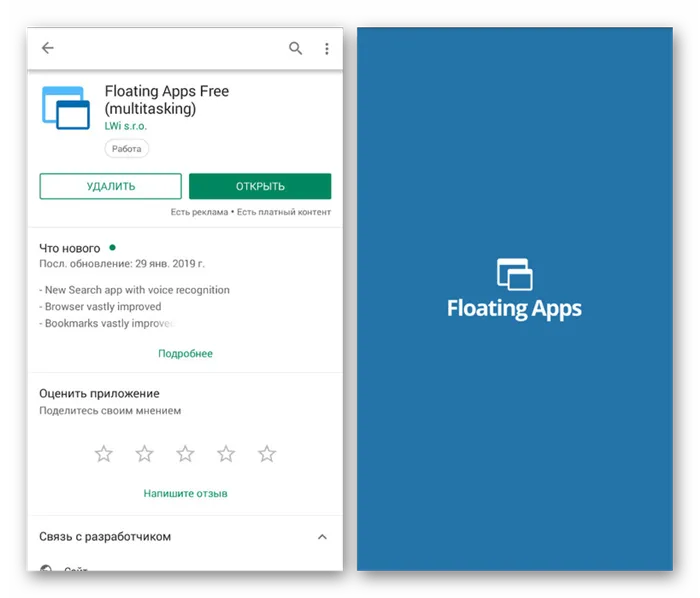
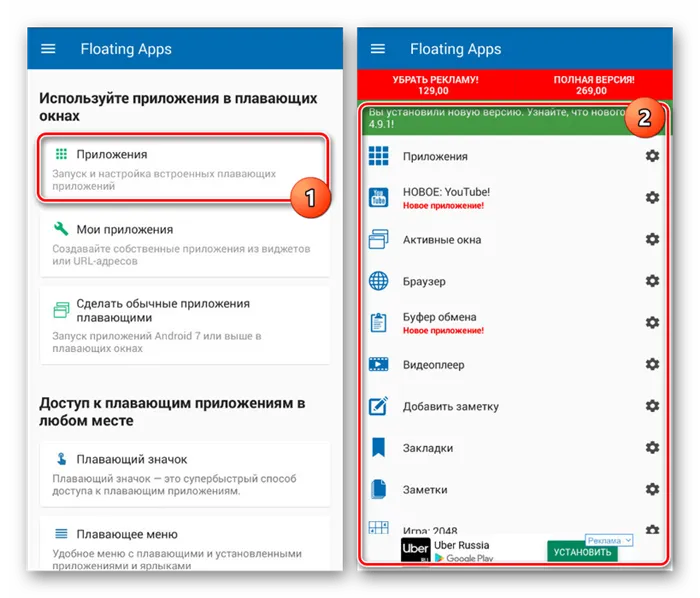
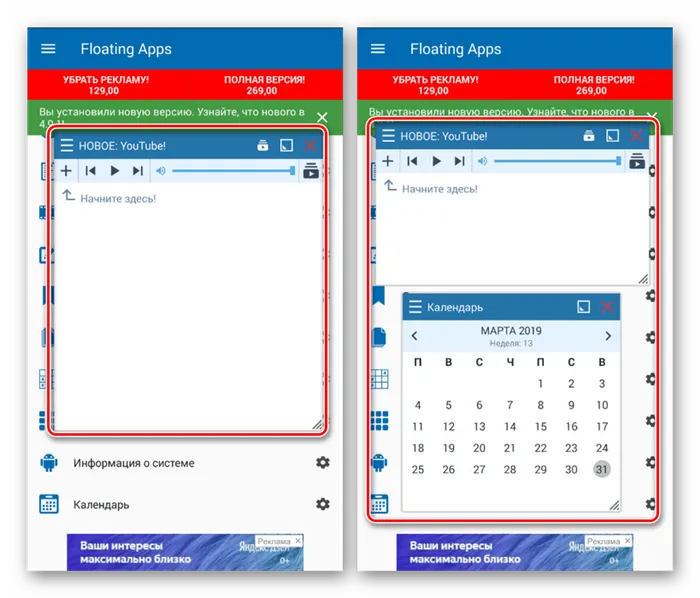
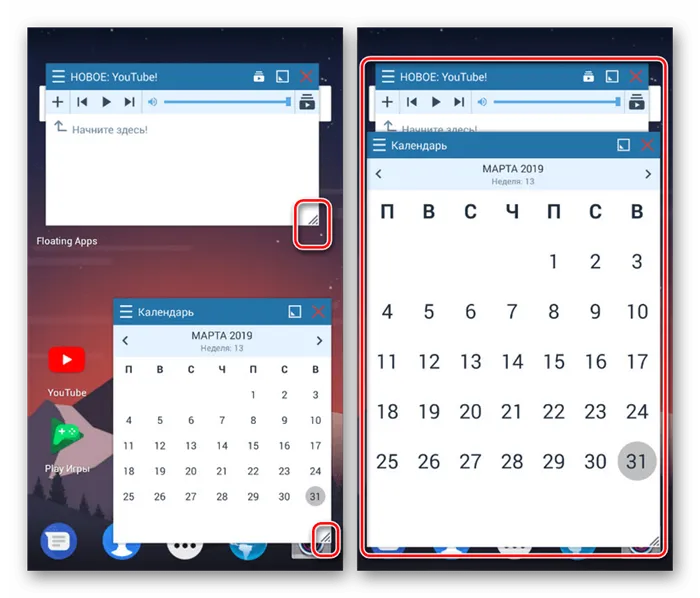
Чтобы увеличить окно, используйте стрелку в правом нижнем углу окна. Его можно изменить до любого размера, независимо от размера экрана или других приложений.

Нажмите на квадратный значок на верхней панели, чтобы свернуть окно. Чтобы закрыть его, нажмите на перекрещенные значки в той же области.
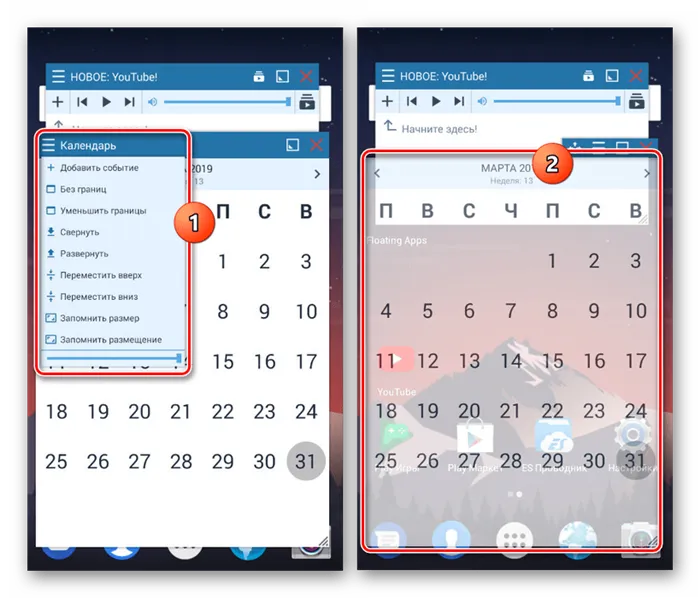
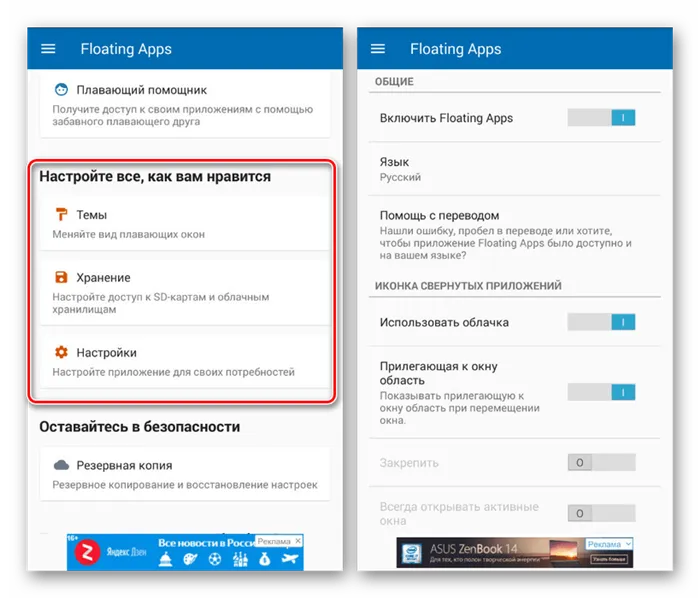
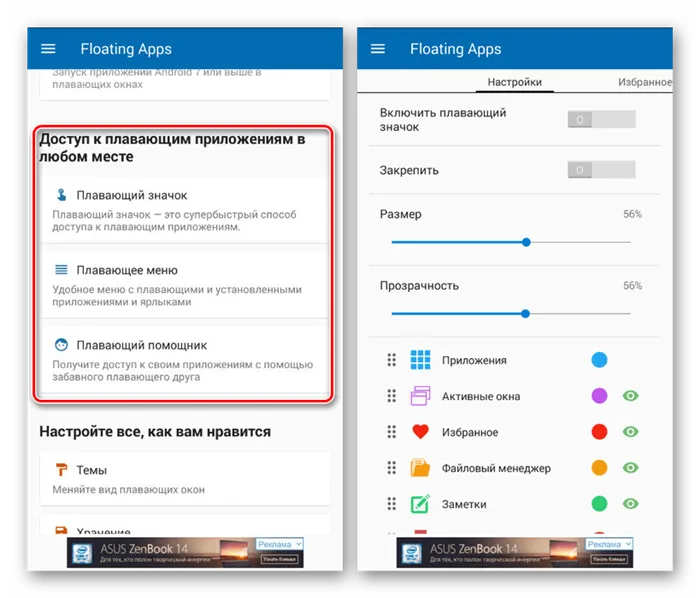

Если вы устанавливаете приложение на Android 7 или более позднюю версию, доступные опции немного расширяются. Например, вы можете развернуть любое программное обеспечение, установленное на телефоне, в виде отдельного окна, включая игры. Однако не забывайте о технических характеристиках смартфона, так как одновременный запуск большого количества приложений может привести к зависанию и перезагрузке операционной системы.
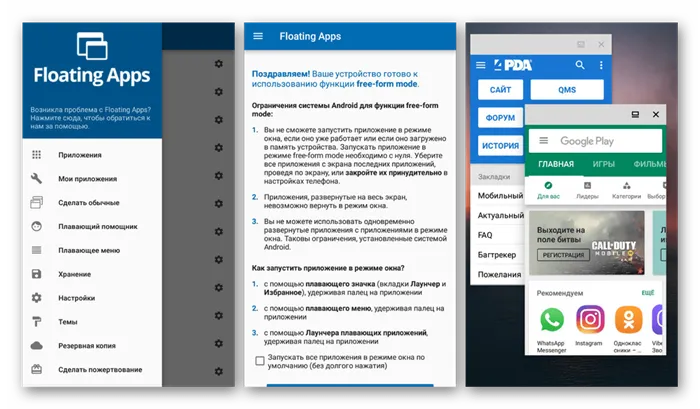
Способ 2: Стандартные средства
Эта опция подходит только для смартфонов под управлением Android 6 Marshmallow или выше. В этом случае экран можно одновременно разделить разными способами, применяя одну и ту же построенную функцию. Однако если на устройстве установлена более ранняя версия операционной системы, необходимые функции просто недоступны.
-
В отличие от прошлого метода, стандартные средства Android позволяют разделить экран только если каждое из приложений было предварительно запущено. Откройте нужное ПО и нажмите кнопку «Последние приложения».
Примечание: Возможно, вам придется нажать и удерживать виртуальную кнопку «Домой».
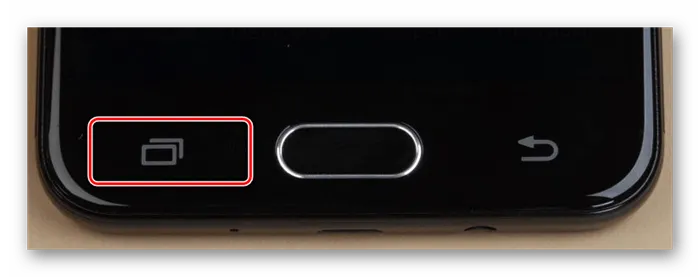
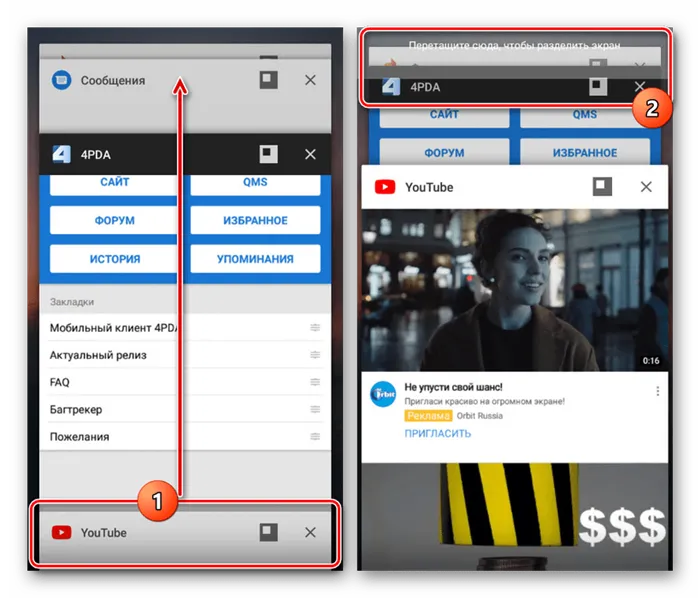
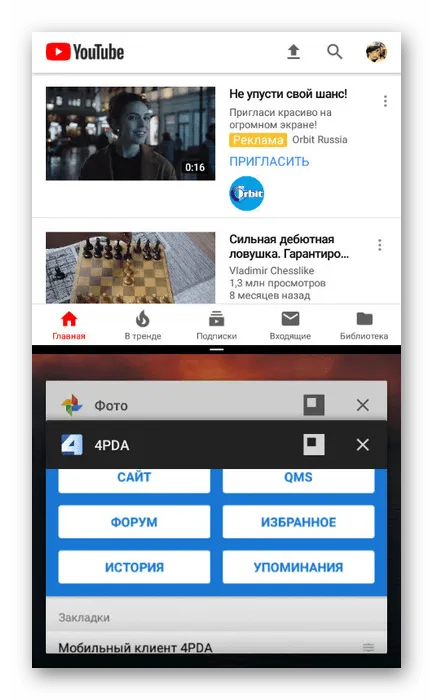

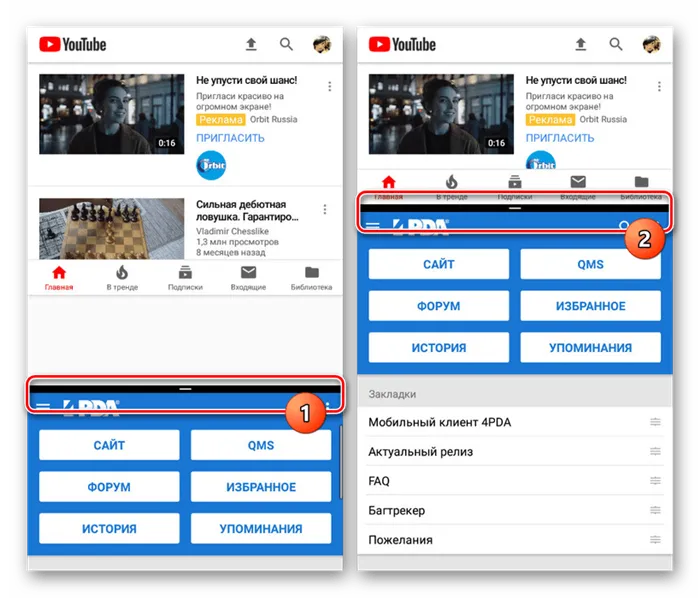
Несколько окон.
-
В точности так же, как и при работе с Floating Apps, можно произвести разделение экрана между несколькими приложениями. Это позволит работать с более чем двумя программами одновременно.
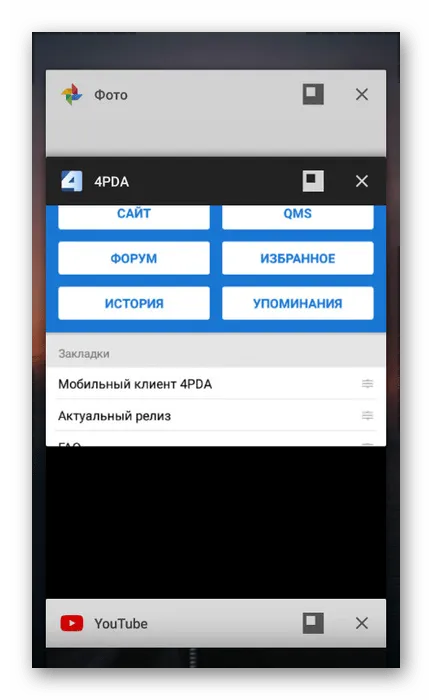
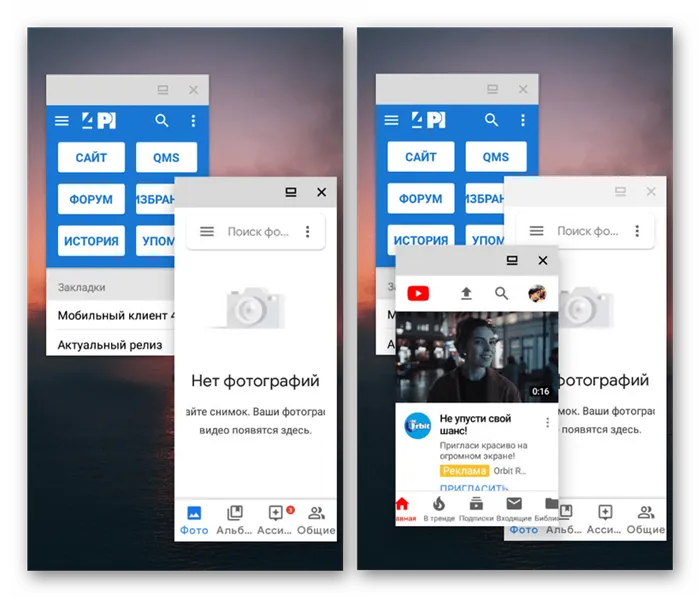
Это заполнит данную статью, поскольку она охватывает оба текущих метода разделения Android. Это гарантирует, что в некоторых случаях можно найти альтернативный метод, если ни один из двух вариантов не работает. Кроме того, в последних версиях Android расширены многие функции и предоставлен больший контроль над приложениями.
Мы рады, что смогли помочь вам решить вашу проблему, и надеемся, что вы найдете решение вашей проблемы как можно проще.
Помимо этой статьи, на сайте есть еще 12882 полезные инструкции. Добавление lumpics.ru в закладки (ctrl+d), безусловно, полезно.







