PDFZORRO (ru.pdfzorro.com) — Этот сайт позволяет добавлять и удалять текст, изображения, рисовать линии, квадраты и т.д. Вы также можете сжимать документы и размещать пароли.
Как бесплатно редактировать pdf файлы
В этом курсе вы узнаете, как редактировать файлы PDF. Вы узнаете, как редактировать PDF-файлы с помощью бесплатных онлайн-сервисов и программ.
Самый простой способ редактировать PDF-файлы — использовать онлайн-сервисы. Существует множество таких сайтов, которые бесплатны и просты в управлении.
Мой фаворит — SmallPDF, о котором я расскажу подробнее. Однако есть и другие хорошие сайты, которые мы также рассмотрим.
Сервис Smallpdf
SmallPDF.com — это сайт бесплатных PDF-файлов. С его помощью можно добавлять или удалять текст, вставлять изображения, удалять страницы, поворачивать, преобразовывать в другую форму и делать многое другое.
Единственным недостатком является ограниченное количество функций в свободном режиме.
Редактирование файла
Откройте сайт smallpdf.com и выберите Редактировать PDF. В качестве альтернативы перейдите по ссылке.
Перетащите PDF-файл в окно и оставьте его.
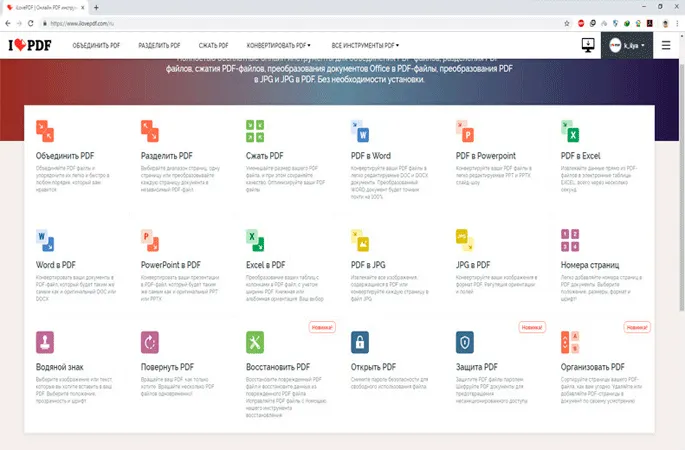
Наш документ откроется с панелью инструментов наверху.
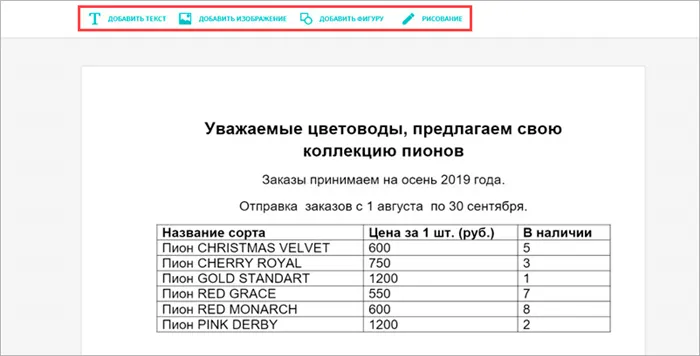
Добавить текст. С помощью этого пункта можно ввести в документ дополнительный текст. Там, в верхней части, настройте его размер, шрифт и цвет.
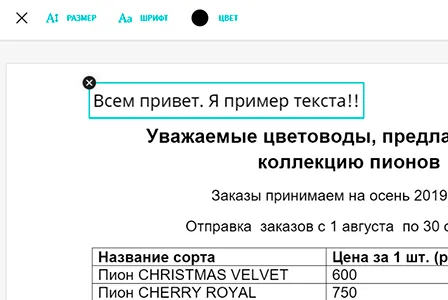
Добавить фотографию. Позволяет вводить фотографии или рисунки.
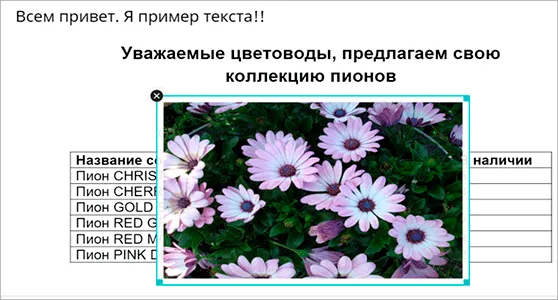
Добавьте форму. Вы можете ввести фигуру: прямоугольник, круг или стрелку.
Этот инструмент также можно использовать для удаления текста. Для этого выделите квадрат и нарисуйте его прямо над ненужным текстом.
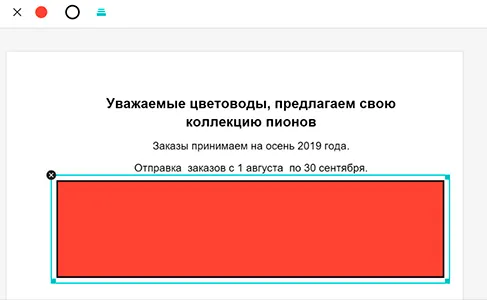
Цвет заливки меняется на белый, а цвет линии стирается.

План Это меню позволяет проектировать линии различной толщины и цветные линии.
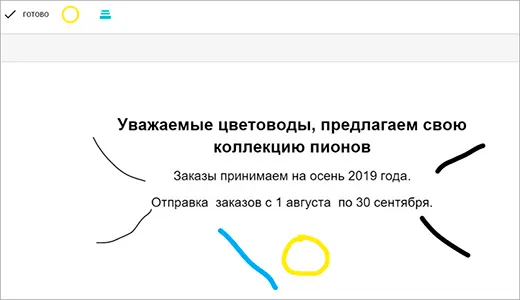
По окончании нажмите кнопку Done (Выход). Откроется страница сохранения, и все, что вам нужно сделать, — это загрузить полученный файл.
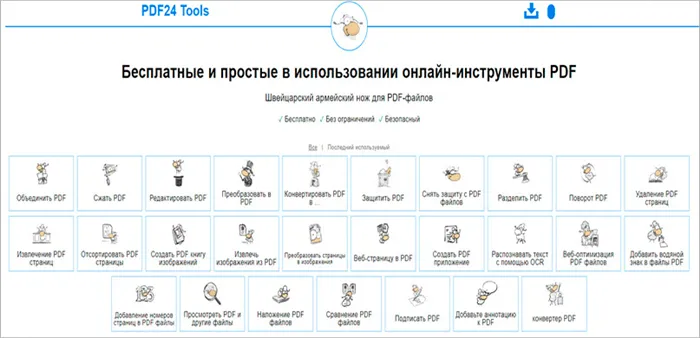
Как сжать файл
1. откройте раздел Сжатие, чтобы уменьшить размер PDF-файла на вашем компьютере.
2. перетащите документ в красное окно. Сразу после начала обработки файла.
В моем случае сервис смог сжать документ почти наполовину (81,2 кб до 41 кб).
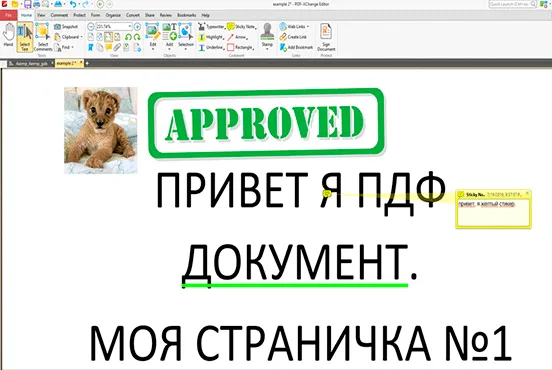
3. сохраните окончательный файл.
Как разделить документ
1. чтобы извлечь из файла одну или несколько страниц, перейдите к опции Отделить.
2. перетащите документ в окно и выберите один из двух вариантов.
- Извлечь каждую страницу в PDF – тогда из каждой страницы документа сервис сделает отдельный файл.
- Выберите страницы для извлечения – тогда можно выбрать определенные страницы.

3. сохраните окончательный файл.
Как объединить несколько файлов в один
2. перетащите все PDF-документы, которые необходимо объединить в файл, на страницу.
3. нажмите кнопку Объединить PDF, и все файлы будут объединены в один. Теперь вам остается только загрузить результат.
Microsoft Word
В Microsoft Word 2010-2016 есть инструмент для редактирования PDF. Достаточно открыть файл в word, внести необходимые изменения и сохранить его.
1. в левом верхнем углу нажмите File (Файл), затем Open (Открыть) и Browse (Поиск).
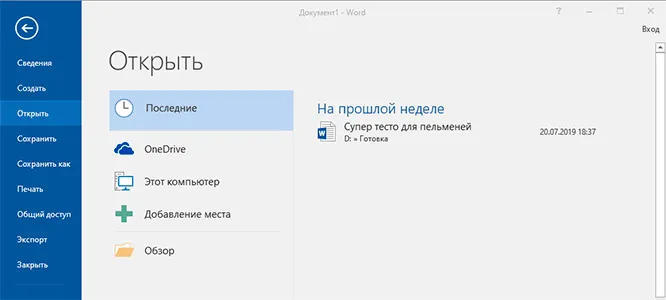
2. в окне выберите нужный файл PDF.
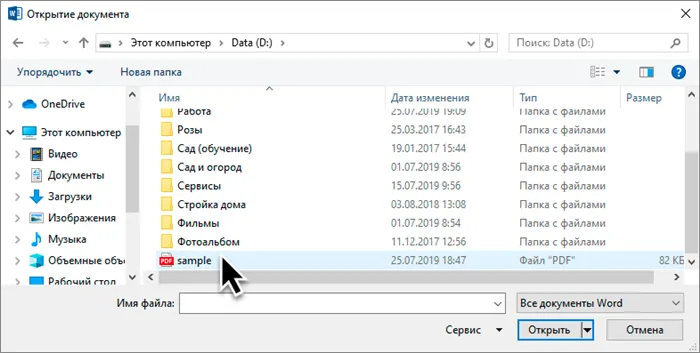
Программа сообщает вам, что она превратится в слова. Нажмите OK.
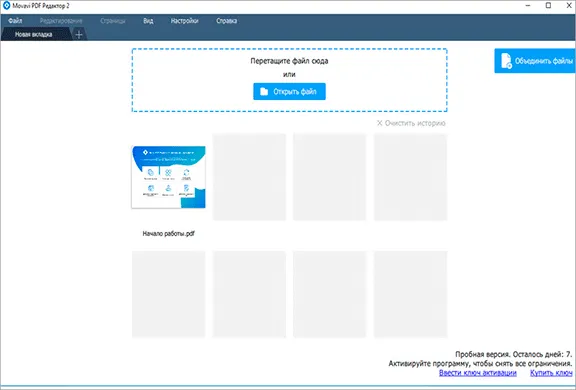
3. затем нажмите «Разрешить редактирование» в верхней части и измените файл по необходимости.

4. затем снова сохраните в PDF: выберите Файл → AS → Поиск → PDF в поле Тип файла.
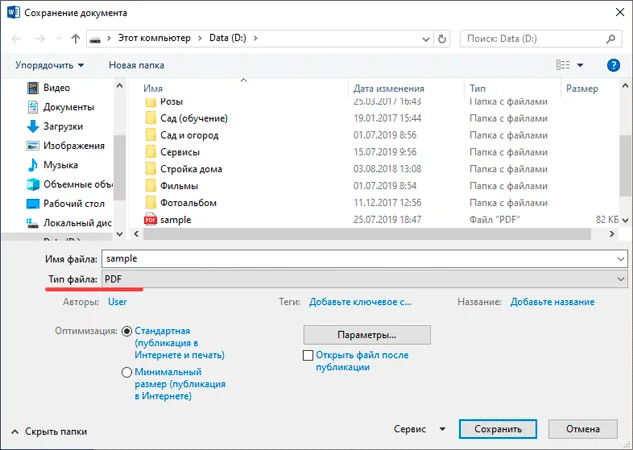
Практическое замечание: Word отлично справляется с обработкой первоначально созданного документа, а затем экспортирует его в PDF. Однако он не может распознать отсканированные документы, поэтому добавляйте их как изображения.
LibreOffice
Libreoffice (ru.libreoffice.org) — это бесплатный офисный пакет от Microsoft. Файлы PDF можно редактировать: текст, таблицы, изображения, защищать, наносить водяные знаки, подписывать, добавлять или удалять и т.д.
Принципы работы те же, что и в Word.

Как отредактировать PDF через Paint
Способ 1: перевести в JPG
Сначала нужные страницы конвертируются из PDF в JPG. Это можно сделать через тот же smallpdf.com.
Затем откройте программу paint: Пуск→Windows Standard→Paint.
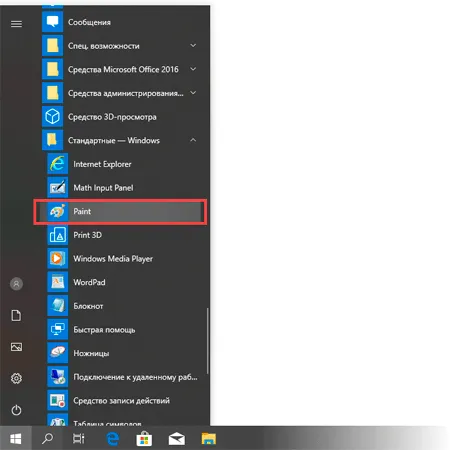
Откройте jpg, затем закрасьте: Файл→Открыть. Затем отредактируйте и сохраните: Файл→Сохранить.
Способ 2: сделать скриншот
Идея этого метода заключается в том, чтобы сделать фотографию видимой части экрана, вставить ее и раскрасить. Затем отредактируйте его и сохраните в нужном формате (например, JPG, PNG, GIF).
- Открываем pdf файл.
- Нажимаем клавишу Print Screen на клавиатуре.
- Открываем программу Paint (Пуск → Стандартные Windows → Paint).
- Нажимаем кнопку «Вставить» вверху программы или сочетание клавиш Ctrl + V.
- Сохраняем (Файл → Сохранить).
Недостатком этого метода является то, что на изображение наклеиваются дополнительные элементы: рабочий стол, рабочая линия и т.д. Однако их можно удалить, вырезав изображение с помощью инструментов «Выделение» и «Вырезать» в верхней части программы.
Первый используется для открытия документов, второй — для ограничения прав. Вы можете установить запрет на обработку или копирование. Вы можете указать один из методов защиты или использовать их вместе. После ввода пароля нажмите OK.
Как редактировать PDF-файлы на компьютере и онлайн
Тип документа PDF используется для электронных книг, журналов и бизнес-презентаций с большим количеством графики и стилей. Форматирование и печать таких файлов делает эту форму наиболее распространенным вариантом, поскольку она сохраняет структуру текста. Однако обрабатывать PDF-файлы гораздо сложнее, чем обычные текстовые документы. Ниже перечислены различные способы редактирования файлов PDF
Самый распространенный способ редактирования файлов PDF — это использование специального компьютерного программного обеспечения. Для базового редактирования можно использовать бесплатную программу Adobe Reader для добавления текста, изображений и цифровых подписей. Более сложные действия требуют приобретения Adobe Acrobat Pro. Он предлагает более широкий набор инструментов и распознает текст со сканов.
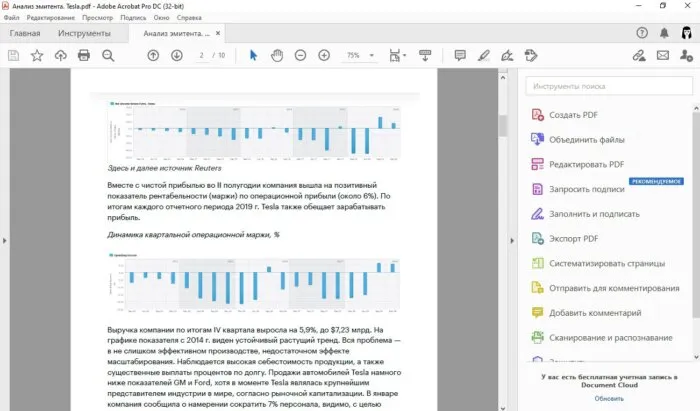
Вы также можете редактировать бесплатные документы с помощью Foxit Reader. Он позволяет подписывать, комментировать и шифровать файлы. Вы также можете добавлять текст (включая стильный текст буфера обмена) и штампы в свои макеты.
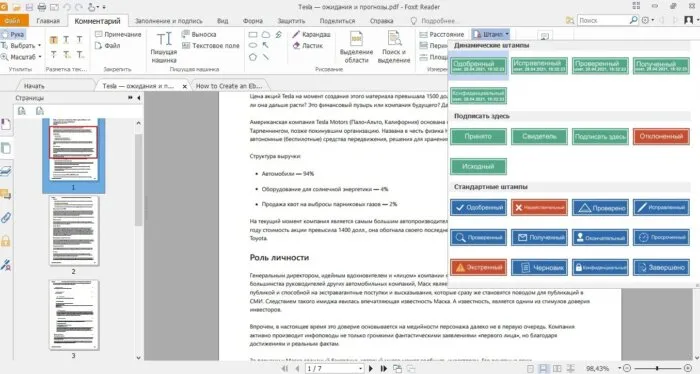
Стоит иметь в виду, что в большинстве случаев бесплатные версии накладывают ограничения, такие как водяные знаки. Как правило, почти все продукты имеют бесплатный период, поэтому если вам нужно провести однократное тестирование, вы можете использовать премиум-продукт. Подробный обзор можно найти на сайте https://free-pdf.ru/を参照してください.
Как изменить текст в ПДФ документе с помощью онлайн-сервисов
Если вам нужно добавить небольшой процесс, вы можете сделать это без специальной программы. На русском языке существует широкий спектр интернет-сервисов, позволяющих изменять PDF-файлы прямо в браузере. Их преимущество заключается в простоте работы, поэтому даже новички могут понять, как редактировать PDF-файлы.
Одним из самых популярных сайтов для обработки электронных документов является PDF24. Список возможностей этого бесплатного сервиса впечатляет. Файлы можно сжимать, конвертировать, экспортировать изображения, объединять и разбивать на страницы.
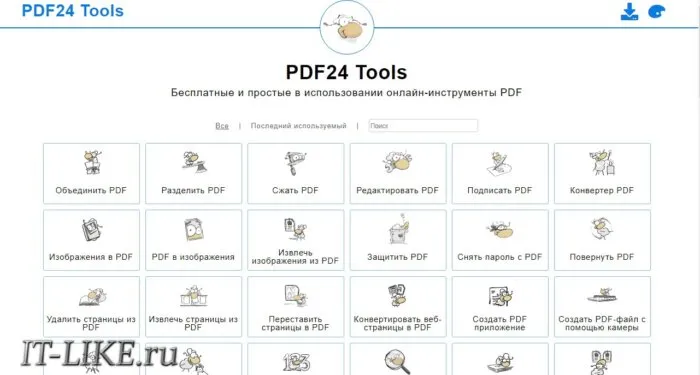
Файлы PDF на этом сайте ограничены добавлением текста и графики. Чтобы удалить фразы или исправить грамматические ошибки, PDF необходимо сначала пройти OCR (идентификацию текста). Кроме того, процессор может обрабатывать только одностраничные документы.
Если вы хотите узнать, как изменить многолистовой файл PDF, вы также можете воспользоваться сайтом ILovePDFWeb. Эта услуга в первую очередь направлена на преобразование PDF-файлов в другой формат и создание цифровых книг из отсканированных файлов, Word, Excel и т.д. На сайте также есть редактор PDF, который позволяет пользователям добавлять в документы изображения, текст и геометрические фигуры. В отличие от PDF24, здесь нет функции распознавания текста, хотя показано, что этот сервис быстро работает с многостраничными книгами.
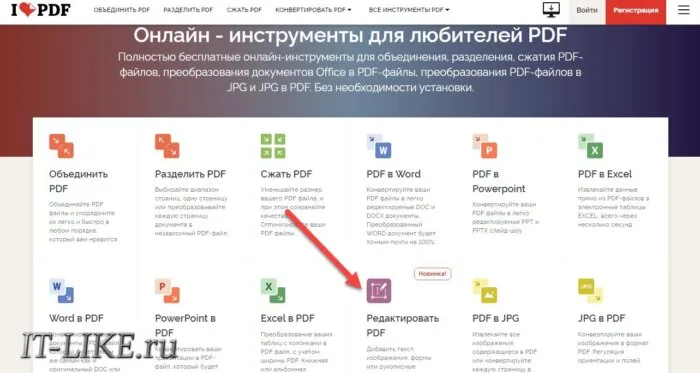
Обратите внимание, что в отличие от программного обеспечения для ПК, эти службы представляют собой ряд отдельных инструментов. Это означает, что вы можете выполнять одно действие за один раз. Затем документ необходимо загрузить и выгрузить обратно на сервер. Это значительно замедляет рабочий процесс.
Изменение PDF через текстовые редакторы
Как уже упоминалось, чтобы изменить содержание онлайн-документа, необходимо распознать текст или преобразовать файл в Word. Однако если вы используете стандартные RDF, а не отсканированные документы, вы можете отредактировать документ на своем компьютере в самом MicrosoftWord.
Эта функция была добавлена в пакет Office с 2013 года. Программа открывает и распознает файлы, созданные в редакторе PDF. Таким образом, вопрос о том, как редактировать текст в PDF, отпадает. Просто выделите нужный раздел и отредактируйте его, как это делается в обычном документе. Результат можно сохранить в виде PDF, DOC, RTF или текстового файла.
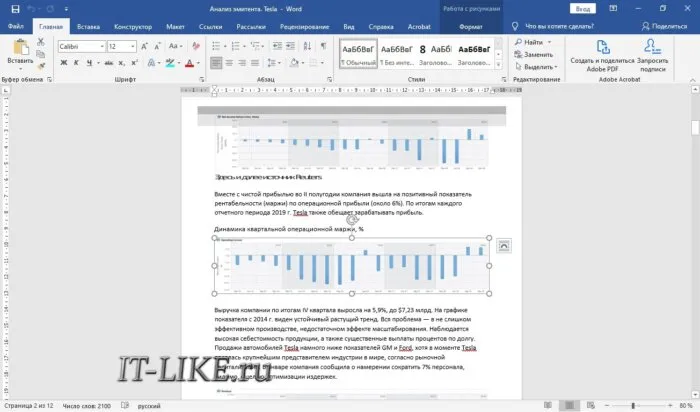
Однако, поскольку MS Word — это в первую очередь текстовый процессор, структура часто отображается некорректно. Например, программа может не обрабатывать встроенные шрифты, таблицы и графики могут отображаться некорректно, а заголовки могут быть отформатированы неправильно.
Если вас это не беспокоит, но вы не хотите покупать дорогой Word, LibreOffice — бесплатная альтернатива. Приложение выполняет почти все функции своих платных конкурентов. Вы можете удалять элементы, писать новый текст и вставлять фигуры. Также имеется специальная функция экспорта в формате PDF.
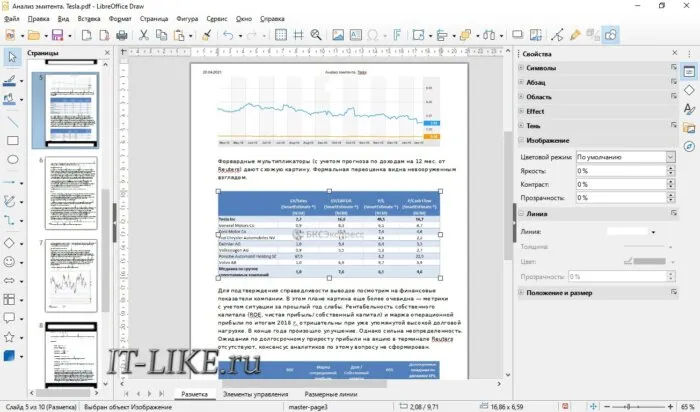
Если вам нужно добавить небольшой процесс, вы можете сделать это без специальной программы. На русском языке существует широкий спектр интернет-сервисов, позволяющих изменять PDF-файлы прямо в браузере. Их преимущество заключается в простоте работы, поэтому даже новички могут понять, как редактировать PDF-файлы.
Редактировать PDF
Внимание: введенный вами пароль верен, но он не снимает ограничений на редактирование файла. Пожалуйста, введите пароль с правильными правами.
- Загрузите файл для редактирования.
- Нажмите на миниатюру страницы слева.
- Выберите инструмент для редактирования из меню над страницей.
- Рисуйте, пишите и добавляйте примечания на страницах файла. Вы можете увеличивать и уменьшать масштаб, отменять изменения, сбрасывать настройки и всё в таком духе.
- Откройте меню «Опции» слева, чтобы изменить цвет, шрифт, размер кисти и т.д.
- Нажмите на кнопку «Сохранить» дважды, чтобы получить готовый, отредактированный PDF.
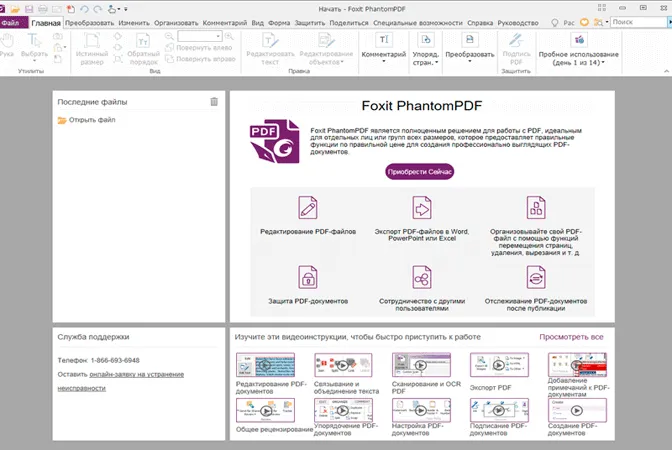
Редактируйте PDF-файлы онлайн Бесплатно в любом месте.
Как редактировать PDF-файл
Перетащите файлы в поле выше, чтобы загрузить их. Вы также можете загружать документы со своего компьютера или из облака.
Посмотрите, как работает UniversalPDFEditor. Эскизы страниц отображаются с левой стороны. Выберите тот, который вы хотите отредактировать. На странице в режиме предварительного просмотра необходимо выбрать нужное действие. Также доступны дополнительные действия (отмена, повтор, масштабирование). Чтобы изменить цвета и шрифты, откройте меню Параметры.
Редактируйте PDF-документы онлайн
Для редактирования файлов AdobePDF не нужно ничего скачивать или устанавливать. Просто используйте PDF2Go Online Studio — это бесплатно!
Забудьте о вредоносных программах и вирусах, не блокируйте свой жесткий диск. Редактируйте документы PDF в режиме онлайн и загружайте готовый файл.
Зачем нужен PDF-редактор?
Вы хотите добавить комментарии к PDF-файлам? Выделить наиболее важные разделы или ключевые абзацы? Возможно, вам потребуется распечатать файл.
Нет! Благодаря PDF2Go вы можете рисовать PDF, добавлять изображения и водяные знаки, обрезать и копировать части документа.
Редактируйте у нас — это безопасно
Не нужно беспокоиться о безопасности! Все файлы, загруженные в PDF2Go, обрабатываются автоматически. Только вы имеете доступ к содержимому файла.
Вы сохраняете право собственности на свои файлы PDF.
Если у вас остались вопросы, ознакомьтесь с нашей Политикой конфиденциальности.
Можно ли отредактировать PDF-файл?
Конечно! С помощью PDF2Go вы можете редактировать любой PDF-файл, включая таблицы, изображения и текст.
Редактируйте PDF-файлы в любом удобном месте
Для редактирования документов PDF не нужен компьютер. Название PDF2Go говорит само за себя. Все, что вам нужно, — это надежное сетевое соединение.
PDF2Go работает на смартфонах, планшетах, компьютерах и ноутбуках с такими браузерами, как Chrome, Opera, Safari и Firefox.
Оцените этот инструмент 4.5/5
Практическое замечание: Word отлично справляется с обработкой первоначально созданного документа, а затем экспортирует его в PDF. Однако он не может распознать отсканированные документы, поэтому добавляйте их как изображения.
Лучшие бесплатные программы для редактирования PDF
Большинство пользователей имеют дело с файлами PDF: для работы или для собственных нужд. Основное отличие этих документов от формата Word заключается в том, что вы можете редактировать информацию в документе, а также добавлять комментарии и исправлять ошибки. Именно здесь на помощь приходит программное обеспечение для редактирования PDF. Чтобы помочь вам сделать этот выбор, мы собрали несколько самых полезных редакторов PDF для редактирования документов.
Посмотрите видео, чтобы узнать самые популярные методы:.
Загрузите лучшее программное обеспечение для редактирования PDF
Мы рассмотрели лучшие редакторы PDF. Некоторые из них можно скачать бесплатно, но их функциональность посредственна, в то время как другие редакторы стоят денег, но предлагают гораздо больше возможностей. Кроме того, более крупные программы, такие как AdobeAcrobat и LibreOfficeDraw, обеспечивают лучшую защиту персональных данных, поэтому не всегда стоит доверять свои важные документы и подписи онлайн.
Если вы ежедневно имеете дело с электронными документами и у вас достаточно денег и времени на их изучение, обратите внимание на более дорогие и сложные редакторы, такие как MasterPDF или PDFXChangeEditor.
Однако следует отметить, что мало кто пользуется программами для редактирования PDF на постоянной основе, большинство людей используют их в каждом конкретном случае. Поэтому важно, чтобы программное обеспечение для массового пользователя было простым и понятным, но имело все необходимые функции и не требовало для работы англо-русского словаря. PDF Commander идеально вписывается в это уравнение, позволяя вам эффективно работать с самого начала, не чувствуя себя неполноценным.
После этого вы увидите возможность включить ограничения. Вы сможете оформить документы по своему вкусу. Когда процесс экспорта будет завершен, вы увидите новый PDF-документ в папке, которую вы выбрали для сохранения.
Как удалить текст в PDF-документе
Только с помощью специального PDF-редактора можно удалить слова или текст непосредственно в PDF-файле. Эта опция недоступна для онлайн-редакторов. Существует несколько способов вырезать текст, самый простой метод описан ниже на примере FoxitReader.
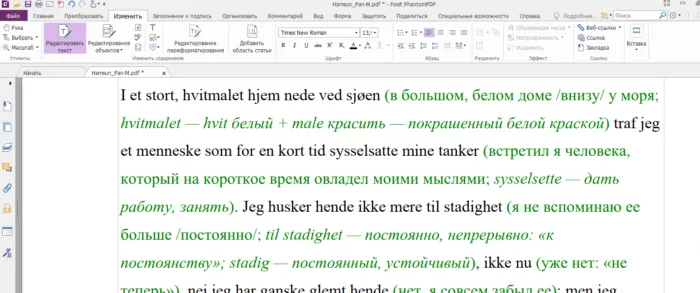
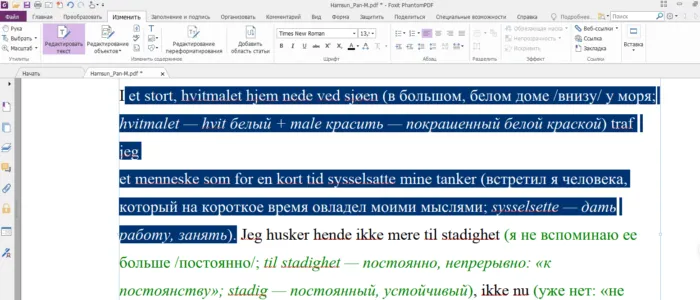

Поэтому процесс существенно не отличается от обычного текстового процессора.
Программы для редактирования PDF-файлов
Тем, кто регулярно занимается редактированием PDF, будет полезно знать основные программы, позволяющие редактировать и удалять текст и работать с графикой.
PDFelement
Программное обеспечение с простой и удобной рабочей средой, позволяющее вносить изменения в документы PDF. Также есть возможность изменять пользовательские формы, фоны, добавлять изображения и ссылки, вырезать страницы и объединять документы. Вы можете установить защиту паролем для своих файлов.
Бесплатная версия программы поддерживает все эти функции, но оставляет водяной знак на каждой странице обработанного документа. Помимо версий для компьютеров и ноутбуков (Windows и Mac), существуют также версии для мобильных устройств (Android и iOS).
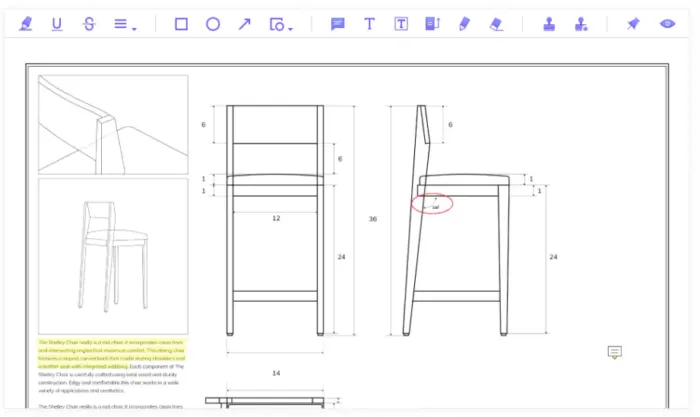
Inkscape
Поскольку программа в первую очередь предназначена для людей, занимающихся графическим дизайном, ее главной особенностью является обширный набор инструментов для работы с фотографиями. Вы также можете редактировать текст в документах PDF, но это не лучший выбор для многостраничных документов. При открытии файла всегда выбирается определенная страница. Если после обработки пользователь нажимает кнопку «Сохранить», внесенные изменения сохраняются, но остальные страницы документа теряются. Из-за этой особенности программа может быть рекомендована только для одностраничных файлов.
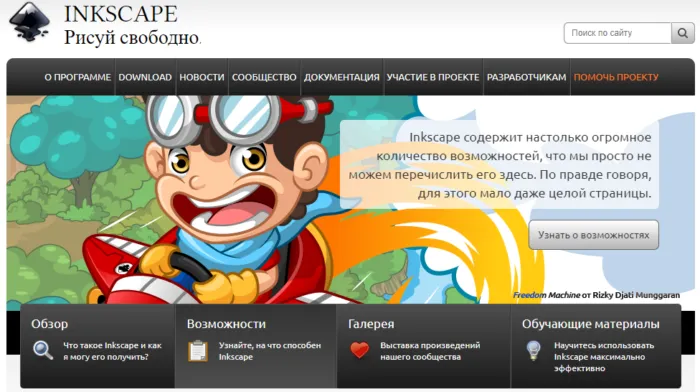
Foxit PDF Editor
Бесплатная рекламная версия программы работает только в течение двух недель после первоначального запуска, в то время как платная версия доступна в двух вариантах: один на один год и один для неограниченного использования. Программа очень мощная и позволяет пользователям корректировать текст, редактировать изображения и добавлять мультимедийные файлы. Имеются также опции рецензирования и инструменты безопасности, а также возможность экспорта содержимого PDF-документов в Word, Excel или PowerPoint.
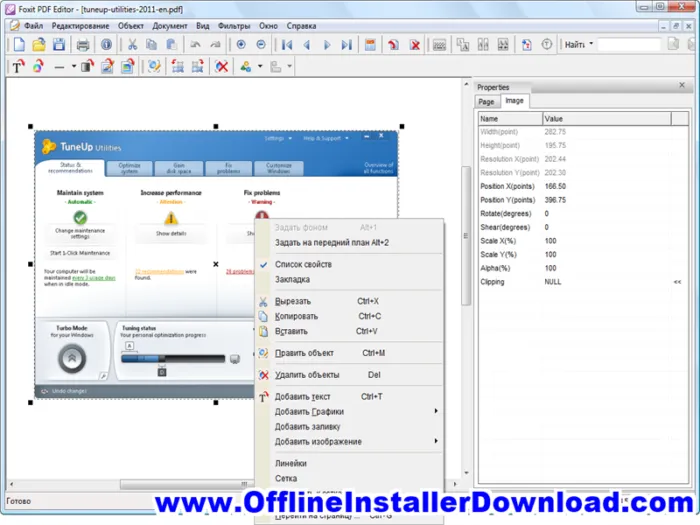
PDF-Xchange Editor
Бесплатная версия этой вспомогательной программы включает возможности редактирования текста, удаления и добавления изображений, а также создания сносок и комментариев. Также доступны средства защиты данных (кодовые наборы, цифровые подписи, выход документа на принтер). Только в платной версии можно редактировать изображения.
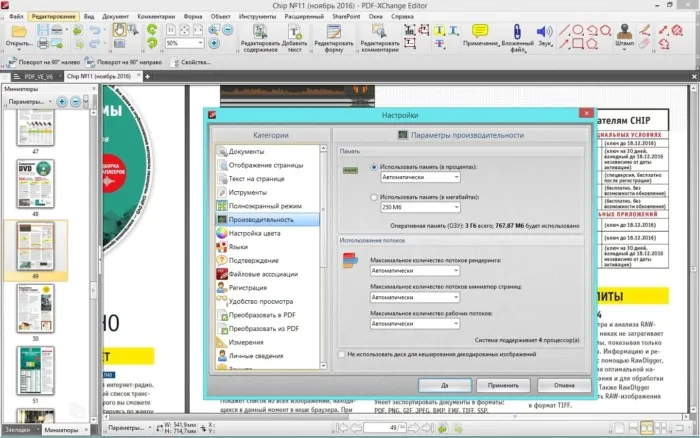
Adobe Acrobat
Платный процессор с поддержкой облачных сервисов. Требуется создание учетной записи Adobe. Параметры обработки находятся на вкладке Инструменты. Процессор имеет широкий спектр обработки текста. Помимо обычных изменений шрифта, размера и формы, он поддерживает создание нумерованных списков и списков с точками, изменение полей и многие другие опции. Опции идентификации позволяют редактировать файлы, созданные путем сканирования фотографических или печатных материалов.







