Нет. Компания заботится о своих клиентах и гарантирует высочайший уровень безопасности данных, особенно тех, которые добровольно скрываются пользователями.
Как скачать все документы из Google Docs и других сервисов?
На волне ухода брендов, захватов у крупных ИТ-игроков, отечественные компании и команды разработчиков лишились привычных инструментов и мест.
Например, корпоративный мессенджер Slack без предупреждения взял и удалил все российские рабочие места без возможности восстановления. В связи с ограничениями в банковской системе и политикой компании, отказывающейся принимать деньги от граждан нашей страны и их связанных счетов, оплата за эксплуатацию некоторых продуктов невозможна. Сегодня репутация и клиентоориентированность уже не имеют значения.
В этой ситуации все программы и услуги являются проблематичными. И сегодня нам необходимо знать, как защитить свои данные, как обрабатывать информацию из Google Docs (или «googledocs») и куда и как ее передавать, чтобы сохранить в безопасности.
Нужен быстрый ответ: переносить информацию из Google Docs или нет?
Да, вам нужно перевести его. И чем быстрее вы это сделаете, тем меньше будет головной боли.

В наши дни никто не может позволить себе быть осторожным.
Информацию можно перемещать из любого сервиса Google, поэтому если вы можете получить доступ к своим файлам без VPN, вам стоит их переместить.
Зачем переносить информацию из Google Docs?
Пока я пишу эту статью, доступ к «запрещенным социальным сетям» и новостным лентам Google Search на настольных компьютерах и смартфонах наконец-то заблокирован. Заключение зависит от вас.
По любой причине я рекомендую душевное спокойствие. Неделю назад ссылки на справочные документы и файлы с моего старого сайта начали исчезать.
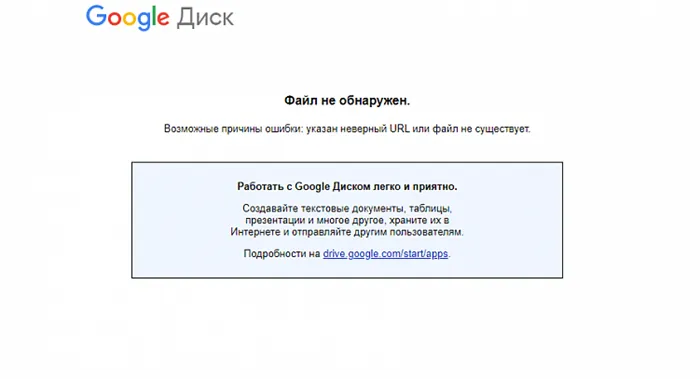
Проблемы возникают не только с результатами поисковых систем.
Реклама Google была удалена, и вы даже не можете предположить, что произойдет при публикации.
См. изображение ниже.
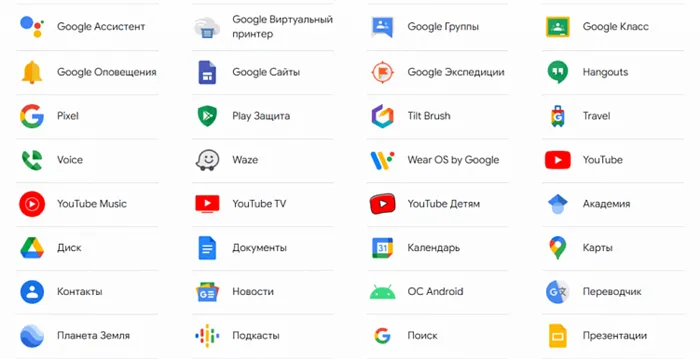
Менее половины услуг, которые вы можете потерять, если у вас возникнут проблемы с доступом к экосистеме Google
Сохраняйте свои личные данные и информацию для собственных проектов. Ставка на лошадь в такой ситуации — не вариант.
Переход на домашнее обслуживание также упрощает будущие рабочие процессы. Если все пройдет успешно, выберите тот, который вам больше всего подходит.
Доступ к Google Диску можно получить из любого основного браузера. Для этого перейдите на сайт drive.google.com и войдите в систему, используя свои учетные данные Google. Разумеется, вы можете получить доступ к сервису из Chrome, а также из Firefox, Microsoft Edge (только для Windows) и Safari (только для Mac).
На Айфон
- Скачать файл в другое приложение. Открыть приложение Гугл диск → найти нужный объект → Еще* → Открыть с помощью → выбрать программу из тех, что предложит система или нажать на “Отправить в список для чтения”, если речь идет о текстовом файле.
- Скачать видео и фото на Айфон с Гугл Диска в галерею устройства. Открыть приложение Гугл диск → найти нужный объект → Еще* → Отправить копию → Сохранить видео / Сохранить изображение → разрешить доступ к разделу Видео / Фото.
Вы не можете загружать на iPhone целые папки из Google Drive.
*Иконка «три точки» рядом с именем.

На Андроид
Мобильная версия сервиса не позволяет загружать данные в папки на веб или настольном компьютере. Здесь вы можете загрузить файлы с Google Диска на свой телефон по одному или выделить несколько. Это делается следующим образом.
- Запускаем программу на Андроиде и ищем нужный объект.
- Долгим нажатием отмечаем объект. Если нужно — короткими нажатиями отмечаем еще несколько (любое количество) * .
- Выбираем “Скачать”. Если вы не видите этой кнопки, прокрутите список доступных действий — она отображается во второй его половине.
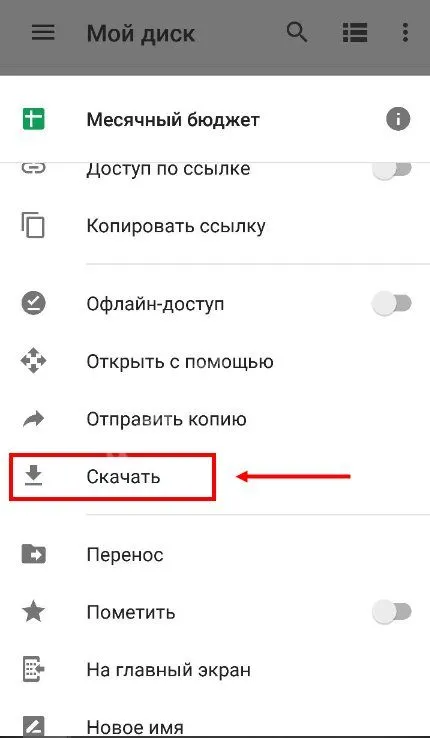
- На панели уведомлений смартфона появится оповещение о процессе, а затем о завершении скачивания.
Этот метод работает для всех типов файлов. Если вы ищете способ загрузки видео с Google Drive, воспользуйтесь им.
*Не должно быть папок между элементами. В противном случае кнопка «Загрузить» не появится в списке доступных действий.
Примечание: При загрузке с Google Диска на мобильный телефон он хранится в файле. Папка — в зависимости от типа файла. Текстовые файлы отправляются в опции «Документ», а фотографии и видео — в опциях «Изображение» и «Видео» соответственно.
Как скачать все файлы сразу
Не существует единой кнопки, с помощью которой можно загрузить один формат или все файлы из Google Drive в любую версию сервиса. Более того, даже целые папки могут быть загружены только из веб-версии или из программного обеспечения для ПК. Также нет возможности загрузить сразу все файлы с Google Drive. На самом деле, настольное приложение позволяет вам.
- Выделить в папке Гугл Диск все содержимое.
- Щелкнуть ПКМ (правая кнопка мыши) и в меню доступных действий выбрать “Копировать” .
- Навести курсор на папку, располагающуюся в пространстве компьютера.
- Щелкнуть по папке ПКМ и в меню доступных действий выбрать “Вставить” .
- Дождаться, пока система завершит копирование.
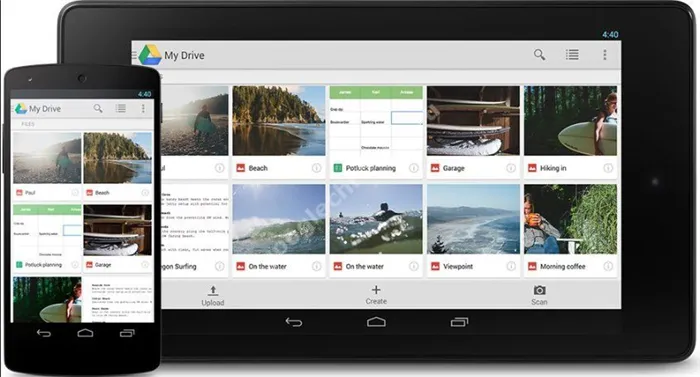
‘Google делает копии файлов из 42 сервисов. Этот процесс может занять от нескольких часов до нескольких дней. Вы получите электронное письмо, когда все будет готово».
Как сохранить Google Docs и другие данные из Google на случай блокировки
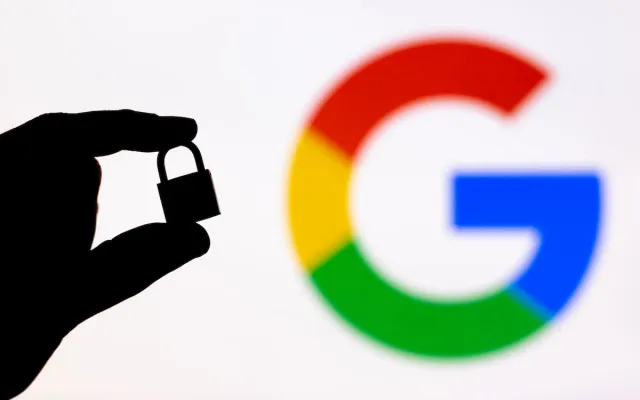
Поскольку сервисы Google могут прекратить работу, пользователи могут сохранить свои данные локально в виде файлов или на другом сайте. В данном разделе объясняется, как это сделать. Эти рекомендации также полезны для тех, кто решил прекратить использование экосистемы Google и перейти на другой сервис.
Что такое Google Takeout
Google Takeout позволяет пользователям загружать данные из используемых ими продуктов Google, включая электронную почту, документы, данные календаря, фотографии, видео с YouTube и заметки Google Keep. Всего доступен 51 тип данных. Как и большинство сервисов Google, Takeout одинаково хорошо работает на устройствах Windows, Mac, Linux, iOS и Android.
1. Выбираем данные для скачивания
Вам необходимо открыть страницу «Сохранить данные». Это покажет, какие продукты Google используются для хранения пользовательских данных. Чтобы предотвратить получение всей информации, снимите флажки напротив тех услуг, которые вам не нужны.
Кроме того, некоторые продукты Google позволяют выбрать, какие данные загружать. Рядом с этими услугами находится кнопка со списком Все данные выбраны. Нажав на него, можно очистить выделение от нежелательных типов данных.
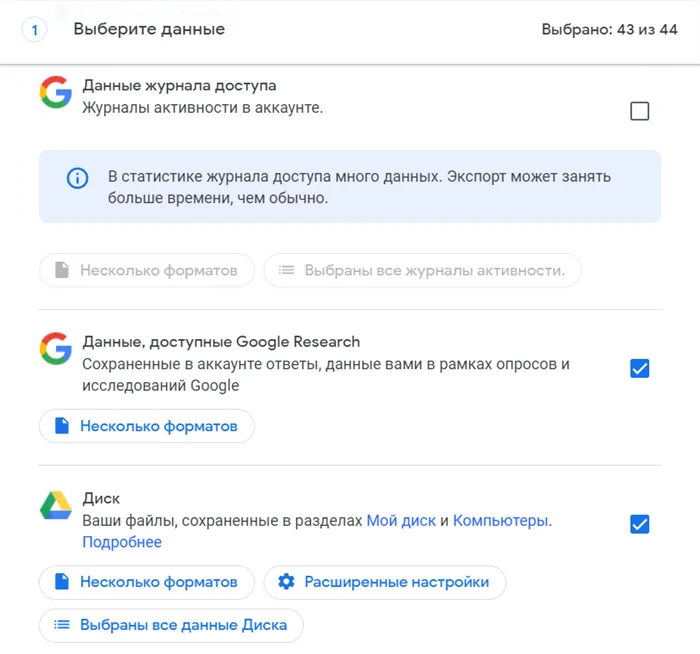
. Обратите внимание, что если пользователь вносит изменения в данные между запросом на загрузку и созданием файла, эти изменения могут быть не сохранены в файле. Это может включать изменение доступа или разрешений к файлам на Google Диске, решение проблем с файлами на Диске, добавление или удаление фотографий или альбомов.
2. Настраиваем параметры скачивания
Во-первых, пользователь должен выбрать способ восстановления данных. Пользователи могут делать следующее.
- Получить ссылку: Google вышлет электронное письмо со ссылкой для скачивания архива; в письме нужно выбрать «Скачать архив» и следовать инструкциям.
- Добавить на Диск: Google сохранит архив на Диске и отправит пользователю ссылку на него по электронной почте; в письме нужно выбрать опцию «Показать на Google Диске», и откроется папка с архивом, откуда его можно скачать.
- Добавить в Dropbox: Google сохранит архив в сервис Dropbox и отправит ссылку на него по электронной почте. Сначала нужно связать аккаунты и создать экспорт, а затем на сайте Dropbox авторизоваться и дать доступ к папке «Приложения» для сервиса экспорта Google. При этом доступ к папке нужно сразу ограничить. Когда архив будет сохранен в Dropbox, Google перестанет нести за него ответственность.
- Добавить в Microsoft OneDrive: Google загрузит архив в Microsoft OneDrive и отправит ссылку на него по электронной почте. Далее пользователю потребуется выполнить те же действия, что и в случае с Dropbox.
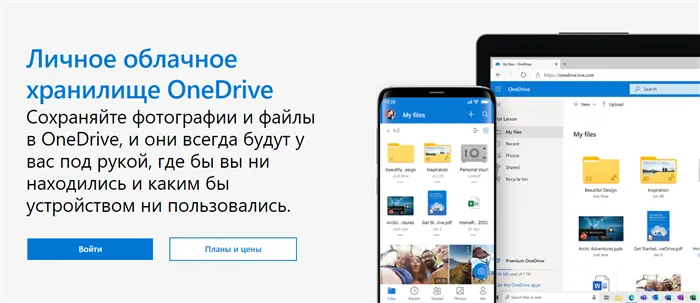
- Добавить в Box: Google загрузит архив в сервис Box и отправит вам ссылку для скачивания. Весь алгоритм действий аналогичен Dropbox и OneDrive. Если максимальный размер файла превысит ограничение в аккаунте Box, он будет уменьшен, а файлы, превышающие это ограничение, экспортированы не будут.
При загрузке данных пользователь также должен выбрать тип экспорта.
- однократный экспорт — такой тип позволяет создать один архив с выбранными данными. Однако, если у пользователя активирована программа Дополнительной защиты, то экспорт начнется только через два дня;
- регулярный экспорт — позволяет автоматически создавать архивы с выбранными данными каждые два месяца в течение года, а первый архив будет создан немедленно. При наличии программы Дополнительной защиты такой тип экспорта недоступен.
Какие данные можно скачать
Google Диск
Пользователь может указать тип загружаемого файла и папку для загрузки. Например, чертежи можно загружать в форматах PDF и JPG.
Google Docs
Документы Google Drive хранятся в отдельной папке. Их можно загрузить по отдельности, выбрав пункт Документы в меню Диск. Все файлы сохраняются в соответствии с форматом MicrosoftOffice. При нажатии на Настройки открывается меню, из которого можно выбрать различные типы файлов в разных форматах. Например, вы можете загрузить электронные таблицы в формате Microsoft Excel, PDF или OpenSpreadsheet.
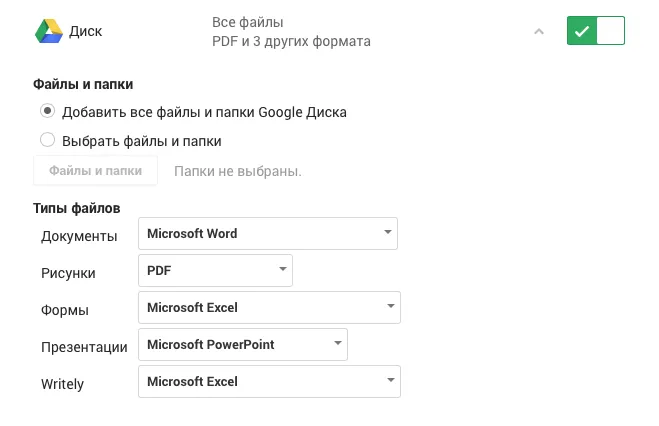
Почта Gmail
Можно также загружать определенные папки. Например, вы можете загрузить только свой почтовый ящик. Каждая папка загружается как отдельный файл с расширением MBOX, без сохранения тегов в виде тегов электронной почты. Если вы хотите загрузить письма чата в Hangouts в качестве почтового ящика, необходимо выбрать папку Chat.
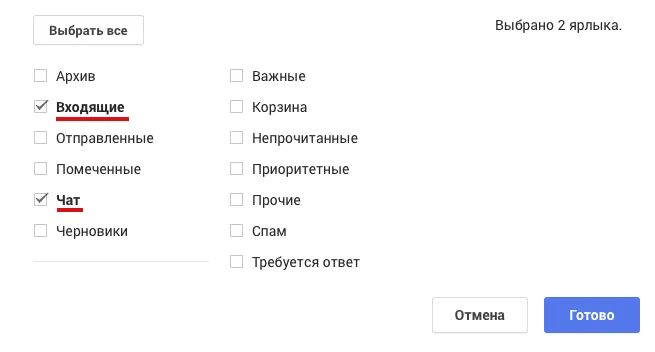
Google Контакты
Вы можете выбрать один из трех типов файлов для сохранения: vCard (VCF), Partition Text (CSV) или HTML. Контакты в формате VCF можно импортировать в новую книгу, дважды щелкнув по ним.
Google Календари
При архивировании можно выбрать, какие календари выгружать. Они сохраняются в формате ICS и могут быть импортированы в новый календарь двойным щелчком мыши.
Hangouts
Все сообщения загружаются в формате JSON и могут быть открыты с помощью обычного текстового процессора. Файлы электронной почты более удобны, если разговоры хранятся в виде почтовых ящиков.
Примечание: При загрузке с Google Диска на мобильный телефон он хранится в файле. Папка — в зависимости от типа файла. Текстовые файлы отправляются в опции «Документ», а фотографии и видео — в опциях «Изображение» и «Видео» соответственно.
Скачивание файлов с Google Диска
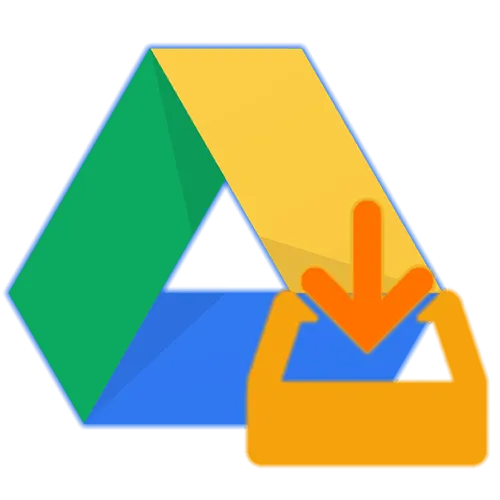
В последнее время Google Drive используется не только как файловое облако, но и для повседневного управления документами. Узнайте, как можно загрузить файлы на компьютер или на мобильное устройство с помощью Android и iOS.
Скачивание с Google Drive
В зависимости от уровня привязанности пользователя к облачному хранилищу Google, сервис используется только на всех платформах или на настольных/мобильных. Поэтому процесс загрузки файлов зависит от типа используемого диска (онлайн-версия, программа или фирменное приложение). Позже в этой статье будут рассмотрены все варианты.
Многие пользователи Google Drive имеют доступ к облачному хранилищу, в частности, через сайт или приложение на своем компьютере. Рассмотрим более подробно, как используются нужные вам файлы при использовании компьютерных услуг.
Вариант 1: Интернет-версия
Веб-сайт Google Drive позволяет пользователям загружать файлы из хранилища, а также с других сайтов хранения, к которым они имеют доступ. Для этого вы можете использовать любой браузер на вашем компьютере или ноутбуке. В данном примере используется Google Chrome. Другие сервисы Google подходят больше.
-
В первую очередь авторизуйтесь в системе Гугл. Для этого требуется ввести свой логин и пароль.
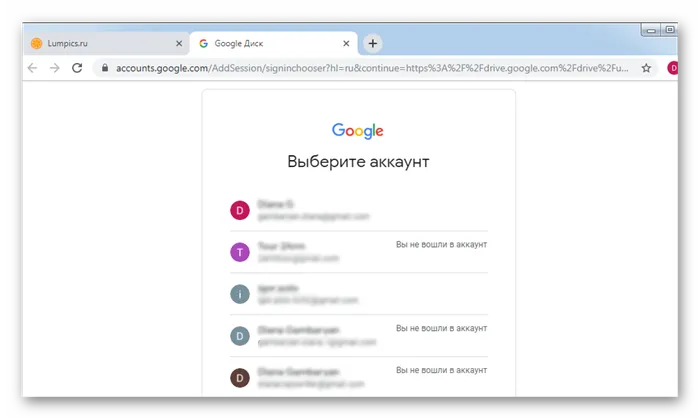
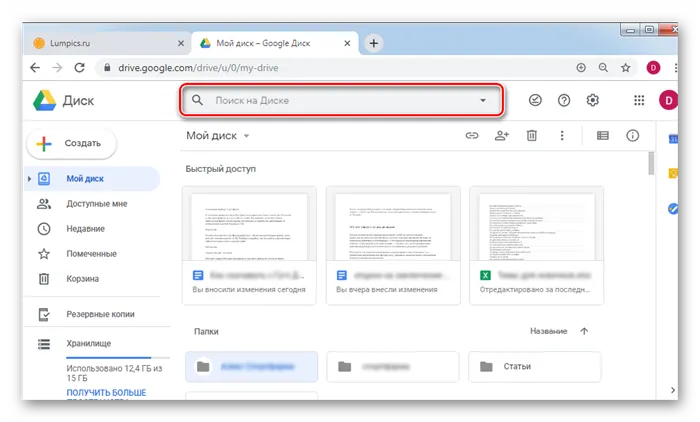
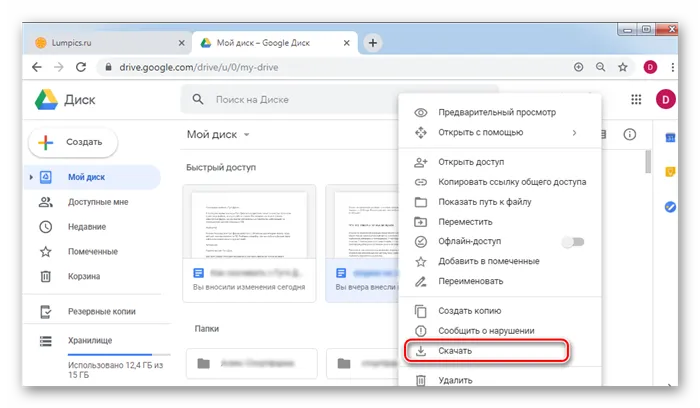
Помимо этого метода, вы можете загружать документы из Google Drive из браузера с помощью другого метода. Для этого просто откройте файл с диска или по ссылке. Затем нажмите кнопку File (Файл) в левом верхнем углу и выберите Download (Загрузить).
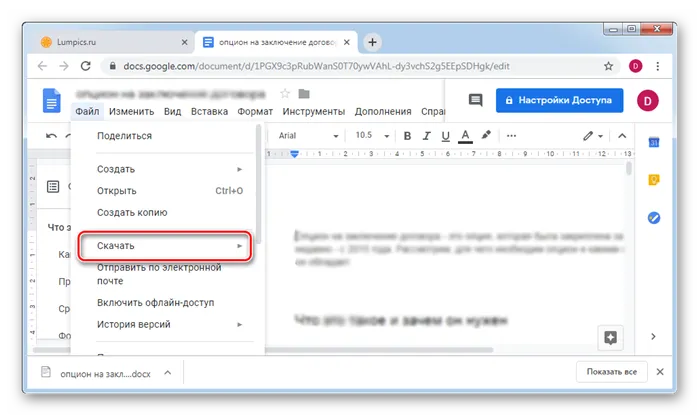
Вариант 2: Прошивка Google
Онлайн-версия Google Диска позволяет загружать документы независимо от того, хранятся ли они в вашем аккаунте; загрузить файлы из облака на компьютер можно только через Google Backup and Sync.
-
Заходим в меню «Пуск» на вашем компьютере и выбираем программу Backup and Sync from Google.

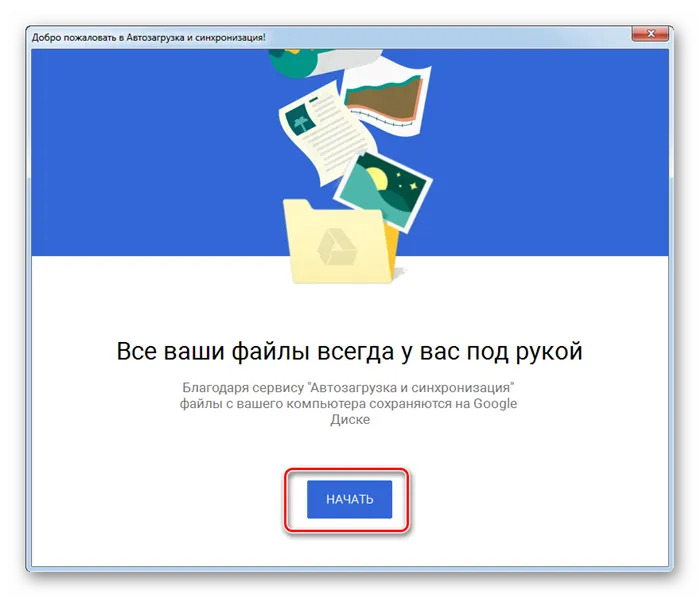
Способ 2: Мобильная версия
Владельцы смартфонов, как и пользователи ПК, могут установить Google Drive на свое устройство и загружать файлы оттуда. С помощью версии мобильного приложения можно загружать как собственные документы, так и файлы, доступные по ссылке на смартфоне. Давайте рассмотрим, как это сделать с вашего iPhone и телефона Android.
Вариант 1: iOS
Приложение Google Drive для iOS имеет свои оттенки серого цвета из-за особенностей операционной системы. Давайте рассмотрим простой способ сохранения файлов на смартфоне Apple. Если у вас не установлено приложение, перейдите в магазин приложений по ссылке ниже, чтобы установить Google Drive.
-
Открываем приложение и вводим данные от своего аккаунта.
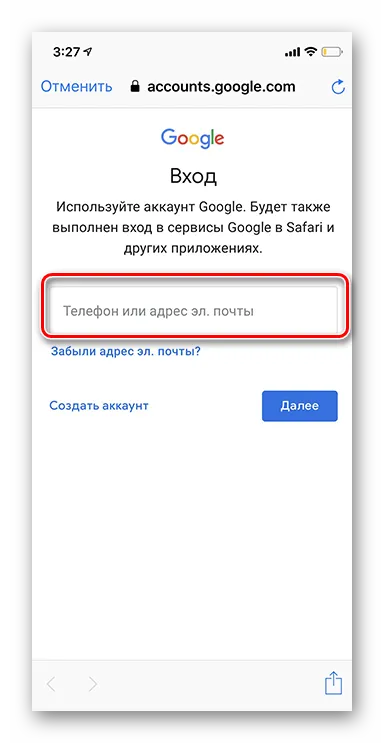
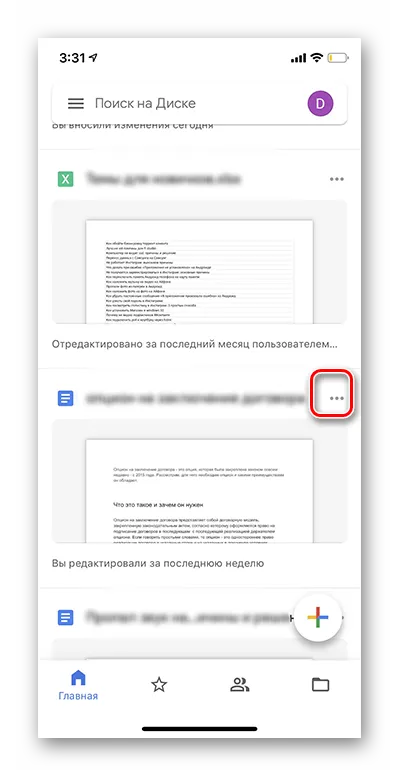
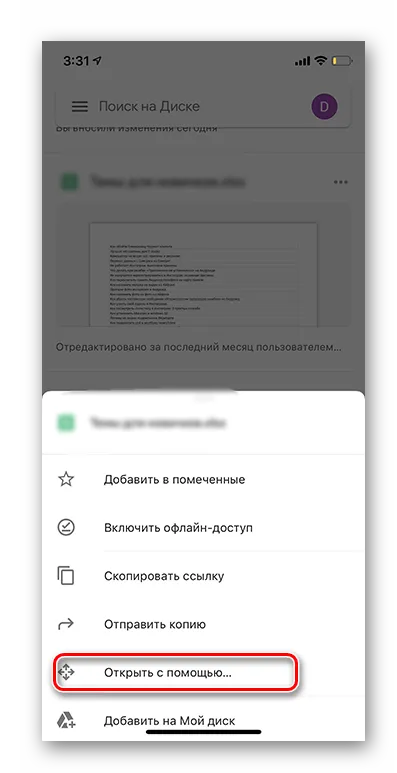
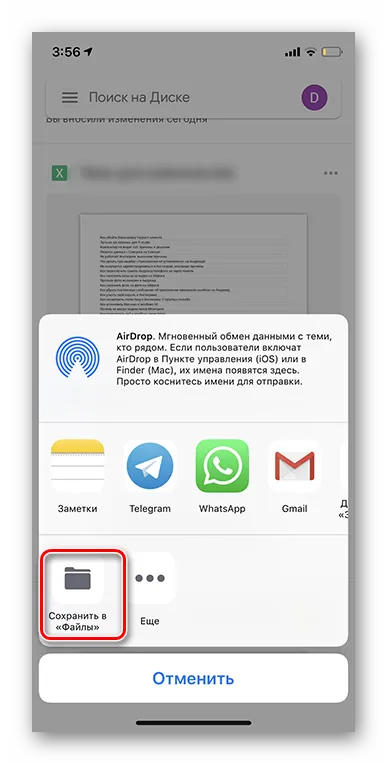
Также стоит рассмотреть возможность включения доступа к документам в автономном режиме. Для этого нажмите кнопку с тремя точками рядом с документом и выберите Включить автономный доступ.
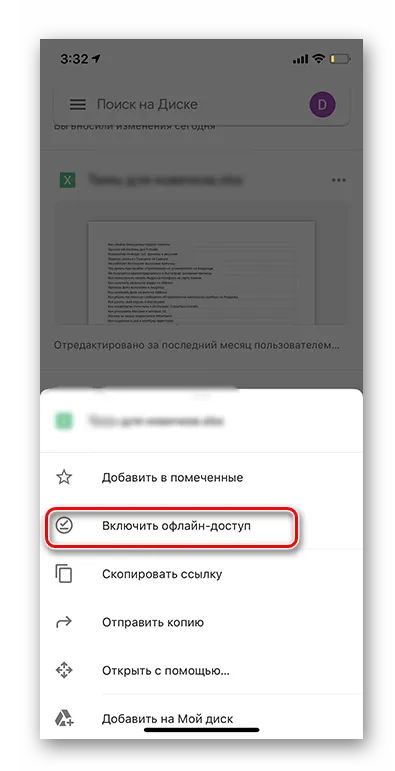
Вариант 2: Android
Google Диск предустановлен на большинстве смартфонов Android. Если по какой-то причине у вас нет этого приложения, вы можете загрузить его по ссылке ниже. Для загрузки файлов из этого приложения вам нужно сделать всего несколько вещей.
-
Открыть приложение Гугл Диск на Андроид.
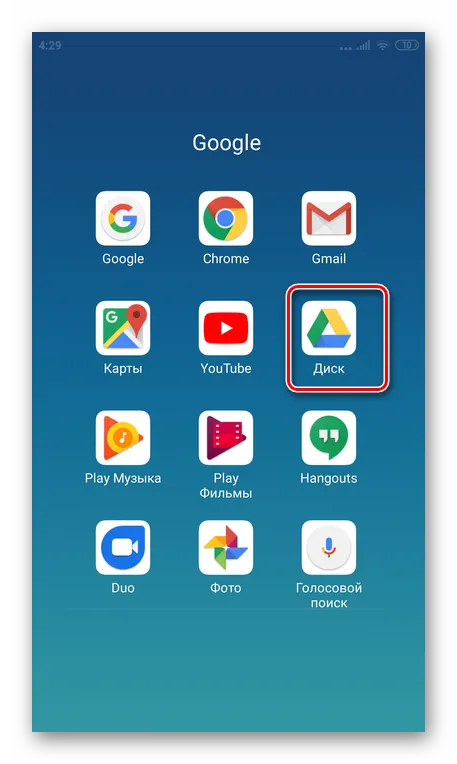
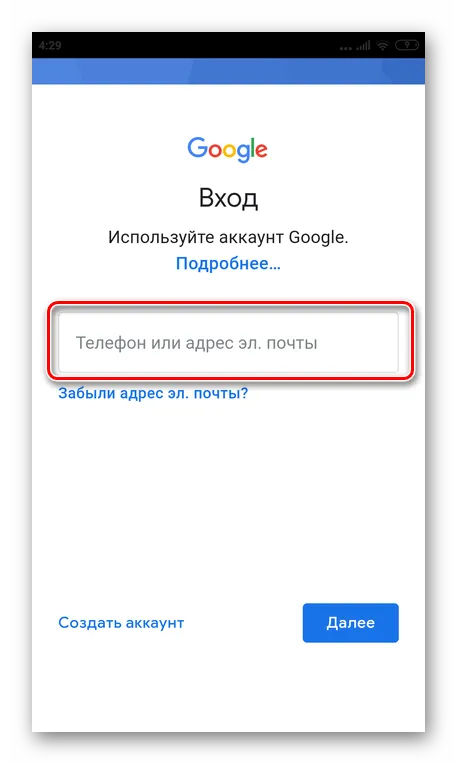
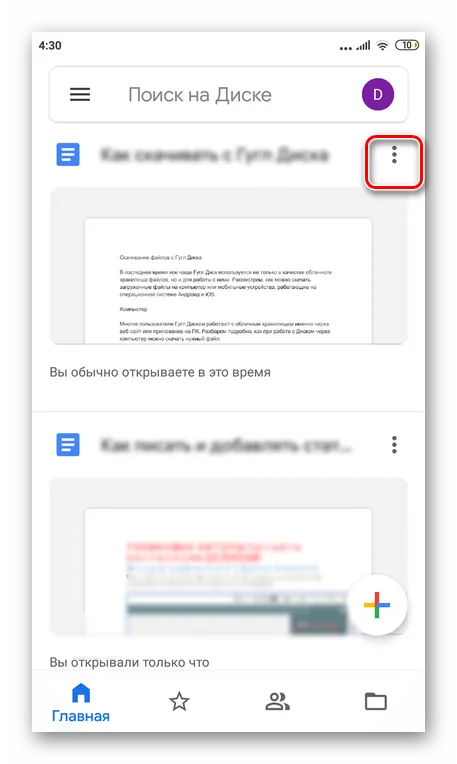
Несомненно, Google Drive является одним из самых универсальных облачных сервисов хранения данных на сегодняшний день. Она открывает перед клиентами множество возможностей и функций. Давайте рассмотрим некоторые возможности этой службы, а также дадим пошаговую инструкцию по подключению к Google Drive и загрузке файлов из облака.
Как загрузить ограниченный PDF из Google Drive через Chrome
- Откройте ваш защищенный PDF документ, я покажу, как это делается в Google Chrome
- Перейдите в режим разработчика. В Google Chrome это делается, через нажатие клавиши F11 или вызов соответствующего меню » Дополнительные — Инструменты разработчика (CTRL+SHOFT+I) «
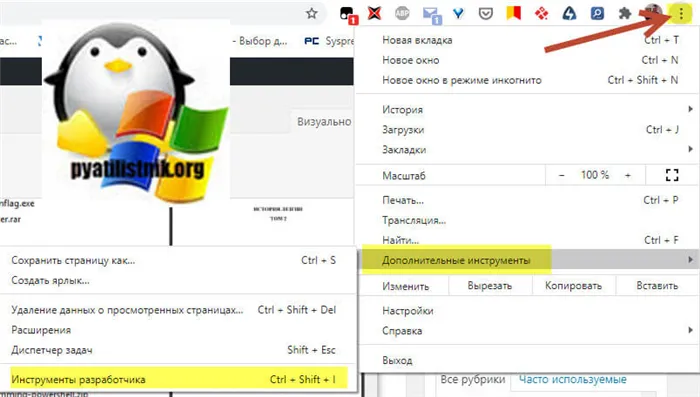
- Обязательно выберите режим iPad Pro для максимального разрешения и выставите масштаб 100%, в противном случае вы скачаете документ не с очень хорошим качеством. Далее нажмите клавишу F5 и обновите страницу
- Полностью, по порядку пролистайте все страницы данного PDF файла
- Далее перейдите на вкладку «Console»
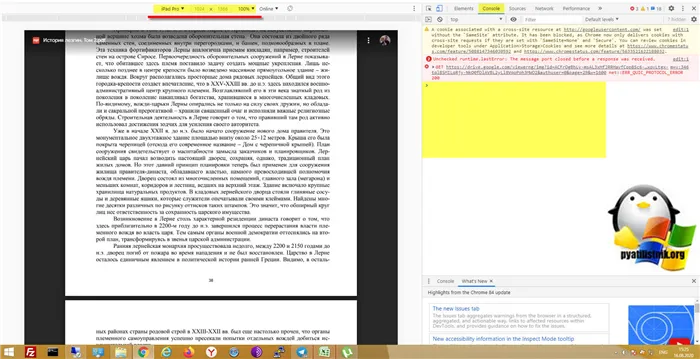
Чтобы загрузить PDF-файл с ограниченным доступом, необходимо ввести код, указанный выше, а затем нажать Enter.
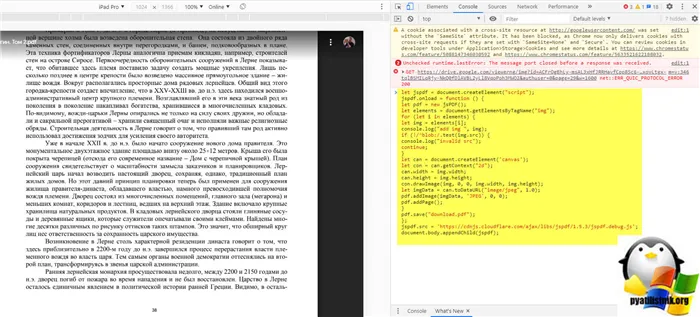
Начнется процесс сборки PDF-документа.
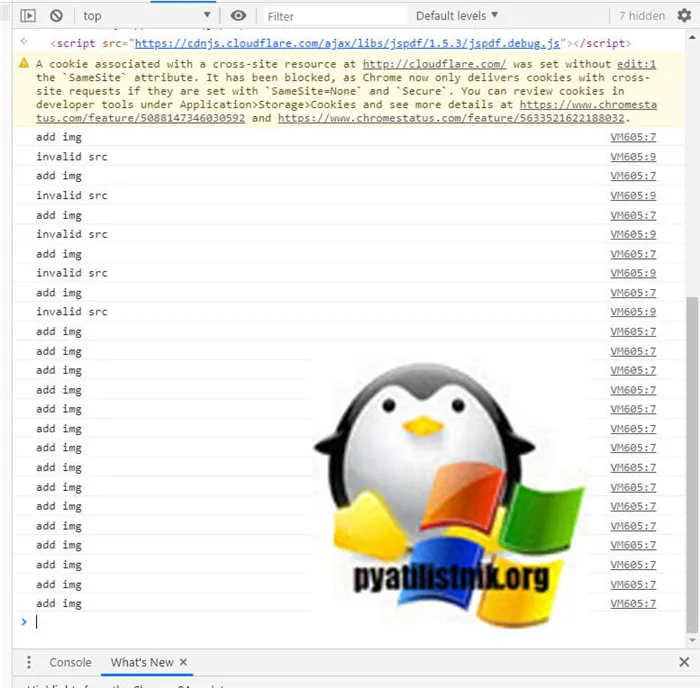
Через несколько минут вы получите нужный вам документ в формате PDF.
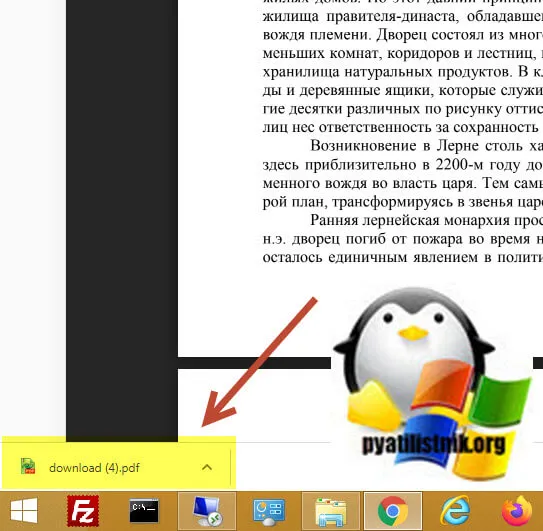
Для меня это было все. Загрузка ограниченных файлов из Google Drive через другие браузеры очень похожа, и я не буду их описывать. С вами был ИванСемин, создатель и автор IT-портала Pyatilistnik.org.
Популярные Похожие записи:
57 Responses to Как скачать защищенный PDF файл с Google Диска, за минуту
Вы действительно хотите знать, как скачать презентацию таким образом, а не в виде PDF-документа? Презентация содержит множество изображений, видео и текст.
И это вызов, вы должны мне пример.
Спасибо, очень хорошо, но качество ухудшается.
Спасибо за подробные инструкции! Очень полезно, заняло у меня несколько минут. Качество отличное.
Сделал все по инструкции, файл сохраняется в низком качестве в левом углу листа, может что-то не так с кодом?
Увеличьте размер документа и установите его на 100-120%.
Ты невероятно крут! Я готов пожертвовать немного денег.
Если вы хотите пожертвовать, подробности есть на странице автора!
Вы хотите скачать этот документ Http: //docs.google.com/spreadsheets/u/0/d/1XMyVTv5hb9 возможно;
Нет, это не так. На это нет права.
При сохранении файла 30% информации усекается внизу, четыре строки текста. Поэтому этот метод не работает, так как материал теряется уже на первой странице.
У меня такого нет, книга выпадает нормально.
Я не понимаю — XHR появляется — отдельные страницы, download.pdf формируется — но он пустой — страница 1 пустая







