Чтобы отправить камеру или дополнительное покрытие, нажмите на знак плюс и выберите «Устройство для загрузки видео». Затем нажмите на название камеры и подтвердите свое действие нажатием ‘OK’.
Как сделать стрим на YouTube: программы, раскрутка, настройки, запуск
Наконец, многие пользователи предпочитают YouTube вместо просмотра телевизора. На YouTube можно смотреть новости, фильмы, телепередачи и прямые трансляции. Вы даже можете приобрести подписку, чтобы избавиться от надоедливой рекламы. Однако сегодня мы поговорим о живых потоках и о том, как создать поток на YouTube. Программное обеспечение, которое необходимо использовать, и как правильно адаптировать и запустить свои потоки. И как привлечь свою аудиторию.
YouTube Flow — это прямая видеотрансляция. Чтобы понять, что такое стриминговая услуга, сравните ее с просмотром футбольного матча в прямом эфире. Начало то же самое, только вместо футболиста — вы.
РЕКОМЕНДУЕТСЯ: Click.ru — рынок рекламы и сантехники:.
- Более 2000 рекламных агентств и фрилансеров уже работают с сервисом и получают вознаграждение.
- Подключиться можно самому за 1 день.
- Зарабатывайте с первого потраченного рубля, без начальных ограничений, без входного барьера.
- Выплаты на WebMoney, на карту физическому лицу, реинвестирование в рекламу.
- Прямые доступы в рекламные кабинеты, рай для бухгалтерии по документообороту и оплатам.
Основные типы потока:.
- ответы на вопросы: пришедшие ранее или в режиме чата, где подписчики могут задать интересующие вопросы;
- распаковка, обзоры товаров;
- проведение розыгрышей;
- трансляция игр с комментариями.
Целью стриминга часто является получение дополнительных денег. Имеется кнопка «пожертвовать», с помощью которой подписчики могут отправить желаемую сумму денег.
Программы и сервисы для стриминга на YouTube
Если вы решили вести потоковую трансляцию на YouTube, вам нужно будет загрузить и установить специальную программу. Ниже описаны наиболее популярные программы.
- OBS Studio. Это самая популярная программа, которой пользуется большинство стримеров. Она отличается своей простой, понятным интерфейсом, встроенной кнопкой «Донат». Этот софт относится к бесплатным, скачать его можно на официальном сайте.
- XSplit Broadcaster. Главная особенность софта в том, что можно вести одновременно несколько стримов, например, на Ютубе и Твиче. Для пользования этой программой нужно купить лицензию, максимальная стоимость которой 15 000 рублей, вряд ли начинающий стример может позволить себе такую сумму. Если вы хотите попробовать сервис, можно в тестовом режиме провести трансляцию бесплатно.
- FFsplit. Программа имеет достаточно развернутый функционал, но пользователи отмечают, что интерфейс непонятный. Софт выдает видео только в единственном формате – FLV, установка программы занимает много времени и инсталлятор не переведен на русский язык – это основные недостатки.
Чтобы отправить камеру или дополнительное покрытие, нажмите на знак плюс и выберите «Устройство для загрузки видео». Затем нажмите на название камеры и подтвердите свое действие нажатием ‘OK’.
Настройка OBS Studio
Откройте программу и поочередно настройте необходимые параметры.
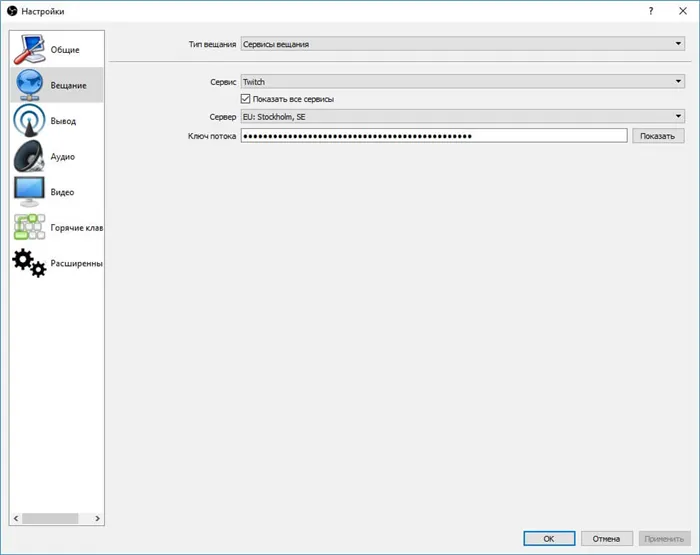
Тип излучения — выберите элемент из списка. Для YouTube, если нужного сервера нет в списке, требуется Служба передачи данных пользователя.
Сервер — используется для указания сервера, на котором хранится информация о живых потоках, информация о которых находится в сети.
Ключ потока — это идентификатор учетной записи, под которой происходит трансляция. Ключ потока находится в службе, где происходит трансляция.
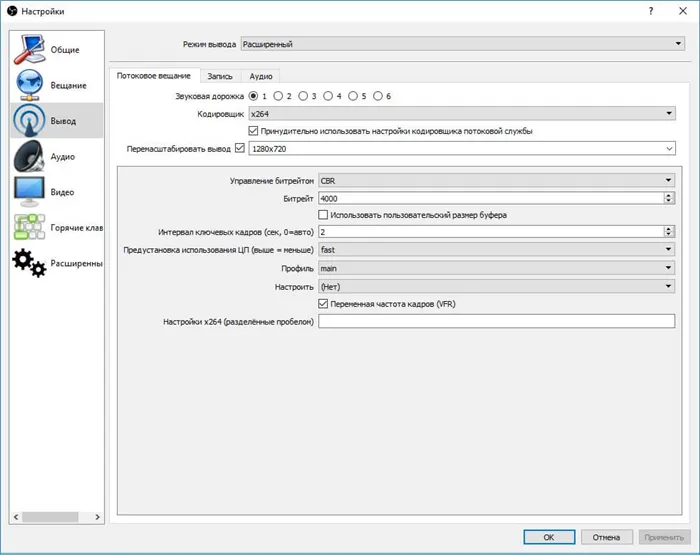
Кодер — здесь по умолчанию должен быть x264 — это кодирование информации через процессор. Существует также возможность кодирования через видеокарту, но это неприемлемо для домашнего использования. Изменить масштаб вывода — по умолчанию установлен 1280×720, что является стандартным анализом для экранов потока. Увеличение анализа увеличит нагрузку на компьютер и вызовет задержку при просмотре.
Управление ритмом передачи — по умолчанию здесь установлено значение CBR — рекомендуется для потоковой передачи. Изменять эту настройку не рекомендуется. Это может ухудшить качество видео.
Битрейт — потоковые сервисы рекомендуют 3000-6000 кбит/с. Битрейт увеличивается пропорционально увеличению объема анализа изображения.
Интервал между кадрами составляет 2-3 секунды, рекомендуемый для потока.
Использование процессора по умолчанию — параметр качества изображения. Чем меньше список, тем лучше качество передачи, но пропорционально увеличивается загрузка процессора. Если настройки по умолчанию очень быстрые и вы довольны изображением — не меняйте. Только если у вас действительно мощный процессор, вы можете изменить параметры.
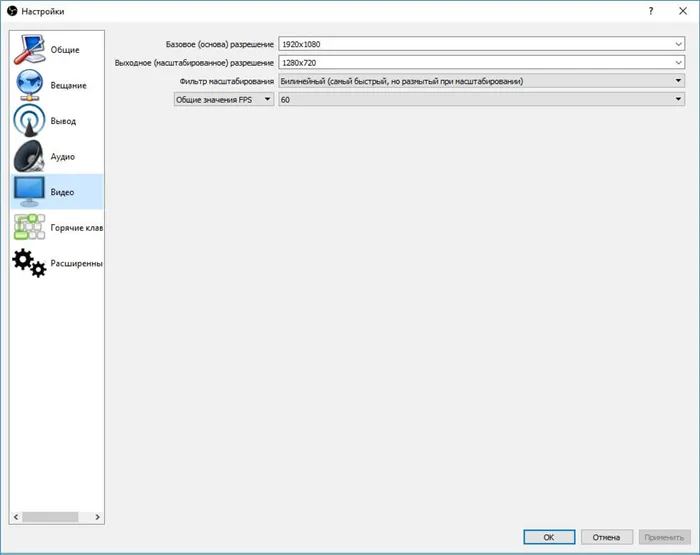
BASIC RESOLUTION — устанавливает базовое разрешение.
EXIT Analysis — анализ, который увидит зритель. Рекомендуется установить значение 1280×720.
SCALING FILTER — транскрипция по умолчанию.
Как правило, FPS — стандартное значение составляет 30 FPS. Если вы уверены в своем процессоре, попробуйте использовать более высокое значение. Однако если вы играете в игру, проверьте количество поддерживаемых FPS.
Добавление сцен, источников и различных элементов.
Сначала создайте и назовите сцену. В этой сцене разместите объекты, которые могут переключаться между потоками. Каждый пункт можно переместить в список и расставить приоритеты в ту или иную сторону. Важно размещать все всплывающие сообщения о пожертвованиях, подписках и изменениях статуса в самом верху. Технические разделы могут быть размещены выше края экрана, чтобы окно трансляции не казалось полным.
Компоненты, которые могут быть использованы в трансмиссии:.
BrowserSource — здесь указываются все уведомления, которые появляются во время трансляции.
Запись игр — позволяет транслировать игры на экран.
Предварительная проверка перед началом стрима
Перед первым потоком рекомендуется создать тестовый поток, чтобы проверить, как выглядит экран и как работают функции.
После сохранения всех настроек на странице Streaming нажмите Start Broadcast. В разделе «Живые потоки» вы увидите свой первый живой поток. Посмотрите его с другого устройства или отправьте ссылку другу, чтобы он посмотрел его, и скажите, что вы думаете.
Дополнительно
Не забудьте название программы. Чтобы охватить более широкую аудиторию, рекомендуется воспроизводить игры на русском и английском языках. Краткое описание может быть помечено, чтобы объяснить суть шоу.
Следите за показаниями OBS. Строка состояния должна быть зеленой, а параметр «недостающие кадры» не должен превышать 2. Это означает, что все в порядке и компьютер работает правильно.
Надежда Орлова (Написано статей: 67)
Он является автором статьи об использовании YouTube пользователями. Его материал поможет вам настроить сервис на любой платформе, отсортировать подписки и папки, а также синхронизировать сервис с другими платформами и устройствами. Просмотреть все записи автора →.
Чтобы загрузить программу, необходимо перейти на официальный сайт obsproject.com. Выберите подходящую версию для вашей операционной системы и установите ее.
Как сделать стрим через OBS
Начните создавать свой потоковый сервис YouTube немедленно. Сделайте следующее.
- Установите на ваш компьютер программу «OBS Studio». Перейдите по указанной ссылке, нажмите на зелёную кнопку «Download OBS Studio», выберите версию программы для вашей ОС, дождитесь загрузки файла. Установите и запустите данную программу;
- Произведите необходимые настройки продукта. Для чего после открытия программы кликните на кнопку «Настройки» справа снизу.
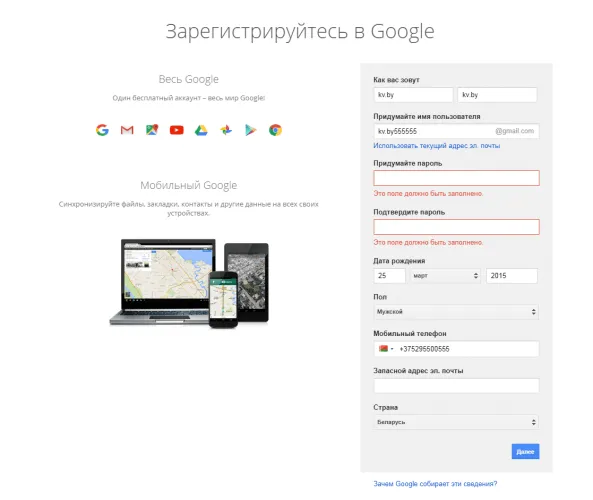
Нажмите на кнопку ‘Settings’ (Настройки), чтобы настроить параметры ‘OBS’.
Просмотрите вкладку Доступное программное обеспечение.
На вкладке «Общие» выберите «Язык» — «Русский».
На вкладке Broadcast выберите Broadcast services. В разделе Сервис выберите Youtube/YouTube Games, а в разделе Сервер выберите Основной сервер приема Youtube. Оставьте ‘Stream key’ пока пустым. Этот ключ будет получен с YouTube позже в настройках канала.
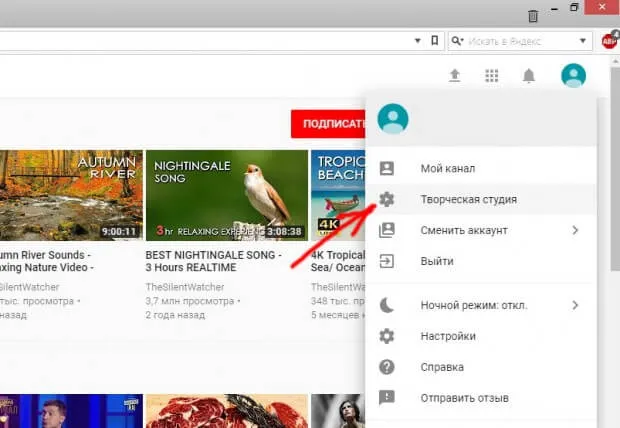
На вкладке Output установите скорость передачи по умолчанию на ‘2500’ и Encoder на ‘x264’. Установите битрейт аудио на 160 или 192.
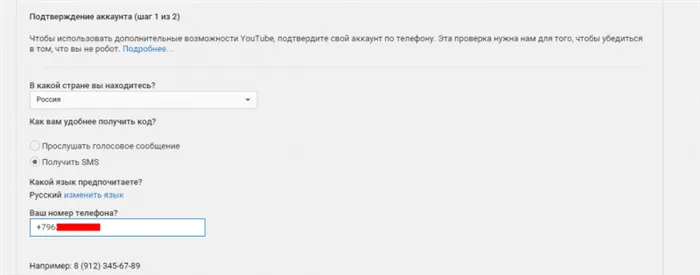
Лучше всего оставить настройки на вкладках Видео и Аудио без изменений.
Затем перейдите на свой канал YouTube.
Настройки Ютуб для осуществления стрима
- Перейдите на Ютуб, щёлкните по значку аватарке вашего профиля справа, затем кликните на «Творческая студия»;
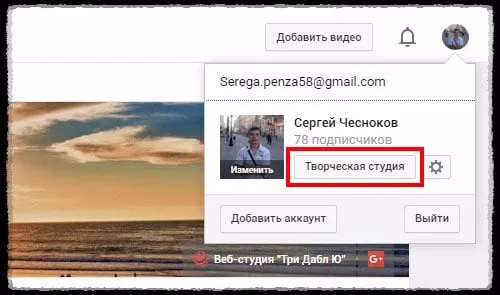
Создайте поток, нажав на «Творческая студия».
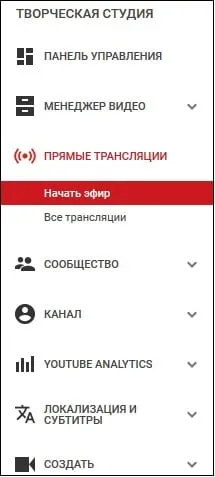
Выберите вкладку Live Streaming
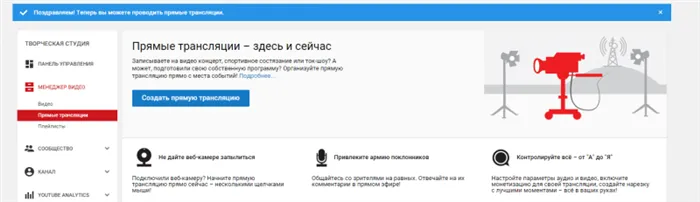
Скопируйте полученный ключ.
Откройте его, скопируйте, перейдите на вкладку Broadcast, настройки OBS и вставьте этот ключ в Stream Key. Затем нажмите Применить и OK внизу.

Кнопки Apply и OK (расположенные под визуальной областью) могут быть недоступны. Далее мы рекомендуем временно переместить панель задач вправо, наведя на нее курсор мыши, щелкнув правой кнопкой, удерживая кнопку нажатой, и переместив ее в правую часть экрана.
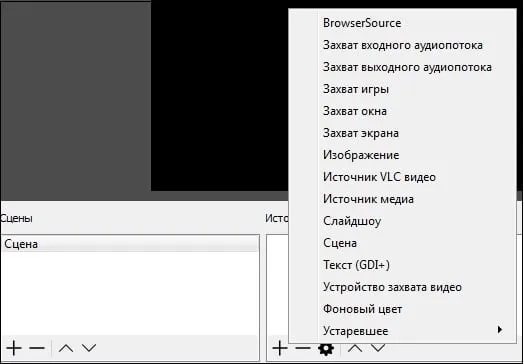
- Теперь нам нужно создать источники для нашей сцены. На главном экране «OBS» во вкладке «Сцена» создайте вашу сцену (это будет ваш проект), в разделе «Источники» нажмите на плюсик, и выберите нужные вам источники (например, если это веб-камера, то выберите «Устройство захвата видео», в появившемся окне создания нового источника нажмите на «Ок»).
- После выбора всех необходимых источников и их удобного расположения, нажмите на кнопку «Запустить трансляцию» справа, через несколько секунд трансляция начнётся на вашем Ютубе.
В-третьих, вам понадобится видеокамера, микрофон и звуковая карта. И это тоже субъективно. Необходимое вам оборудование зависит от ваших намерений и финансовых возможностей.
Как раскрутить стрим
Начать может быть очень сложно, особенно если вы только начинаете свою деятельность в качестве влогера на YouTube. Чтобы завоевать аудиторию, необходимо потратить усилия и деньги на продвижение. Наиболее проверенные методы следующие
- Публикация анонса. Если вы решили запустить прямой эфир, наверняка, на вашем канале есть подписчики, и, вероятнее всего, они будут вашими первыми зрителями. Нужно создать интригующий и захватывающий анонс. По возможности можно запустить рекламу в Google Ads .
- Публикация в социальных сетях. Даже если в ваших социальных сетях мало подписчиков, нужно создать пост о стриме, кто-то решит посмотреть ваш эфир, возможно пригласит друзей. На начальном этапе роль играет каждый зритель. Также вы можете найти площадки, куда можно размещать готовые ролики на бесплатной основе. Это могут быть некрупные группы в ВК, форумы, тематические сайты.
- Конечные заставки. Чтобы зрители подписывались на ваш канал, необходимо в конце ролика вставлять конечные заставки и кнопку с подпиской.
Самый важный метод продвижения — это регулярность. Если ваше первое живое шоу посмотрят 5-10 человек, не волнуйтесь — вы получите больше зрителей. Проведите еще несколько шоу, поскольку аудитория растет с каждым потоком. И, конечно, помните, что вам необходимо вовлекать свою аудиторию. Заранее продумайте, что вы будете обсуждать в своем выступлении.
Стриминг по шагам
Вместо того, чтобы придерживаться этого, посмотрите еще раз на все вышесказанное. Чтобы создать канал YouTube, вам необходимо
Чтобы избежать задержки передачи, мы рекомендуем выбрать следующие характеристики: 720p и 1000-4000 Кбит/с. Затем перейдите на вкладку Live Broadcast, нажмите кнопку Start Broadcast, прокрутите страницу до самого низа, и когда вы начнете Obs, вы найдете удобный Скопируйте ключ трансляции.
Настройка OBS
OBS (Open Broadcaster Soft) — это удобное приложение для потокового вещания в прямом эфире через интернет. Приложение совершенно бесплатно и может быть загружено с веб-сайта.Веб-сайт. Продавец. Это самое популярное программное обеспечение в сообществе, поскольку оно имеет открытый исходный код и простое в использовании. Далее рассмотрим, как настроить OBS.
- Скачиваем файл, устанавливаем и запускаем. Откроется интерфейс программы, первое, что нам понадобится это Настройки. Они находятся в правом нижнем углу.
- В открывшемся окне переходим в “Вещание”. Там во вкладке “Сервис” выбираем “Youtube/Youtube Gaming”. Далее, в пункт “Ключ потока” вставляем ранее скопированный код (пункт 6 ↑)
- Далее переходим в “Вывод”. Тут нужно выставить битрейт видео. Чем выше качество картинки, тем больше битрейт. Следовательно, нагрузка на компьютер и интернет увеличится.
Примерная таблица соотношения качества изображения и требуемой скорости передачи данных:.
Читайте также: Как найти потерянный смартфон, даже если он отключен: самые эффективные методы и приложения для Android и iOS

Если транслируются сложные игры, цены могут быть выше. В этом случае следует отрегулировать скорость передачи, постепенно увеличивая значение.
- Далее идёт раздел “Аудио” Во вкладке “Desktop аудиоустройства” выбирайте ваши наушники или колонки, в зависимости от того откуда поступает звук. В “Mic/auxiliary аудиоустройства” нужно выбрать ваш микрофон.
- Переходим в *Видео”. Базовое разрешение выставляем — то в каком будете стримить, а выходное — то какое разрешение будет видеть зритель. “Фильтр масштабирования” выбираем бикубический. Общее значение ФПС выставляется в зависимости от того сколько кадров в секунду будут видеть зрители при просмотре стрима. Чем выше значение FPS, тем больше нагрузка на систему.
- Горячие клавиши настраиваем на свое усмотрение. На этом с настройками закончено. Возвращаемся к основному меню. Там нам нужен раздел “Источники”
- Нажимаем “+”, выйдет окно, в котором нужно выбрать, что вы будете транслировать. Выбираем необходимый вариант. Для примера возьмем “Захват экрана”. Это значит, что при запуске стрима будет транслироваться все, происходящее на экране. Если планируете стримить игру, то соответственно нужно будет выбрать “Захват игры”
- Теперь можно включать стрим. Делаем это, нажав на “Запустить трансляцию” в правом нижнем углу. Чтобы проверить идет ли эфир, открываем вкладку “Прямые трансляции” в творческой студии на Youtube. Там должна быть надпись: “Вы в эфире”.
- Чтобы закончить стрим открываем OBS и нажимаем на “Остановить трансляцию”
Теперь вы установили и запустили потоковое вещание Youtube с помощью OBS. В конце шоу вы можете проверить статистику. Записи потоков сохраняются в разделе «Управление видео».
Следите за показаниями OBS. Строка состояния должна быть зеленой, а параметр «недостающие кадры» не должен превышать 2. Это означает, что все в порядке и компьютер работает правильно.
Запуск прямой трансляции на YouTube
YouTube — отличное место для начинающих стримеров. Запустить прямую трансляцию очень просто, и нет никаких конфликтов с используемым программным обеспечением. Вы можете вернуться на несколько минут назад во время стрима, чтобы увидеть этот момент, но в других сервисах, таких как Twitch, вам придется ждать окончания стрима и сохранять запись. Для начала работы и настройки необходимо выполнить несколько следующих шагов.
Если вы не делали этого раньше, скорее всего, вы отключили прямую трансляцию и не настроили ее. Поэтому первое, что вам нужно сделать, — это действовать.
-
Зайдите в свой Ютуб аккаунт и перейдите в творческую студию.
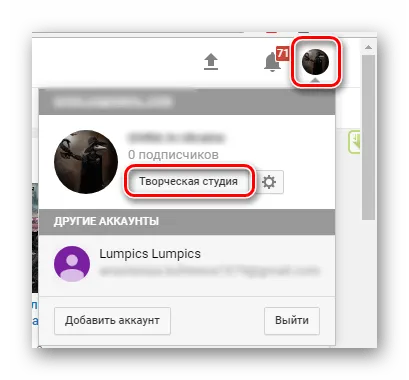
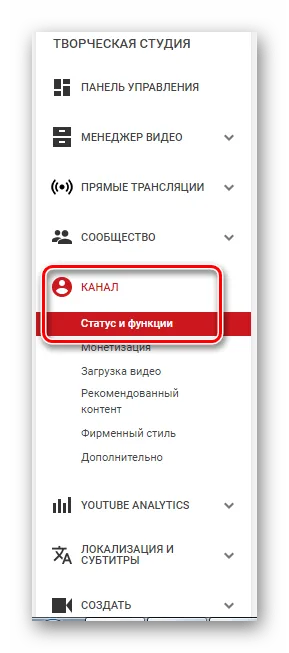
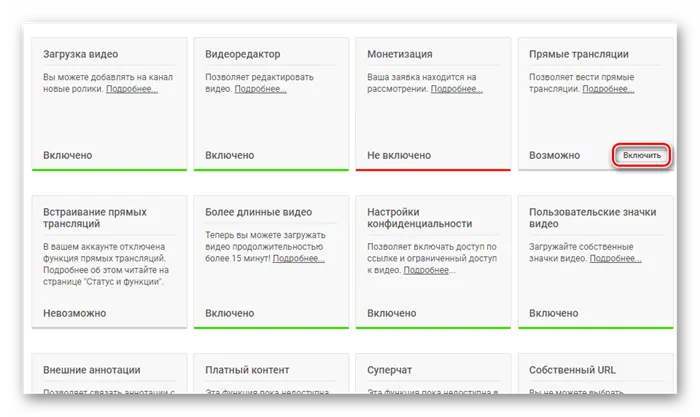
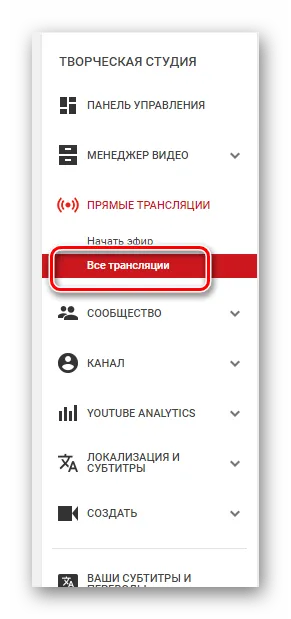
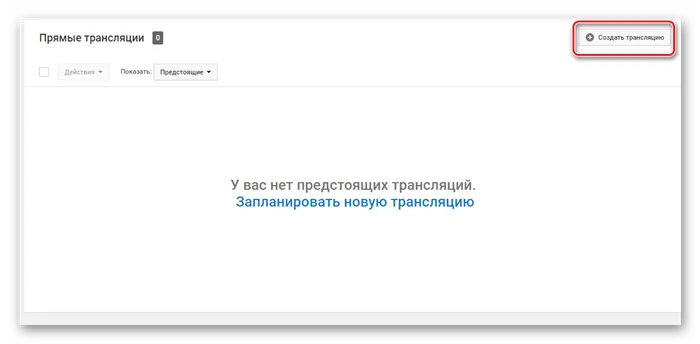
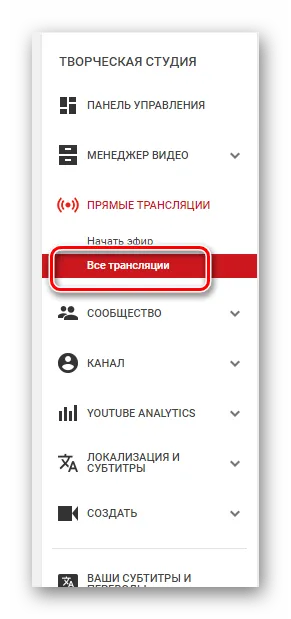
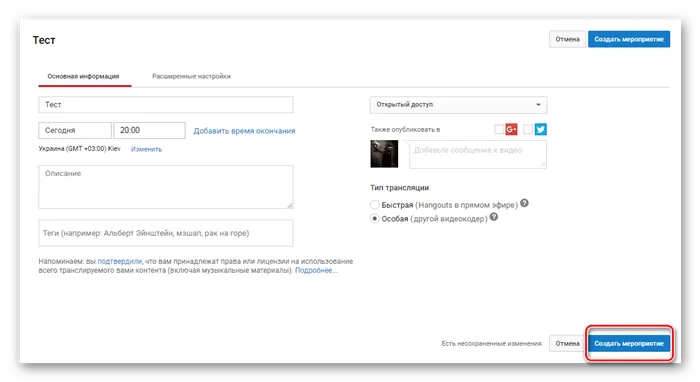
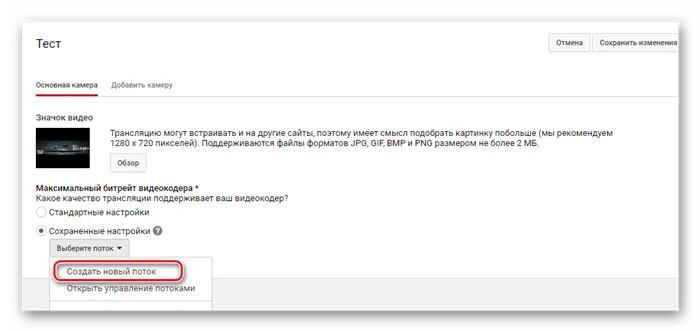
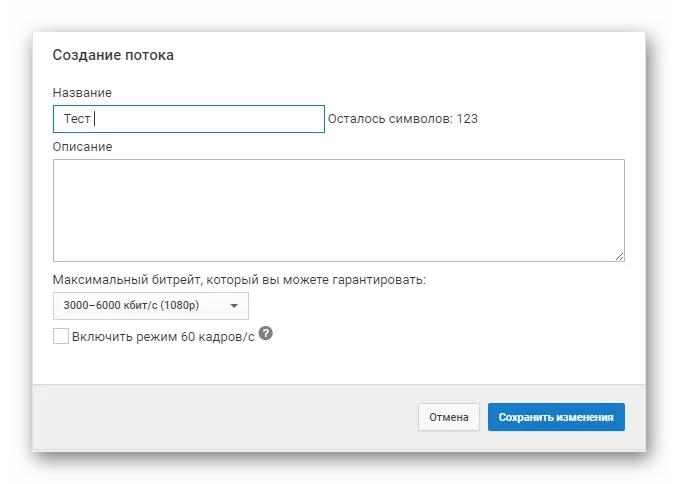
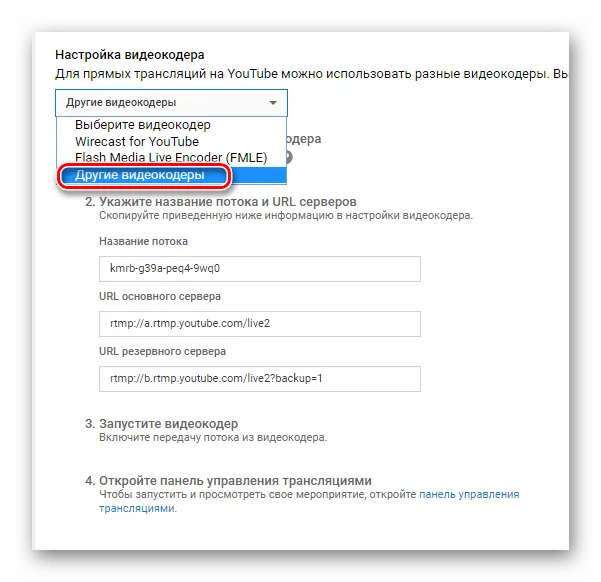
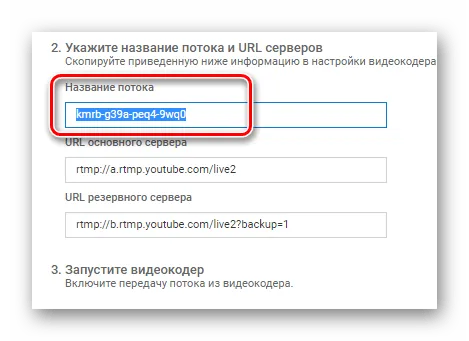
На данный момент вы можете отложить сайт в сторону и запустить OBS. Здесь также необходимо внести некоторые коррективы.
Шаг 2: Настройка OBS Studio
Чтобы управлять потоком, вам понадобится это программное обеспечение. Здесь вы можете корректировать скриншоты и добавлять различные передачи.
-
Запустите программу и откройте «Настройки».
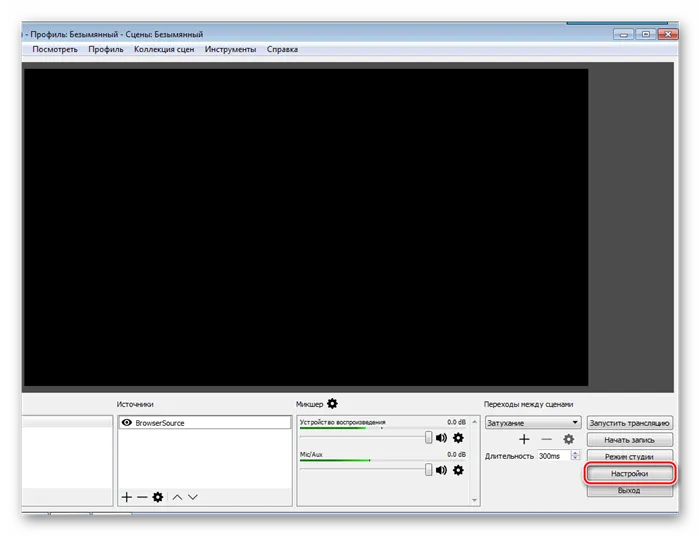


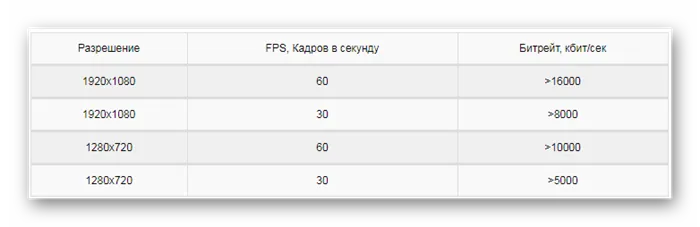
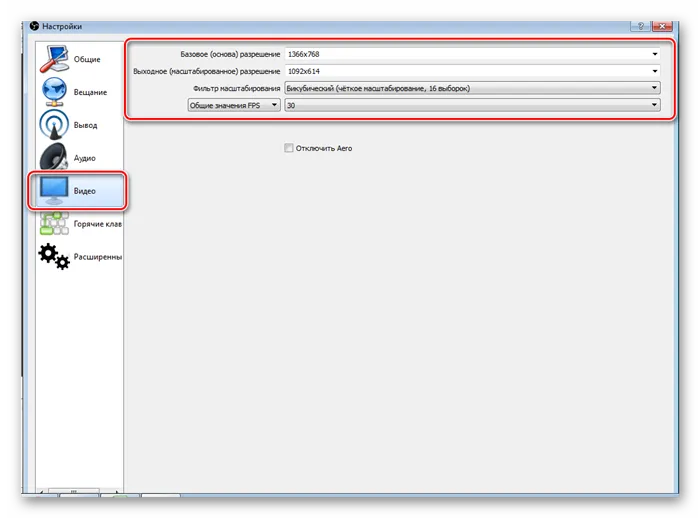
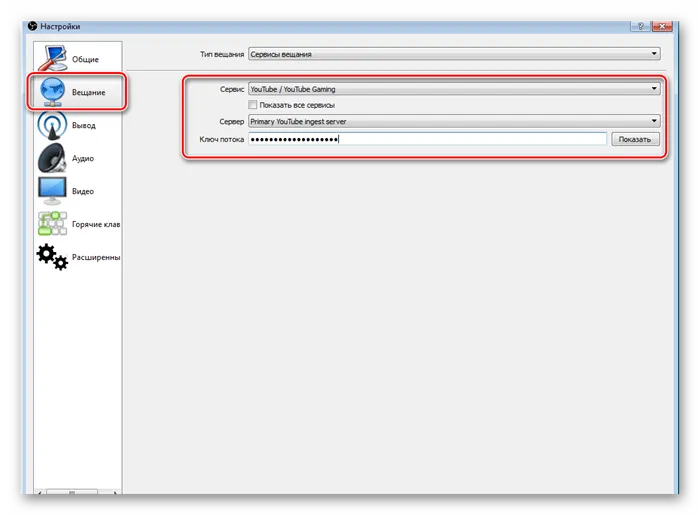
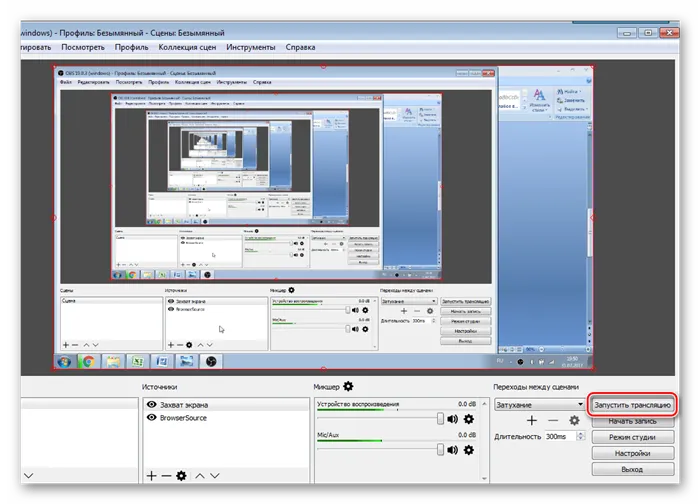
Далее необходимо убедиться в правильности настроек, чтобы поток не испытывал никаких проблем или сбоев.
Шаг 3: Проверка работы трансляции, предварительный просмотр
Последнее, что необходимо сделать перед началом потокового вещания, — это запустить предварительный просмотр, чтобы убедиться, что вся система работает правильно.
- Снова вернитесь в творческую студию. В разделе «Прямые трансляции» выберите «Все трансляции» .
- На верхней панели выберите «Панель управления трансляциями».


Если что-то пошло не так, проверьте еще раз, что в OBSStudio установлены те же настройки, что и при создании нового канала YouTube. Также проверьте, что вы ввели правильный ключ потока в программное обеспечение. Если он не введен, ничего не получится. Если вы заметили провисания, зависания или сбои в работе аудио и видео во время потоковой передачи, попробуйте снизить качество потоковой передачи по умолчанию. Аппаратное обеспечение может не справиться с проблемой.
Если вы не уверены, что проблема в утюгах, попробуйте обновить драйверы видеокарты.







