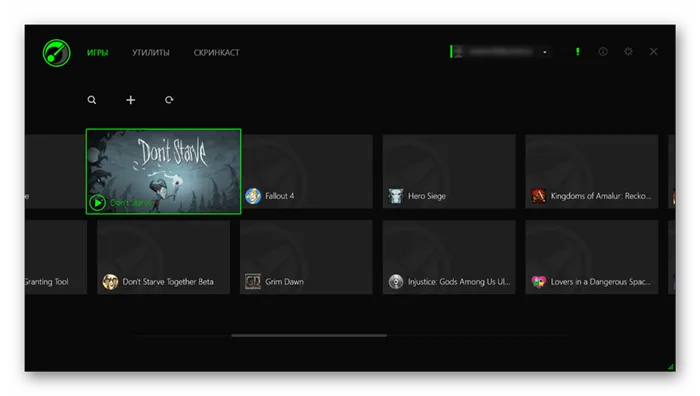- Запустить Steam.
- Войти во вкладку библиотеки.
- Кликнуть ПКМ по значку КС:ГО.
- Нажать на «Свойства».
Как избавиться от лагов в играх на Windows 10?
Возможно, где-то в параллельной вселенной игроки не отстают в игре. В нашей вселенной, однако, это насущная проблема, от которой страдает огромное количество игроков на ПК. Кроме того, от низкой частоты кадров и низкой частоты смены кадров могут страдать и консольные игроки. Однако сегодня мы сосредоточимся на этой проблеме для пользователей Windows 10.
Несмотря на желания игроков, 10 постепенно станет предпочтительной операционной системой для игр, поскольку она входит в системные требования некоторых игр. Однако небольшое исследование на форумах Windows 10 показывает, что многие недовольные пользователи жалуются на некачественную игру в играх.
Кроме того, если вы начали испытывать проблемы с игрой в виде различных задержек, лагов, низкого FP и случайных спадов при переносе на Windows 10, в этой статье вы найдете список решений, которые помогут вам их исправить. Это проблемы.
Решения для устранения фризов и низкого FPS на Windows 10

Следующий совет может показаться очень банальным, но его необходимо высказать. Проверьте требования вашей системы для запуска игры. В современной игровой индустрии очень трудно полагаться на системные требования, поскольку в большинстве случаев они не имеют реального решения. Однако системные требования для конкретной игры дадут вам хотя бы минимальное представление о том, будет ли она работать на компьютере или нет.
Он также должен сообщить вам о минимальных системных требованиях. То, что компьютер им соответствует, не означает, что игра будет работать идеально. На самом деле, в большинстве случаев необходимый минимум материалов должен позволить игре работать на умеренном уровне. Чтобы получить более-менее приемлемую производительность, а также увидеть бесконечные задержки и фекалии на экране, компьютер должен соответствовать рекомендуемым системным требованиям. Более того, даже если компьютер соответствует рекомендуемым требованиям, это не гарантирует бесперебойную работу игры.
Проверка охлаждения
Перегрев может привести к огромному списку проблем с компьютером, включая лаги в играх, кал и низкую производительность. Однако эти проблемы не могут быть решены для операционной системы Windows 10, поскольку некоторые аппаратные компоненты компьютера начинают значительно перегреваться.
Например, наиболее часто перегревающимися компонентами в компьютерах являются видеокарта и центральный процессор. Их длительный нагрев может привести к нестабильной работе, что проявляется в виде медленного функционирования, зависания или внезапных перезагрузок компьютера. Для проверки температуры компьютерных комплектующих можно использовать различные программы, например, AIDA64.
Как только вы поймете, что компьютер сильно перегревается, немедленно исправьте ситуацию. Существует несколько решений, которые можно использовать для снижения температуры материала. Замена термопасты, очистка от пыли аппаратных комплектующих, более мощные средства охлаждения и даже снижение частоты таких материалов, как видеокарты и процессоры.
Если ваш ноутбук разваливается, зависает или просто тормозит в игре, эта статья для вас. В этой статье объясняется, как определить, перегревается ли ваш ноутбук, и как бороться с перегревом.
Причины снижения FPS
Заикание в играх — это термин, используемый для описания неприятного явления микрозамираний или кратковременных прерываний игры. В игре установлен высокий FPS, но поворот камеры приводит к временному зависанию игры и небольшому падению производительности. Это раздражает и портит удовольствие, особенно в многопользовательских играх, где требуется точность и аккуратность.
В самом широком смысле, проблема замерзания или остановки не нова и может быть вызвана рядом причин
- Неверно настроенная графика.
- Чрезмерная нагрузка на процессор.
- Недостаточный объем оперативной памяти.
- Медленный жесткий диск, который не успевает считывать текстуры.
- Ошибки в драйверах и другое.
Еще одной причиной лагов и задержек (лагов) в играх является функция контроля памяти в Windows.
Влияние контроля памяти Windows 10 на производительность игр
После выхода обновления Creators Update для Windows 10 пользователи обнаружили, что функция контроля памяти в мощных аппаратных конфигурациях ПК вызывает микрозаморозки в играх, особенно в играх, разработанных на движке Frostbite (например, Battlefield 1).
В чем суть проблемы?
Если игровой процесс перестает использовать блок данных, хранящийся в памяти, система теоретически должна удалить его и освободить место для новых данных. Однако это не так. Вместо этого неиспользованные блоки помещаются в список ожидания и сохраняются на случай, если они понадобятся позже в игре.
Если процессу снова нужны данные из этой ячейки, он считывает их из списка ожидания. Когда Windows обнаруживает, что памяти недостаточно, она начинает освобождать память, удалять неиспользуемые элементы и освобождать место для новых блоков.
В теории, контроль памяти является отличным решением, поскольку система и процессы всегда имеют быстрый доступ к недавно использованным данным.
К сожалению, в играх список ожидания может стать очень большим, что может привести к микрофризам или сжатию, поскольку система удаляет неиспользуемые блоки только тогда, когда место исчерпано.
Intelligent Standby List Cleaner для устранения фризов в играх на Windows 10
Проблемы заикания можно решить с помощью интеллектуального очистителя списка в режиме ожидания. Intelligent Standby List Cleaner работает в фоновом режиме и постоянно очищает неиспользуемые данные из памяти. Его создателем является компания Wagnard, разработавшая известное приложение DDU (Display Driver Uninstaller) для удаления графических драйверов.
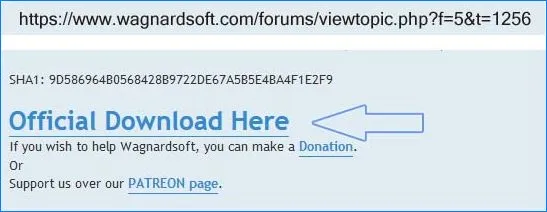
Приложение может автоматически удалить содержимое памяти, если выполняются два условия
- список ожидания превышает указанный размер;
- объем допустимой памяти меньше предельного значения.
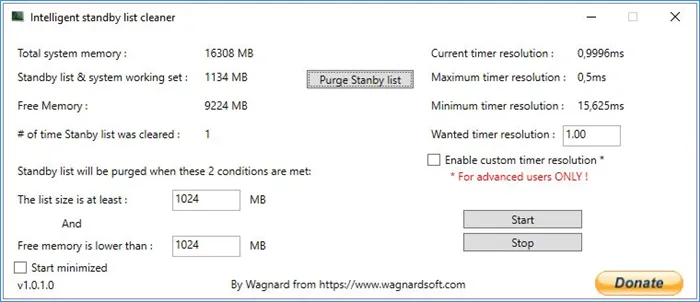
По умолчанию программа начинает очистку, если список ожидания превышает 1 ГБ (1024 МБ), а свободного места на жестком диске менее 1 ГБ. Эти ограничения могут быть изменены в любое время.
Для запуска нажмите кнопку «Пуск» и сверните программу в области уведомлений. Он работает в фоновом режиме, постоянно контролирует память и не обременяет вас очисткой.
Пользователи форума подтверждают, что это решение значительно уменьшает обморожение, стабилизирует FPS и предотвращает внезапные микросбои. Приложение полезно для больших, требовательных к аппаратному обеспечению игр, таких как Kingdom Come: Deliverance.
Если результаты программы хорошие, можно включить автоматический запуск программы при запуске системы. Для этого установите флажок Начать минимизацию.
Единый график показывает, что процессор не снижает свою частоту во время игр. В целом это должно быть так. Если частота снижалась, то это либо перегрев и троллинг, либо сама система снижала частоту.
Обновите драйвера
Вирусы не всегда виноваты — иногда защитные программы отлично справляются со своей работой, но проблема не исчезает. Вы заметили внезапное падение FPS в вашей игре? Причиной может быть устаревший драйвер вашего графического адаптера.
Мы уже знаем, что частота кадров — это показатель производительности видеокарты. Поэтому вам необходимо обновить драйверы для этого материала. Вы можете найти его онлайн (только на официальном сайте), совершенно бесплатно и быстро. Просто откройте вкладку Драйверы и загрузите то, что вам нужно.
Если вы не знаете название адаптера и хотите исправить падение FPS в играх Windows 10, откройте «Управление устройствами» (необходимую информацию вы найдете на вкладке «Видео»).
Небольшой полезный совет — многие крупные процессы, замедляющие работу компьютера, могут быть запущены одновременно. ( Попробуйте закрыть открытые программы (через Управление задачами) и снова зайти в приложения.
Помните, что если вы столкнулись с низким FPS в играх на мощном компьютере (и проверенных приложениях), то причина, скорее всего, кроется в ошибках драйверов или забитой функциональной памяти.
Недостаточное потребление оперативки
Из-за внутренних повреждений графический процессор и ЦП могут потреблять очень мало оперативной памяти. Это объясняет недостаток «мощности» в обработке современных игр.
Повысить уровень потребления легко — и правильно — нажмите на «Мой компьютер» и следуйте инструкциям.
- Откройте вкладку «Система», далее – «Дополнительные параметры» ;
- Найдите пункт «Быстродействие» и нажмите «Изменить» ;
- Поднимите указанное значение до максимального (например, 2048 МБ для двухгигабайтной ОЗУ) и сохраните внесенные изменения.
Я сделал все возможное, но FPS в моей игре падает через некоторое время? Вам нужно подумать о модернизации — внимательно изучите характеристики оперативной памяти, процессора, экрана и видеокарты. Возможно, некоторые компоненты давно пора заменить и модернизировать.
Подозреваете свой канал и хотите проверить, не изменился ли бот? Тогда срочно прочитайте эту статью.
Разгон видеокарты
С другой стороны, если ваш FPS внезапно падает в игре на среднемощном устройстве, вы можете рассмотреть возможность превышения концентрации вашей видеокарты. Помните, все риски ложатся на ваши плечи — если у вас нет такого опыта и знаний, лучше отказаться от ведения дел.
Теперь вы знаете, почему FPS относится к игровым играм. Некоторые решения просты, другие требуют времени, усилий и специальных знаний. Надеюсь, с минимальными усилиями мы сможем решить эту проблему и вернуться к нормальному качеству игры!
Помните, что если вы столкнулись с низким FPS в играх на мощном компьютере (и проверенных приложениях), то причина, скорее всего, кроется в ошибках драйверов или забитой функциональной памяти.
Параметры запуска CS:GO
Вы можете попытаться оптимизировать свою игру с помощью параметров загрузки. Для этого вам необходимо
- Запустить Steam.
- Войти во вкладку библиотеки.
- Кликнуть ПКМ по значку КС:ГО.
- Нажать на «Свойства».

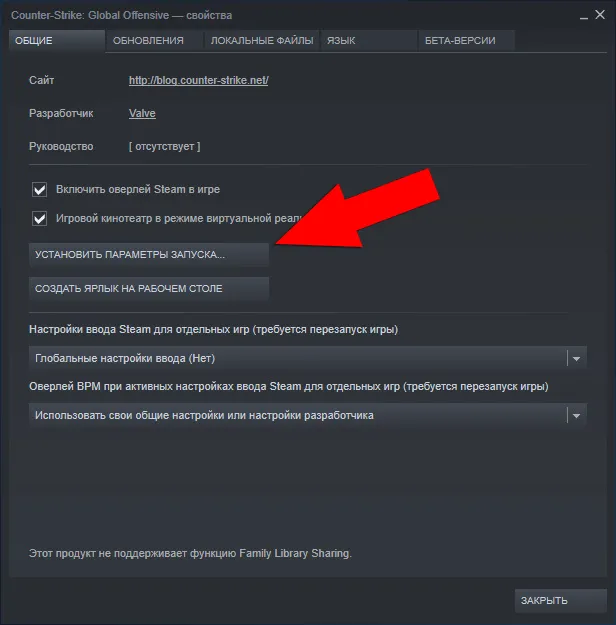

Далее необходимо войти в игру, открыть консоль и создать эти команды.
Это должно решить проблему задержки.
Настройки видеокарты NVidia
Этот метод относится к владельцам видеокарт Nvidia. Операция выполняется следующим образом.
- Кликнуть ПКМ по свободному месту рабочего стола.
- Выбрать «NVidia Control Panel».
- Перейти в раздел «Регулировка настроек изображения с просмотром».
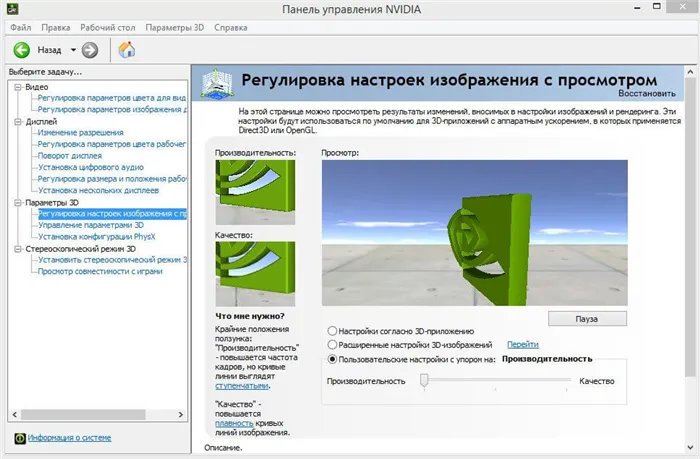
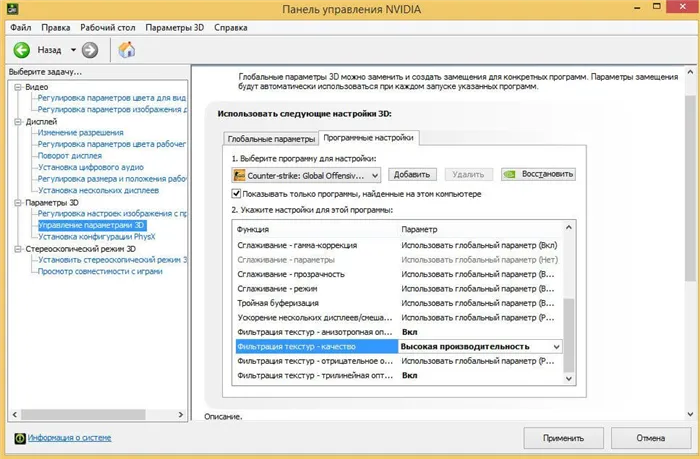
Увеличение файла подкачки в Windows
Данный метод относится к слабым компьютерам с оперативной памятью менее 2 Гб или меньше. Необходимо сделать следующее.
- Кликнуть ПКМ по «Мой компьютер».
- Выбрать «Свойства».
- Нажать на «Дополнительные параметры системы».
- Войти в раздел «Быстродействие».
- Открыть раздел «Дополнительно».
- Кликнуть по «Изменить».
- Убрать галочку с «Автоматически выбирать объем файла подкачки».
- Выбрать раздел жесткого диска, куда установлена система.
- Нажать на «Указать размер».
- Задать «Исходный размер» — 2047. Это если 2 ГБ RAM. В остальных случаях файл подкачки должен соответствовать количеству оперативки.
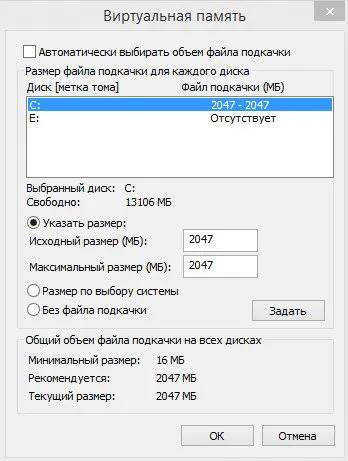
Он также отображает частоту ядер процессора (внизу есть кнопка для их поворота), загрузку процессора, множитель процессора и температуру в виде графиков. Эта полезность также должна быть сведена к минимуму.
Работа с жестким диском
Расширенное управление питанием или APM уже было описано выше. Теперь давайте посмотрим, как отключить эту функцию энергосбережения.
Для этого вам понадобится утилита HDDSCAN. Вы также можете найти его в файле выше. Для начала.

Нажмите на значок жесткого диска и выберите функцию — > Функция IDE:.
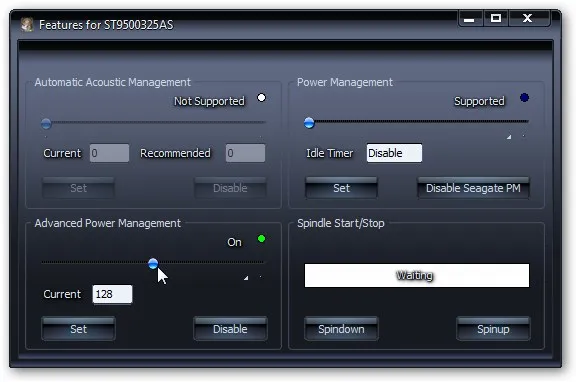
В нижней части найдите Advanced Power Management и установите значение 254.
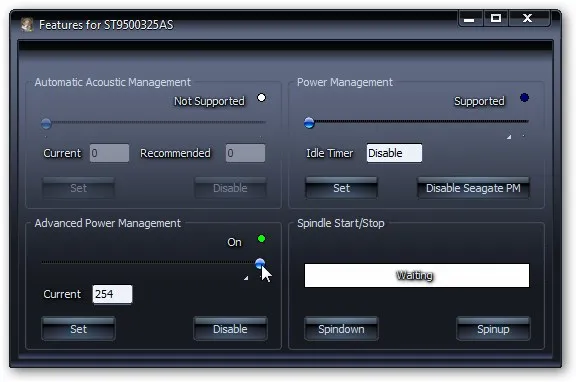
Чтобы применить изменения, нажмите Установить
Если эти изменения не помогли, вероятно, ноутбук не справляется с игрой и необходимо уменьшить настройки игры или немного перегрузить видеокарту (перегрузка видеокарты ноутбука).
Все вопросы, связанные с трусами для ноутбуков в играх, определены в этой теме форума: решения проблем при работе с различными играми. По вопросам, связанным с охлаждением ноутбука, обращайтесь: обсуждение способов охлаждения ноутбука.
Все замечания и пожелания по статье можно высказать через эту контактную форму: письмо автору. Обратите внимание, что если что-то пойдет не так, вам достаточно спросить об этом на форуме. Письма такого типа будут игнорироваться.
Предположительно, автор материала — Андрей Тониевич. Публикация данного материала на других ресурсах разрешается только со ссылкой на источник и автора.
Подробное описание вовлечения звука, различных щелчков, переломов и устранения вовлечения при воспроизведении музыки и видео.
Рекомендации о том, как правильно и с минимальным риском перегрузить видеокарту ноутбука с помощью утилиты MSI Afterburner.
Подробные инструкции по решению материальных проблем, вызванных активацией в домашних условиях, дефектов изображения и многих других вопросов.
У вас проблемы с ноутбуком? Не знаете, что делать? Тогда этот материал для вас. Решение вашей проблемы должно начинаться здесь. Вот некоторые решения обычных проблем с ноутбуком
Если ваш ноутбук разваливается, зависает или просто тормозит в игре, эта статья для вас. В этой статье объясняется, как определить, перегревается ли ваш ноутбук, и как бороться с перегревом.
Сейчас существуют сверхъестественные движки, которые определенно могут работать с частотой 60 кадров в секунду. Тем не менее… Неудовлетворительная работа, похоже, встречается чаще, чем когда-либо. Как это возможно?
Способ 6: Настройка видеокарты для игр
Выбирайте этот способ только в том случае, если вы уже обновили драйверы видеокарты в соответствии с нашими советами. В настоящее время все современные графические адаптеры поддерживают меню «Панель управления». Это меню предназначено для изменения параметров компонентов. Там вы можете настроить производительность, активировать определенные функции от разработчика или изменить приоритеты производительности графики. Смотрите другие семинары о том, как правильно настроить видеокарты для игр.
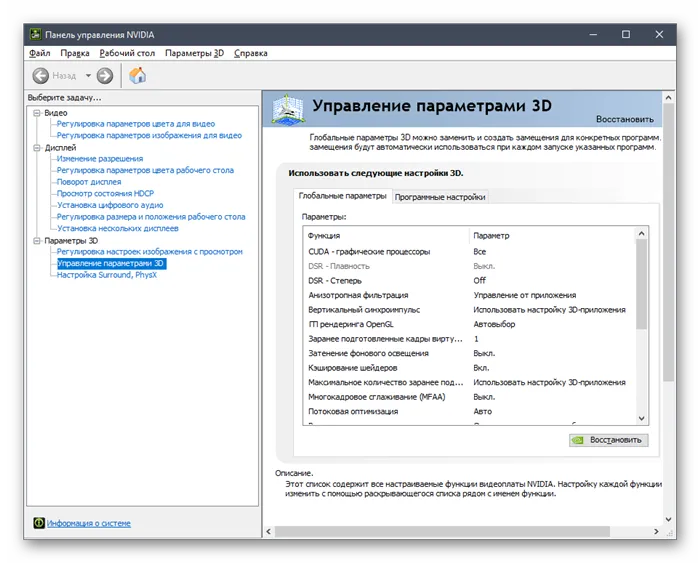
Способ 7: Разгон комплектующих
Иногда разгон является единственным надежным способом избавиться от неадекватных материальных игровых задержек, увеличив производительность как минимум на 15%. Однако разгон сам по себе сложен и опасен, поэтому рекомендуется заниматься им только в том случае, если вы абсолютно уверены в том, что делаете, или, по крайней мере, знаете кого-то, к кому можно обратиться за помощью. С этой задачей могут справиться и бесконечные пользователи, но им следует соблюдать все меры предосторожности, осторожно изменять каждый параметр и часто следить за реакцией системы.
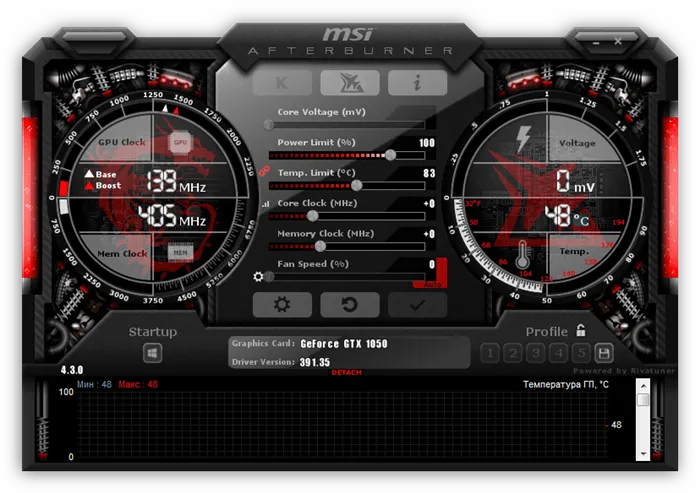
Способ 8: Использование программ для ускорения игр
Нет ничего сложного в использовании специализированного программного обеспечения, предназначенного для ускорения игры, но такие решения неэффективны и лишь автоматизируют те же действия по деактивации, что и уже описанные нежелательные программы. Однако ничто не мешает вам попробовать одну из этих программ. Вы также можете ознакомиться со списком лучших представителей с полными отзывами на нашем сайте.