Например, сегодня вы можете легко купить SSD-накопитель на 512 ГБ или обычный жесткий диск на 2 терабайта с 16 ГБ оперативной памяти. Однако огромная (даже по сравнению с SSD) скорость передачи данных не исключает использования оперативной памяти.
Как увеличить файл подкачки Виндоус?
Файлы подкачки — это расширение пространства оперативной памяти компьютера. Файлы хранятся на диске и начинают использоваться для работы программ, когда Windows запускается из оперативной или видеопамяти. Вращающиеся файлы также иногда называют виртуальной памятью.
Если у майнера закончится место в файле подкачки, он не будет работать должным образом или вообще не запустится.
Некоторые майнеры используют файлы подкачки для хранения некоторых массовых данных, используемых для математических расчетов. Например, в случае добычи Ethereum в память загружается файл DAG, размер которого зависит от общего количества блоков. Это означает, что данный файл постоянно увеличивается со временем, как и его память.
Как увеличить подкачку? Какой задавать размер?
Добавьте объем памяти всех видеокарт и добавьте еще 4 ГБ. Например, если у вас есть две карты по 3 ГБ и одна карта на 6 ГБ, размер ротации рассчитывается следующим образом: 2*3 + 1*6 + 4 = 16 ГБ
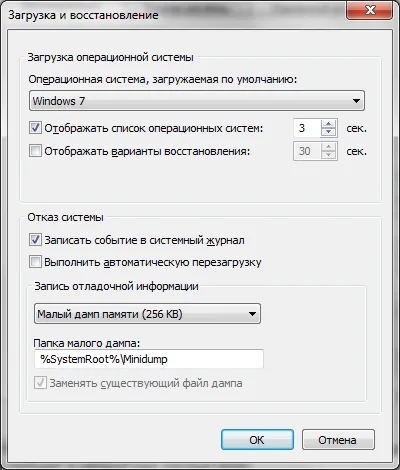
Нажмите на системные настройки в Расширенные
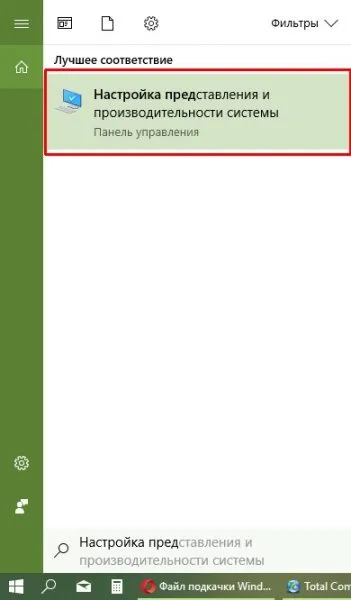
Перейдите по ячейкам, как показано на рисунке ниже. Повторите для поля ‘Auto size file size box’. Выберите «Указать размер» и впишите нужный размер в оба поля. В примере с моментальным снимком установите 16 ГБ.
Шаг 4: Установите флажок напротив пункта Автоматический размер файла. В списке развернутых дисковых устройств выберите диск, который в настоящее время содержит файл подкачки (в данном случае системный диск), установите флажок без файла Page и нажмите кнопку Установить.
Как увеличить виртуальную память в Windows 10,8,7
Файлы подкачки используются Windows для увеличения виртуальной памяти. Это означает, что память, доступная приложениям Windows, состоит из своппинга размеров файлов с реальной оперативной памятью. Например, если на компьютере установлено 4 ГБ оперативной памяти и файл подкачки имеет размер 4 ГБ, то Windows будет доступно 8 ГБ виртуальной памяти.
Это работает следующим образом: неиспользуемые данные в настоящее время запрещены в ‘C:Ј pagefile.sys’ и ‘c:Ј swapfile.sys’ (используется Windows 10 в приложении Metro). По умолчанию размер файла подкачки автоматически определяется выбором системы, но это может измениться.
Настройки файла подкачки
Для Windows 7 и Windows 10/8 процедура практически идентична. Щелкните правой кнопкой мыши значок «Мой ПК» на рабочем столе и выберите Свойства. В качестве альтернативы нажмите комбинацию клавиш «Win + Pause». В качестве альтернативы используйте Панель управления — > Система и безопасность — > Система. В Windows 7 можно зайти в Свойства системы. В Windows 10 нажмите на левую часть окна «Дополнительные параметры».

Перейдите на вкладку ‘Производительность’ блока ‘Настройки’ ‘Дополнительно’.
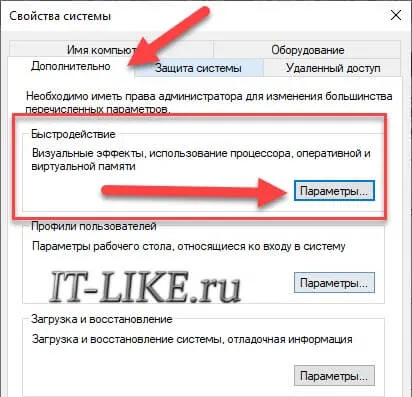
Далее перейдите на вкладку «Дополнительно» и нажмите на блок «Виртуальная память». Нажмите «Изменить».
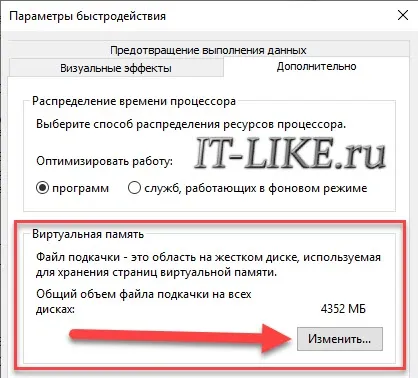
Для увеличения файла подкачки в поле ‘Виртуальная память’:.
- Снимаем галку «Автоматически выбирать объём файла подкачки»
- По умолчанию, напротив диска «C» написано «По выбору системы», значит файл «pagefile.sys» размещается на диске «C». Кликаем по нему и переводим переключатель на «Указать размер»
- Вводим минимальный (исходный) и максимальный размер файла виртуальной памяти
- Нажимаем «Задать» и «OK»
- Перезагружаем ноутбук
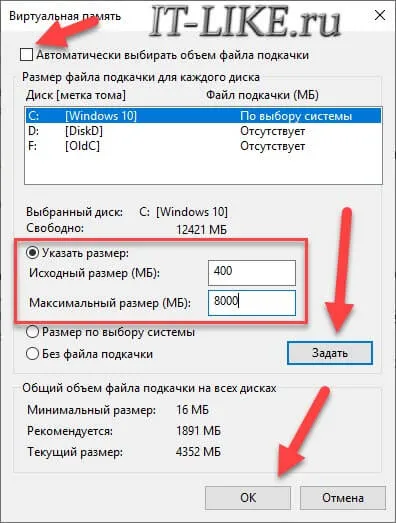
Обратите внимание, что Windows 10 ругается, если минимальный размер файла ‘PageFile.Sys’ меньше 400 МБ. Это влияет только на регистрацию ошибок в случае сбоя системы. Также обратите внимание, что максимальный размер для Windows 7 и систем X86 составляет 4 ГБ.
Чтобы вернуться к автоматическому определению файла подкачки, просто переведите переключатель в положение «Размер системы». Рекомендуется, чтобы размер файла был равен размеру оперативной памяти * 1-1,5.
Если установлено значение ‘No paging file’, виртуальная память полностью отключена. Это означает, что доступна только реальная оперативная память.
«c:»: «c:» рекомендуется перенести файл «pagefile.sys» на другой диск, так как системные вопросы уже загружены (таким образом освобождается свободное место после завершения работы). Чтобы переместить файл подкачки на другой диск, например, «D:»:.
- Выключаем файл подкачки на диске «C:»
- нажимаем «Задать»
- Включаем файл подкачки на диске «D:» с автоматическим или вручную указанным размером
- нажимаем «Задать»
Однако если у вас SSD или нет жесткого диска, перенос не имеет смысла. Кроме того, если ваш жесткий диск централизованно депонирован, например, 500 ГБ разделен на диски по 250 ГБ, то перенос файлов может и не понадобиться.
Это связано с тем, что движение от начала до конца происходит медленнее. Другими словами, диск ‘D:’ в 1,5 раза медленнее, чем диск ‘C:’. Однако, если деление составляет «50GB+450GB», то начало диска «d:» работает почти так же быстро, как «c:».. Если вы в замешательстве, то лучше всего держать голову в чистоте.
Вы всегда должны переносить альтернативы на второй естественный жесткий диск, если он у вас есть.
Файл подкачки и быстродействие компьютера
Виртуальная память не повышает производительность системы, поскольку программы и игрушки могут просто запускаться на компьютерах с недостаточным объемом оперативной памяти.
- Вы запускаете приложение №1, для которого не хватает памяти
- Все временно ненужные процессы №2 сбрасываются на диск в файл подкачки, освобождая тем самым оперативную память, ваша программа №1 работает
- Вдруг, система вызывает процесс №2 из виртуальной памяти, оперативка при этом «забита»
- Теперь нужно найти другой «ненужный» процесс №3, среда исполнения которого записывается на диск, а с диска считывается в оперативную память процесс №2
Поймите, что функции чтения и регистрации на жестком диске в сотни раз медленнее, чем в оперативной памяти (поэтому она и называется «ОЗУ»), и любое увеличение скорости исключено. Если память не закончилась и ее больше некуда деть, система начнет зависать. Если вместо жесткого диска установлен SSD, файл подкачки, естественно, будет работать быстрее.
Зачем отключать файл подкачки
При большом объеме оперативной памяти рекомендуется отключить подкачку, чтобы избежать ненужных обращений к диску. Это происходит потому, что даже когда памяти достаточно для работы, Windows найдет, что записать в ‘pagefile.sys’. Например, если у вас 8 ГБ ОЗУ, 16 ГБ -32 ГБ, вы можете удалить файлы подкачки и работать. Если у вас достаточно памяти для ваших приложений, отлично. В противном случае Windows отобразит сообщение «Недостаточно памяти…». ошибка, поэтому вам нужно добавить файл подкачки.
Это работает следующим образом: неиспользуемые данные в настоящее время запрещены в ‘C:Ј pagefile.sys’ и ‘c:Ј swapfile.sys’ (используется Windows 10 в приложении Metro). По умолчанию размер файла подкачки автоматически определяется выбором системы, но это может измениться.
Если перенести файл подкачки на другой раздел
Многие статьи по оптимизации операционных систем рекомендуют создавать и перемещать файл Swap в отдельный раздел на жестком диске с конфигурацией FAT32. Это улучшит производительность и уменьшит фрагментацию этого файла.
Если вы это сделаете, помните, что файл подкачки должен быть доступен на системном разделе, чтобы правильно описать информацию об отслеживании ошибок. Вам придется выбирать между быстрой работой и возможностью сбора данных для решения проблемы.
Размер файла подкачки
Назад к.В нашем апельсине. Вернемся к вопросу об оптимальном размере. Просмотрев множество статей, информационных бюллетеней и даже рекомендаций Microsoft, я не смог найти четкого и окончательного ответа на этот вопрос. И, как я теперь вижу, я ничего не нашел. Сейчас я увидел, что перевел Марка Руссиновича «Преодоление ограничений Windows». В заключение я приведу несколько ссылок на перевод и оригинал, а также попытаюсь объяснить, откуда взялся такой размер файла.
Для начала работы вам понадобится утилита Process Explorer. Это бесплатный аналог стандартного диспетчера задач, но у него много преимуществ. Его можно скачать здесь.
После запуска Process Explorer’a выберите самые ресурсоемкие в плане используемой памяти приложения, которые используете в повседневной жизни, и запустите их все одновременно. В окне Process Explorer’a нажмите CTRL+I или выберите в меню View/System Information, из всего многообразия представленных в окне данных нужно выбрать область Commit Charge
Максимальное значение — это максимальная память, доступная всем приложениям, суммарно из физической и виртуальной памяти.
Затем калькулятор должен отнять от этого значения объем оперативной памяти. Если получена отрицательная цена, система получает требуемые 400 МБ (или другое значение может варьироваться). Это необходимо для сброса. Если получена положительная цена, установите минимальное и максимальное значение для файла подкачки. Можно установить гарантированный максимальный «запас», но это увеличит фрагментацию файла при увеличении его размера. Поэтому предпочтительнее указывать одну и ту же цену.
Изменить виртуальную память компьютера очень просто. Достаточно соблюдать основные правила во всех процессах, и компьютер будет радовать своей скоростью.
Как настроить файл подкачки?
Не хватает оперативной памяти для работы в Интернете или запуска современных игр? Попробуйте настроить его перед добавлением дополнительных файлов подкачки. Вполне вероятно, что ваш компьютер или ноутбук будет работать намного быстрее. Ниже описано, как настроить файл подкачки в Windows 7, 8 или 10.
Сначала немного теории. Файл подкачки — это специальный файл, к которому Windows может обратиться, если вашему компьютеру не хватает текущей оперативной памяти для работы. Проще говоря, это виртуальная память, которая добавляется к текущей оперативной памяти, тем самым увеличивая скорость работы вашего ноутбука или компьютера.
Вот простой пример. Вы хотите запустить игру, для которой требуется 4 ГБ оперативной памяти. У вас всего 3 ГБ. Что вы должны делать? Вы получите виртуальную память и 1 ГБ Windows ‘Will’ из этого специального файла. Это позволяет запускать и играть в игры.
Конечно, здесь есть несколько моментов, на которые следует обратить внимание:.
- Увеличение виртуальной памяти может тормозить работу компьютера. Ведь скорость доступа к ОЗУ гораздо быстрее, чем к жесткому диску (а именно на нем хранится файл подкачки).
- Использование этой функции создает лишнюю нагрузку на HDD-накопитель и сокращает время его работы.
Как увеличить виртуальную память в Windows 7
- Перейдите в Пуск – Панель управления – Система.
- Щелкните на «Доп. параметры».
- Найдите раздел «Быстродействие» и щелкните на «Параметры».
- В новом окошке выберите вкладку «Дополнительно».
Именно здесь регулируется виртуальная память. Как правило, размер, используемый в настоящее время, уже показан здесь (8173 МБ, т.е. 8 ГБ на скриншоте ниже). Чтобы увеличить объем виртуальной памяти в Windows 7, нажмите кнопку Изменить.
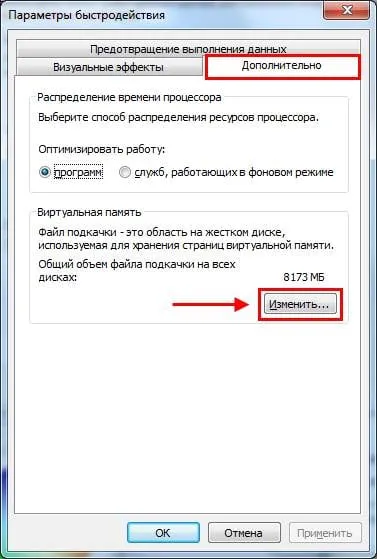
Появится окно, в котором можно настроить файл подкачки.
По умолчанию здесь стоит флажок «Автоматический выбор размера…».. Это лучший выбор — рекомендуем.
Однако если ваш компьютер или ноутбук тормозит, это означает, что оперативной памяти недостаточно и ее необходимо увеличить. Для начала снимите контрольный знак с этого элемента. Все кнопки станут активными, и вы сможете активировать файл Windows 7 Exchange и настроить его в соответствии с вашими параметрами. Для этого установите флажок рядом с опцией Важный размер и введите исходный размер и максимальный размер. Например, 4096 МБ (т.е. 4 ГБ).

Важно: Чтобы избежать задержек и сбоев, начальный и максимальный размеры должны быть одинаковыми. Например, 4096 МБ (как показано на снимке экрана выше).
Кстати, каков оптимальный размер файла подкачки? В интернете существует множество рекомендаций по этому вопросу, и их тип расчета является сложным.
Оптимальным решением является увеличение виртуальной памяти компьютера на 50% от объема оперативной памяти. Это означает, что файл подкачки размером 4 ГБ имеет размер 2048 МБ. Для 8 ГБ оперативной памяти можно указать 4096 МБ. Это дает общую память 6 ГБ и 12 ГБ соответственно. Этого достаточно для всех случаев.
После добавления виртуальной памяти нажмите OK и перезагрузите компьютер или ноутбук. Кроме того, изменения будут применены только после перезапуска.
Если на вашем компьютере установлен большой объем оперативной памяти (например, 8 ГБ) и вы работаете только в Интернете, вы можете вообще отключить файл подкачки. В конце концов, как я уже сказал выше, это будет нагружать ваш жесткий диск и иногда замедлять работу компьютера.
Однако это не рекомендуется. Рекомендуется запускать игры или редактировать видео через некоторое время. Могут быть допущены ошибки, которые не приведут к достаточному объему памяти. После этого о виртуальной памяти можно смело забыть. В результате тратится много нервов, пока эта проблема не будет решена.
В общем, если вам нужно увеличить виртуальную память в Windows 7, решайте этот вопрос вручную. Также, если вы хотите восстановить предыдущие цены, отметьте первый пункт и закройте это окно.
Файл подкачки в Windows 8 настраивается аналогично (как и в «семерке»)
Вы также можете поступить проще, чтобы избежать необходимости заходить в Пуск и открывать множество окон: вы можете использовать команду ‘Пуск’.
Кстати, эта команда также работает с семеркой. Для удобства при необходимости можно использовать этот метод.
Конец. Слева — установка файла подкачки в Windows 8. Активируйте виртуальную память, введите желаемое количество и нажмите OK, чтобы перезагрузить компьютер или ноутбук.
Помимо невозможности зарегистрировать отказ, отключение файла подкачки может привести к появлению назойливого сообщения о недостаточном количестве памяти. Появление этого сообщения сопровождается плохой задержкой ресурсов.
Изменение файла подкачки в Windows 8
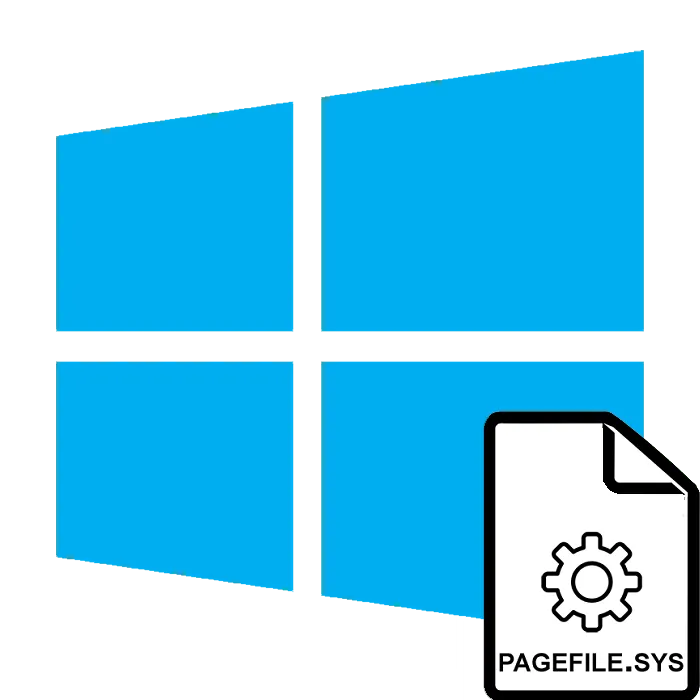
Такие необходимые функции, как файлы подкачки, доступны в современных операционных системах. Его также называют виртуальной памятью или файлом подкачки. Фактически, файлы подкачки являются своего рода расширением основной памяти компьютера. Когда в системе, требующей больших объемов памяти, одновременно используется много приложений и служб, Windows переносит неактивные программы из основной памяти в виртуальную память, чтобы освободить ресурсы. Это обеспечивает надлежащую работу операционной системы.
Увеличиваем или отключаем файл подкачки в Виндовс 8
Файл подкачки Windows 8 называется pagefile.sys и является скрытым системным файлом. Файл подкачки может быть изменен любым необходимым способом. Основное правило здесь — действовать осторожно, всегда помня о последствиях модификации виртуальной памяти.
По умолчанию Windows автоматически регулирует размер виртуальной памяти в соответствии с доступными ресурсами. Однако это не всегда работает правильно и может, например, задерживать игры. Поэтому при необходимости размер файла подкачки может быть увеличен в любое время в допустимых пределах.

Способ 2: Отключение файла подкачки
На устройствах с большим объемом оперативной памяти (16 ГБ и более) виртуальная память может быть полностью отключена. На компьютерах с более низкими техническими характеристиками это делать не рекомендуется, но могут возникнуть безвыходные ситуации, например, недостаточное количество свободного места на жестком диске.
Долгое время велись активные споры об идеальном размере файла подкачки Windows. По словам разработчиков Microsoft, чем больше оперативной памяти установлено на вашем компьютере, тем меньше виртуальной памяти на жестком диске. И выбор за вами.
Мы рады, что вы помогли нам решить проблему, и надеемся, что вы найдете решение вашей проблемы как можно проще.
Помимо этой статьи, на сайте есть еще 12882 полезные инструкции. Добавление lumpics.ru в закладки (ctrl+d), безусловно, полезно.







