Например, если у вас две операционные системы (Windows 7 и 10), вы всегда можете настроить 7 и 10 так, чтобы они загружались только при ручном выборе (чтобы избежать усталости).
Как полностью удалить Windows 10 с компьютера
Если по какой-то причине вам не нравится Windows 10, вы можете удалить ее. Серьезных причин для негативного отношения к новой операционной системе Microsoft нет, но из-за проблем с оборудованием вам может понадобиться удалить Windows 10. Это можно сделать двумя способами Полностью удалите все программное обеспечение с жесткого диска. диск (по крайней мере, из системного раздела) или вернуться к предыдущей версии операционной системы.
Важно: Второй способ можно использовать только через месяц после обновления «7» или «8» до Windows 10. По истечении этого времени вы больше не сможете удалить систему этим методом. Вам придется переустановить систему.
Сначала рассмотрим, как восстановить предыдущую систему. Она не является «кровавой» и позволит быстрее и легче вернуться к полноценному использованию программного обеспечения.
Даунгрейд стандартными возможностями
При обновлении до системы ’10’ старые системные файлы правильно сохраняются в папке Windows.old. Если вы удалите их, вы не сможете Кроме того, как уже упоминалось выше, он будет автоматически удален через месяц. Если она все еще существует, и вы с нетерпением ждете восстановления нормальной рабочей среды, выполните следующие действия.
- В правом нижем углу окна на панели Windows 10 есть значок уведомлений (напоминает символ диалога). Кликнув по нему, вы откроете список возможных действий, среди которых выберите и запустите “Все параметры”.
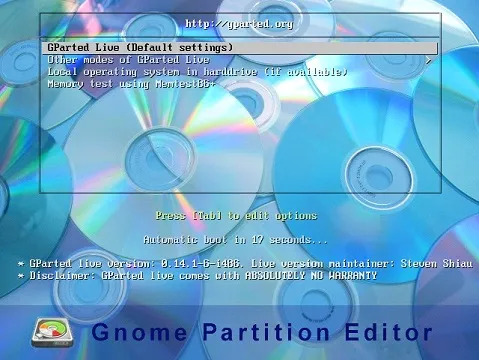
- Откроется окно, в котором нужно перейти по пункту “Обновление и безопасность”, а далее зайти в раздел “Восстановление”.
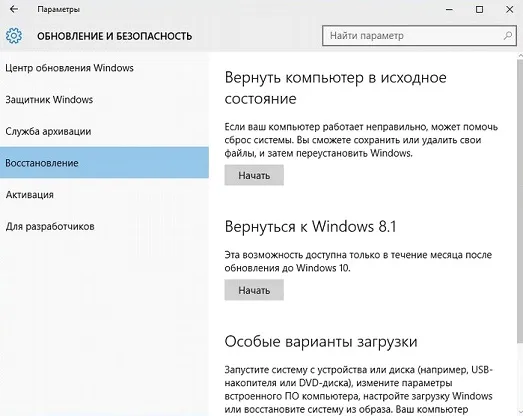
- В новом окне, в зависимости от того, с какой системы вы обновлялись, вам будет предложено вернуться к ней. Просто нажмите на кнопку “Начать” под таким предложением отката к старой системе.
Это более или менее. Вам нужно будет дождаться завершения процесса деградации и вернуться на привычный и удобный рабочий стол, например, ‘Seven’. Простое удаление Windows 10 Trace с компьютера таким способом не повлияет на сторонние файлы или программы.
Примечание: Лучше всего заранее сохранить важные файлы (папки рабочего стола, документы или изображения) из системного раздела в безопасное место. На флэш-накопителе. Однако Windows 10 пока не является стабильной.
Полноценная переустановка ОС
Прежде чем рассматривать вариант жестокого удаления Windows 10 с работающего компьютера, стоит вспомнить, что систему можно легко переустановить с нуля, полностью отформатировав системный раздел. Получите DVD-диск с Windows 7 (если требуется) или создайте загрузочный USB-накопитель. Изображения системы можно найти в Интернете (официально, с 30-дневным пробным периодом).
Как установить операционную систему Microsoft — это тема отдельной длинной статьи. Необходимо отметить два момента:.
- стоит отключить опцию Secure Boot в UEFI (обычно в разделе Boot — все BIOS UEFI разные на разных моделях материнских плат и ноутбуков);
- обязательно форматируйте тот раздел жесткого диска, на который будет установлена система. Выделите раздел, нажмите “Настройка диска” — “Форматировать”:

Если ноутбук был продан с заводскими настройками ’10’, Безопасная загрузка должна быть отключена. В противном случае машина может не позволить установить альтернативную операционную систему.
Деинсталляция путем сброса — это полезно только в том случае, если вы перешли на 10-ку с другой операционной системы. Например, из 7 или 8.1. В этом случае существует практическая возможность восстановить предыдущую версию операционной системы в течение первых 30 дней.
Как удалить Windows 10 при установке другой ОС
В большинстве случаев установка другой операционной системы, обычно другой версии Windows и, возможно, дистрибутива Linux, приводит к удалению Windows 10. Если у вас установлена Windows 7 или 8.1, для полного удаления Windows 10 достаточно выполнить следующие действия (обратите внимание — описанные действия могут привести к потере важных данных, если они находятся на диске).
- Загрузившись с загрузочной флешки или диска с другой версией Windows, на этапе «Выберите тип установки» укажите «Полная установка». Для подготовки установочного накопителя и загрузки с него можно использовать следующие программы создания загрузочной флешки, а затем использовать Boot Menu.
- На следующем экране нажмите «Настройка диска».
- Далее у вас есть варианты: вы можете отформатировать раздел с Windows 10, но при этом другие данные от этой ОС останутся на других небольших системных разделах. Оптимальный вариант — удалить все разделы с диска, выбирая поочередно каждый и нажимая «Удалить» (если важных данных нет, а если есть — только раздел с Windows 10 и скрытые системные разделы), затем либо создать новые разделы с нужными параметрами, либо выбрать одно большое незанятое пространство и нажать «Далее» (необходимые разделы будут созданы автоматически и отформатированы).
Это позволит полностью удалить Windows 10 с компьютера или ноутбука. Все вышесказанное применимо, если на компьютере установлен только один естественный жесткий диск или SSD и операционная система. Если имеется несколько дисков и система установлена на диск, определенный как Диск 1, или установлено несколько операционных систем, такой подход может вызвать проблемы при запуске остальных операционных систем. На какой раздел, чтобы избежать уничтожения критически важных данных.
Аналогично установке Linux — почти все дистрибутивы предоставляют подготовку к ручной установке сегментации, которая может удалить раздел Windows 10, загрузчик и среду восстановления. .
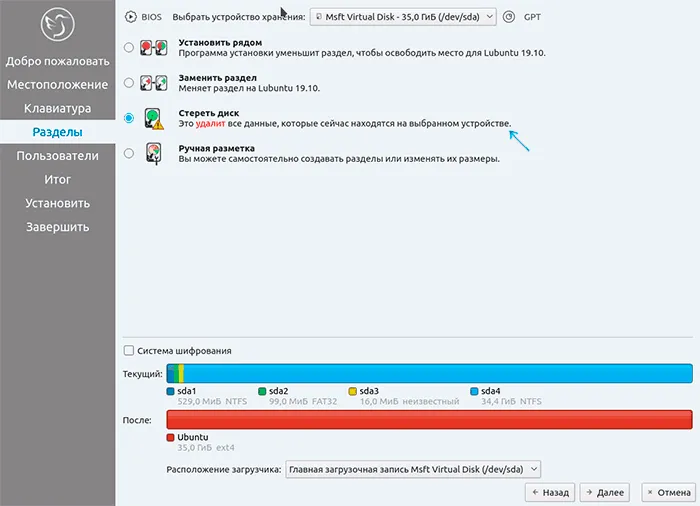
Интерфейс плоской конфигурации для установки различных версий Linux может выглядеть по-разному, но понять его обычно несложно.
Как удалить Windows 10 из меню загрузки
Если вы уже установили другую систему и настроили квартиру Windows 10 (если нет в отдельном отсеке, можно настроить), она появится в меню загрузки. Вы также можете удалить его оттуда.
Если установлена другая версия Windows:.
- Нажать клавиши Win+R на клавиатуре, ввести msconfig и нажать Enter.
- Удалить ненужный пункт на вкладке «Загрузка».
- Удаление пунктов из загрузки и загрузчика UEFI можно выполнить с помощью утилит EasyUEFI и EasyBCD.
Если Linux установлен в качестве второй операционной системы, а Windows 10 уже настроена, удаление нежелательных элементов из загрузочного меню обычно является достаточной процедурой, хотя она может быть выполнена разными способами в зависимости от загрузчика и типа запуска.
- Для UEFI — удаление загрузочной записи для Windows с помощью утилиты efibootmgr, удаление папки Microsoft из /boot/efi/EFI на разделе с загрузчиком.
- Добавление строкив конце файла grub.cfg (откроется на шаге 2)
Дополнительная информация
Если у вас нет задачи установить на компьютер другую операционную систему, вы всегда можете загрузиться с LiveCD с помощью Disk Tool, удалить отделы, создать новые или настроить Windows 10.
То же самое можно сделать с загрузочными флеш-накопителями Windows 10, 8.1 и Windows 7 на этапе выбора квартиры (как описано выше) или в командной строке. Удалите квартиру с помощью DiskPart в программе установки (ноутбука), затем создайте и настройте новую квартиру. Это описано в данном руководстве. Как удалить деление на флешке (в этом случае нужно удалить фрагментацию на жестком диске или SSD, но логика та же).
Видео инструкция
Мы надеемся, что вы нашли этот материал полезным. Однако если вас интересует другой фреймворк для процесса удаления Windows 10, пожалуйста, объясните ситуацию в комментариях. Предлагаемое решение.
Отключите настройки безопасной загрузки в UEFI (находятся в папке boot — все UEFI BIOS отдельные для каждого типа «материнской карты»). Это необходимо, если «10» была предустановлена при покупке компьютера. В противном случае материал будет препятствовать установке окон.
Вариант 1: сброс настроек Windows 10 или откат системы к предыдущей версии
Если вы удаляете ее, потому что ваша текущая Windows 10 работает со сбоями (или если вы недавно обновились с 7/8 до 10 и вам это не понравилось), возможно, стоит попробовать восстановить Windows до исходного состояния. 😉
К счастью, эта функция встроена в саму операционную систему и очень проста.
Сначала нужно открыть Параметры Windows — в этом вам поможет сочетание клавиш Win+I. Далее необходимо открыть раздел Информация и безопасность Безопасность.
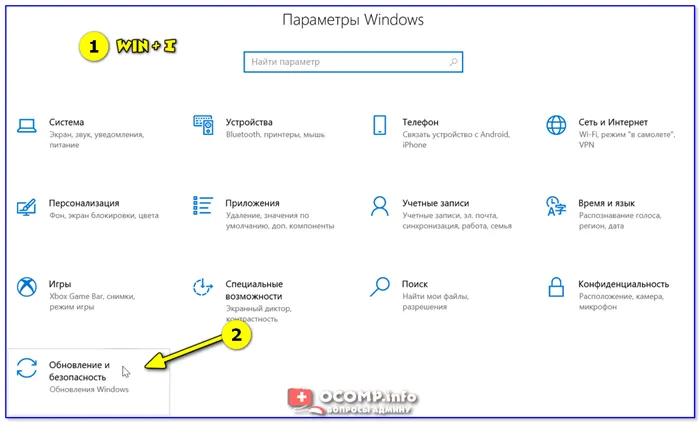
Windows 10 Настройки-Открыть Win+i
На вкладке «Восстановление» есть две желанные опции.
- «Вернуть компьютер в исходное состояние» — будет произведен сброс текущей версии Windows (по сути, что-то типа переустановки ОС, только с сохранением* ваших файлов и документов);
- «Вернуться к Windows 7/8» — эта возможность работает лишь некоторое время после обновления ОС. Если функция у вас активна — вы можете в «мгновение ока» вернуться к своей 7-ке (например 👇).
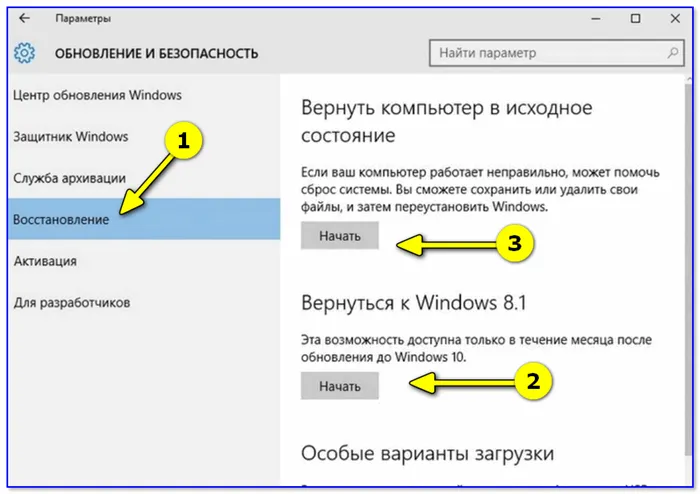
Вы можете сбросить настройки Windows 10 или вернуться к предыдущей операционной системе
Вариант 2: установка «свежей» ОС и форматирование диска
Во время установки Windows можно легко настроить фрагментацию диска (включая Windows 10). Нет необходимости продолжать установку. Это означает, что отсеки для данных могут быть удалены и оставлены. 👌.
Для этого необходимо подключить загрузочный флеш-накопитель conted к USB-порту компьютера и подключить загрузку оттуда. Затем, в случае успеха, вам будет предложено выбрать язык. (т.е. вы можете запустить «процесс», начиная с USB-накопителя).

Начало установки — выбор языка
Следующий шаг — периодически нажимать клавишу ‘next/further’. Далее нажмите на ‘Далее’/’Далее’, после чего появится окно, в котором вы можете выбрать тип установки. Здесь вы должны выбрать, требуется ли индивидуальная установка (для мощных пользователей). 👇
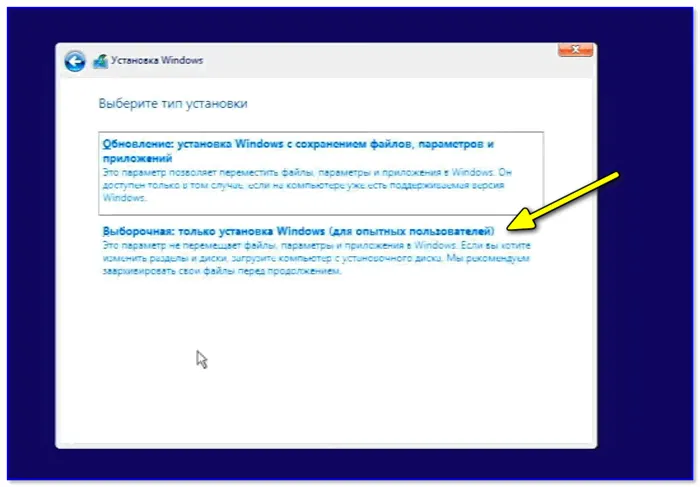
Затем выберите отсек диска с установленной Windows 10 и нажмите кнопку Remove (см. пример ниже).
Важно: Все данные в этом отсеке диска будут удалены (в моем случае ‘Apartment 3’). Это означает, что в этом отделе нет файлов, хранящихся в Windows 10!
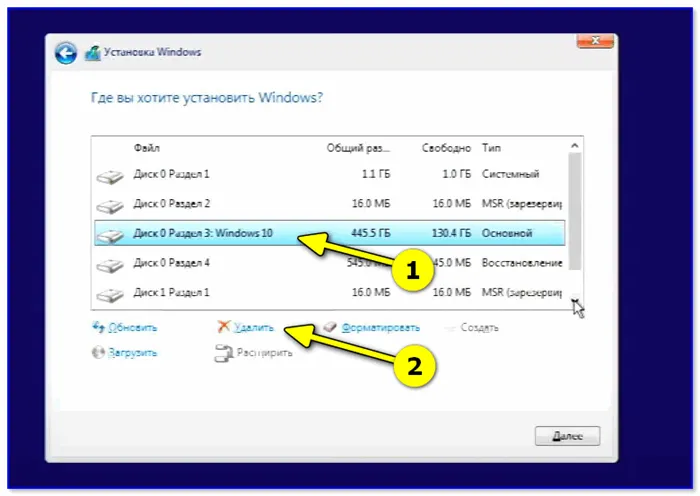
Выберите квартиру Windows 10 и удалите ее
После успешного завершения процесса вы можете продолжить установку новой операционной системы или перезагрузить компьютер для завершения темы (Windows 10 будет удалена на 100%). 👌.
Вариант 3: удаление раздела диска из-под LiveCD
Этот метод хорош для удаления (или конфигурирования) отсеков на диске, и даже в самых печальных случаях (когда другие методы слабы). С помощью LiveCD все файлы могут быть скопированы с одного диска на другой (до форматирования).
Конечно, сначала нужно подготовить 👉 загрузочный livecd (см. предыдущее сообщение).
Затем нужно начать работу с этой палочки (рабочий стол и сама Windows PE очень похожи на классическую операционную систему).
В моем примере я использовал Livecd Сергея Стрельца — на рабочем столе есть ярлык управления дисками Windows. Я рекомендую использовать его!
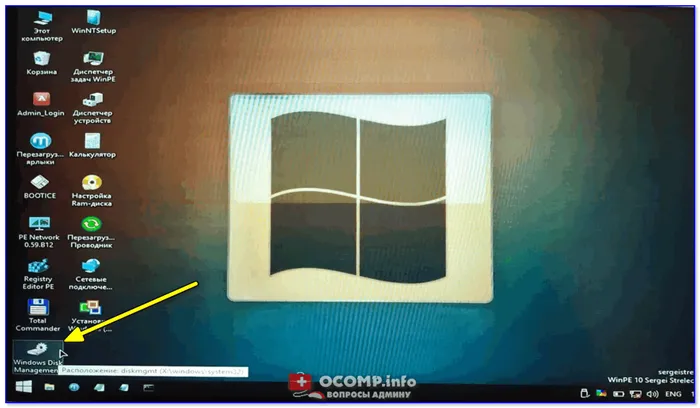
Запустите livecd — Управление дисками.
Щелкните на нем правой кнопкой мыши и выберите в меню пункт Форматировать или Удалить том. Важно: Все данные на этом диске будут удалены (сделайте копии всего необходимого!). .
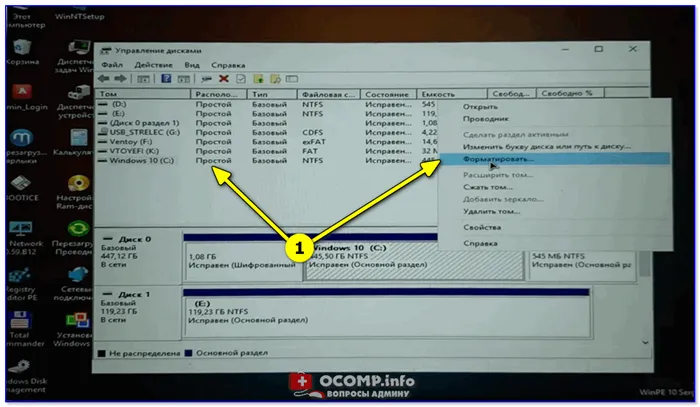
Кстати, если стандартный менеджер дисков LiveCD не может отформатировать диск (насколько я помню, раньше такого не было), можно воспользоваться сторонним инструментом.
Например, ‘Minitool Partition Wizard’ (если вы создали рекомендуемый Livecd — в меню start👇 есть много полезных).
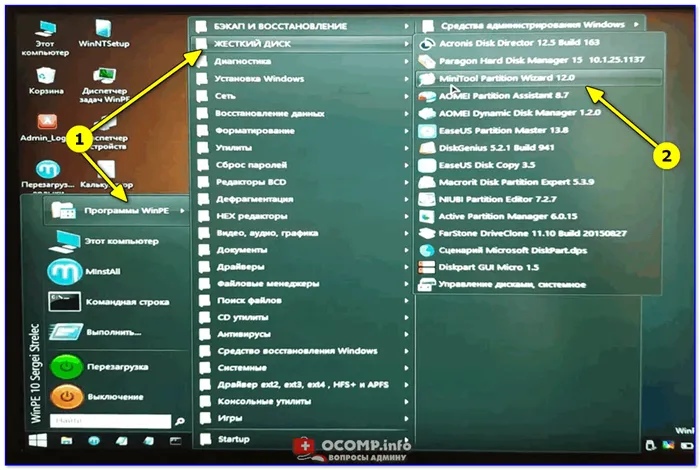
Другие инструменты для работы с приводными устройствами
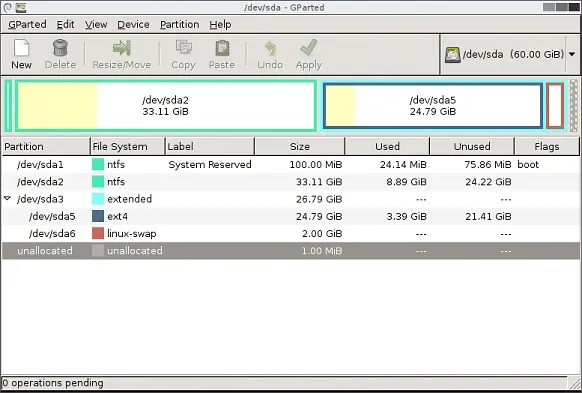
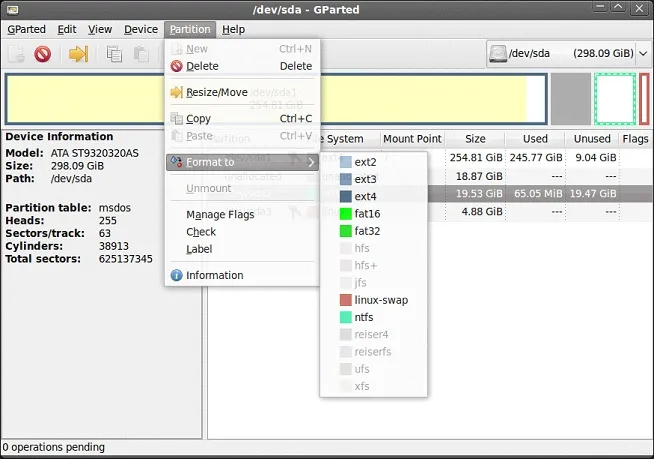
Лично я выбираю операционную систему, которую хочу удалить.

Я не понимаю одного: почему этот пользователь запускает 10, ведь он переходит в середину без необходимости? Он вряд ли будет информирован сам по себе.
Вероятно, он запускается по умолчанию.
Не требуется, если установка производится задним числом. Последний загружается по умолчанию. Кстати, для таких пользователей, одна вещь, которая может убить как 7, так и 10 — это отсутствие доступа. Таким образом, при настройке 7 вообще не запускается. И исправить это, судя по вопросу, видимо, не может. Поэтому самый простой и доступный вариант для него: 1. Изменить запуск Windows 7 на компьютере через системные настройки. 2. удалить все папки (!) удаляются с диска. Однако система также может отказаться удалять что-либо, заявив, что это не похоже, даже если оно доступно. В этом случае поможет только один какой-нибудь Livecd. Все, что может создать немного более понятную среду. Например, это загрузочные диски Linux («дети» обычно очень бессовестны и могут даже заставить операционную систему исчезнуть с диска) или (они почти идентичны) загрузочные диски антивирусов. Когда-то я пользовалась Zillya! livecd для таких вещей.
При обновлении до системы ’10’ старые системные файлы правильно сохраняются в папке Windows.old. Если вы удалите их, вы не сможете Кроме того, как уже упоминалось выше, он будет автоматически удален через месяц. Если она все еще существует, и вы с нетерпением ждете восстановления нормальной рабочей среды, выполните следующие действия.
Полный снос Windows 10
Здесь вы увидите 100% полное удаление. Желание удалить Windows 10 может быть простым фанатизмом Windows 7 или Linux.
Что необходимо для этого сделать? Конечно, для полной установки требуется флешка или DVD с «урезанным» GPARTED LIVECD (после загрузки с сайта производителя). ISO-образы можно «вырезать» на диске с помощью Rufus, специального программного обеспечения или флэш-устройства.
После записи образа перезагрузите Windows 10 и убедитесь, что все документы, содержимое и пароли присутствуют (Безопасная загрузка должна быть отключена). Когда появится экран загрузки, нажмите F12 на клавиатуре, чтобы отобразить его. В появившемся окне выберите раздел Boot (Загрузка). Затем на экране Цвет выберите настройки по умолчанию.
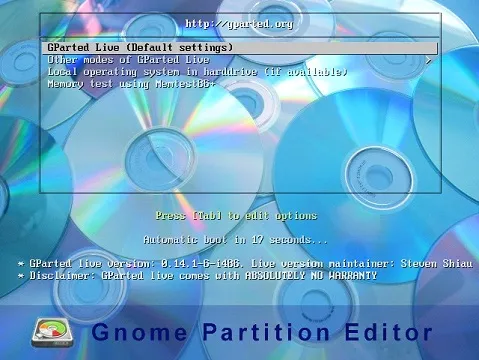
Щелкните по ярлыку GPARTED на рабочем столе. Если он не отображается, найдите его с помощью исследования.
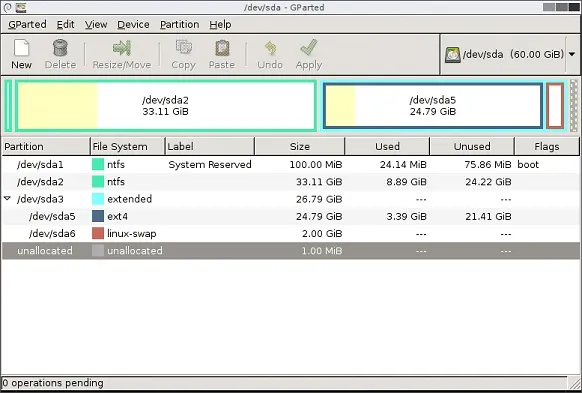
В меню GPARTED отображается раздел виртуального диска. В окне можно выбрать как диск, так и флэш-устройство. Обратите внимание, все подключенные и доступные устройства будут перечислены, поэтому хорошо подумайте, прежде чем что-то настраивать. Если вы хотите удалить Windows, вам нужно знать, какие разделы присутствуют. Если вы уже знаете, что устанавливаете Windows, выберите этот раздел, щелкните правой кнопкой мыши и установите его в NTFS.

Однако это еще не все. Windows имеет специальный реабилитационный сайт с весом около 250-500 МБ. Рекомендуется оставить все как есть, так как UEFI требует этого (для правильной работы).
Это! Помните, что компьютер не загрузится из-за отсутствия установленной операционной системы. Поэтому подготовьте установочный диск с давно полюбившейся вам версией Windows или Linux.
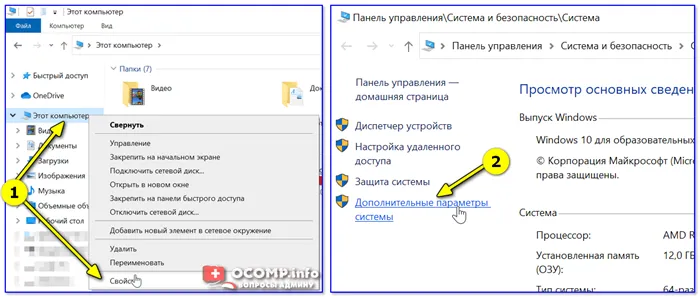

Купон Kaspersky распространяется на все продукты Kaspersky Lab Home. Цена снижается на 10%, когда вы добавляете его в корзину.
Во время установки Windows можно легко настроить фрагментацию диска (включая Windows 10). Нет необходимости продолжать установку. Это означает, что отсеки для данных могут быть удалены и оставлены. 👌.
Способ 2: Использование GParted LiveCD
Эта опция помогает полностью уничтожить Windows. Чтобы записать образ GParted LiveCD, вам понадобится флэш-накопитель или диск. Для DVD-дисков это можно сделать с помощью Nero, но если вы используете USB-накопитель, подойдет утилита Rufus.

- Подготовьте образ и скопируйте все важные файлы в надёжное место (флешка, внешний жесткий диск и т.д.). Также, не забудьте подготовить загрузочную флешку или диск с другой ОС.
- Перейдите в BIOS зажав при включении F2. На разных компьютерах это может делаться по-разному. Поэтому уточните эту деталь для своей модели ноутбука.
- Перейдите во вкладку «Boot» и найдите настройку «Secure Boot». Её нужно деактивировать для успешной установки другой Виндовс.
- Сохраните и перезагрузитесь.
- Вновь войдите в BIOS и перейдите в раздел «Boot» .
- Поменяйте значения так, чтобы ваша флешка или диск был на первом месте.
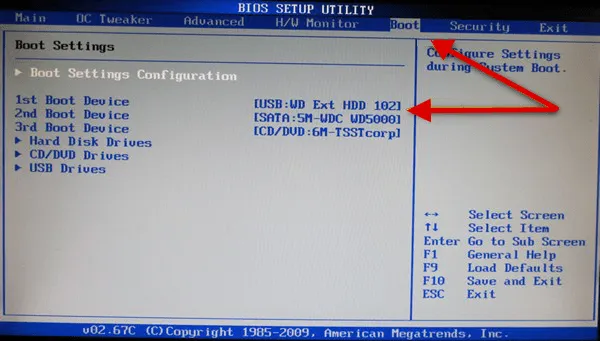
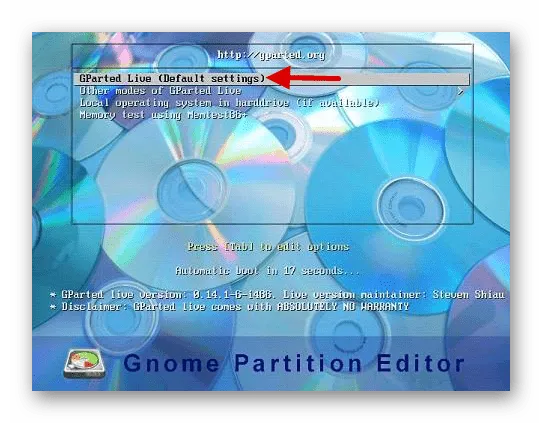

Вы должны точно знать, где находится операционная система, чтобы не удалить ничего лишнего. В Windows есть и другие, более мелкие разделы, которые отвечают за правильную работу разделов. Рекомендуется не прикасаться к ним при работе с Windows.
Способ 3: Переустановка Windows 10
Этот метод предполагает форматирование раздела Windows, а затем установку новой системы. Все, что вам нужно, — это установочный диск или флэш-накопитель с другой версией Windows.
- Отключите «Secure Boot» в настройках BIOS.
- Загрузитесь с загрузочной флешки или диска, и в окне для выбора раздела установки выделите нужный объект и отформатируйте.
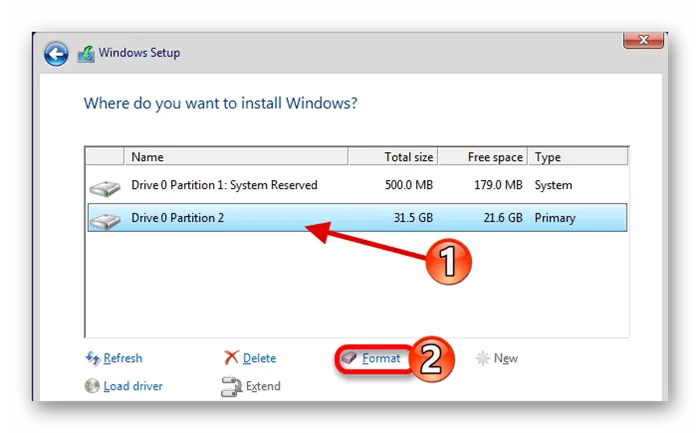
Вот методы, которые можно использовать для удаления Windows 10.
Рад помочь вам решить проблему.
Помимо этой статьи, на сайте есть еще 12882 полезных инструкций. Добавление сайта Lumpics.ru в закладки (CTRL + D), безусловно, окажется полезным для нас.







