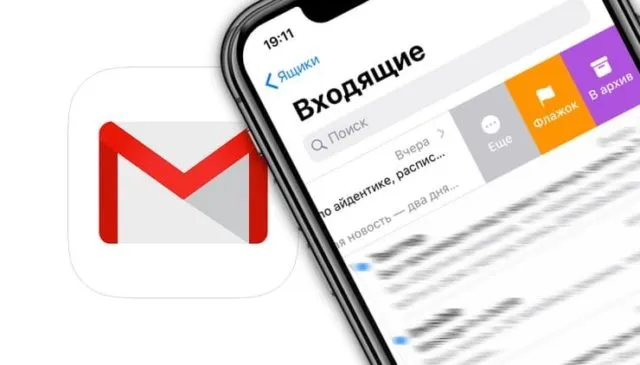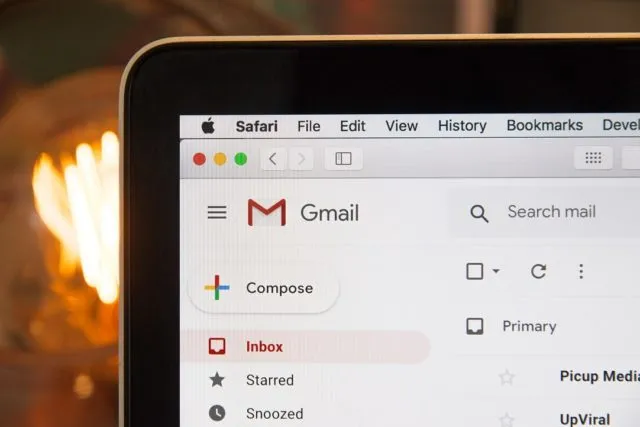Примечание При нажатии на корзину для мусора не удаляются все письма сразу, а только те, которые находятся на экране. То есть, вместо того, чтобы выбрать 3 и нажать корзину 5 один или два раза, пока все электронные письма с 2013 года не исчезнут.
Немного о Gmail
Gmail — это служба электронной почты компании Google. В нем может зарегистрироваться любой желающий. После регистрации пользователь получает адрес электронной почты типа ххх@ gmail.com и почтовый ящик для хранения и обмена сообщениями с общим объемом памяти 15 Гб (можно приобрести дополнительное пространство).
Некоторые компании используют Gmail в качестве инструмента корпоративной коммуникации. Для этого необходимо отправить домен своего сайта в GoogleforWork. После регистрации вы можете управлять своим почтовым ящиком или посетить сайт xxx@head-it.ruなどのメールボックスを作成したりできる個人アカウントにアクセスできるようになります. Стоимость каждой созданной коробки составляет 5 долларов США в месяц. Для хранения писем в аккаунте компании выделено 30 ГБ памяти (можно дополировать объем).
Компания, в которой я работаю, использует Gmail в качестве корпоративного почтового ящика. Однажды у нас закончилось 30 ГБ места в почтовом ящике. Когда я вошел в свой почтовый ящик, то понял, что входящие и исходящие сообщения накапливались в течение долгого времени. Уборка почтового ящика была непростой задачей, но она оказалась посильной.
Gmail правильно управляется и поддерживается с помощью специальных команд поиска.
Существует не так много действительно удобных руководств о том, как удалить старые письма из Gmail, поэтому я решил написать одно из них.
Как удалить все письма Gmail
Если вы хотите удалить все письма из своего почтового ящика gmail, вам необходимо выполнить следующие действия
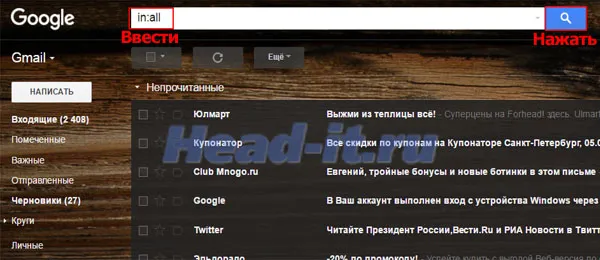
1. откройте свой почтовый ящик, введите в поле поиска запрос:all и нажмите кнопку поиска.
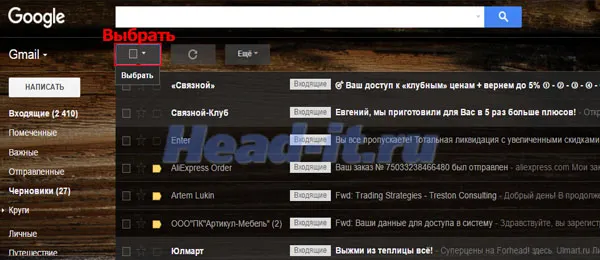
2.Выберите цепочку электронной почты.
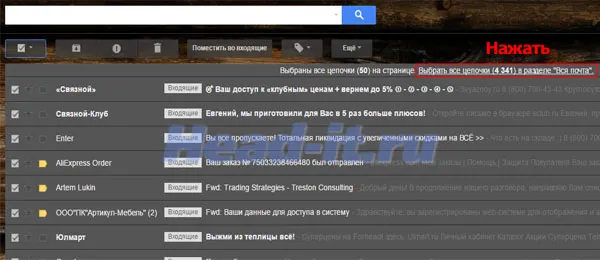
3.Выберите беседу, и в поле Все сообщения появится пункт Выбрать все беседы. Нажмите на ссылку.
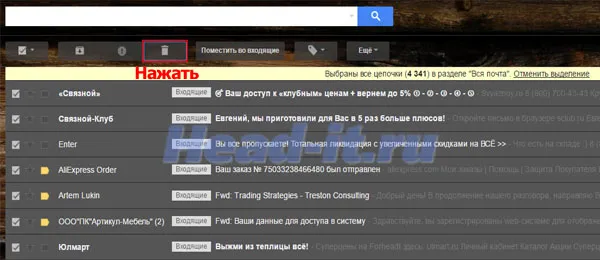
4.Выбрав все разговоры, вы можете удалить все сообщения. Для этого нажмите на ведро.
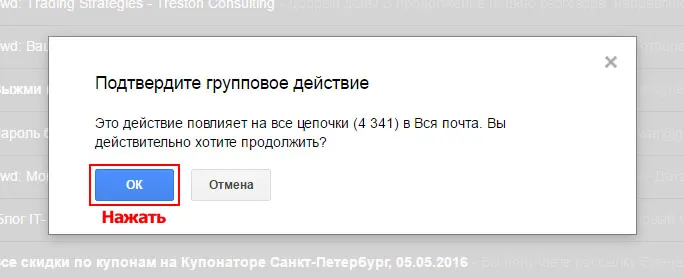
5.Когда вы нажимаете на ведро, открывается окно подтверждения. Нажмите OK, чтобы удалить все письма из почтового ящика Gmail.
Удаление всех писем из почтового ящика — очень эффективный и редко востребованный метод, но он наглядно показывает, как удалять письма.
Единственное, что меняется при всех других способах удаления электронной почты, — это команда, которую вы вводите в поиск, остальная часть процесса остается неизменной.
Как удалить письма в Gmail из определенной папки
Если вам нужно удалить письмо из определенной папки в Gmail, вам нужно будет выполнить те же действия, что и в предыдущем примере, но в поле поиска нужно будет ввести одну из следующих команд
- in:inbox — поиск писем в папке входящие.
- in:sent — поиск писем в папке отправленные.
- in:trash — поиск писем в папке корзина.
- is:impotant — поиск писем в папке важные.
Письмо появится в вашей корзине и будет доступно через меню с левой стороны. Прокрутите до него и нажмите кнопку Опустошить ведро. Также проверьте папку со спамом, чтобы убедиться, что ваш аккаунт полностью чист.
Существует множество онлайн-сервисов электронной почты, каждый из которых может иметь почтовый ящик с определенным интерфейсом. Будьте осторожны при удалении сообщений. Сначала они попадают в корзину, а затем безвозвратно удаляются. Правила удаления почты с mail.ru, rambler и т.д. не такие, как для gmail.
Почтовый сервис Gmail, помимо прочего, отличается сдержанностью и минимализмом. В отличие от mail.ru, здесь используется белый фон без изображений. Ваши фоторецепторы расслаблены, и вы чувствуете себя хорошо. Сосредоточиться на своей работе легко. Атмосфера в mail.ru подходит не только для деловой переписки, но и для развлечений и общения в социальных сетях. На главной странице Рамблера вы можете узнать последние новости. Это также очень полезно. Если вы выберете Gmail, то сможете получить доступ, например, к YouTube. Однако Gmail имеет сложное меню.
Поэтому многие пользователи довольствуются базовой функциональностью и не меняют ничего в расширенных настройках. Интерфейс пугает и отталкивает. Это неверно. Могут быстро возникнуть предубеждения. Пришло время разобраться в некоторых настройках, дополнениях и особенно в том, как удалять письма из папки входящих сообщений Gmail.
Попав в папку входящих сообщений, вы увидите небольшой квадрат под строкой «Найти почту» на первой странице, открытой после ввода имени пользователя и пароля, с треугольной стрелкой, указывающей на электронное письмо, рядом с ней. Чтобы удалить сообщение как можно быстрее, нужно установить курсор на треугольник и один раз щелкнуть мышью. Откроется дополнительное меню со следующими пунктами.
- все;
- ни одного;
- прочитанные;
- не прочитанные;
- отмеченные;
- без пометок.
Это список доступных действий с электронной почтой. Нажав на нужную опцию, вы можете выбрать категорию сообщения, для которого необходимо выполнить действие. Легко выбрать только непрочитанные или только прочитанные сообщения, удалить, отправить в спам, заархивировать, отложить в сторону и переместить в другую папку.
Вы увидите, что категории определяются галочкой, которая появляется рядом с каждым сообщением. Изменяется общий вид линии. Прозрачный квадрат становится серым. Рядом с ним появляются другие символы.
Следующим шагом будет щелчок по значку корзины в четвертом квадрате. Это само ведро. Наведите курсор на все изображения, чтобы прочитать их названия и сделать правильный выбор. После нажатия все ранее выделенные сообщения исчезнут из папки «Входящие». Вы можете извлечь их, перейдя в папку «Корзина» и выбрав нужное сообщение и действие, которое необходимо выполнить с ним.
Удаляем все письма от одного адресата
Вам может понадобиться удалить сообщения от одного отправителя. Это может быть что угодно: автоматическое электронное письмо, сообщение с недавним деловым партнером, с которым вы уже завершили сотрудничество, сообщение о предложении, скидке или активности в социальной сети. Чтобы очистить папку входящих сообщений от всех сообщений, отправляемых автоматически, откройте элемент Категория в блоке Имя папки, выберите Уведомления, Социальные сети, Форумы и Акции и нажмите кнопку Удалить. Однако при этом будут удалены все сообщения, независимо от того, с одного или разных сайтов они поступили. Конечно, это не совсем удобно.
Чтобы в будущем не получать электронные письма от определенных адресатов, необходимо предпринять следующие шаги
- открыть в меню с папками пункт «Ещё»;
- затем «Управление ярлыками»;
- в верхней строке выбрать «Фильтр и заблокированные адреса»;
- войти в категорию «Создать новый фильтр»;
- в строке «От кого» указать адресата — адрес электронной почты;
- при необходимости следует обозначить дополнительные параметры фильтра;
- после этого нажать на «Создать фильтр»;
- в открывшемся окне выбрать действие, которое в дальнейшем будет выполняться при получении сообщений от указанного адресата;
- нажать на «Создать фильтр».
Входящие сообщения от корреспондентов сразу же попадают в папку «спам». Однако вы можете удалять сообщения, просто выбирая полученные сообщения по одному и отыскивая все остальные сообщения.
Как удалить все письма в gmail с телефона
При переключении с мобильного телефона на почтовый ящик отображается тот же общий интерфейс. В этом случае полезен тот же алгоритм. Некоторые действия не могут быть выполнены в электронной почте, если разрешение экрана не позволяет отобразить всю страницу. Вы можете удалять сообщения только через ПК. К сожалению, вы ничего не можете с этим поделать. Простое приобретение другого телефона с более высоким разрешением экрана изменит ситуацию.
(С 2011 года маркетолог, вебмастер, блоггер. люблю WordPress, email маркетинг, Camtasia Studio, партнерские программы)). Я создаю сайты под ключ и сайты бесплатно. Обучаю созданию и продвижению сайтов (SEO) в поисковых системах. Вы можете связаться со мной по адресу >>>>.
Мы потратили много времени и усилий на написание этой статьи. Мы работали очень усердно. Если вы нашли эту статью полезной, пожалуйста, оцените ее. Пройдите по ссылке и поделитесь с друзьями в социальных сетях, поблагодарите нас и мотивируйте на будущее!
Например, вы можете захотеть найти все письма, полученные четыре года назад, начиная с сегодняшнего дня. Другими словами, если сегодня на вашем календаре 15 ноября 2018 года, то все письма, которые пришли на почту до 15 ноября 2014 года, будут выделены.
На ПК
Существует несколько простых шагов для удаления всех сообщений на вашем компьютере.
Алгоритм следующий: удалите все сообщения со своего компьютера.
Эти действия переместят все письма в корзину, но не удалят их полностью.
Для завершения процесса их необходимо очистить, переместив в «Корзину». Для этого просто «выберите все» и нажмите кнопку «удалить навсегда».
На смартфоне
Невозможно одновременно удалить все сообщения на мобильном устройстве, независимо от операционной системы. В Gmail такой возможности нет. Вы должны вручную выбрать сообщения, которые хотите удалить.
Для этого нажмите на одно из уведомлений, чтобы выбрать SMS и отправить его в «Корзину». Затем нужно перейти в саму Корзину и удалить весь раздел одним щелчком мыши.
Обратите внимание, что уведомления хранятся в корзине в течение 30 дней, после чего они безвозвратно удаляются.
Чистка отдельных писем
Метод радикального очищения не подходит для многих людей. Электронные письма могут содержать важную информацию, документы или другие файлы, необходимые для вашей работы. В этом случае идеальным решением будет очистка отдельных писем по категориям.
Это выполняется так же, как и в первом алгоритме, за исключением шага 4. На этом этапе вы выбираете одну или несколько категорий оповещений для удаления. К ним относятся «непрочитанные», «прочитанные», «отмеченные» и «неотмеченные».
Помимо удаления писем из категории, вы также можете архивировать письмо, отправить его в нежелательную почту или переместить в другую папку.
Вы также можете удалить все письма от одного получателя. Они называются цепочками уведомлений.
Чтобы ограничить доступ для определенных получателей электронной почты, выполните следующие действия.
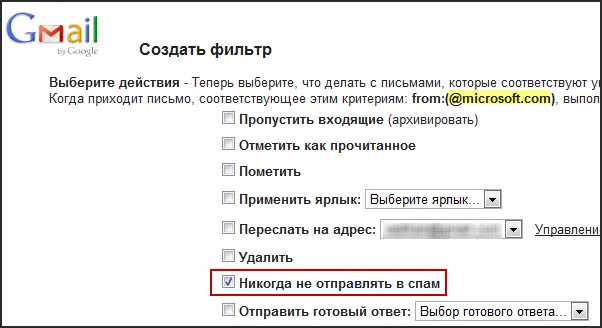
- Кликните на «Ещё» в левом углу.
- Выберите «Управление ярлыками».
- В горизонтальном меню нажмите на раздел «Фильтры и заблокированные адреса».
- Выберите «Создать новый фильтр» и в строке «От кого» укажите необходимый адресат.
- Снова нажмите на «Создать фильтр».
- Выберите необходимое действие, которое будет происходить при попытке адресата отправить очередное уведомление.
- Сохраните изменения.
Вам придется потрудиться, чтобы избавиться от писем, которые вы уже получили.
Нет простого способа очистить его. Каждое уведомление удаляется индивидуально. Однако вы можете легко сделать это самостоятельно, введя адресата в строку поиска, чтобы получить образец. Это позволит вам сэкономить время на поиск каждого письма.
Учетные записи электронной почты старше нескольких месяцев нуждаются в очистке. В современном мире электронная почта является наиболее распространенным методом делового общения. Уведомления накапливаются, и найти действительно важную информацию становится гораздо сложнее. Регулярная чистка помогает «освежить» ваш счет. Будь то радикальная или выборочная очистка, каждый выбирает лучший способ «очистки» своего почтового ящика в Gmail.
Проверенное содержимое папки «Входящие» Gmail переносится в Корзину. Он будет оставаться там в течение 30 дней, как и на вашем компьютере. Если вы хотите избавиться от него навсегда, выполните следующие действия
Лайфхак по сохранению старой почты
Если информация из старых писем еще может пригодиться, но у вас нет места для них в почтовом ящике, вы можете сохранить данные на компьютере. Для этого можно использовать отличную утилиту Gmvault. Однако вам придется загрузить его. После установки необходимо ввести код в командную строку вспомогательной программы: для Gmvault Sync Adress @gmail.com вместо ‘address’ необходимо определить адрес вашей электронной почты.
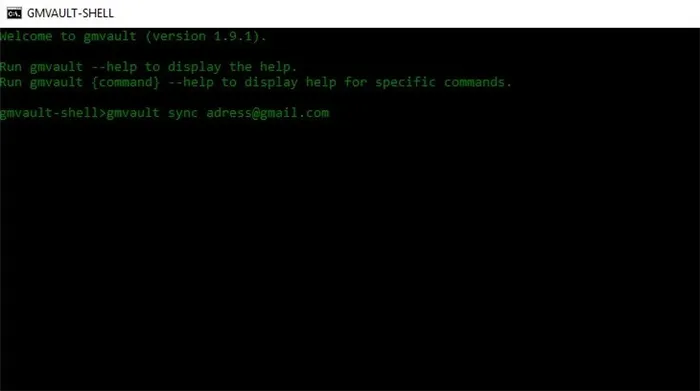
После ввода команды откроется окно браузера, после чего начнется резервное копирование. Все, что вам нужно сделать, чтобы сбросить свой email, это gmvault restore address_2@gmail.comを指定することだけです. Таким образом, gmvault сохраняет ваши письма на вашем компьютере, не засоряя почтовый ящик. Вы можете загрузить их в Gmail в любое время.
Восстановить удаленные данные
Как я могу восстановить свои электронные письма? Для этого пользователи должны
- зайти на вкладку «Корзина» ;
- найти вручную, либо воспользовавшись строкой поиска, введя ключевую фразу или адрес отправителя.
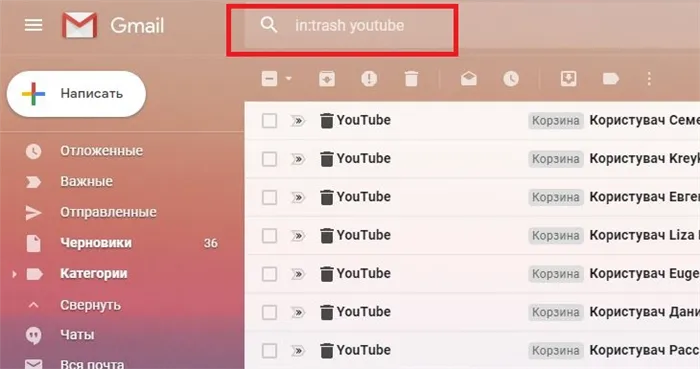
Чтобы восстановить удаленные данные, необходимо
- Открыть мусорное ведро в интерфейсе, расположенном на крайней левой панели.
- Выбрать вручную данные для восстановления, установив на них флажок.
- Нажать на значок папки со стрелкой, направленной вправо.
- Выбрать необходимый ярлык для переноса данных.
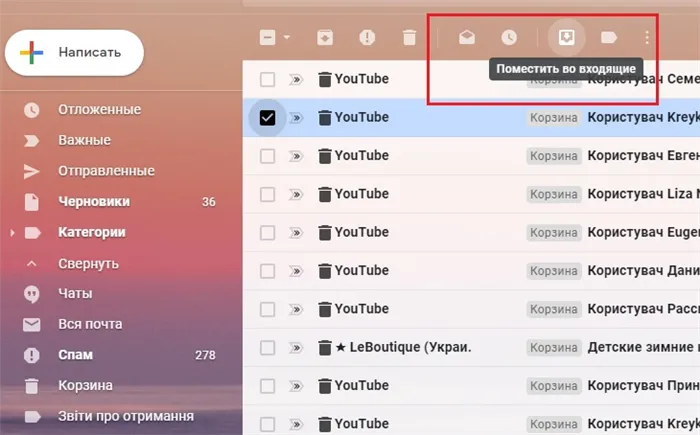
Обратите внимание! Удаленные сообщения хранятся в течение одного месяца. По истечении 30 дней просмотр удаленных писем в Gmail невозможен. Это происходит потому, что система удаляет их без возможности восстановления.
Удаление всех сообщений одновременно — очень редкая необходимость. Однако существуют старые почтовые ящики, из которых можно удалить все письма, и в данном примере показано, как это сделать.
Восстановление удаленных писем
Если вам нужно получить доступ к одному или нескольким письмам после очистки почтового ящика в Gmail, есть только два способа сделать это.
- Сообщения были архивированы;
- Сообщения были удалены менее 30 дней назад, и очистка «Корзины» не производилась.
Мы писали о том, как «снести» электронное письмо, когда мы сразу же рассмотрели этот метод. Просто воспользуйтесь поиском в папке «Входящие» или в разделе «Все сообщения» в его меню.
Если у вас есть электронные письма в «Корзине». Вы можете поместить их в папку «Входящие», выделить как прочитанные (если их несколько) или переместить в нужную категорию. Обе опции можно применить через верхнюю панель или меню окружения. Как упоминалось выше, сообщения нельзя сбросить, если они были удалены из «корзины». Данные ящика Gmail, созданные в резервной копии (часть статьи «Подготовка»), можно восстановить только в двух коммуникационных программах (Mozilla Thunderbird и Apple Mail) — либо введя их в программу, либо вручную в специальную папку.
Заключение
Очистить Gmail несложно. Если все сделано правильно, это не только удалит нежелательные сообщения, но и освободит место в хранилище, предоставляемом Google. Однако этот процесс является необратимым (полное удаление), и перед тем, как приступить к нему, следует тщательно подумать.
Мы рады, что вы помогли нам решить проблему, и надеемся на сотрудничество с вами в будущем.
Помимо этой статьи, на сайте есть еще 12882 полезные инструкции. Добавив lumpics.ru в закладки (ctrl+d), вы снова будете выглядеть полезно.