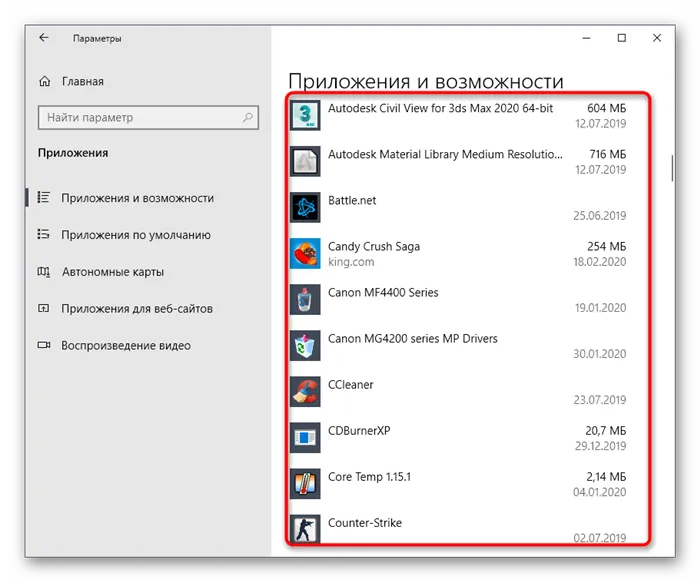Вам необходимо войти на страницу выпуска через свою учетную запись на сайте «Доктор Веб» (или создать учетную запись). Учетная запись должна быть связана с учетной записью в социальной сети. Видео о входе в свой аккаунт.
Антивирусная прав ДА! TM
До Windows 10 удалить приложение было очень просто — нужно было открыть Панель управления и перейти в раздел Программы и функции (метод зависит от типа Панели управления, но в любом случае это было просто). Деинсталляция. Ничего сложного. Конечно, оставались еще всевозможные вспомогательные программы, которые нужно было удалять «вручную», но речь не о них — такие программы есть и сейчас.
Однако простота и единообразие не являются характерными чертами Windows 10. Новые настройки были добавлены в Панель управления, которую можно открыть, нажав кнопку Пуск → Настройки. Также имеется раздел «Приложения», где необходимо выбрать приложения и функции. Здесь же можно удалить приложения.
Здесь следует проявить осторожность, поскольку раньше в Windows было мало встроенных приложений (встроенные приложения в основном ограничивались пасьянсом, Saper, блокнотом и простейшими программами обработки графики), а теперь В Windows 10 есть целая группа приложений Metro. 3D Builder, Xbox, Карты, Погода, Onenote, Новости, Спорт, Экономика, Почта… Большинство из них не нужны и очень ограничены в функциональности, а также постоянно пытаются заменить переопределенные пользователем расширения на открытые файлы. Это вызвано желанием Microsoft завоевать рынки смартфонов и планшетов. Однако на планшетах эти приложения выглядят плохо. Например, клавиатура дублирует все окно программы почтового клиента, что делает ее использование невозможным. Кроме того, мало кому нужны браузер Edge, который имеет очень маленькую долю рынка (он даже не умеет сохранять то, что было открыто локально), Skype Click to Phone, QuickTime …
Большинство из этих приложений доступны в настройках, но при попытке их удаления появляется предупреждение об ошибке, указывающее на невозможность выполнения операции. Обычный метод деинсталляции системных приложений невозможен.
Однако с выходом Windows 10 (1903 Edition) список приложений, доступных для деинсталляции, был немного расширен. Если раньше можно было удалить приложения Solitaire, My Office и Skype, то теперь добавлены такие «необходимые» приложения, как 3D Viewer, Music Groove, Mail и Paint 3D.
Конечно, все это можно удалить с помощью специальных инструментов, таких как AppBuster, Geek Uninstaller, CCleaner, Windows 10 Spying и W10Privacy, но, немного поэкспериментировав, можно обойтись и без них. Для этого хорошо подходит Windows PowerShell.
Нажмите Пуск → Поиск. В командной строке введите PowerShell. При запуске результатов поиска выберите Windows PowerShell (классическое приложение). Вы должны запустить его как менеджер.
В открывшемся окне введите get-appxpackage или get-appxpackage -allusers (разница между ними должна быть очевидна). Эта команда отображает все установленные приложения для сборки.
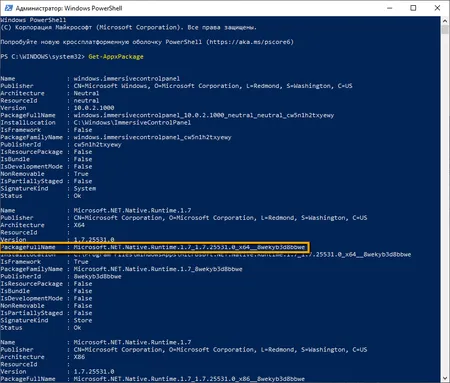
Просмотрите список и найдите нужное (или скорее ненужное) приложение. Информация об этом является значением параметра packagefullname. Скопируйте это значение (выделите значение packagefullname и щелкните правой кнопкой мыши), введите командную строку remove-appxpackage order, за которой следует скопированное значение параметра packagefullname.
Затем выберите необходимый программный ключ. Дважды щелкните левой кнопкой мыши на параметре и скопируйте путь, где находится программа деинсталляции.
Удаление отдельного приложения Windows 10
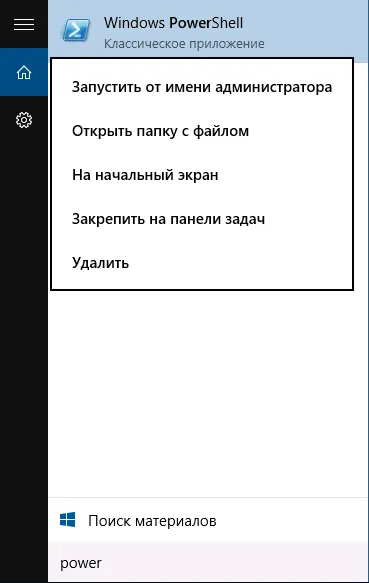
Для начала запустите Windows PowerShell, набрав ‘powershell’ в строке поиска на панели задач, а когда программа будет найдена, щелкните правой кнопкой мыши и выберите Запуск от имени администратора.
Существуют две встроенные команды PowerShell, используемые для удаления встроенного программного обеспечения, Get-AppxPackage и Remove-AppxPackage, как использовать их для этой цели.
Введите Get-AppxPackage в PowerShell и нажмите Enter, чтобы увидеть полный список всех установленных приложений (сюда входят только новые интерфейсные приложения, которые можно удалить с панели управления (стандартные приложения Windows не включены). Однако после ввода такой команды рекомендуется использовать следующие варианты этой же команды, так как каталоги не очень полезны для анализа. Name, PackageFullName.
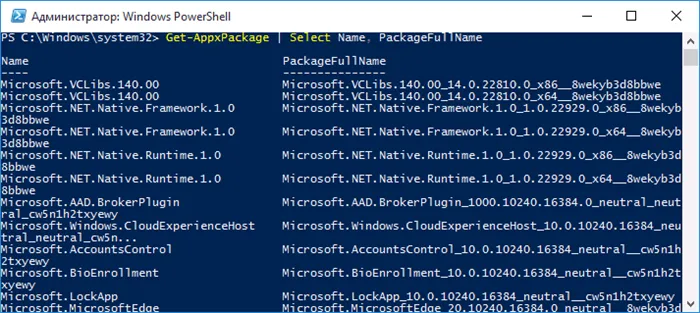
В этом случае отображается удобный список всех установленных приложений. Краткое название программы отображается с левой стороны, а полное — с правой. Полное имя (PackageFullName) — это то, что нужно использовать для удаления каждого установленного приложения.
Команда Get-AppxPackagePackageFullName команды Remove-AppxPackage используется для удаления конкретного приложения.
Однако вместо записи полного имени приложения можно использовать звездочку для замены других символов. Например, чтобы удалить приложение People, выполните следующую команду: Get-AppxPackage * people * | Remove-AppxPackage (во всех случаях можно также использовать короткое имя, окруженное звездочками слева от таблицы).
Если вы выполните описанную команду, приложение будет удалено только для текущего пользователя. Чтобы удалить его у всех пользователей Windows 10, используйте параметр allusers следующим образом: get-AppxPackage-allusers PackageFullName | remove-AppxPackage
Ниже приведен список имен приложений, которые вы, вероятно, захотите удалить (как указано выше, с именами, сразу же доступными в виде звездочек в начале и конце для удаления конкретных программ).
- people — приложение Люди
- communicationsapps — Календарь и Почта
- zunevideo — Кино и ТВ
- 3dbuilder — 3D Builder
- skypeapp — загрузить Skype
- solitaire — Microsoft Solitaire Collection
- officehub — загрузить или улучшить Office
- xbox — приложение XBOX
- photos — Фотографии
- maps — Карты
- calculator — Калькулятор
- camera — Камера
- alarms — Будильники и часы
- onenote — OneNote
- bing — Приложения Новости, спорт, погода, финансы (все сразу)
- soundrecorder — Запись голоса
- windowsphone — Диспетчер телефонов
Как удалить все стандартные приложения
Если вам нужно удалить все существующие прошивки, вы можете использовать Get-AppxPackage|. Remove-AppxPackage без дополнительных параметров (но вы также можете удалить все приложения для всех пользователей, используя параметр allusers, как было указано ранее).
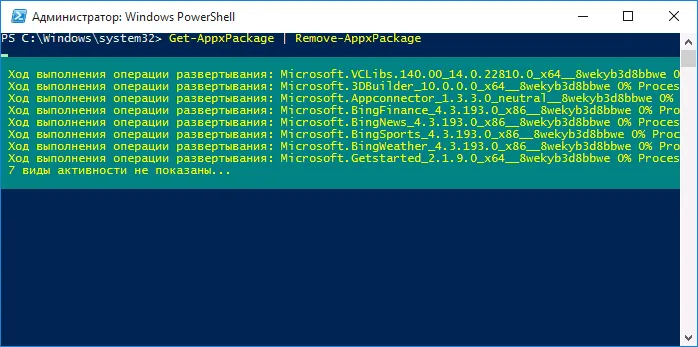
Однако в этом случае необходимо соблюдать осторожность. Список приложений по умолчанию также включает Магазин Windows 10 и некоторые системные приложения, чтобы обеспечить правильную работу всех остальных приложений. При деинсталляции может появиться сообщение об ошибке, но приложение будет удалено (за исключением браузера Edge и некоторых системных приложений).
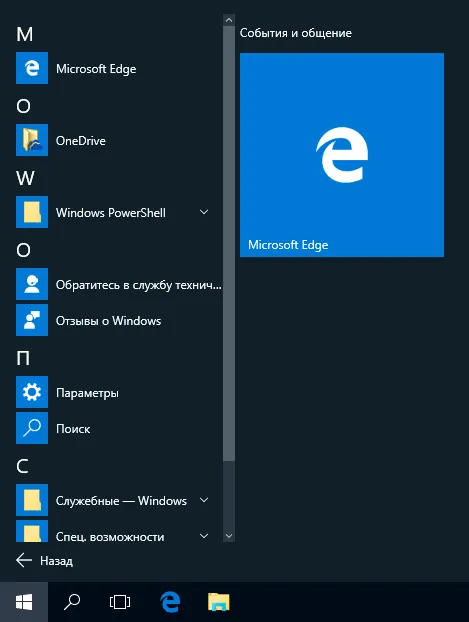
С помощью небольшой бесплатной утилиты O&O AppBuster можно удалить встроенные приложения Windows 10 как от Microsoft, так и от сторонних разработчиков и, при необходимости, переустановить приложения, поставляемые с операционной системой Вы можете.

Дополнительную информацию об использовании утилиты и ее возможностях см. в разделе Удаление встроенных приложений Windows 10 с помощью O&O AppBuster.
Затем просто скопируйте и вставьте эти данные в приложение «Выполнить». Нажмите Windows + R, чтобы открыть Run, вставьте значения в текстовое поле Open и нажмите OK или нажмите Enter.
Способ 2: Панель управления
Следующий вариант — воспользоваться меню Панель управления, которое знакомо всем пользователям, знакомым с операционной системой Windows до выхода последней версии. Есть раздел «Программы и функции». используется для деинсталляции программного обеспечения. В настоящее время разработчики еще не удалили программное обеспечение. Это означает, что любой может открыть его и начать деинсталляцию.
-
Откройте «Пуск», напишите там название приложения «Панель управления» и запустите его, кликнув по подходящему результату из списка соответствий.
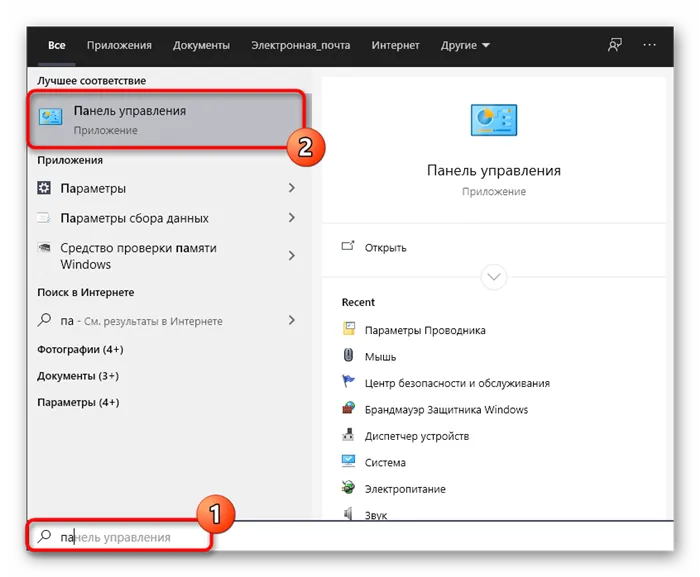
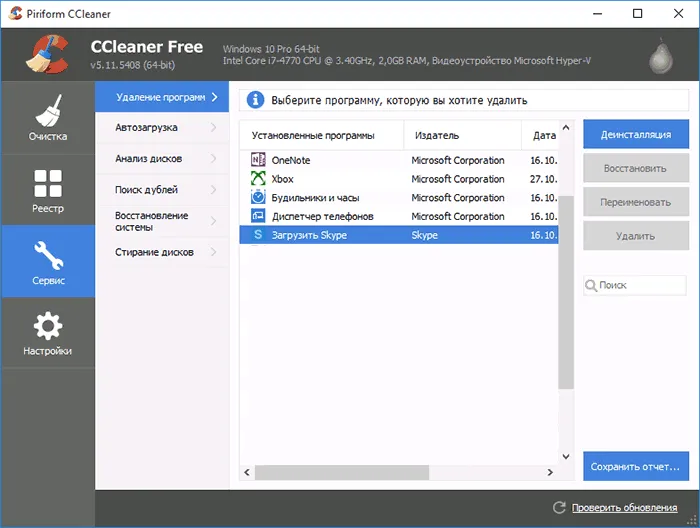
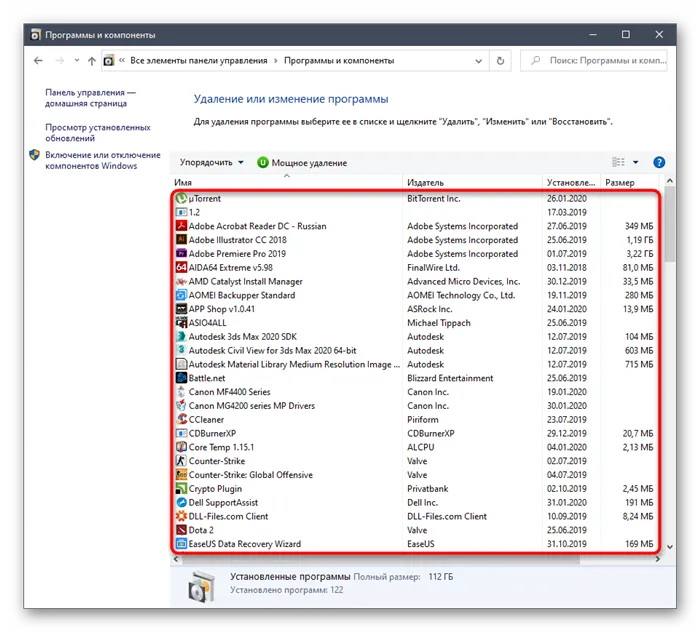
Следующими тремя способами в текущей документации запустите меню «Программы и функции». Для раздела Приложения. Для раздела Приложения, доступ к которому можно получить через Настройки, метод 1 в настоящее время является единственным доступным методом.

Способ 3: Контекстное меню Пуск
Как вы знаете, почти все установленные приложения перечислены в разделе Пуск, а если их нет в основном списке, то сами исполняемые файлы можно найти в строке поиска. Также имеется контекстное меню с различными опциями, в котором можно найти нужные элементы.
-
Откройте «Пуск» и среди списка отыщите нужное приложение. Нажмите по нему правой кнопкой мыши и выберите пункт «Удалить».
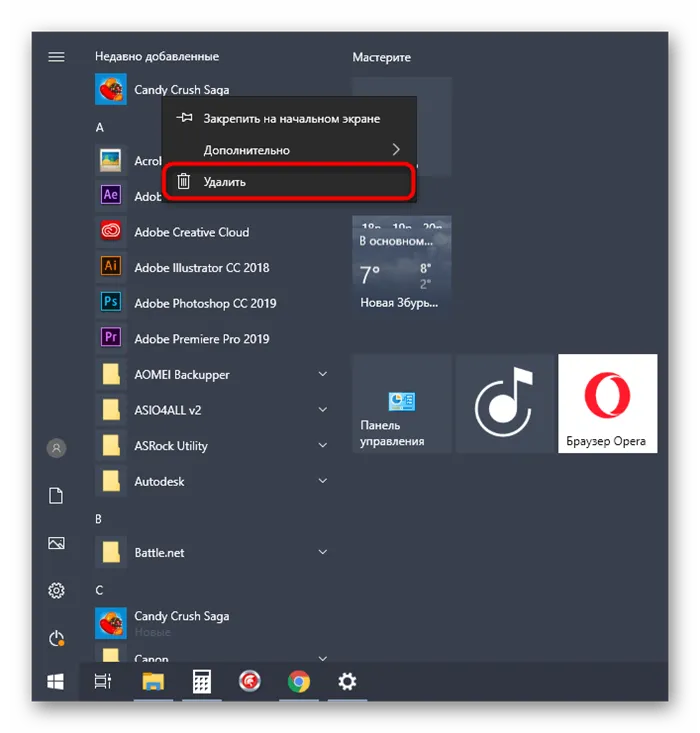
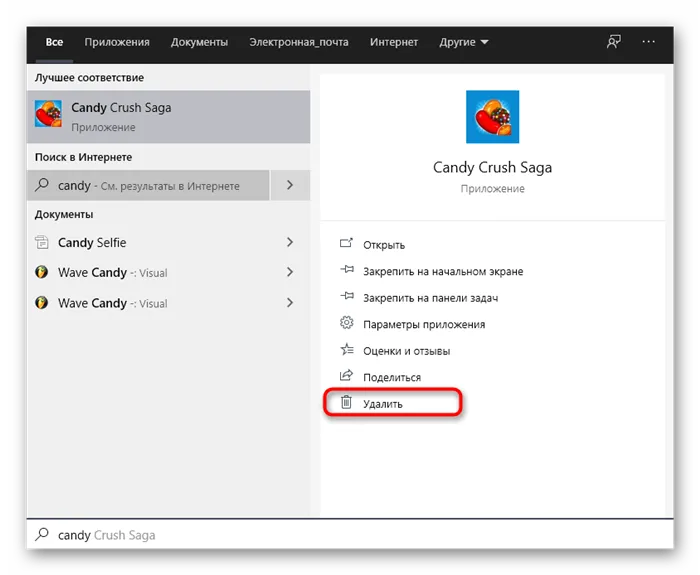

Способ 4: Утилита Выполнить
Многие считают, что стандартная утилита Run10 в Windows 10 позволяет выполнять ряд действий, которые упрощают взаимодействие с операционной системой в целом. Это включает в себя ввод соответствующих команд для быстрого запуска различных приложений и меню. Программа может быть запущена несколькими различными способами, но самый простой способ — использовать Win+R. Чтобы открыть Программы и функции, введите appwiz.cpl и нажмите Enter. Через несколько секунд появится требуемое окно.
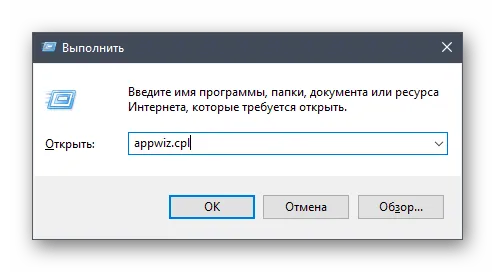
В открывшемся окне введите get-appxpackage или get-appxpackage -allusers (разница между ними должна быть очевидна). Эта команда отображает все установленные приложения для сборки.
Запуск удаления программы с меню Пуск
Другой способ — удалить программу из списка установленных программ или вообще с компьютера.
Как вы знаете, многие утилиты при установке создают папки с ярлыками, которые используются для запуска деинсталлятора. При нажатии на эти ярлыки запускается предустановленный деинсталлятор приложения.
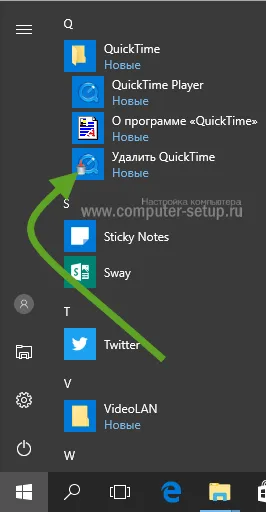
Как удалить деинсталлируемое приложение? Этот вопрос задают себе многие пользователи. Часто при деинсталляции приложения возникает непредвиденная ошибка, и задание не может быть выполнено. В этом случае попробуйте выполнить принудительное удаление или перезагрузить Windows 10.
Как удалить игру с windows 10?
Вам нужно переустановить игру? Или просто удалить его? Есть два решения. Первое решение — это решение, описанное выше, и удаление с помощью меню «Пуск» или программы установки и удаления.
Если по какой-то причине игра не может быть найдена или процесс удаления не запускается. Можно использовать специальный метод.
Чтобы выполнить эту процедуру, сначала необходимо найти «деинсталлятор» программы в корневой папке. Обычно файл, который удаляет программное обеспечение, называется ‘uninstall.exe или uninst.exe и т.д.’.. Запуск этого файла запустит процесс удаления игры или программы с вашего компьютера.
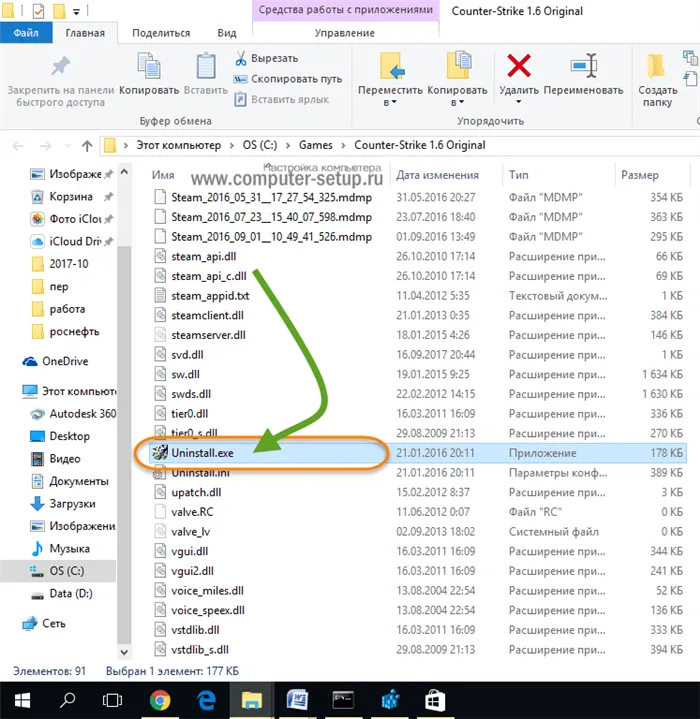
Как удалить ненужные программы через реестр?
Не можете удалить программу? Можно воспользоваться и другим методом, но сразу следует сказать, что этот вариант сложен в реализации для начинающих пользователей.
Опытные пользователи знают, что просто удалить приложения с компьютера довольно сложно. Точнее, это можно сделать с помощью описанных выше методов, но это оставляет на компьютере множество нежелательных файлов. В некоторых случаях не помогает даже удаление от имени администратора.
Кроме того, каждое приложение оставляет после себя многочисленные файлы, которые мешают нормальной работе системы даже после полного удаления. Для удаления приложений Windows 10 доступен только один вариант — удаление через Реестр.
1 Сначала вам нужно пройти в кассу. Введите Regedit в строке поиска (или вы можете ввести командной строки и введите ‘Regedit’, нажмите Enter).
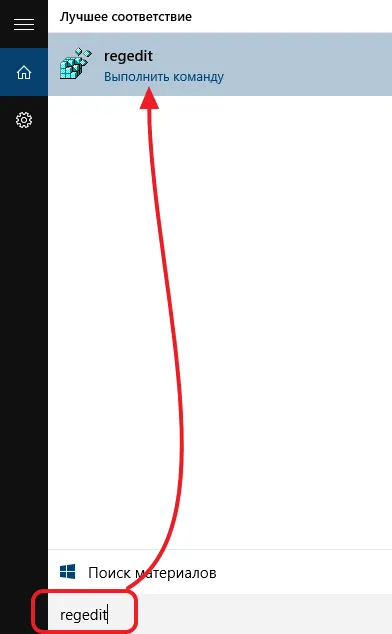
Здесь вы можете увидеть множество ключей, принадлежащих определенным программам. Если у ключа есть имя, можно легко догадаться, какому приложению он принадлежит.
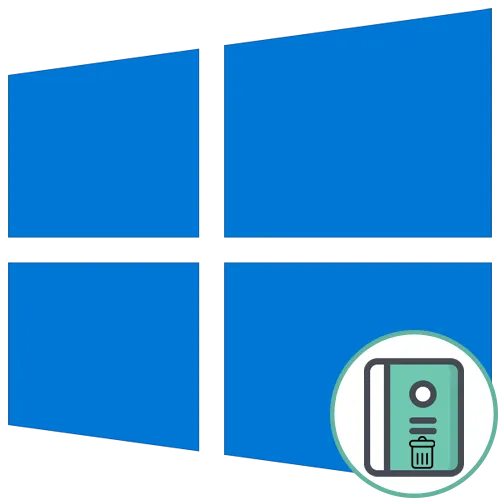
Следующим шагом будет выбор правильного ключа из программы. Дважды щелкните на параметре и скопируйте корень в то место, где находится программа деинсталляции.
Затем выберите необходимый программный ключ. Дважды щелкните левой кнопкой мыши на параметре и скопируйте путь, где находится программа деинсталляции.
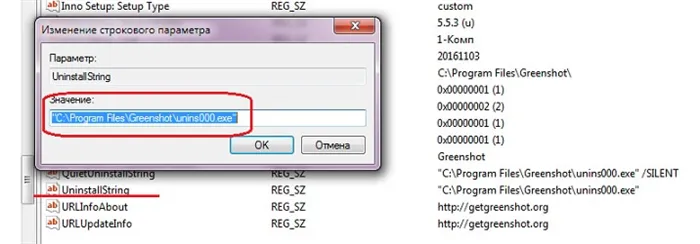
Вставьте скопированные данные реестра в командную строку. Нажмите Enter.
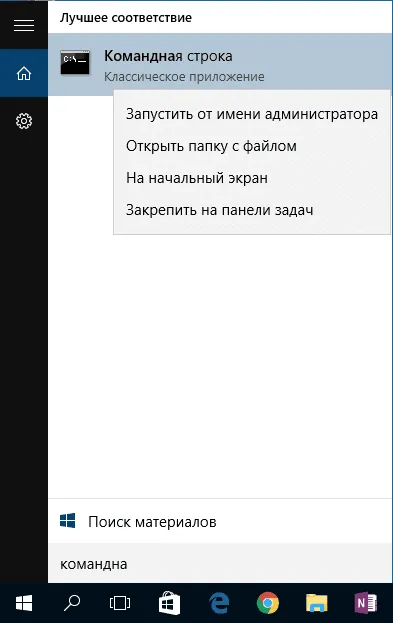
Стоит отметить, что процесс деинсталляции занимает несколько минут. Все зависит от размера приложения.
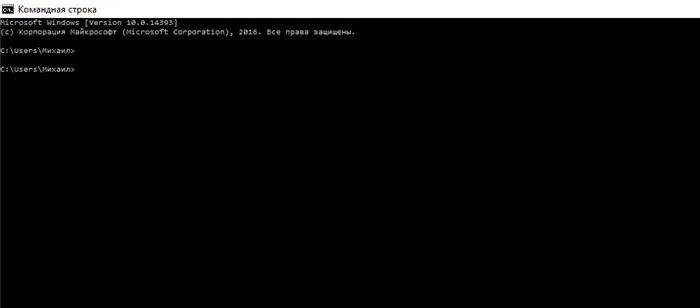
Далее рассмотрим, как удалить программу с помощью CCleaner.
В некоторых случаях программа имеет папку в меню «Пуск», содержащую официальную программу удаления данного приложения. Вам нужно открыть папку с программой и щелкнуть на файле удаления. Этот файл имеет имя, например, ‘uninstall’ или ‘uninstall xxx’.
К некоторым приложениям прилагается файл удаления. Чтобы найти этот файл, необходимо выполнить поиск в Проводнике и перейти в корень файла, где находится файл EXE. Кроме того, вы также найдете файл uninstall.exe.
Запустите файл программы uninstall.exe.
Дважды щелкните по удаляемому файлу, чтобы запустить процесс удаления программы.
Чтобы удалить программу, необходимо использовать утилиту WMIC (Windows Management Instrumentation Command Line Interface) в командной строке. Выполните эту команду для использования функции инструмента WMI (Windows Management Instrumentation Tool).
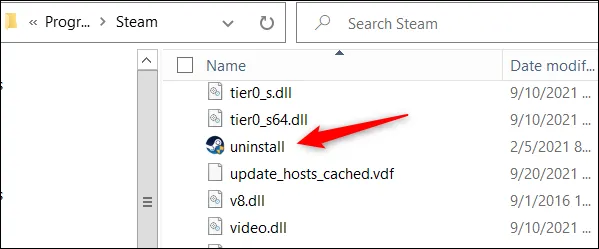
Удаление программы с помощью командной строки
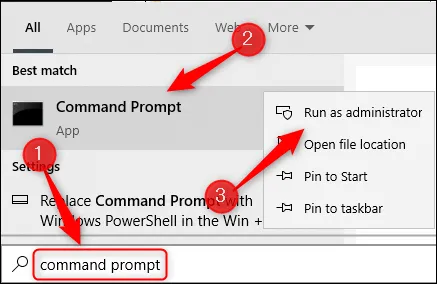
WMIC: Если вы видите это после выполнения команды root cli>, вы закончили.
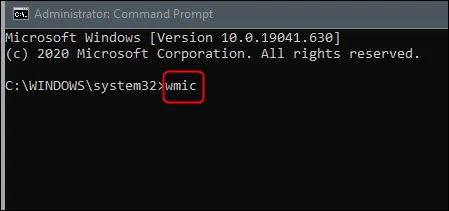
Далее выполните эту команду, чтобы получить список программ, установленных на компьютере.
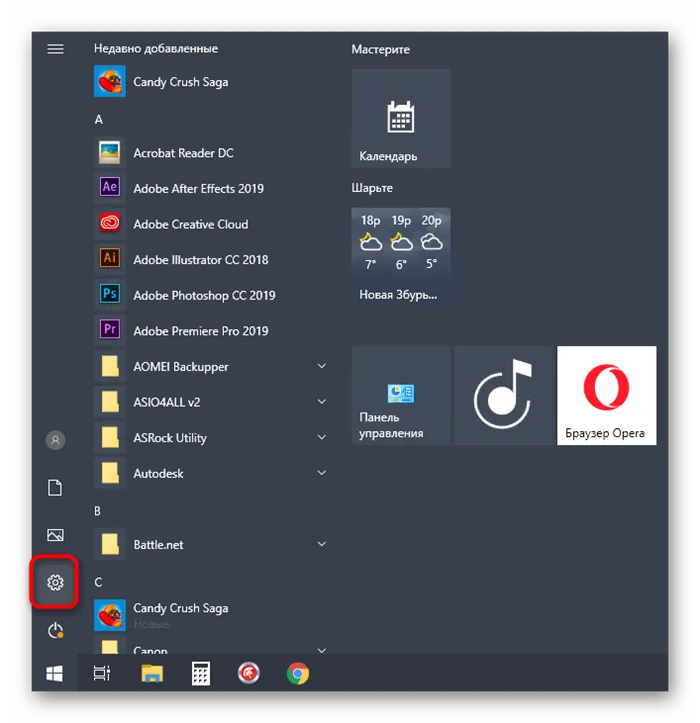
Продукт называется.
Возвращается список установленных программ. Это важно, поскольку позволяет удалять программы с компьютера. Это важно, потому что при выполнении заказа на удаление программы необходимо ввести название программы именно так, как оно отображается в возвращаемом списке.
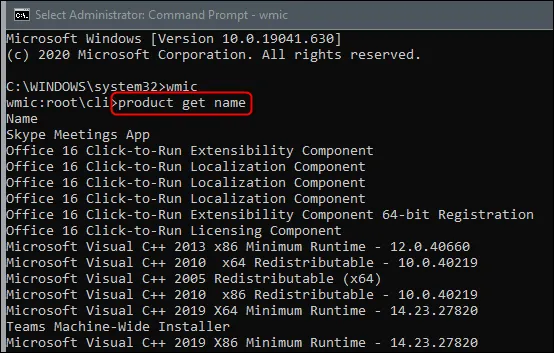
Найдите программу, которую нужно удалить, запишите ее точное название и выполните эту команду.
Удалить продукт, название = «название программы», причина
Просто замените название программы на настоящее название программы, которую нужно удалить. Например, если вы хотите удалить Skype, выполните следующую команду
productwhere name = «Skype Meetings App» remove call
Затем вам будет предложено подтвердить, что вы хотите удалить программу. Введите y для подтверждения и нажмите Enter. В случае успеха возвращается ‘Метод выполнен успешно’.
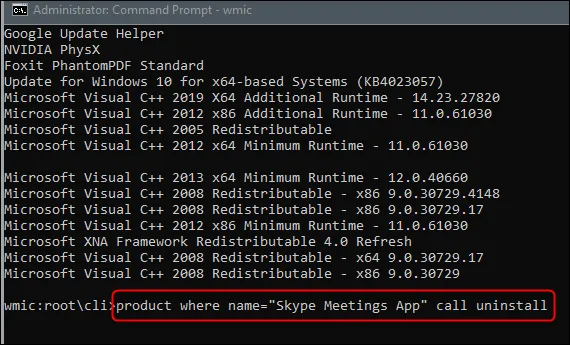
Если вы удаляете программу с помощью Windows PowerShell, выполните ту же процедуру, что и при удалении программы с помощью командной строки. Дополнительная информация представлена в разделе выше.
Удаление программы с помощью Windows PowerShell
Откройте Windows PowerShell от имени администратора. Выполните команду wmic, чтобы использовать утилиту WMIC (Windows Management Instrumentation Command Line Interface).
Выполните команду product get name, чтобы получить список программ, установленных на компьютере, и запомнить название программы.
Запуск productgetname с name = «programname» удалит приложение путем деинсталляции (заменив имя программы на фактическое имя программы). Введите Y и нажмите Enter, чтобы подтвердить, что вы хотите удалить приложение.
Одно из лучших бесплатных решений для очистки и оптимизации системы. В этой статье описаны некоторые интересные дополнительные возможности этой утилиты (находится в меню Tools).
Это более сложный вариант удаления, если по какой-то причине приложение не появляется в списке программ. Он использует встроенный деинсталлятор программы, который запускается из папки, где установлена программа.
Удаление приложения из папки программы — 5 способ
Прежде всего, необходимо найти нежелательное приложение в системной папке. Системная папка обычно находится на локальном диске ‘C:’.
Если вы удалите программу через командную строку или с помощью WindowsPowerShell, в консоли появятся только те приложения, которые были установлены вместе с установщиком Windows. Список программ, которые можно удалить с помощью этих методов, неполный, так как не все программы устанавливаются на компьютер с помощью установочного пакета «.msi».
- Откройте системный диск в Проводнике.
- В зависимости от разрядности удаляемой программы, войдите в папку «Program Files» или «Program Files (x86)».
- Найдите программу, откройте папку с программой.
- Щелкните два раза левой кнопкой мыши по файлу «Uninstall», для запуска Мастера деинсталляции данного приложения.
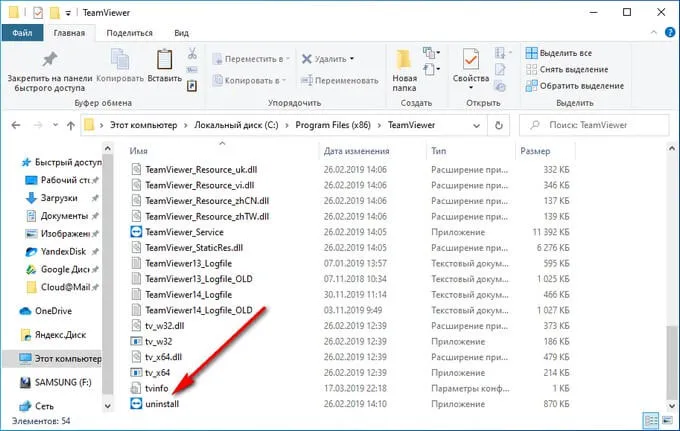
Затем попытайтесь удалить программу из командной строки Windows 10.
Удаление программы в командной строке — 6 способ
Эта команда выводит список программ, установленных на компьютере.
Чтобы удалить приложение, вам понадобится имя программы из столбца Имя в окне Командной строки.
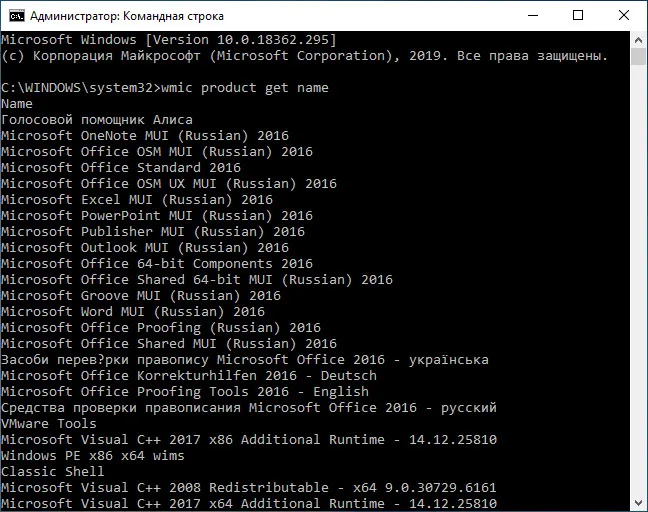
В этой команде ‘XXX’ означает название программы на английском или русском языке, которое отображается в окне командной строки. Параметр ‘/nointeractive’ отменяет внедрение дополнительных диалогов и сразу же запускает деинсталляцию приложения.
Например, чтобы удалить голосового помощника Алисы, была введена следующая команда
Помимо командной строки, удалить нежелательные программы можно с помощью системного инструмента WindowsPowerShell. Предустановленные приложения Windows 10 можно удалить с помощью других команд.
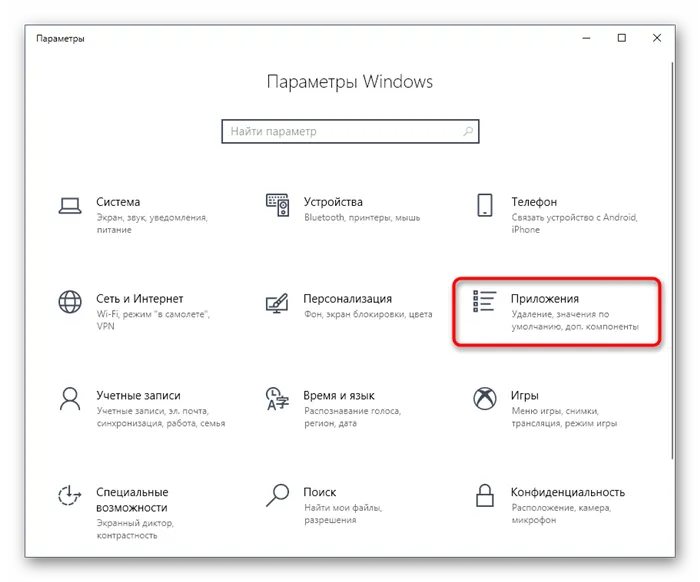
Удаляем программы через Windows PowerShell — 7 способ
Необходимо сделать следующее.
Для этой команды: ‘XXX’ — это название программы в колонке ‘Имя’. Вместо ‘XXX’ введите название программы, которую нужно удалить.
- Запустите Windows PowerShell от имени администратора.
- В окне «Администратор: Windows PowerShell» выполните команду для отображения списка установленных программ: