Для всех электронных устройств существует негласное правило, согласно которому конкретная физическая величина (напряжение, сопротивление, емкость и т.д.) может отличаться на 5% в каждую сторону от заявленного производителем значения.
Как проверить батарею ноутбука
Трудно представить современную жизнь без функциональных компьютеров и ноутбуков. Однако иногда с этими устройствами могут возникать проблемы. И если в компьютере в основном неисправно программное обеспечение, то в ноутбуке, скорее всего, не удастся «разгладить» комплектующие. И самый распространенный случай — это проблемы с аккумулятором. Узнайте, как контролировать работу батареи ноутбука.
В компьютерных лабораториях все батареи тестируются на сложных устройствах. В частности, тесты на зарядку. Однако стоимость таких устройств очень высока, и довольно нелепо покупать одно для основного управления ноутбуком дома. Для этого достаточно использовать стандартные методы операционной системы.
Вы всегда можете увидеть текущий заряд в правом нижнем углу рядом с часами. Однако эти данные не говорят вам о фактической и текущей емкости батареи, а также о степени ее износа. Чтобы понять, как проверить батарею ноутбука, необходимо воспользоваться командной строкой Windows.
Проверяем батарею ноутбука командной строкой Windows
Его можно выполнять только с правами администратора. Помните, что для этого используется кнопка Пуск и команда Start CMD.
Подключите ноутбук к зарядному устройству и нажмите комбинацию клавиш Win+R, которая отобразится в окне. Введите следующую команду
Энергия PowerCFG
Вам нужно будет подождать примерно 2 минуты. В это время перед вами появится следующее информационное сообщение.
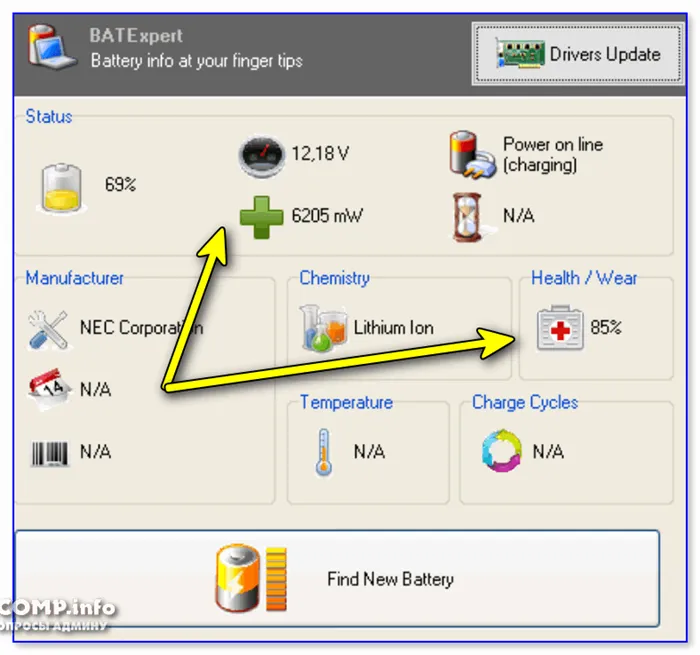
Через несколько мгновений разрешение батареи будет завершено.
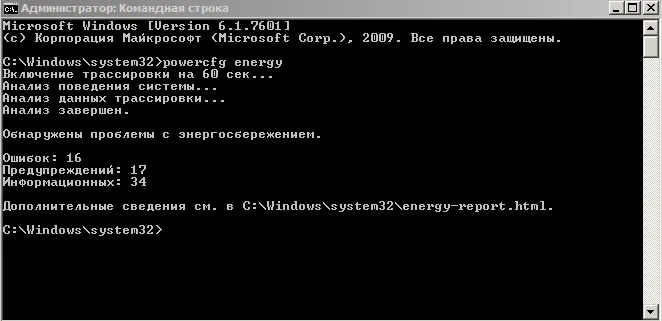
Как вы можете видеть, тест завершается с ошибкой. Этот эффект очень характерен для старых ноутбуков. Проверьте, какая проблема была выявлена.
Шаг 2
Откройте HTML-файл, корень которого указан в окне.
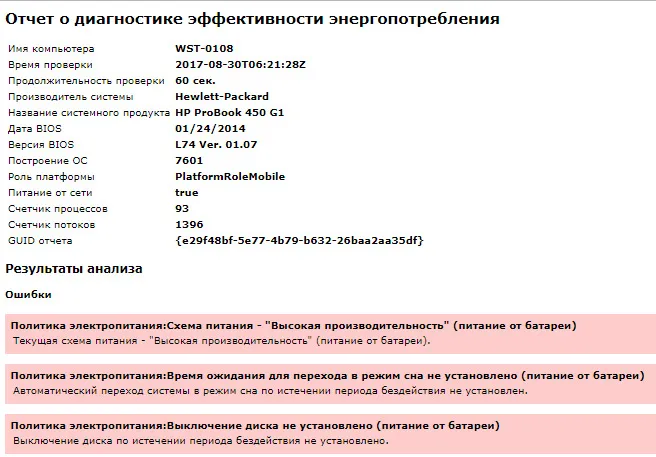
Прочитайте отчет и, если необходимо, исправьте все содержащиеся в нем ошибки.
Также обратите внимание на две строки в разделе информации о батарее в этом справочном файле.
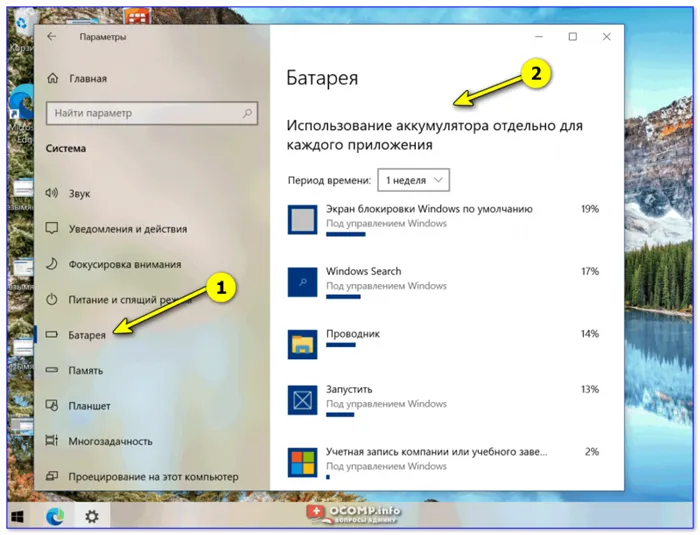
Расчетная емкость относится к емкости батареи сразу после строительства на рабочем месте. Элементы вокруг линии «последний полный заряд» означают емкость, достигнутую до максимума батареи в течение текущего жизненного цикла. В этом случае аккумулятор уже изношен более чем на 30%. Это означает, что батарея должна быть немедленно заменена.
Опасно! Чтобы продлить срок службы батареи вашего ноутбука, следуйте этим простым правилам
Не работайте с постоянно включенным шнуром питания. Зарядите и проведите цикл зарядки аккумулятора. Заряжайте аккумулятор только тогда, когда он почти разряжен (менее 10%).
Не работайте с постоянно включенным шнуром питания. Зарядите и проведите цикл зарядки аккумулятора. Заряжайте аккумулятор только тогда, когда он почти разряжен (менее 10%).
Способы проверить аккумулятор
Для оценки состояния ПК можно использовать специальные диагностические средства и командные строки.
Существует важная вспомогательная программа для повышения производительности компьютера — IADA64 (упоминается в этой статье, но вообще рекомендуется!). .
При запуске вспомогательных программ — откройте «Компьютер/Энергия». Затем обратите внимание на несколько важных строк (см. скриншот ниже):.
- Паспортная емкость — 41440 mWh (этот показатель не изменяется во времени, это та емкость, которую заложил производитель вашего устройства);
- Емкость при полной зарядке — 41440 mWh;
- Текущая емкость — 41440 mWh (а вот этот показатель может изменяться. Обычно, при активном использовании ноутбука — текущая емкость уменьшается);
- Степень изношенности — оценивается в процентах. Если степень изношенности более 30-50%, можете задуматься над сменой батареи.
AIDA64 Extreme / Питание, уровень износа батареи
Вариант 2 — командная строка
Командная строка должна быть запущена от имени администратора (это важно!).. Существует несколько способов сделать это, один из самых простых —
- вызвать диспетчер задач — клавиши Ctrl+Shift+Esc ;
- нажать » Файл/Запустить новую задачу «;
- ввести CMD , поставить галочку напротив пункта «Создать задачу с правами администратора» , нажать Enter .
Запустите командную строку от имени администратора.
Затем в командной строке введите powercfg energy и нажмите Enter. Затем подождите примерно 60 секунд (см. скриншот ниже). 👇
Далее, если все прошло успешно, вы получите сообщение о том, что отчет был создан в папке C:™ WINDOWS \ System32 (см. стрелку -2 на скриншоте παραπάνω выше).
*
👉 Обратите внимание!
Мы рекомендуем сразу же выбрать файл C:™ WINDOWS \ system32 \ energy-report.html и скопировать его в свой браузер (мы рекомендуем IE или Microsoft Edge) или открыть этот файл в Word.
Чтобы выбрать его с помощью мыши в командной строке: щелкните правой кнопкой мыши на строке заголовка окна и выберите пункт «Свойства». Там установите флажок Редактировать — Выбрать с помощью мыши.
Выберите с помощью мыши в командной строке
Как открыть энергетический отчет 👉powercfg:.
- Запускаем проводник (просто открываем любую папку) и в адресную строку вставляем C:\WINDOWS\System32, нажимаем Enter;
- далее отсортировываем файлы в порядке даты (см. скрин ниже — дата изменения) — наш файл окажется сверху;
- щелкаем правой кнопкой мышки по файлу energy-report.html ;
- в контекстном меню раскрываем вкладку «Открыть с помощью» и выбираем Word.
Как открыть информацию об энергетическом отчете.
В этом документе содержится всевозможная информация о вашем ноутбуке, но нас интересует раздел, посвященный аккумулятору. Вы увидите вкладку — информация о батарее (моя показана ниже). 👇
| Батарея: Сведения о батарее | |
| Код батареи | 25577Samsung SDDELL XRDW248 |
| Производитель | Samsung SD |
| Серийный номер | 25577 |
| Химический состав | LION |
| Длительный срок службы | 1 |
| Запечатано | 0 |
| Расчетная емкость | 41440 |
| Последняя полная зарядка | 41440 |
Здесь обратите внимание на две строки «Расчетная емкость» и «Последний полный заряд». Зная это, вы можете оценить состояние разряда батареи. Например, в моем случае: (41440-41440) / 41440 = 0%.
👉Если в строке «последний полный заряд» стоит другое число, например, 35000, то формула будет выглядеть так: (41440-35000) / 41440 = 15% (т.е. коэффициент износа составит около 15%).
Вариант 3 — специальное ПО от производителя устройства
Некоторые производители ноутбуков предоставляют специальные менеджеры конфигурации для своих устройств, например, управляющие питанием, зарядкой батареи и контролем состояния батареи.
Например, на следующем снимке экрана показано такое программное обеспечение от LENOVO Обратите внимание на два значения: емкость типовой пластины и емкость при полной зарядке. Сравнивая эти значения, можно быстро понять состояние батареи. 👇
Почти новая батарея. И уже со степенью износа около 5 %!
Первый элемент содержит информацию о времени работы элемента, который является текущим источником энергии. Характеристики батареи показывают степень износа, серийный номер, идентификатор батареи и тип батареи.
Проверка срока службы и состояния батареи в Windows
Шаг 1: Определите значок батареи. Он расположен в правом нижнем углу панели задач Windows. По умолчанию панель задач Windows расположена в нижней части экрана. Если на значке батареи есть красный крест, это означает, что проблема с батареей.
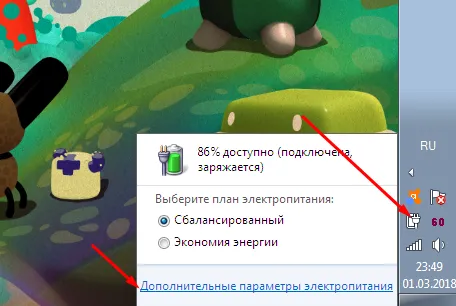
Шаг 2: Нажмите на значок батареи. На экране откроется окно с подробной информацией о батарее. Если с батареей возникли проблемы, более подробная информация отображается в верхней части панели батареи. При необходимости Windows сообщит вам о необходимости его замены.
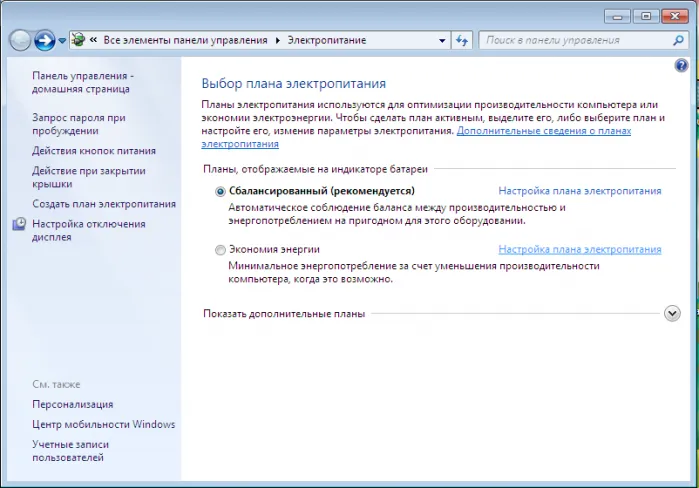
ВНИМАНИЕ! В появившемся окне можно настроить план электропитания по своему усмотрению, но в этом разделе нет информации о состоянии разряженной батареи.
Отчета о состоянии аккумулятора
Шаг 1. Откройте командную строку на вашем ноутбуке.
Шаг 2.В открывшемся поле введите powercfg/batteryreport. Начнется создание выставки.

Шаг 3. Нажмите ↵Enter.
Шаг 4: Откройте сохраненный файл в браузере. По умолчанию файл сохраняется в C:users usernamebatteryreport.html.
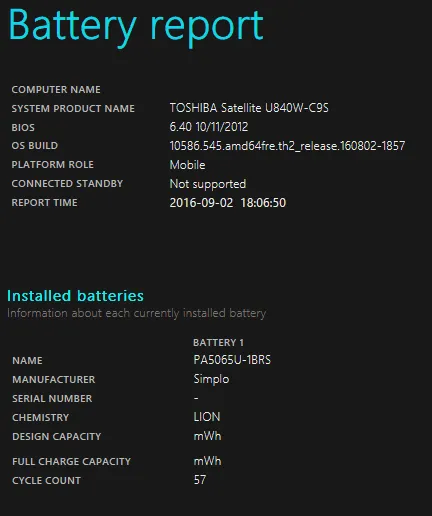
Обратите внимание на важные параметры.
- Design Capacity — исходная емкость при выпуске;
- Full Charge Capacity — емкость, когда батарея полостью заряжена;
- Cycle Count — сколько раз она была перезаряжена.
Проверка работоспособности батареи на Mac
Чтобы всегда видеть точный уровень заряда батареи, установите индикатор в процентах.
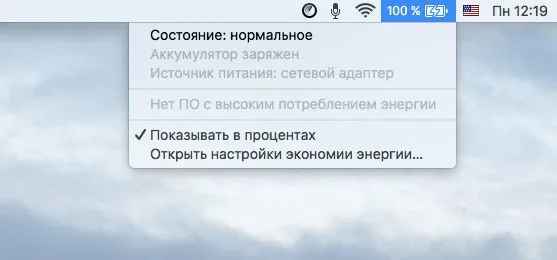
Если этого недостаточно, вы можете перейти к следующему шагу.
Шаг 1: Нажмите на логотип Mac. Он расположен в левом верхнем углу строки меню.
Шаг 2: Нажмите «Об этом Mac». Это первый вариант в строке меню.
Шаг 3: Нажмите на Системные отчеты. Это находится в нижней части обзора вкладки в разделе «Этот Mac». На экране откроется меню с различными ссылками.
Шаг 4. Щелкните на Power (Питание).
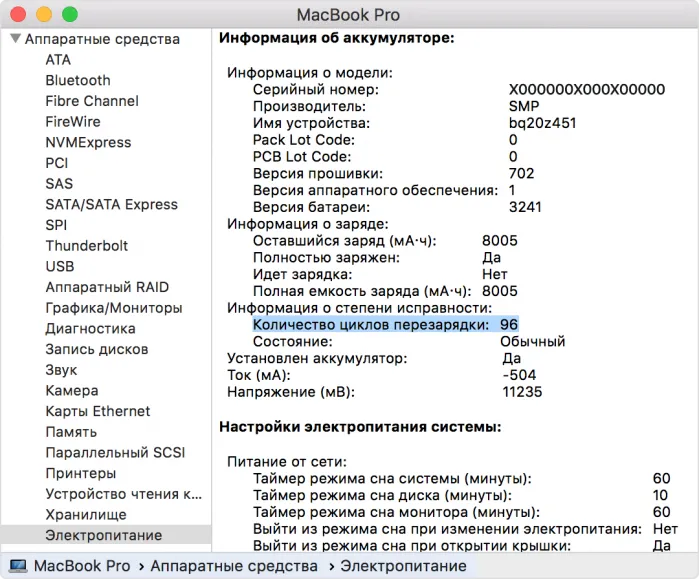
Примечание: Обратите особое внимание на количество циклов перезарядки. Это очень важный показатель. Каждая модель ноутбука имеет свой предел, после которого батарея перестает работать.
Видео — Как узнать износ батарейки ноутбука
Чтобы посмотреть текущее состояние (заряд) питающего элемента и оставшееся время автономной работы ноутбука, достаточно кликнуть по соответствующей иконке в системном трее.
Как проверить состояние батареи ноутбука?
Рано или поздно владельцы ноутбуков — лэптопов, ультрабуков, нетбуков и т.д. — Рано или поздно владельцы ноутбуков — лэптопов, ультрабуков, нетбуков и т.д. Проблемы с работой компьютера в режиме работы от аккумулятора. Наиболее распространенной формой проблемы является быстрая разрядка батареи. Не исключены спонтанные прерывания и перезапуски. Как определить техническое состояние батареи? Нужно ли его срочно заменить или он еще функционирует? Подумайте над этими вопросами.
Существует ряд вспомогательных программ, позволяющих определить техническое состояние батареи. Одним из них является BatteryInFovoview. Конечно, это и подобные приложения полезны только в том случае, если компьютер может работать в автономном режиме, по крайней мере, в течение короткого периода времени. Если ноутбук закрывается, как только отсоединяется зарядное устройство, то, скорее всего, программное обеспечение не сможет выполнить свою основную задачу.
BatteryInFovoview очень прост в использовании:.
- Перейдите на официальный сайт разработчиков для загрузки архива с программой — http://www.nirsoft.net/utils/battery_information_view.html.
- Распакуйте архив, затем запустите файл «Batteryinfoview.exe».
- Во вновь открывшемся окне отобразится таблица с различными сведениями об установленном в ноутбук аккумуляторе. Нас интересует пункт «Battery Wear Level» (в последней версии программы данный пункт называется «Battery Health»).
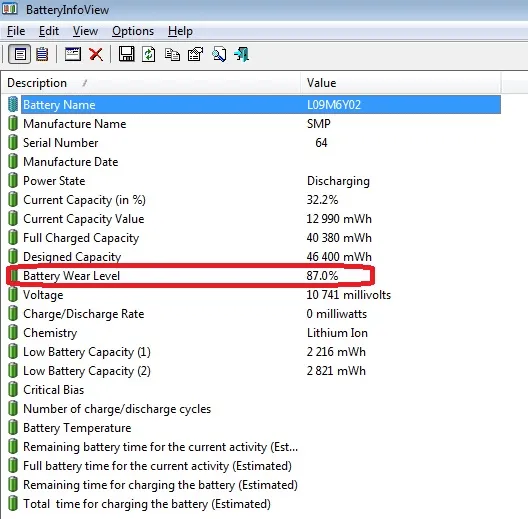
- Напротив данного пункта указан примерный оставшийся уровень износа аккумуляторной батареи в процентах. В нашем случае он составляет 87%, что является хорошим показателем (т.е. аккумулятор изношен всего на 13%).
- На этом работу с программой можно завершить.
Вспомогательные программы, такие как BatteryInFovoview, не всегда способны оценить техническое состояние батареи во время первого запуска. Причина этого заключается в том, что оценка основана на «полной зарядной емкости» и «расчетной емкости» без учета фактического времени разряда батареи. Программа просто делит первое число на второе, а затем умножает полученный результат на 100. В результате можно определить приблизительный уровень износа батареи. Например, в данном случае 40380/46400 = 0,87 * 100 = 87,0%.
Для более точной оценки «здоровья» батареи следует запустить приложение как минимум на двух-трех циклах зарядки/разрядки ноутбука.
Другой пример использования приложения для тестирования батарей, Batterymark.ru, показан ниже. Эта программа имеет больше возможностей, чем BatteryInFoview. В частности, на Batterymark.ru есть специальная функция тестирования батареи, которая позволяет сделать некоторые выводы о техническом состоянии устройства.
- Загрузите архив с программой с сайта разработчиков — http://batterymark.ru.
- Запустите файл «BatteryMark.Ru.exe».
- На экране отобразится окно с графиком, в который во время тестирования будут заноситься данные (процент) о разряде аккумулятора за то или иное время работы компьютера.
- Полностью зарядите ноутбук, затем отсоедините от него кабель питания.
- Для запуска функции тестирования кликните по кнопке «Старт» в правом нижнем углу окна программы BatteryMark.Ru.
Аппаратное тестирование аккумулятора
Термин «испытание материала» относится к измерению различных натуральных величин (в основном напряжения, емкости и тока) с помощью измерительного прибора. Некоторые простые тесты можно провести и в домашних условиях. Необходим обычный мультиметр, способный измерять напряжение непрерывного потока.
Возьмем для примера наиболее распространенную батарею для ноутбуков Lenovo.

На рисунке выше показана контактная зона, где проводится дальнейшее тестирование напряжения. Область внутри наклейки номинального выходного напряжения батареи (в данном случае 11,1 вольт) немного выше. Эти данные пригодятся позже.
Используя недорогой китайский тест, были выполнены необходимые показания.

Обратите внимание на выделенные области на рисунке. Небольшой кабель вкручивается в детектор мультиметра. Это сделано для того, чтобы можно было брать пробы напряжения из узкого отверстия контактной подушки батареи (детектор просто не поместится в них).
Импровизированный щуп тестера помещается в отверстие подушки, и начинается измерение. В нашем случае первая информация была получена путем измерения первого и третьего контактов (первый контакт — это один и тот же полюс — ‘+’ или ‘-‘).

Экран мультиметра показывал цену 5,74 вольт. Однако это не то напряжение, которое требуется для работы ноутбука. Терминалы, которые измеряются в настоящее время, просто используются для поставки аксессуаров для ноутбуков (например, датчиков).
Измерения напряжения между клеммой 1 и клеммами 3, 4 и 5 дали практически одинаковые результаты. Когда детектор подключен к клемме 6, изображение меняется.

Тот же эффект — около 10,3 В — проявился и при измерении напряжения между клеммой 1 и дальним контактом. Таким образом, нужный штифт был найден.
Для всех электронных устройств существует негласное правило, согласно которому конкретная физическая величина (напряжение, сопротивление, емкость и т.д.) может отличаться на 5% в каждую сторону от заявленного производителем значения.
В нашем случае 5% от 11,1 В составляет 0,555 В. Это означает, что предел низкого напряжения составляет 11,1 — 0,555 = 10,54 вольт.
Из этого можно сделать вывод, что существующую батарею необходимо заменить.
Подведем итоги
Использование материалов, а также аппаратного и программного обеспечения. В первой главе этой статьи был приведен пример работы программы BatteryInfovoview. Вспомогательная программа работала с той же батареей, напряжение на выходе которой было измерено в главе 2 статьи.
Программа BatteryInfovoview показала низкий уровень износа в 13%, но на деле оказалось, что батарея может питать ноутбук только около 20 минут. Было измерено выходное напряжение, которое показало, что элементы батареи имеют отличный износ. Плата управления, встроенная в аккумулятор, также может быть повреждена, поэтому программное обеспечение выдает неверные результаты.
Например, на следующем снимке экрана показано такое программное обеспечение от LENOVO Обратите внимание на два значения: емкость типовой пластины и емкость при полной зарядке. Сравнивая эти значения, можно быстро понять состояние батареи. 👇
Как проверить состояние аккумулятора ноутбука в Windows 11?
Есть несколько явных признаков того, что батарея ноутбука разряжается (приближается к концу своей жизни).
- • Во-первых, компьютер внезапно выключается, либо переходит в спящий режим, даже если подключён к сети.
- • Во-вторых, ноутбук заряжается намного дольше, чем раньше.
Если вы не уверены в необходимости замены батареи, есть несколько способов проверки. Сегодня мы покажем вам, как проверить батарею ноутбука с помощью встроенной утилиты Windows 11, которая позволяет создать эталонный файл.

Как проверить батарею на ноутбуке с Windows 11?
За прошедшие годы батареи для ноутбуков прошли долгий путь. Если раньше их нужно было менять каждые два-три года, то теперь при надлежащем уходе они могут прослужить от трех до пяти лет (еще больше в моделях с усовершенствованным программным обеспечением).
Используйте это пошаговое руководство для создания отчета об аккумуляторе для ноутбука или планшета Windows. Содержащаяся в нем информация поможет вам проверить состояние батареи.
Пошаговое руководство:
1) Запустите командную строку.
2) Введите команду (вставьте ее в командную строку в кавычках):.
PowerCFG /Batteryreport /output «C:Battery_Report.html».
3) С помощью браузера откройте созданную ссылку на файл «C:Battery_Report.html».







