Поиск идентификатора изображения в Интернете, как показано на следующем снимке экрана, покажет тип видеочипа в первом результате.
Как посмотреть, какая видеокарта установлена на компьютере
Игры очень важны. Игры важны, но не все игры могут запускаться и работать на всех компьютерах. Для игр не важен тип аппаратного обеспечения в системном блоке, из которого особенно важна видеокарта.
Как узнать, какая видеокарта установлена в вашем компьютере? Это очень просто: вам нужно знать, какая видеокарта установлена в вашем компьютере. Для этого вам даже не нужен водитель. Windows и специальное программное обеспечение расскажут вам все, что нужно знать.
Определение модели видеокарты средствами Windows
Операционная система содержит различные инструменты, которые могут получать информацию о вашей видеокарте. А некоторые из них вы, вероятно, используете постоянно.
Через «Диспетчер устройств»
Вероятно, самый простой и быстрый способ узнать модель вашего графического чипа — изучить диспетчер устройств, который представляет собой список установленного оборудования с информацией о драйверах.
Модели видеоадаптеров скрыты в одноименном разделе. В моем примере это NVIDIA GeForce GTX1650Super.
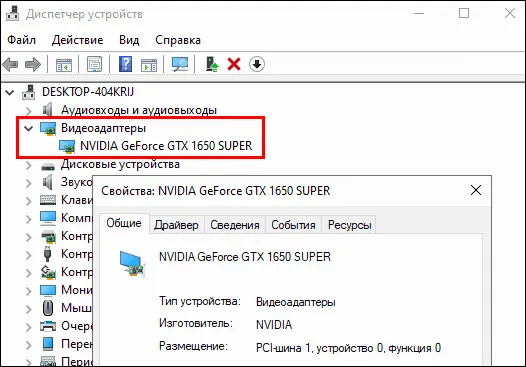
Если вы хотите узнать, какой тип видеокарты вам нужен, найдите соответствующий драйвер
- Дважды кликните по наименованию видео в «Диспетчере устройств», чтобы открыть окошко свойств.
- Перейдите на вкладку «Сведения» и выберите из списка «Свойство» ИД (ID) оборудования.
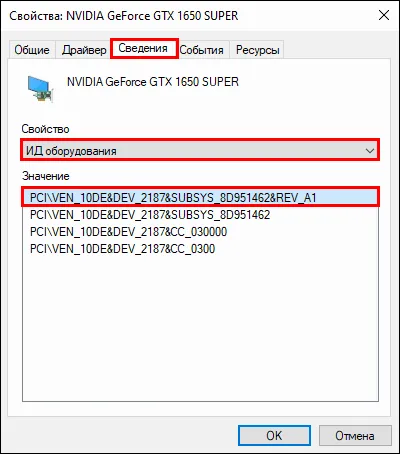
-
Скопируйте верхнюю строчку из поля «Значение» и вставьте в любой поисковик. По этому коду поисковая система поможет определить модель видеоадаптера и отыскать нужный драйвер.
Если Google и Яндекс не могут найти совпадение, попробуйте сократить запрос. Например, чтобы правильно определить GeForce GTX 1650 Super, достаточно ввести в поисковую систему строку «PCI \ VEN_10DE & DEV_1287». Как видно из скриншота ниже, результаты поиска не разочаровали.
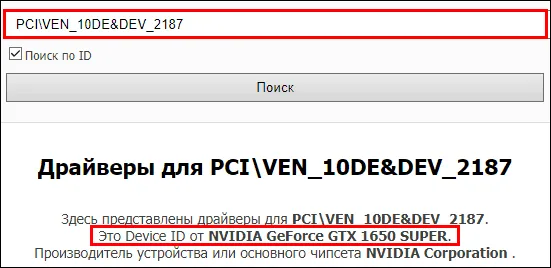
Через «Сведения о системе»
Не все пользователи Windows знают о существовании таких инструментов, как ‘System Info’. Однако они, конечно же, встроены глубоко в Панель управления.
Чтобы открыть «Info», запустите «Панель управления» (в Windows 10 удобнее использовать «Поиск системы»), перейдите в «Управление» и нажмите на значок, показанный на скриншоте.
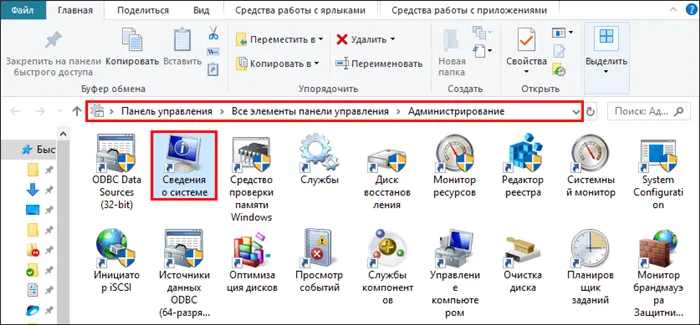
Другой способ быстро открыть этот раздел — воспользоваться утилитой System Run. Она запускается из меню Пуск — Программы — Утилиты Windows или нажатием клавиш R+Windows. Просто введите ‘msinfo32’ (без кавычек) в строке Open и нажмите OK.
В открывшемся окне Сведения о системе разверните список Компоненты и выберите Вид. Пункт ‘Name’ в правой половине окна — это модель видеокарты. В следующем списке указаны идентификатор, тип, сведения о драйвере и другая информация.
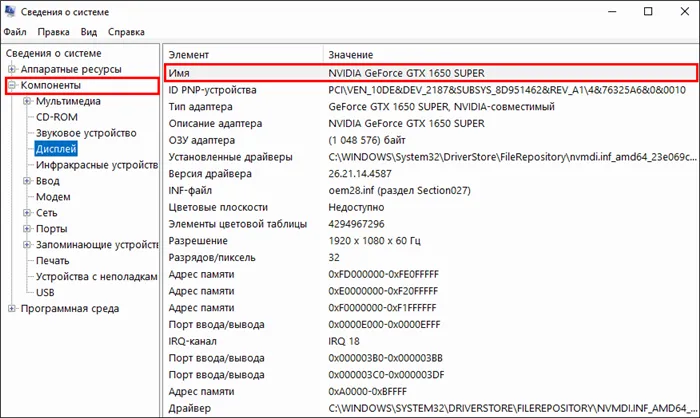
С помощью «Средства диагностики DirectX»
DirectX Diagnostic Tool» — это еще одна системная утилита Windows, надежно скрытая от глаз пользователя. Чтобы получить к нему доступ, запустите приложение «Выполнить» и введите ‘dxdiag’ в поле «Открыть».
Видеоинформацию для DirectX Diagnostic Tool можно найти в разделе Device (Устройство) на вкладке View (Вид) окна. Помимо названия модели адаптера, есть информация о производителе GPU (графического процессора), типе устройства, объеме оперативной памяти, объеме видеопамяти и т.д. В разделе «Драйверы» окна отображается информация об установленных видеодрайверах и компонентах DirectX.
Определение модели видеокарты с помощью сторонних приложений
По сравнению с инструментами Windows, сторонние инструменты для сбора и анализа аппаратных данных компьютера отображают больше полезной информации. Например, многие из них указывают модель графического чипа, а также бренд конечного продукта (видеокарты).
Бесплатная утилита GPU-Z является одной из самых информативных в своем роде. Подробное описание того, как это работает, можно найти в нашей статье о проверке стабильности работы видеокарты. Чтобы избежать утомительного повторения, приводится только снимок главного окна.
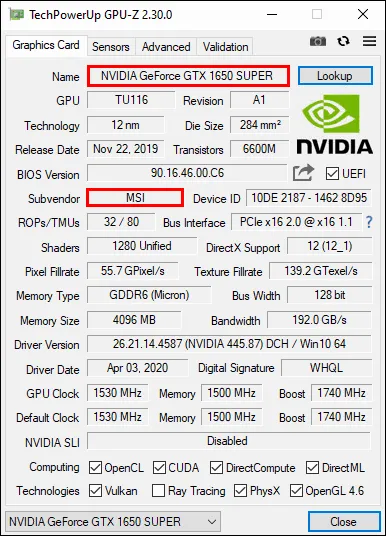
Как видите, GPU-Z определяет не только модель GPU, но и ряд обзоров, дату выпуска, версию видео, технологический процесс, формулу, объем видеопамяти, диапазон каналов и многое другое. И, конечно же, производитель видеокарты. В приведенном выше примере это MSI.
GPU-Z доступен в установленном переносном виде. Оригинальный интерфейс приложения на английском языке, но в глобальной сети можно найти публикации с русским переводом.
HWiNFO
Hwinfo — популярный бесплатный инструмент для комплексного анализа и мониторинга компьютерных материалов, включая видеоматериалы. Как и GPU-Z, она имеет английскую рабочую среду, ее преимущества ничуть не уменьшаются, и она доступна в портативной и установленной версиях.
Чтобы узнать, какая видеокарта установлена на вашем компьютере, посмотрите на окно «Обзор системы» в левом верхнем углу, которое открывается при запуске hwinfo. Здесь вы можете увидеть основную и наиболее важную информацию о модели графического чипа, производителе целевого устройства, интерфейсе PCIE, типе и размере видеопамяти, размере канала данных, информацию о ROPs и шейдерах, а также текущий Настройки частоты.
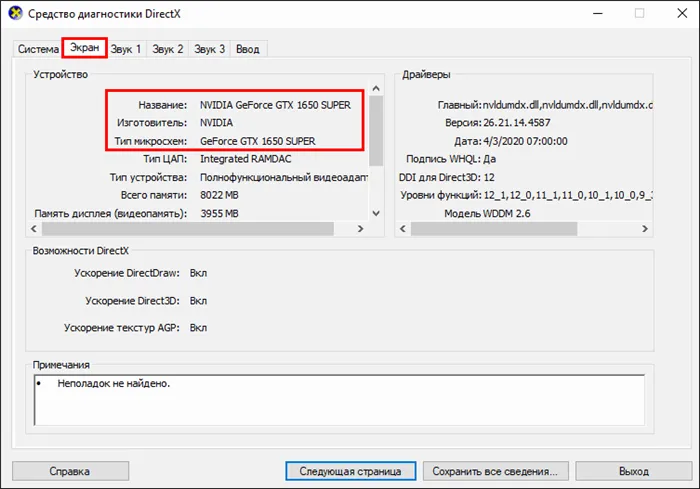
Другие данные о графической подсистеме можно найти в главном окне программы в разделе ‘Видеоадаптер’.
Кстати, HWINFO — одна из немногих вспомогательных программ, которая правильно распознает коммерческое название видеомодели: например, MSI GTX 1650 Super Aero ITX/Ventus.
AIDA64
AIDA64 — это, пожалуй, самая любимая программа пользователя для сбора комплексной информации о компьютере. В отличие от Hwinfo, он содержит инструменты для повышения производительности и стабильности. Она также является коммерческой. Самый доступный пакет, Aida64 Extreme, стоит 39,95 долларов США. Однако бесплатной пробной версии достаточно, чтобы выяснить, какой видеокартой оснащен ваш компьютер.
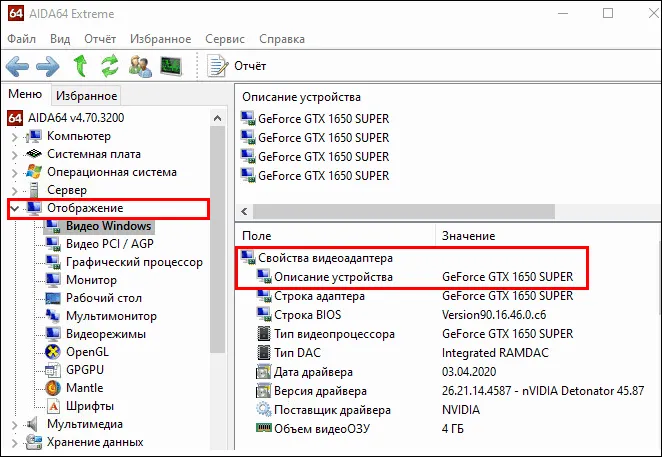
Видеоролик о работе AIDA64 Extreme смотрите в разделе «Экран».
Speccy
Speccy — это продукт компании Piriform, разработчика любимых CCleaner и Recuva, которые у многих ассоциируются с качеством, которому можно доверять. Его единственная цель — сбор и отображение информации о компьютерных устройствах.
Speccy отображает видеоинформацию в графическом разделе. К ним относятся модель и ревизия GPU, марка производителя видеокарты, объем видеопамяти, версия PCIE, видео BIOS и драйверы. Также текущая температура GPU.
Настало время для очередной статьи из цикла «Осведомленность о компьютерных материалах». Это определенно не последняя статья на эту тему, но это последняя статья об основных частях компьютера без расчета блока питания. Теперь, во введении, поговорим о том, как узнать, какие видеокарты стоят в вашем компьютере.
Использование диспетчера устройств
Управление устройствами — это специальное приложение Windows, которое отображает полный список устройств. Определить тип видеокарты очень просто. Доступ к администратору можно получить следующим способом.
- Через панель управления. Нажмите кнопку «Пуск». Теперь нажмите пункт «Панель управления» — откроется окошко. Нажмите «Диспетчер устройств».
- При помощи сочетания клавиш. Нажмите клавиши Win + Pause — откроется окно «Свойства системы». Слева вы найдете строку «Диспетчер устройств» — нажмите ее.
- Для владельцев Windows 8 и 10. Нажмите Win + X. Теперь выберите пункт «Диспетчер устройств».
Здесь вы открыли Управление устройствами. Затем найдите строку «Видеоадаптеры». Щелкните левой кнопкой мыши влево. Внизу отображается название видеокарты. Помните, что если у вас более одной видеокарты, «Управление устройствами» покажет их все. Вы также можете выбрать их, нажав на категорию «Свойства». В открывшемся меню можно найти информацию о видеокарте, просмотреть состояние видеокарты, а также обновить и настроить драйверы устройства.
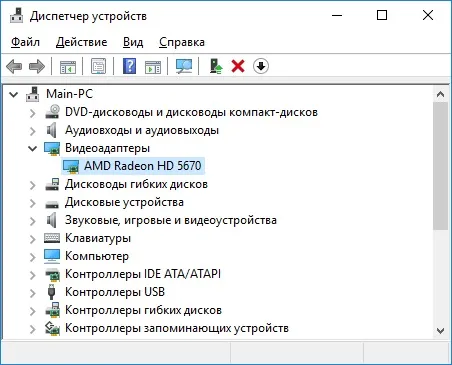
Использование сведений о системе компьютера
Вы можете использовать информацию о системе компьютера для определения типа видеокарты.
1. нажмите комбинацию клавиш Win + R, чтобы открыть окно «Выполнить».
2. Введите сообщение ‘msinfo32.exe’ или просто ‘msinfo32’. Нажмите Enter.
3Откроется окно Информация о системе. Здесь вы можете найти информацию об устройствах, подключенных к компьютеру, программной среде и т.д.
4.Вас интересует видеокарта. Чтобы найти его, нажмите на крестик слева от «Компоненты», найдите «Дисплей» и нажмите на него. С правой стороны вы увидите информацию о видеокарте. Это позволяет отображать графическую информацию на компьютере. Помимо модели видеокарты, вы также можете найти информацию об устройстве (тип адаптера, анализ, адрес управляющего драйвера, скорость передачи битов и т.д.). И, конечно, посмотрите, сколько памяти у видеокарты.
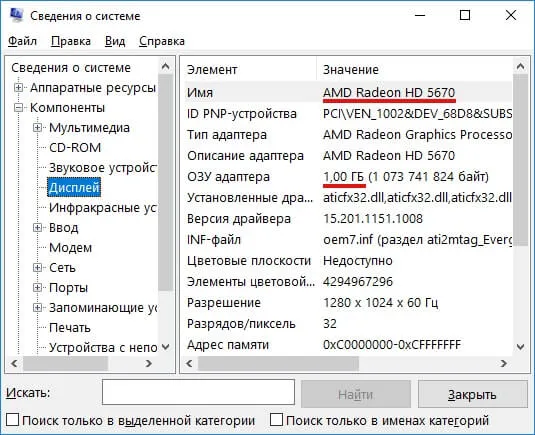
Через проверку DirectX
DirectX — это набор специальных компьютерных инструментов, предназначенных для решения проблем программирования в системах Windows. DirectX также использует графическую информацию, поэтому с помощью специальных вспомогательных программ, регулирующих DirectX, можно найти информацию о вашей видеокарте. Чтобы определить модель видеокарты, подключенной к компьютеру, выполните следующие действия.
1. нажмите WIN + R — откроется окно «Выполнить».
2. введите команду ‘dxdiag’ и нажмите Enter. Помните, что для открытия программы может потребоваться некоторое время.
3. через некоторое время откроется окно под названием ‘DirectX Diagnostic Tool’.
4. откройте вкладку «Экран». Здесь вы найдете название модели видеокарты и техническую информацию о ней. Здесь можно найти производителя видеокарты, объем памяти, режим экрана, информацию о драйвере и т.д. Внизу находится окно ‘Memo’ — если видеокарта работает неправильно или имеет ошибки, это окно сообщит вам о неисправностях или ошибках.
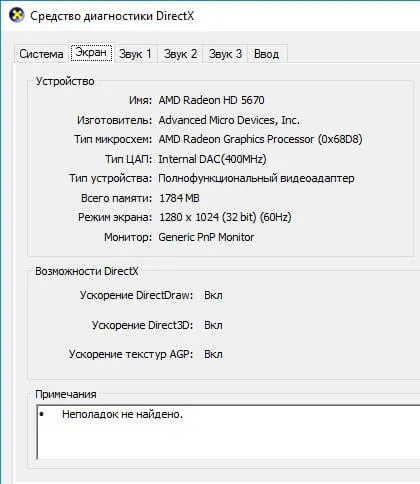
Она позволяет определить местонахождение модели и карты памяти на компьютере.
В большинстве случаев в списке устройств вы увидите раздел «Видеоадаптер», в котором, если его развернуть, будет указана модель видеокарты. Как отмечалось ранее, даже если ваша видеокарта определяется правильно после переустановки Windows, для ее нормальной работы все равно необходимо установить официальные драйверы, а не те, которые предоставляет Microsoft.
При помощи ID
Если по какой-то непонятной причине номер видеокарты не отображается, есть второй способ его отследить.
Щелкните правой кнопкой мыши на неизвестном видеоадаптере VGA в диспетчере устройств, выберите вкладку Сведения и в строке Свойства выберите Идентификатор оборудования.
Щелкните правой кнопкой мыши на соответствующем пункте меню, чтобы выбрать его и скопировать цену в буфер обмена.
Самое главное, что нужно иметь в виду, — это цена Ven и разработка, представляющая производителя и устройство.
Далее зайдите на сайт devid.info, перейдите в браузер и введите поочередно значения VEN и DEV из идентификатора устройства.
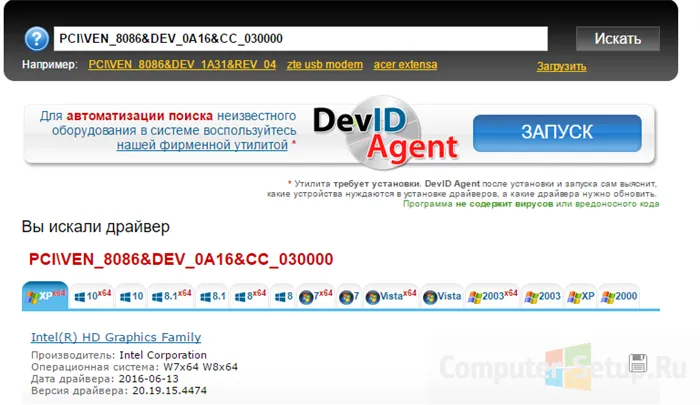
Определите видеочип в Интернете
Таким образом, вы уже знаете, какая у вас видеокарта.
Найдите их из официальных, надежных источников, скачайте и установите на свой компьютер. Теперь вы знаете, какая у вас видеокарта.
Программа AIDA 64
В прошлом использовался Everest, но сейчас он заменен более полезной и выгодной версией AIDA 64.
Программа обладает большим потенциалом и может показать не только параметры видеокарты, но и различные функции компьютерного материала, но в нашей статье мы расскажем, как определить параметры видеочипа с помощью AIDA.
Программу можно скачать с официального сайта (Google или Yandex могут помочь).
Стоит отметить, что вы платите за эту программу, но разработчики предлагают бесплатный 30-дневный период использования, хотя он не полный и имеет некоторые ограничения.
Однако не стоит беспокоиться, так как всех бесплатных функций достаточно для определения модели вашей видеокарты.
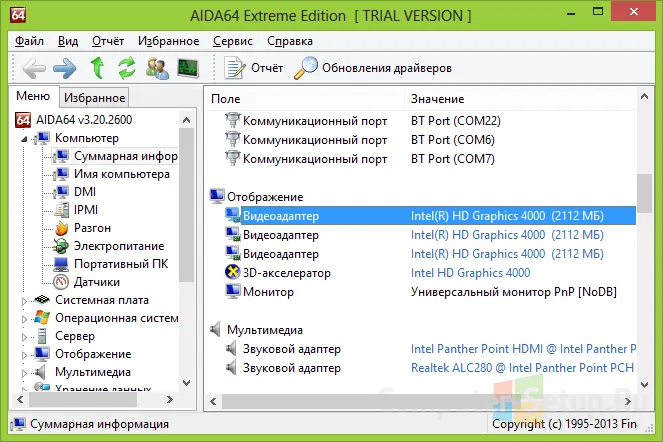
Использование AIDA для идентификации вашей видеокарты
Запустите программу и выберите «Обзор» в разделе «Компьютер». Далее откройте раздел ‘Display’, найдите строку ‘3D Accelerators’ и выведите на экран название модели видеокарты (которая есть).
Следует отметить, что с помощью этой программы можно более точно определить модель видеокарты, так как все остальные методы чаще отображают семейство графических чипов.
Программа GPU-Z
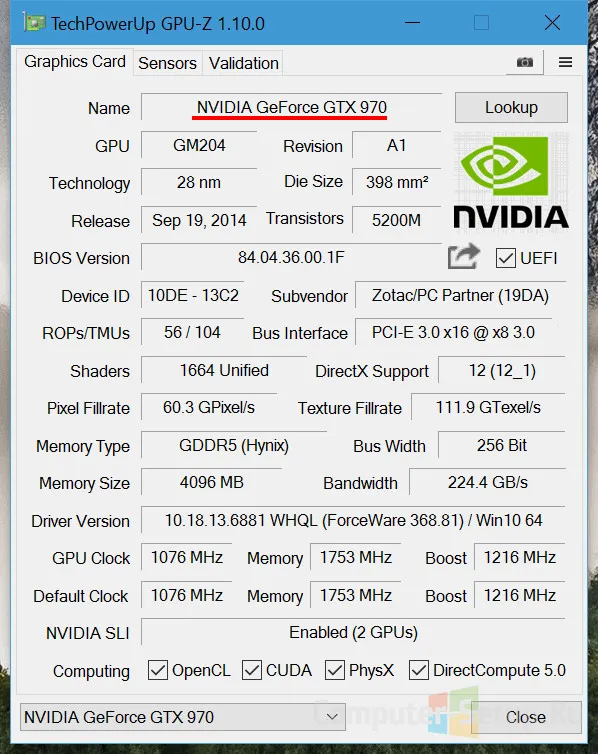
GPU-Z идентифицирует карту.
С помощью этой небольшой (с точки зрения веса) вспомогательной программы можно также отобразить модель видеокарты.
В отличие от предыдущих программ, она абсолютно бесплатна и устанавливается с официального сайта несколькими щелчками мыши.
Если вы хотите узнать частоты GPU и памяти, температуру чипа, параметры процессора, информацию о кэше и количестве ядер в вашем компьютере или ноутбуке.
Вы можете проверить объем используемой оперативной памяти и количество сокетов, узнать модель карты памяти и используемый чипсет.
Запуск программы открывает здесь общую информацию об установленных в системе видеокартах. Здесь вы найдете полное название графического адаптера.
Системный инструмент DXDIAG предназначен для получения информации об оборудовании, необходимой для решения проблем с видео и аудио на вашем компьютере. С помощью DXDIAG вы можете восстановить информацию о вашей видеокарте.
10 способов определить название своей видеокарты
Информация о моделях видеокарт, установленных на вашем компьютере или ноутбуке, может понадобиться по многим причинам, но в основном для того, чтобы найти правильную версию драйверов для их обновления. Ниже описан самый простой способ узнать, какая у вас видеокарта.
- Самый простой способ посмотреть свою видеокарту для настольного ПК, это если она шла при продаже в так называемой Retail упаковке (в коробке, а не пакетике), то на ней обязательно нанесено название видеокарты и ее серийный номер. Ниже привожу пример на своей видеокарте.

Штрих-код, серийный номер и наклейка с коротким названием видеокарты в моем случае были расположены в конце коробки. Их также можно разместить на задней стороне коробки.
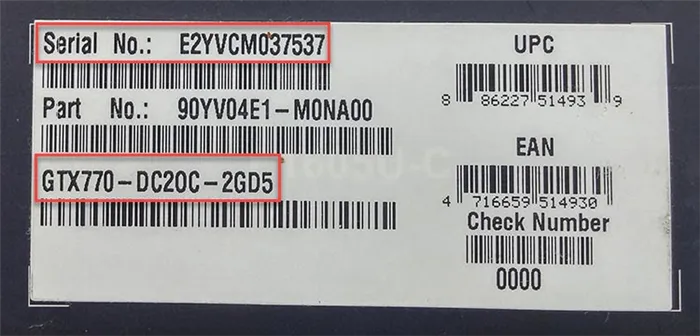
Информация о производителе и краткое название модели является суеверной для водителей и других целей.
- Если коробки нет, то просто снимаем левую крышку системного блока и ищем на обратной стороне видеокарты или кулере стикер с маркировкой. На нем дается обычно меньше информации, но определить серию видеокарты достаточно.

- Для ноутбуков самый простой способ, это посмотреть на наклейку, расположенную рядом с клавиатурой. Правда они бывают различной степени информативности.
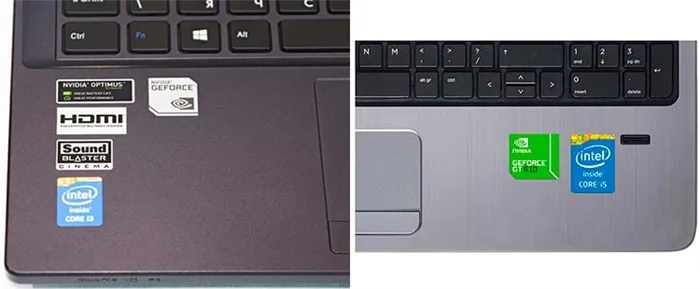
На левой стороне есть две наклейки, относящиеся к видеокартам, но они не содержат достаточно информации для идентификации модели. Что мы можем узнать, так это то, что производителем является корпорация Nvidia.
Наклейка на правой стороне четко указывает на то, что ноутбук оснащен видеокартой Nvidia GeForce GT610.
Вы также можете узнать модель установленного видеоадаптера, выполнив поиск по точному названию ноутбука на сайте производителя. Название можно найти на наклейке на нижней стороне устройства.
Как посмотреть видеокарту на Windows 10, 7, XP
Идентифицировать видеокарту с помощью самой операционной системы легко, но очень невыгодно. Он не может распознать установленную видеокарту без драйвера. Windows устанавливает стандартные драйверы, но не показывает тип и название видеокарты. Приведенный ниже рисунок прекрасно это иллюстрирует.
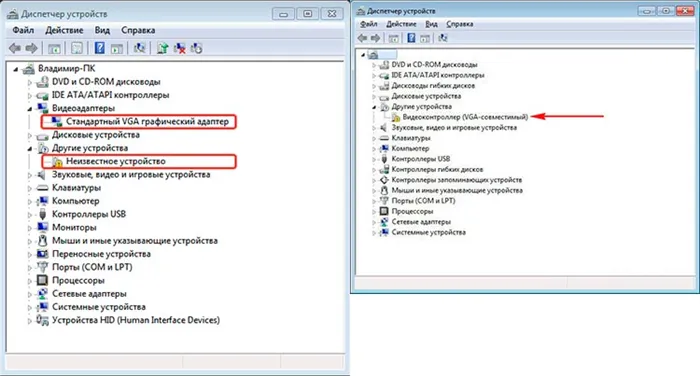
Если драйвер был установлен правильно, на экране появится ⇒ этот рисунок.
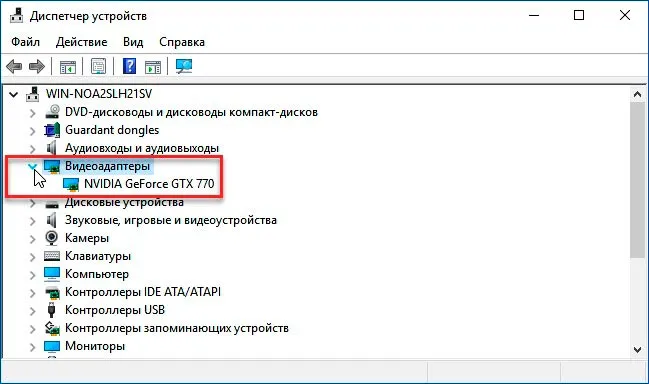
Как узнать свою видеокарту на Windows 10 пошагово
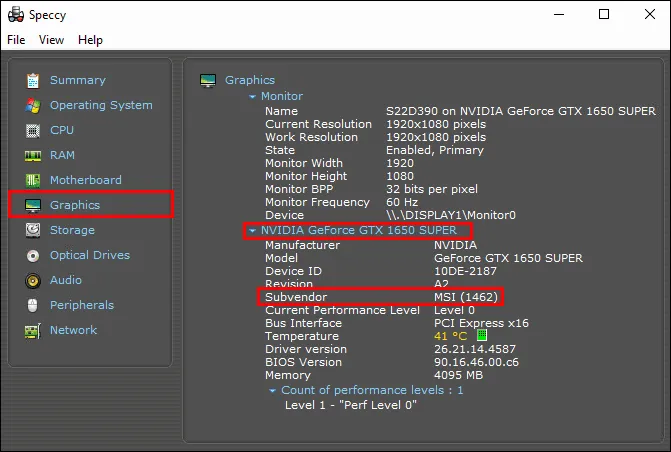
Вы также можете нажать на Рабочий стол, чтобы вызвать меню, в котором можно выбрать Вкладки. Либо панель управления Nvidia, либо панель управления Radeon. Они идентичны по функциям.
Посмотреть свою видеокарту с помощью программ
Существует множество различных программных пакетов сторонних производителей, которые могут определить и показать, какие видеокарты установлены в компьютере. Ниже приведен пример краткого списка из трех наиболее популярных и менее известных.
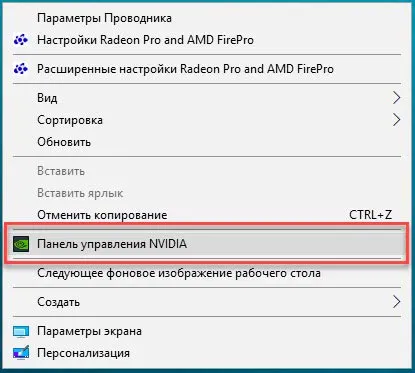
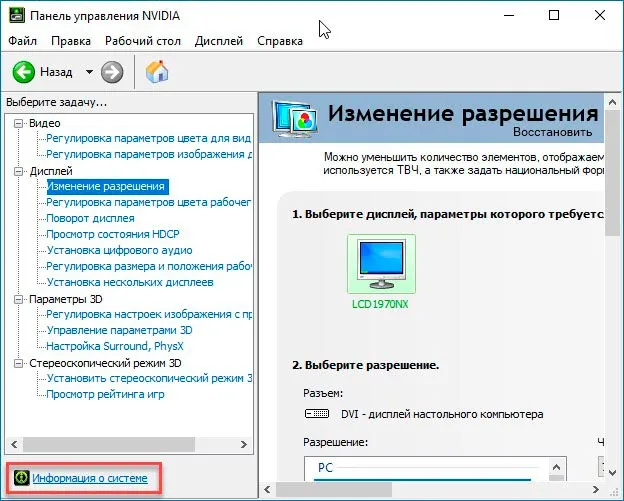
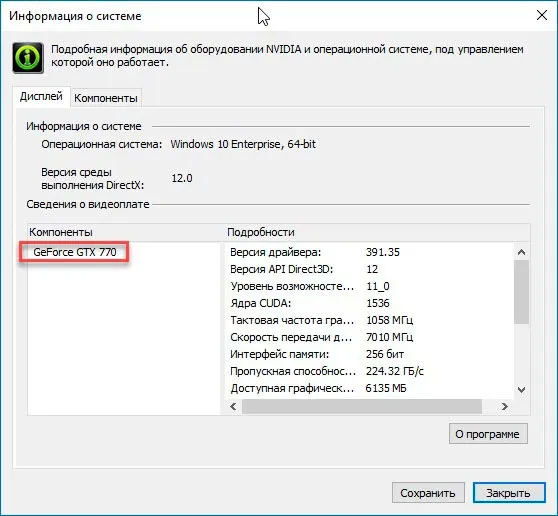
Самые популярные, простые в использовании, полезные и бесплатные программы-утилиты. Решение вашей проблемы может оказаться непосильной задачей. Вы можете многое посмотреть, но нас интересует вкладка «Графика».
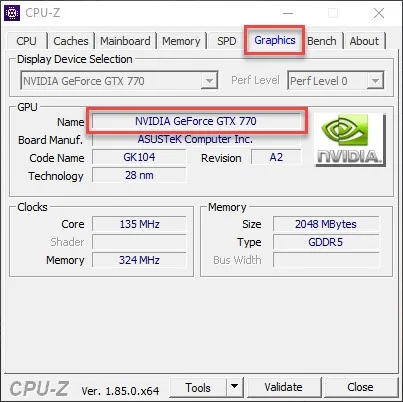
Это более специализированное программное обеспечение, специально предназначенное для работы с графическими процессорами. Вы можете просмотреть все необходимые данные о вашей видеокарте. Вы даже можете делать скриншоты данных с помощью встроенного режима, нажав на значок в правом верхнем углу.
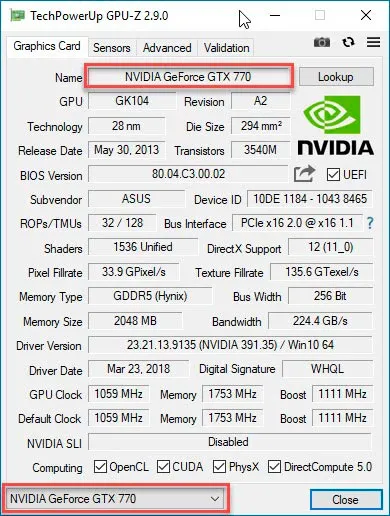
AIDA64
Это полный комплекс для изучения программного и аппаратного обеспечения компьютера. Существует несколько версий этого программного обеспечения. Наиболее функциональным является Extreme. Она использует инженеров. Все версии AIDA64 платные, но есть 30 дней бесплатного использования. Для нас этого достаточно. Ниже показано, как отобразить вашу видеокарту с помощью этой программы.
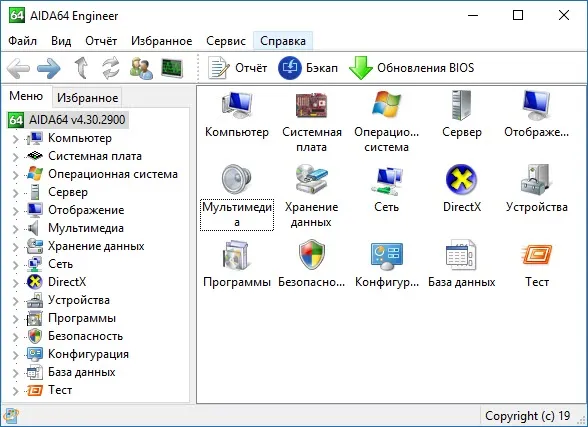
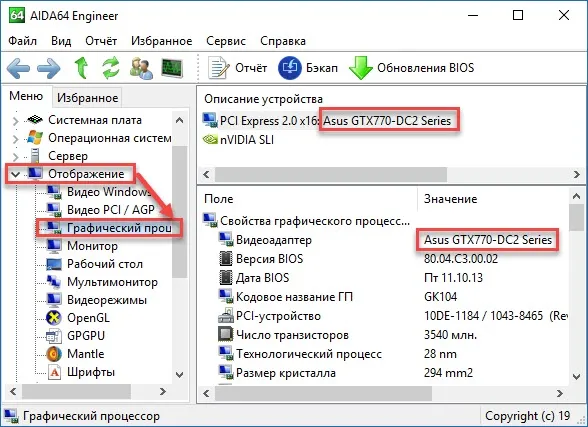
Я призываю всех скачать так называемую «портативную» версию программы. Его не нужно устанавливать, и он не будет блокировать работу вашего компьютера. Ниже приводится ссылка на вышеупомянутую программу.
Некоторые программы, которые помогут вам познакомиться с вашей видеокартой:.
Здесь мы посмотрим на вашу видеокарту, будь то персональный компьютер или ноутбук. Это просто, и во многих случаях вам даже не нужно устанавливать программное обеспечение сторонних производителей. Еще одна программа, о которой стоит упомянуть, — «Эверест» (теперь ее заменила «Аида»).
Часто устанавливается на ноутбуки и компьютеры, которые наверняка есть у многих, последнее обновление было сделано в 2016 году. Поэтому актуальность этих данных вызывает сомнения. На самом деле существует еще много способов узнать, какая видеокарта стоит на ноутбуке или ноутбуках, но мы показали самые доступные и понятные. Если вы можете оставить свое мнение, положительное или отрицательное, я буду рад.







