— Это небольшая утилита на русском языке и совершенно бесплатная. Он прост в использовании и отслеживает температуру процессора и каждого ядра. Также имеется возможность записи данных за определенный период времени, которые затем можно экспортировать в Excel.
Как узнать температуру процессора — 7 способов
Теперь вы знаете, как контролировать температуру процессора (CPU), поскольку от этого значения зависит стабильность работы вашего компьютера. Многие из нас, возможно, сталкивались с тем, что компьютер внезапно перезагружается сам по себе или устройство часто зависает.
Это происходит по разным причинам, но очень распространенной причиной самостоятельного выключения компьютера является перегрев процессора. Высокие проблемы с процессором
Перегрев процессора очень часто встречается у геймеров и пользователей, работающих с высокоинтенсивными программами анимации и обработки видео.
Операционные системы Windows часто увеличивают нагрев аппаратных компонентов, например, при открытии большого количества вкладок в веб-браузере. Не следует игнорировать проблемы с уровнем мощности процессора, поскольку чрезмерное повышение температуры процессора может сократить срок его службы и со временем привести к повреждению материнской платы и других материальных компонентов компьютера.
Зачем нужна проверка температуры процессора
Чтобы защитить компьютер от перегрева Windows, следует постоянно контролировать температуру процессора в течение длительного времени. Некоторые игры и программы с графикой очень сильно нагружают процессор во время работы.
Как принимается температура процессора? При низких нагрузках нормальная температура процессора не должна превышать 50°C, но в некоторых случаях температура процессора может достигать 95°C. Максимальная температура не должна превышать 100°C.
Помимо контроля температуры, необходимо принимать определенные меры предосторожности.
- Регулярно удаляйте пыль из компьютера, чтобы очистить систему охлаждения.
- Если у вас ноутбук, используйте для него специальную подставку с кулером.
- Не оставляйте компьютер на солнце.
- При необходимости, замените термопасту.
- Установите новый вентилятор вместо старого.
- Проверьте систему на наличие вирусов.
Текущую температуру компьютера можно посмотреть в BIOS или UEFI, но имейте в виду, что эти данные получены при работе компьютера практически без нагрузки. Поэтому предпочтительно не использовать этот метод, если вы хотите знать фактические параметры при активном использовании устройства.
Существует множество программ отслеживания температуры, которые могут измерять текущую температуру компьютера, но очень немногие приложения могут предупредить, если температура процессора превышает пороговое значение. Когда температура процессора повышается, вы регулярно получаете уведомления о том, что температура процессора выше нормы.
В данном обзоре рассматривается программное обеспечение для мониторинга и контроля температуры процессора с помощью инструментов операционной системы Windows и приложений сторонних производителей.
Как узнать температуру процессора в Windows
Пользователи могут узнать текущую температуру процессора с помощью встроенных инструментов операционной системы Windows. Доступны следующие инструменты: командная строка или Windows PowerShell.
Оба показывают температуру в Кельвинах. Чтобы получить показания в градусах Цельсия, выполните арифметическую операцию. Разделите полученное значение на 10 и отнимите число 273,15.
Чтобы отобразить температуру процессора CMD, сделайте следующее
- Запустите командную строку от имени администратора.
- В окне интерпретатора командной строки введите код, а затем нажмите на «Enter»:
Цена отображается в поле ‘Текущий стандарт’.
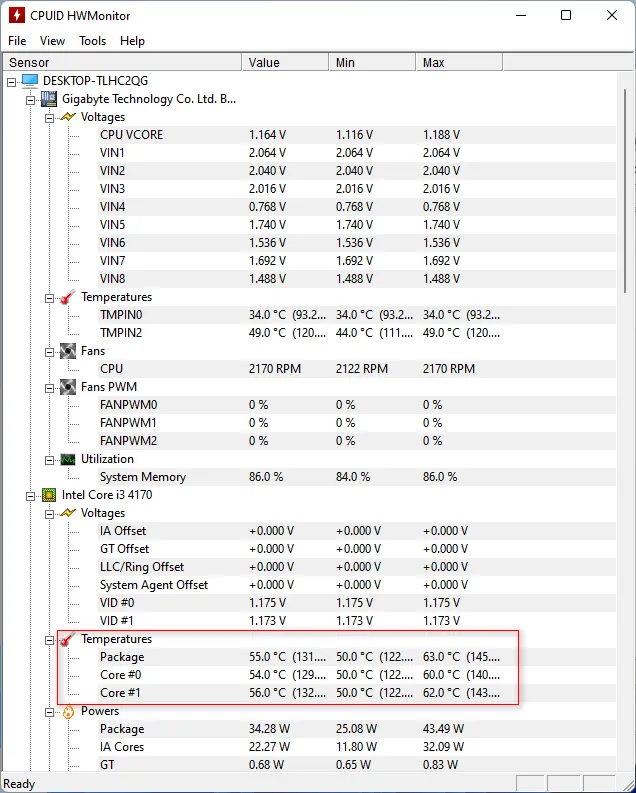
PowerShell измерение температуры процессора происходит следующим образом.
- Откройте Windows PowerShell от имени администратора.
- В окне оболочки выполните команду:
Температура процессора отображается в поле ‘currentempe’.
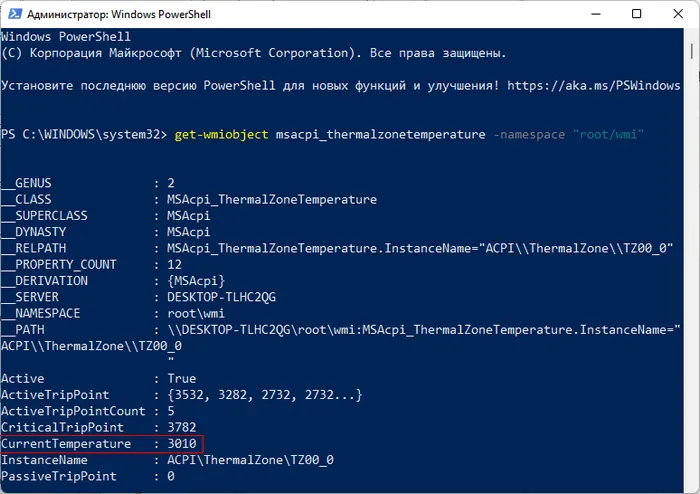
Чтобы получить информацию о нагреве в градусах Цельсия, выполните следующую команду в PowerShell.
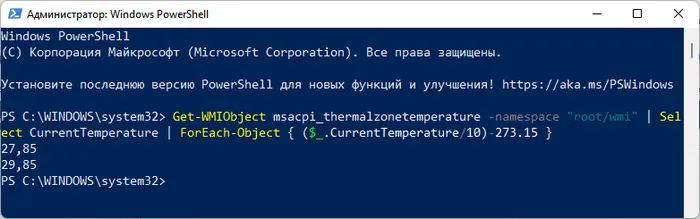
Электронные устройства (аксессуары), подключенные к сети и пропускающие электричество, выделяют тепло — тепло! Это было замечено и уже задокументировано Джоулем-Ленцем.
Узнаем температуру ЦПУ
Нетрудно заметить, как меняется температура и эффективность ядра процессора. Существует два основных способа сделать это
- Мониторинг через БИОС. Потребуется умение работать и ориентироваться в среде BIOS. Если вы плохо представляете интерфейс БИОСа, то лучше воспользоваться вторым способом.
- При помощи специального ПО. Данный способ представляет множество программ – от ПО для профессиональных оверлокеров, которое показывает все данные о процессоре и позволяет их отслеживать в реальном времени, и до ПО, где можно только узнать температуру и самые основные данные.
Снимите корпус и не пытайтесь проводить измерения, прикасаясь к нему. Помимо нарушения целостности процессора (пыль и влага могут проникнуть внутрь), существует риск получения ожогов. Кроме того, этот метод дает очень неточное представление о температуре.
Способ 1: Core Temp
Core Temp — это программа с простой рабочей средой и небольшим количеством функций, подходящая для «начинающих» пользователей ПК. Интерфейс полностью переведен на русский язык. Он доступен бесплатно и совместим со всеми версиями Windows.
Для получения температуры процессора и его отдельных ядер достаточно открыть программу. Он также отображается на панели задач рядом с информацией о макете.
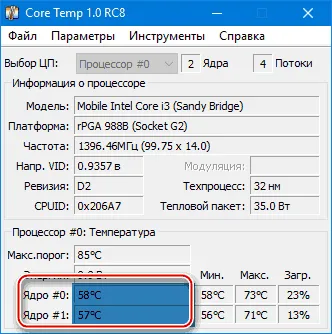
Способ 2: CPUID HWMonitor
CPUID hwmonitor — во многом похожа на предыдущую программу, но в более практичной рабочей среде отображает дополнительную информацию о других важных комплектующих компьютера (также отображаются жесткие диски, видеокарты и т.д.).
Программа отображает следующую информацию об аксессуарах
- Температура при разном напряжении;
- Напряжение;
- Скорость вращения вентиляторов в системе охлаждения.
Чтобы увидеть всю необходимую информацию, просто откройте программу. Если вам нужна информация о процессоре, выполните поиск по его названию. Это будет отображаться как отдельный элемент.

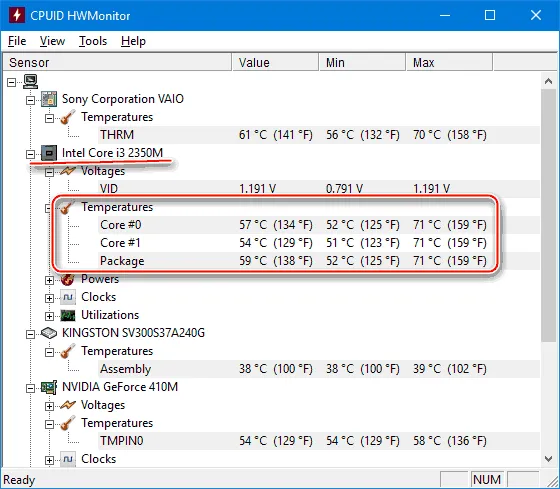
Примечание: Чтобы просмотреть температуру процессора на AIDA64, установите и запустите утилиту и откройте вкладку Компьютер/Датчики. Через некоторое время (до 5-10 секунд) вы получите обратно показания датчиков и представите их в удобной таблице.
Какая температура считается нормальной
Присутствуют люди, столько мнений!
В целом, многое зависит от модели устройства, например, процессора (различия могут достигать нескольких десятков градусов).
Более того, каждый эксперт (опытный пользователь) имеет свое собственное мнение и множество разногласий по этому поводу. Поэтому все сказанное ниже является моим субъективным мнением, основанным на личном опыте.
Важно!
В любом случае, я рекомендую следующее: выясните, каким материалом вы располагаете (я дал выше ссылки на необходимые дополнительные программы, вы также можете использовать AIDA64 или Speccy). Зайдите на официальный сайт устройства, чтобы узнать рекомендуемую производителем температуру!
Для процессора
📌Помогите!
Температура процессора Intel: как ее узнать, обычные соображения и что считать перегревом.
В целом, можно определить следующие пределы
Нормальная температура процессора находится в диапазоне 30-45°C без нагрузки и до 55-60°C при больших нагрузках (игры, кодирование видео, графика и т.д.).
Если температура превышает 60°C — рекомендуется очень внимательно рассмотреть максимальное значение нагрева. В этот момент (выше 65°C) вы можете столкнуться с тем, что процессор начнет работать медленнее и снизит температуру.
Для ноутбуков: некоторые модели рассчитаны на температуру до 70-85°C под нагрузкой. Хотя это допускается производителем, лично я не считаю это нормальным явлением и в этом случае рекомендую использовать охлаждающую подставку.
Например, температуры для процессоров Intel Core i3, i5 и i7 Skylake, Ivy Bridge, Sandy Bridge и Haswell (наиболее популярных сегодня на рынке) следующие
- 30-40°C — нормальная температура при несильной нагрузке: работает браузер, какой-нибудь блокнот, проигрыватель музыки;
- 40-60°C — нормальная температура в режиме нагрузки: запущенная игра, кодирование видео, архивирование файлов и т.д.;
- до 70°C-85°C — максимальное рабочее значение температуры, допускаемое Intel.
Если температура достигает предела (и тем более, если предел превышен) — рекомендуется проверить советы по снижению температуры, перечисленные в следующей статье.
Для видеокарты
Все гораздо сложнее. Важно то, что тип используемой видеокарты — модель, тип охлаждения, цели дизайна и т.д. — очень важен.
В среднем, в условиях простоя видеокарты не должны охлаждаться выше 35-40 °C (35-40 °F). Под нагрузкой — до 50-60°C (в некоторых старых видеокартах эта температура уже может быть критической!) .
Если температура под нагрузкой (например, во время игр) превышает 70°C, возможно, неисправность в холодильнике, проблема с холодильником или недостаточное нанесение термопасты.
Для видеокарт для ноутбуков цены могут быть немного выше, около 5-10°C.
Многие опытные пользователи скажут вам, что чипы современных видеокарт (например, NVidia GTX) выдерживают температуру до 105°C, что является критической температурой, при которой компьютер замерзнет или выключится (защита).
Как снизить температуру
Мой скромный совет.
Самая распространенная проблема с температурой — жаркое лето, когда температура поднимается до 35-40°C (а в некоторых регионах нашей страны даже выше!).. Если в помещении, где находится компьютер, нет кондиционера, то от жары можете пострадать не только вы, но и компоненты компьютера (особенно при высоких нагрузках).
Что же вы можете сделать, чтобы снизить температуру? 👌.
1) Удалите пыль с компьютера/ноутбука.
Это, пожалуй, первое, с чего следует начать. Часто системы охлаждения выходят из строя из-за того, что воздуховоды забиты пылью и горячий воздух не выходит наружу. Плохая циркуляция воздуха приводит к повышению температуры в камере.
Если перегрев вызван процессором или видеокартой, рекомендуется заменить термопасту. Если вы не знаете себя, не стоит экспериментировать или нанимать какую-либо службу.
По возможности держите компьютер/ноутбук подальше от прямых солнечных лучей (можно повесить плотные шторы или отодвинуть устройство от окна). Проветривание помещения также является хорошей идеей. Идеально, если есть кондиционер ☝.
4) Традиционный метод (с вентилятором).
Если используется обычный вентилятор, можно открыть боковую крышку системного блока и установить перед ней вентилятор. Таким образом, можно значительно снизить температуру всех компонентов системного блока.
Если перегрев является проблемой для ноутбуков, можно приобрести специальные кулеры. При использовании такого основания температура может быть снижена до 5-10 °C.
Примечание: При покупке одного из этих холодильников имейте в виду, что некоторые из них очень шумные. Если вы покупаете устройство в магазине, вы не всегда сможете услышать, как оно работает (раздражающие шумы, музыка, разговоры и т.д.).
Подставка для ноутбука с охлаждением
(6) Еще один момент, касающийся ноутбуков.
Часто пользователи берут свой ноутбук и кладут его на кровать или диван. На самом деле, поверхности этих самых диванов часто плоские и не компактные, поэтому вентиляционные отверстия часто блокируются тканью мебели. В результате вентиляция внутри прибора затрудняется, и температура повышается.
Послание простое. Ноутбуки следует использовать на ровных, сухих, твердых, устойчивых поверхностях.
Часто многие пользователи, имеющие несколько жестких дисков, устанавливают их очень близко друг к другу на системном диске. В результате один противень нагревает другой. Лучший вариант — разместить их как можно дальше друг от друга или установить небольшой дополнительный холодильник для распределения горячего воздуха между ними.

Размещение дисков на системных дисках
Кстати, обратите внимание на то, как работают кулеры (вентиляторы). В некоторых случаях имеет смысл заменить их на более мощные (и функциональные).
Также имеет смысл ускорить работу холодильников, которые не выдерживают температуры (если они не работают на максимальной мощности). См. одну из моих статей о том, как это сделать. Ссылка на него приведена ниже.
9) Как еще можно снизить температуру процессора (обновлено 5 июля 2019 года)?
Если после выполнения всех вышеперечисленных советов температура все еще достаточно высока, попробуйте отключить турбонаддув и понизить частоту процессора.
Просто войдите в BIOS или UEFI, в зависимости от вашей материнской платы, и найдите информацию (температура процессора, температура CPU) в следующих разделах.
Информация о температуре процессора в CPUID HWMonitor
CPUID HWMonitor — одна из самых популярных бесплатных программ для отображения состояния аппаратного обеспечения компьютера или ноутбука, особенно температуры процессора (пакета) и подробной информации о каждом ядре в отдельности. Если список также включает элементы CPU, отображается информация о температуре хоста (текущие данные показаны в столбце Значение).
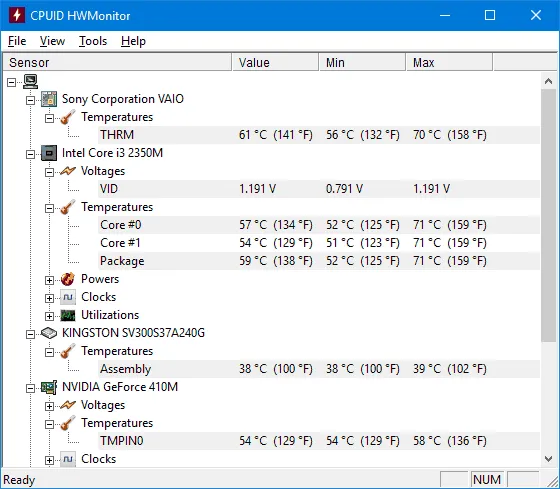
Кроме того, с помощью HWMonitor вы можете изучить
- Температуру видеокарты, дисков, материнской платы.
- Скорость вращения вентиляторов.
- Информацию о напряжении на компонентах и нагрузке на ядра процессора.
Speccy
Для начинающих пользователей самым простым способом проверки температуры процессора является использование Speccy (на русском языке) для получения информации о работе компьютера.
Помимо большого количества информации о системе, Speccy отображает наиболее важные температурные датчики на вашем ПК или ноутбуке. Температуру процессора можно найти в разделе CPU.
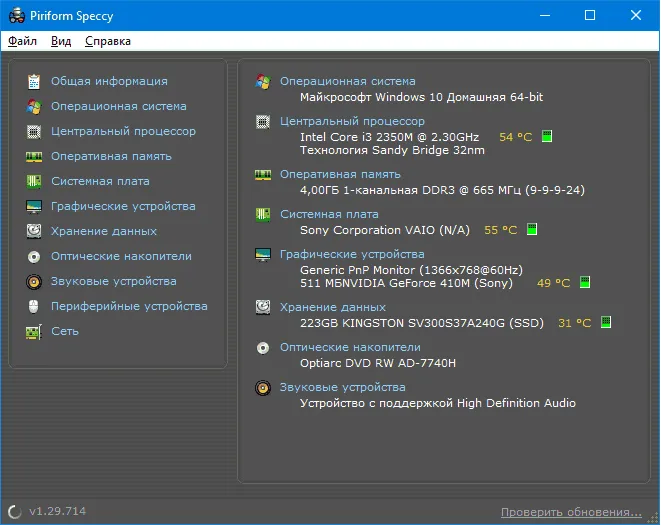
Он также показывает температуру видеокарты, материнской платы, жестких дисков и SSD (при наличии датчика).
Подробнее о программе и о том, где ее можно скачать, читайте в отдельном обзоре программного обеспечения, чтобы увидеть, как работает ваш компьютер.
SpeedFan
SpeedFan обычно используется для управления скоростью вращения вентилятора системы охлаждения компьютера или ноутбука. Но в то же время он идеально подходит для отображения информации о температуре всех критически важных компонентов, таких как процессор, ядро, видеокарта и жесткие диски.
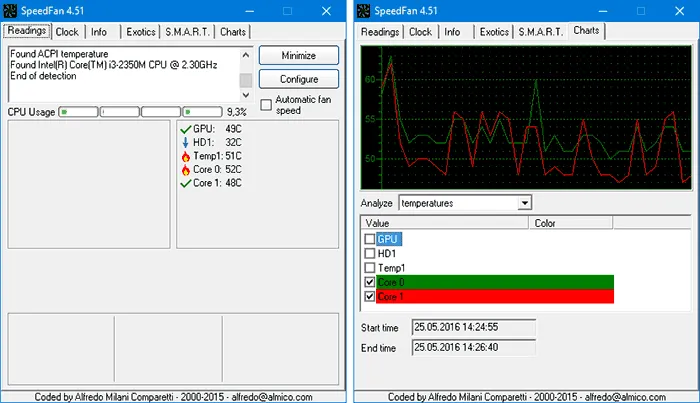
В то же время SpeedFan регулярно обновляется, поддерживает почти все современные материнские платы и прекрасно работает с Windows 10, 8 (8.1) и Windows 7 (хотя теоретически использование функции управления скоростью охлаждения может вызвать проблемы — прим. пер. Обратите внимание).
Дополнительные функции включают встроенный графический дисплей температуры. Это помогает, например, понять температуру процессора компьютера во время игры.







