(5) Мы хотели бы добавить, что M2SSD закреплен винтами на конце. Это предотвратит случайный выход диска из своего гнезда (в твердотельных накопителях обычно имеются винты, которые можно выкрутить рукой или с помощью руки). Не пренебрегайте их ремонтом!) .
Как установить SSD M2 в ноутбук
Добрый вечер!
Сегодня работать на ноутбуке (ПК) без SSD-накопителя очень больно и неприятно. 😥.
Для этого необходимо работать с системой, которая была установлена хотя бы один раз. Это означает быструю загрузку операционной системы, мгновенное открытие приложений и документов, отсутствие зависания или загрузки диска на 100% после включения устройства. ✌
В этой статье мы рассмотрим процесс установки «нового» S2MSD на стандартный ноутбук. На самом деле, ничего сложного в этом нет, но вопросов по поводу этого формата диска наверняка возникает много (и мы решили собрать здесь некоторые из них, чтобы обобщить и коллективно ответить на предыдущий материал).
📌 Дополнение!
Твердотельные накопители могут быть установлены в несколько разъемов M2. Существует несколько других способов подключения двух или трех дисков к ноутбуку.
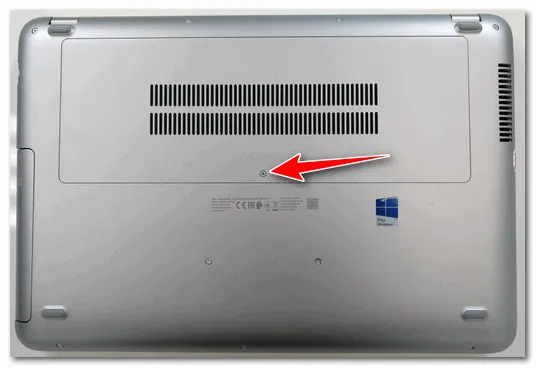
Установка SSD M2: по шагам
Это первое, на что следует обратить внимание.
На самом деле, существует множество различных типов твердотельных накопителей M2, включая SATA и PCIe (которые можно разделить на различные подтипы). Во всем этом многообразии нетрудно запутаться.
Поэтому перед выбором и покупкой твердотельного накопителя M2 рекомендуется прочитать эту статью.
Ό Для тех, кто сомневается, прочитайте эту статью, если вам нужно купить SSD-накопитель (вы будете удивлены!). .
*
Кстати, я хотел бы также упомянуть здесь (как меня уже много раз спрашивали): *
- вот разница между переходом с HDD на SSD (SATA) — заметна невооруженным глазом, даже слабенький ноутбук начинает «летать»;
- а вот разница между SSD (SATA) и SSD (PCIe (32 Гбит/с)) — незаметна, если не смотреть результаты тестов (по крайней мере, если вы очень активно не работаете с диском).
Лично я не вижу причин для большинства людей гнаться за «супер» SSD (PCIe), но добавить SSD к классическому HDD определенно стоит. 😉 😉
2) Что нам понадобится
- Ноутбук (в котором есть слот M2 под твердотельный накопитель). Сразу отмечу : в некоторых случаях (зависит еще от типа устройства), самостоятельная установка диска в ноутбук, является причиной в отказе гарантийного обслуживания (если ноутбук на гарантии — следует уточнить этот момент);


Как выглядит накопитель Samsung NVMeSSD-M2SSD

Твердотельные накопители (Solid State Drives), или SSD, — это тип устройств хранения данных, используемых в современных электронных устройствах. В твердотельных накопителях используются немеханические носители информации, такие как флэш-диски или микросхемы памяти, например, оперативная память.
Замена SSD
Твердотельные накопители доступны в форматах 2,5″ или m.2: 2,5″ подключаются к интерфейсу SATA, а m.2 — к интерфейсу NVMe. Каждый из них имеет свои преимущества и недостатки.
Самый распространенный разъем для подключения всех устройств 2,5″ и 3,5″. Этот интерфейс может быть легко преобразован в USB, что позволяет использовать устройство в качестве портативного носителя информации. В корпусе обычно достаточно места для эффективного охлаждения.
К недостаткам можно отнести необходимость прокладки кабелей — одного от блока питания и другого от материнской платы. Для этого нужно потрудиться, чтобы разместить все кабели в порядке и в корпусе.
Вторым недостатком является относительно низкая скорость передачи данных, которая достигает около 500 мегабайт в секунду, хотя в редких случаях могут быть достигнуты рекорды в 600 мегабайт в секунду. Современная память NAND может предложить еще больше. В большинстве геймерских безелей теперь используется система быстрого снятия, хотя для замены не требуется никаких инструментов, кроме ввинчивания SSD в безель.
Это слот материнской платы, который может быть перегружен со скоростью чтения и записи до 3,2 ГБ/с или 3277 МБ/с. Разница очевидна. Если слот находится на материнской плате, то установка такого SSD будет очень компактной и незаметной. Маленькая плата SSD прижимается почти непосредственно к материнской плате, и никакие кабели не нужны.
К недостаткам относятся. Плотная компоновка предотвращает охлаждение, но не справляется с ним; SSD могут гореть только от серверных нагрузок, форма U.2, которая обеспечивает более мощное воздушное охлаждение. Кроме того, количество замен на один улей ограничено, особенно в потребительских версиях твердотельных накопителей. Поэтому лучше не приписывать им торренты, хабы, сервера и прочие радости жизни, которыми вы хотите мучить свои диски.
Второй недостаток — достаточно дорогие USB-адаптеры зачастую дороже своих SATA-аналогов, а USB 3.0 ограничивает скорость передачи данных до 425 МБ/с, а USB 3.1 — до 720 МБ/с, что делает их абсолютно бесполезными. За возможностями NVME.
Замена таких SSD требует наличия отвертки для прикручивания самого SSD к материнской плате.
Какой разъем выбрать: SATA или NVMe?
Зависит от категории и функциональности выбранной модели. Рассмотрим заявленную скорость передачи данных. При скорости около 512 МБ/с нет никаких технических причин для использования NVME. Память не может обеспечить скорость, предлагаемую этим типом соединения. Эту модель можно приобрести только для более компактных макетов.
Не все диски M.2 подключаются через NVME, некоторые используют SATA2. В этом случае они вообще не оправданы. Предпочтительнее брать 2,5-дюймовые корпуса и подключать их через SATA2. Модели SATA3, с другой стороны, не имеют таких ограничений на передачу данных. Поскольку сама линия связи обеспечивает скорость до 6 Гбит/с (768 МБ/с) — быстро, но все же далеко не самые лучшие характеристики памяти.
Какие кабели нужны для подключения SSD?


Второй кабель идет от блока питания. Если у вас навесной блок питания, возьмите подходящий кабель из комплекта. Если у вас обычный блок питания, ищите кабели, подобные тем, что изображены на пучке проводов.

Многие устройства SATA могут исчерпать запас этих линий, обычно в стандартной комплектации многих бытовых блоков питания их всего три. В этом случае на помощь приходят Molex и переходники. Он стоит копейки и надежно питает SSD. Единственный минус — страдает эстетика.

Для подключения устройств NVME или M.2 SATA кабели не требуются. Это связано с тем, что такие SSD устанавливаются в специальные слоты на материнской плате. На рисунке ниже показано, как это выглядит.
Что делать, если на материнской плате нет подходящего разъема для m.2 SSD?
Если у вас есть накопитель M.2 и старая материнская плата, не поддерживающая такой тип подключения, используйте карту расширения PCI-E или адаптер SATA.

Адаптер PCI-E

Адаптер SATA
Где устанавливать SSD диск в ПК
Разделите установку SSD-подключений на две группы по три разных типа SSD-подключений: полноразмерные 2,5″ и компактные M.2.
Как установить SSD SATA 2,5”
Почти во всех случаях устройства SATA расположены в передней части корпуса. Изображенная здесь рамка обеспечивает доступ к дискам сбоку, но вам может понадобиться вставить диски спереди или сбоку родительской карты. Полка рядом с передней частью, куда необходимо установить SSD-диски. Существуют гнезда 3,5″ и 2,5″, иногда для комфортной установки устройства используется переходник для гнезда 2,5″ или пластиковый упор.

Слоты SATA на материнской плате выглядят так, как показано на рисунке. Различные цвета указывают на версию разъема. SATA3 — более быстрый, SATA2 — более старый, но поддерживает больше устройств. Они взаимозаменяемы, но подключение устройства к версии SATA3 приведет к его более медленной работе в разъеме SATA2.

На рисунке показан закрытый тип ссылки. Есть и открытые соединения, где пластик не полностью закрывает контактные дорожки — это просто дизайнерский трюк, не хуже.
Обратите внимание, что номер каждого разъема описан строчными буквами и имеется на каждой материнской плате. Если вы помните, какой слот подключить, вы можете легко выбрать приоритет запуска в BIOS или UEFI. Это особенно полезно, если у вас есть два дисковых устройства одного производителя. Обычно их технические названия выглядят так: «Цифры и буквы Samsung». На них, не случайно, будет написана модель, емкость и тип диска, но запомните, куда подключен диск, чтобы избежать трудностей при считывании этих кодов.
Найдя разъем SATA и подключив соответствующий кабель, необходимо подсоединить его к самому накопителю. Как вы можете видеть на рисунке ниже, здесь есть две заглушки. Они разные и их нельзя путать. Более узкий отводится от материнской платы, а более широкий — от блока питания.
После входа в систему перейдите в меню Пуск и Конфигурация.

Как установить SSD NVMe m.2 и SATA
Чтобы лучше понять путаницу в ссылках, посмотрите фотографии.
Стрелки на рисунке ниже ясно показывают, что устройства SATA (M, B) могут быть легко вставлены в NVME и работать, но не волнуйтесь, современные устройства NVME (B) не могут быть вставлены естественным образом. Если не применять силу, то ничего не сломается.
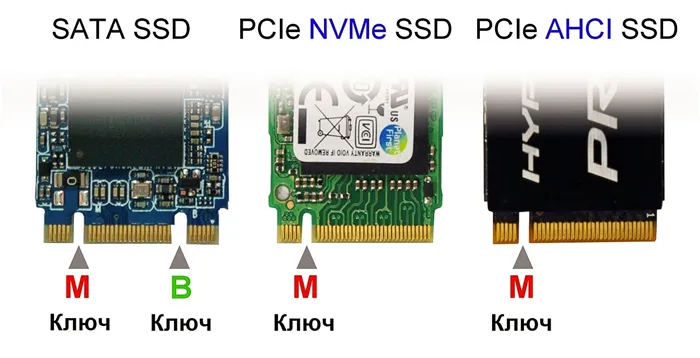
Второй момент — это длина доски. Существует четыре стандартных размера, самый популярный — 2280, все они являются самыми большими. Сам размер не имеет особого технического значения, за исключением расположения болтов материнской платы.
Чтобы определить, какие слоты доступны, можно прочитать строчные буквы рядом с материнской платой. Второй вариант — обратиться к спецификациям родительской карты.
Существуют особые типы твердотельных накопителей, которые стоят очень дорого и обычно используются в серверах. Они также используются в качестве топового решения в игровых компьютерах.
Варианты установки SSD накопителя
Существует четыре способа установки SSD в ноутбук.
1. Самый простой способ — извлечь жесткий диск и заменить его твердотельным диском. Важно убедиться, что все файлы, хранящиеся на жестком диске, переносятся на отдельное хранилище.
Совет: Если вам нужен твердотельный накопитель для игр, подойдет модель большего объема, способная выдерживать большие нагрузки. Модель 860 QVO 2TB является именно такой.
2. Установите SSD на место классического жесткого диска, но превратите жесткий диск в наружное хранилище с помощью USB-бокса.

3. замените SSD на визуальный диск. На этом этапе требуется переходная коробка. Пользователь должен установить твердотельный накопитель, снять OD, а затем установить коробку с твердотельным накопителем на место. Этот метод не подходит для людей, которые используют или не имеют оптических приводов.
Примечание: При покупке таких коробок учитывайте их толщину. Параметры OD должны быть согласованы. Толщину диска можно проверить, сняв диск и измерив его в сантиметрах. Другой вариант — найти точное имя дискового устройства и просмотреть его параметры.
4. установите SSD на место жесткого диска и замените диск на коробку, описанную в предыдущем способе.

РЕКОМЕНДАЦИЯ: Если в качестве системного диска требуется SSD, высокая емкость не является обязательным условием. Достаточно моделей с максимальным объемом 256 ГБ. A400 240 ГБ.
Как установить SSD диск вместо HDD
Это самый простой способ. В таблице ниже описано, как вам нужно действовать.
Интересно: модель M.2 выглядит как планка оперативной памяти. Такие твердотельные накопители часто устанавливаются в более легкие и тонкие ноутбуки.


РЕКОМЕНДАЦИЯ: Для недорогих вариантов твердотельных накопителей подойдут модели MLC, такие как SSD370.
Теперь вы можете начать тестирование недавно установленных жестких дисков в BIOS.
Необходимо проверить, видит ли ноутбук SSD. Если носитель не обнаружен, это, вероятно, связано с тем, что
- плохого контакта интерфейсов: может, твердотельник не до конца вошел в разъем;
- неисправен сам накопитель: с помощью другого компьютера это можно проверить;
- БИОС устарел: в этом случае его понадобится обновить.
Любопытно: мощный ноутбук ThinkPad E570 уже оснащен SSD, но если вы хотите разместить второй Lase, его можно установить вместо диска.
Если все в порядке и ноутбук распознает устройство, можно проверить режим SSD. Для этого требуется интерфейс AHCI. Это особенность режима SSD. Он обладает всеми преимуществами соединения SATA, особенно высокой скоростью. Функцию можно посмотреть в разделе BIOS Advanced. Если окажется, что SSD работает в другом режиме, необходимо внести изменения и сохранить все настройки.
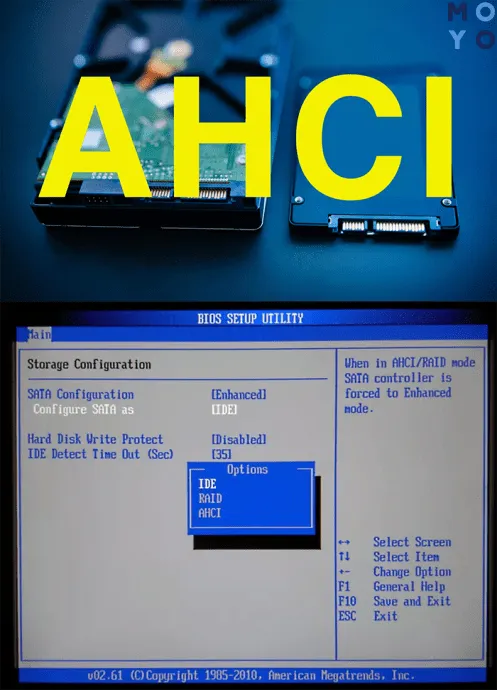
Совет: Если вы ищете модель с высокой скоростью и отличными характеристиками, модель 970 Pro окажет вам услугу. Он работает на новейших типах памяти и обладает внушительным объемом памяти.
Теперь вы можете установить операционную систему. Эксперты рекомендуют переустановить операционную систему и автоматически настроить службу для работы с твердотельными накопителями.
Как видно из этого руководства, существует несколько способов установки SSD на ноутбук. Если вы устанавливаете его вместо жесткого диска, адаптер не нужен. Однако если вы хотите сохранить свой жесткий диск, решение все же есть. Процесс подключения не сложен, но необходимо помнить, что При разборке устройства гарантийный ремонт не производится.
1. Самый простой способ — извлечь жесткий диск и заменить его твердотельным диском. Важно убедиться, что все файлы, хранящиеся на жестком диске, переносятся на отдельное хранилище.
Клонирование диска
Если пользователь имеет дело с установкой системы и программного обеспечения на новом устройстве и не хочет их оптимизировать, этого можно избежать, клонировав устройство.
Существует несколько способов клонирования диска.
- Встроенными утилитами операционной системы версии Windows 7 и выше. Для этого понадобится подключить к ноутбуку при помощи адаптера новый SSD и клонировать на него образ с HDD, придерживаясь инструкций мастера.
- Сторонними приложениями, например, утилитами Acronis, Macrium Reflect или HDClone. Процедура полностью соответствует первому способу.
- При помощи настольного ПК, предварительно подключив текущий и новый накопители ноутбука к нему и выполнив клонирование сервисом Windows или одной из сторонних утилит.
- При помощи современных многофункциональных док станций, имеющих слоты для установки накопителей и функцию быстрого копирования диска.
После клонирования новый SSD устанавливается в ноутбук и проверяются результаты. Выпущенный жесткий диск можно установить в карман адаптера и использовать в качестве внешнего пространства для хранения данных или для других целей, например, для домашних компьютеров.
А можно ли выполнить апгрейд ноутбука, не меняя HDD?
Существуют способы увеличения объема жесткого диска ноутбука без замены жесткого диска. Их два, в зависимости от сборки ноутбука.
Это предполагает, что в конструкции ноутбука предусмотрены подходящие свободные слоты и место для установки и крепления дискового блока.
Одновременная установка жестких дисков и твердотельных накопителей.
Это возможно на ноутбуках с оптическими блоками. Сам SSD и карман адаптеров, также известный как Skid, необходимо приобрести заранее. Даже для начинающих пользователей это не представляет трудностей и требует всего трех операций.
- Снять заднюю панель ноутбука, извлечь жесткий диск и установить на его место твердотельный накопитель, подключив через интерфейс SATA III.
- Демонтировать привод.
- Закрепить жесткий диск в салазках и установить на место привода.
Таким образом, ноутбук имеет жесткий диск со всеми данными пользователя и твердотельный накопитель, на который можно клонировать информацию или заранее установить операционную систему с нуля.







