Во-первых, необходимо знать модель или серийный номер видеокарты. В то же время убедитесь, что устройство действительно создано компанией Nvidia. Эту информацию можно получить из диспетчера устройств, доступ к которому можно получить следующим образом.
Как обновить драйвер на видеокарту AMD, nVidia и Intel HD: от А до Я
Конечно, многое зависит от драйвера видеокарты, например, качество экрана, разрешение, цвета, FPS в играх и т.д.
А качество изображения на экране зависит не только от нашего приятного увлечения, но и от нашего зрения. Поэтому важно, чтобы драйвер видеокарты был правильно обновлен и настроен. 👌.
Более того, в некоторых случаях у пользователей может не быть других вариантов. Например, когда отображается сообщение об ошибке «Видеодрайвер остановлен».
Но позвольте мне быстро сказать, что обновить драйверы совсем не просто. Часто возникают вопросы о том, что не удается удалить старые драйверы, как узнать модель видеокарты, какую версию выбрать и т.д. Мы постараемся ответить на эти связанные вопросы здесь.
📌 Обратите внимание!
В этой статье рассматриваются видеокарты AMD, NVidia и IntelHD. Эта информация относится как к ноутбукам, так и к обычным компьютерам.
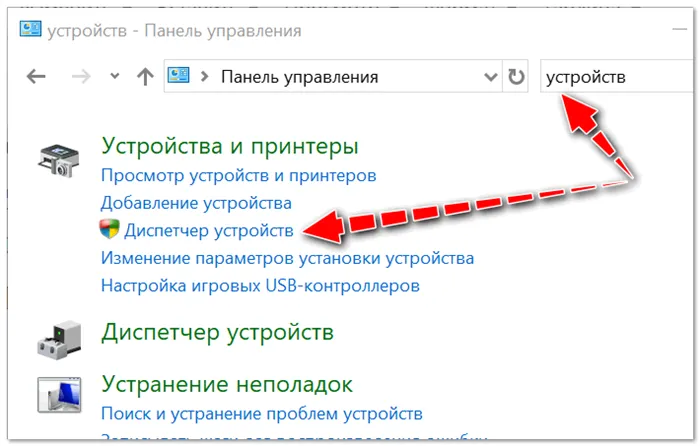
Все шаги по обновлению драйвера на видеоадаптер
Это, пожалуй, первый вопрос, с которого следует начать эту статью. Чтобы загрузить правильные драйверы для вашего компьютера/ноутбука, вам необходимо знать точную модель видеокарты, 📌 версию операционной системы Windows (в некоторых случаях 📌 ноутбук требуется верхняя модель).
Существует несколько способов найти видеокарту в компьютере.
Вы можете найти его, открыв Диспетчер устройств. Для этого нажмите Win + R и введите devmgmt.msc — нажмите Enter.
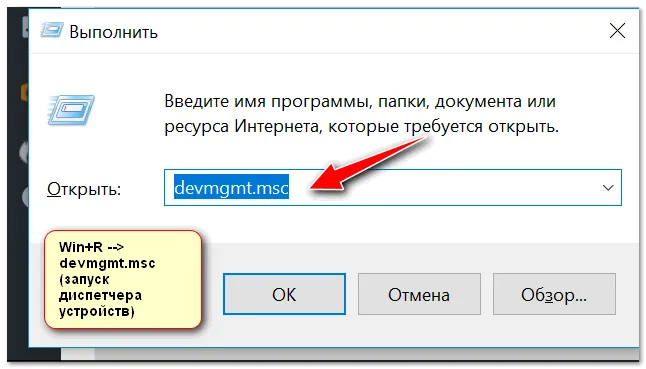
Запустите диспетчер устройств — devmgmt.msc
Далее нужно открыть вкладку Видеоадаптеры и посмотреть, что там есть. Например, в моем ноутбуке установлены две видеокарты — IntelHDGraphics5500 и NVIDIAGeForce920M (см. скриншот ниже).
Примечание: Модель видеокарты не всегда отображается на этой вкладке. Иногда вы можете увидеть что-то простое, например, «Стандартный видеодрайвер VGA». В этом случае — см. метод 2.
Большинство технических характеристик компьютера можно легко найти с помощью специальных утилит.
Например, при использовании инструмента HWiNFO автоматически отображается модель процессора, видеокарта и версия Windows, то есть все, что необходимо знать для поиска и установки драйвера (см. скриншот ниже). Все, что вам нужно, выделено. (желтый). 👇
Примечание: Если устройство имеет более одной видеокарты, обратите внимание на переключение между GPU #1, GPU #0 и т.д. -находится под логотипом видеокарты. Чтобы увидеть функциональность другой видеокарты, просто поменяйте GPU #1 на GPU #0 и т.д.
Если у вас ноутбук, вам также потребуется знать модель вашего ноутбука, чтобы найти драйвер. Как это сделать, вы можете узнать в одной из моих статей по следующей ссылке.
Подготовка №2: узнаем версию ОС Windows
👉 Просто откройте панель управления:.
Панель управления/Система и Безопасность/Система
(или в «Моем компьютере» щелкните правой кнопкой мыши в любом месте и выберите «Свойства» в появившемся меню)
В открывшемся окне вы увидите версию Windows, разрядность, модель процессора и объем оперативной памяти. В принципе, все, что вам нужно, там есть (для примера см. скриншот ниже).
Примечание: Если вы используете неофициальную версию Windows, имейте в виду, что некоторые «сборщики» таких операционных систем неправильно размещают данные в этом окне. Это означает, что вместо Windows 7 вы можете «записать» Windows 10 (что не соответствует действительности).
Он является более надежным, чем первый.
Сначала откройте командную строку 📌: используйте меню «Выполнить», нажмите Win + R, введите CMD и нажмите Enter.
В командной строке введите systeminfo и нажмите Enter. Через 10-15 секунд вы получите всю необходимую информацию (см. скриншот ниже). 👇
Также можно использовать специальные утилиты, такие как HWiNFO. Мы также предоставили ссылку выше (см. идентификацию модели) и скриншоты, где что искать ☝.
📌Помогите!
В дополнительной статье на эту тему мы также приводим следующие ссылки
Как проверить, какую операционную систему Windows я использую? Смотрите учебник
Выбрать подходящую версию драйвера не всегда просто и удобно. Сейчас это лучше, но, например, 10 лет назад было очень сложно с серией ATIRadeon 9x.
Скачивание драйвера
Используя браузер, установленный в вашей системе, перейдите на официальный сайт Nvidia. Выберите раздел Drivers — Driver Downloads в верхней части страницы.
На следующей странице необходимо выбрать видеокарту, используемую в вашей системе. Если вы не знаете название модели видеокарты, нажмите на ‘Option 2’ — ‘Graphics driver’. Название видеокарты можно также найти в документации к компьютеру. Если вам известно название карты, в разделе Вариант 1 выберите вариант из выпадающих списков в полях Тип продукта, Серия продукта, Семейство продукта и Операционная система. Нажмите Поиск, затем Загрузить сейчас и дождитесь начала загрузки установочного файла драйвера.
Подготовка к установке
Перед запуском загруженного файла закройте все ресурсоемкие приложения, запущенные на вашем компьютере. Выйдите из торрент-клиентов, пиринговых программ, браузеров и антивирусных приложений. Если в фоновом режиме работают игры или приложения для редактирования графики, их также следует выключить.
Если ранее были установлены драйверы Nvidia, удалите их. Для этого перейдите в меню Пуск — Панель управления — Удалить программу. Если вы используете Windows 8, вы можете перейти в интерфейс Metro и использовать клавиатуру для поиска «Добавить или удалить программы».
В списке приложений выберите название, включающее Nvidia, и выберите Uninstall в верхней части окна. Подтвердите удаление драйвера и перезагрузите компьютер после завершения удаления. После деинсталляции может измениться разрешение экрана, а системные значки могут визуально увеличиться в размере. После установки драйвера размер вернется к нормальному.
Установка
Запустите загруженный из папки файл, дважды щелкнув по нему. Распакуйте файл и дождитесь появления окна установки. Согласитесь с лицензионным соглашением и начните установку.
Установка файлов драйвера займет несколько минут. В процессе установки драйвера экран может обновляться несколько раз, что также является нормальным явлением. После завершения установки программа установки отобразит соответствующее уведомление с просьбой перезагрузить компьютер. Нажмите Да, перезагрузите компьютер, чтобы завершить установку. После перезагрузки драйвер будет полностью установлен, и компьютер будет готов к работе.
Возможно, вы знаете, какие мастера установки доступны из прошлого поста, но сегодня мы более подробно расскажем, как это сделать с видеокартами NVidia и AMD в Windows 10, 7 и 8.
Как установить драйвер для видеокарт NVidia
Важно знать, как правильно загрузить и установить новые драйверы для видеокарт Nvidia. Это связано с тем, что зависания, замедления, отсутствие точек или текстур игры могут быть вызваны старыми драйверами. Кроме того, неправильная установка драйверов NVidia также может вызвать проблемы.
Драйверы для карт NVidia следует загружать только с официального сайта компании. Невыполнение этого требования может подвергнуть ваш компьютер опасности. Более того, нет причин загружать драйверы GeForce из сторонних источников, поскольку все необходимое можно найти на официальном сайте производителя.
Существует два варианта установки графических драйверов на видеокарты NVidia GeForce. Каждый из них подробно описан в этом разделе.
Как установить драйвер NVidia вручную
Установка драйверов видеокарты NVidia GeForce вручную идеально подходит для тех, кто не поддерживает установку программ, которые загружают оперативную память компьютера и постоянно работают в фоновом режиме. Это также относится к NVidiaGeForce Experience (специальная утилита, которая автоматически ищет Установите драйверы.
Чтобы правильно загрузить и установить драйверы Nvidia, выполните следующие шаги (рекомендуется сначала прочитать следующие два совета)
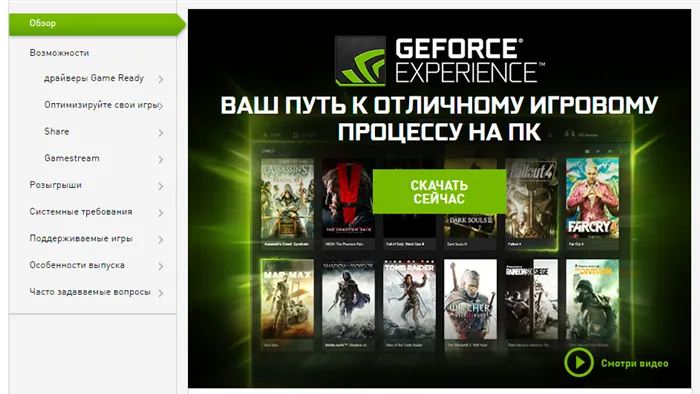
- Перейдите на официальный сайт производителя графических процессоров NVidia
- Сверху выделите мышкой меню «Драйверы» и нажмите «Загрузить драйверы»
- Перед вами откроется страница с формой для ручного заполнения информации о вашей видеокарте. Выберите тип вашего продукта, серию видеокарты, семейство, к которому относится графический адаптер, вашу операционную систему и язык, после чего нажмите на зеленую кнопку «Поиск» справа.
- После того, как драйвер для вашей графической карты NVidia будет успешно найден, перед вами появится более подробная информация о нем, и кнопка «Загрузить сейчас». Нажимайте ее и скачивайте драйвер на ваш ПК.
- После загрузки драйвера, вы должны провести его распаковку. Выберите папку, куда требуется распаковать файлы и нажмите «ОК».
- Затем, после завершения распаковки, автоматически начнется процесс установки драйвера GeForce. Примите условия лицензионного соглашения, нажав «ОК» и следуйте инструкции.
Как установить драйвер GeForce с помощью NVidia GeForce Experience
Установка драйверов NVidia с помощью NVidia GeForce Experience намного проще и быстрее, чем ручная установка. Кроме того, само программное обеспечение оснащено функциями, которые особенно полезны для геймеров. От оптимизации игровых настроек до записи видео в игре — он автоматически продлевает время автономной работы ноутбука во время игр. Однако некоторым пользователям не нравится тот факт, что система в некоторой степени загружается при работе в фоновом режиме. В любом случае, выбор за вами. Рекомендуется использовать эту утилиту.
Поэтому, чтобы ответить на вопрос, как правильно установить драйвер GeForce через утилиту, выполните следующие шаги
- Откройте официальный сайт NVidia
- Выделите мышкой меню сверху «Драйверы» и нажмите на «GeForce Experience»
- Вы увидите перед собой страницу с описанием преимуществ данной программы и большую зеленую кнопку «Скачать сейчас». Жмите ее и ждите завершения загрузки.
- После окончания скачивания GeForce Experience, откройте установочный файл и установите программу на ПК, следуя простым инструкциям.
- Когда программа будет установлена, зайдите в нее, перейдите на вкладку «Драйверы» и нажмите «Проверить наличие обновлений» в правом верхнем углу утилиты.
- Если ваш драйвер окажется устаревшим, то появится уведомление о наличии обновления. Нажмите на него, и программа автоматически установит последний драйвер GeForce NVidia.
Примечание: Компьютер перезагрузится во время установки драйвера — не стоит паниковать. Это нормально. Вам не нужно выполнять это действие самостоятельно. Также перезагрузите компьютер. Это приведет к сбою драйвера NVidia. Кроме того, всегда выключайте антивирусное программное обеспечение перед установкой. Во многих случаях антивирусное программное обеспечение в программе установки вносит «черный список», который блокирует интернет-соединения, вызывая ошибки при установке драйвера.
После завершения установки программа попросит вас перезагрузить компьютер (или ноутбук). Его нельзя перезапустить немедленно, но можно перезапустить в любое время (если у вас открыт, скачан или записан рабочий файл). Однако драйвер Nvidia будет полностью работоспособным только после перезагрузки.
Как установить драйвера на видеокарту — легко!
Установить драйвер видеокарты очень просто. Вам не нужна помощь эксперта или человека, разбирающегося в компьютерах. Вы можете сделать все это самостоятельно без особых усилий.
Это руководство было создано для того, чтобы помочь вам найти нужное программное обеспечение для вашей модели видеокарты, правильно установить его и избежать непредвиденных ошибок.

Возможно, вы знаете, какие мастера установки доступны из прошлого поста, но сегодня мы более подробно расскажем, как это сделать с видеокартами NVidia и AMD в Windows 10, 7 и 8.
Интересно! В настоящее время наиболее распространенными невстраиваемыми видеокартами для игр являются NVidia и AMDRadeon. Однако в начале 2020 года Intel объявила, что также выйдет на этот рынок и начнет выпускать специализированные видеокарты. В результате появляется больше вариантов, и цены на эти устройства могут снизиться.
Как скачать и установить драйвер на видеокарту
Определяем модель видеокарты
Первое, что вам нужно сделать, это найти видеокарту, установленную в вашем компьютере или ноутбуке. Для этого одновременно нажмите клавиши ‘WIN+Pause/Break’. В появившемся окне запишите название операционной системы и ее разрядность, затем перейдите в Диспетчер устройств.
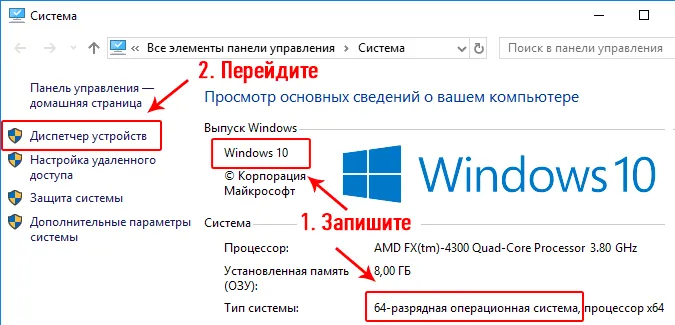
В диспетчере устройств разверните раздел Видеоадаптеры, где находится модель видеоадаптера. Если в материнскую плату встроена собственная видеокарта, вы увидите два элемента. Необходимо указать имя карты, для которой вы хотите установить драйвер.
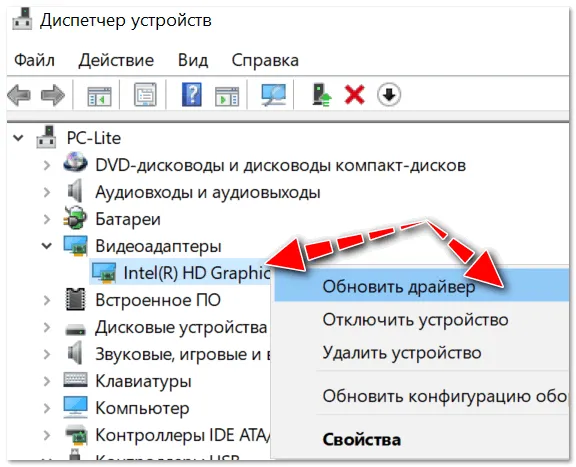
Если имя карты не отображается, откройте карту, перейдите на вкладку Details, откройте Hardware ID в переключателе Properties и скопируйте первый элемент.
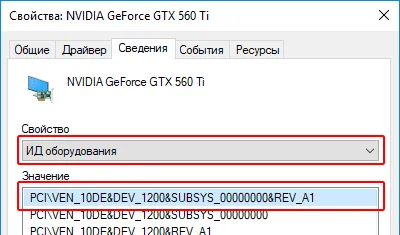
Просто вставьте тот же ID в ту же поисковую строку Google и начните поиск. Название карты появится в первой строке результатов. Кстати, таким образом можно узнать имя любого устройства, установленного в вашей системе, просто выполнив поиск по его ID.
Также, если, например, видеокарта не отображается в видеоадаптере, вы можете использовать AIDA64 для поиска ее модели. В программном обеспечении перейдите к разделу Display, затем Video PCI/AGP.
Удаляем старые драйвера видеоадаптера
Если вы хотите обновить старый драйвер до более новой версии, сначала удалите старый драйвер, а затем установите новый. Таким образом, вы сможете избежать любых проблем, которые могут возникнуть при работе с программным обеспечением. Также рекомендуется отключить антивирус на время установки.
Чтобы удалить старую версию программы видеоадаптера, нажмите WIN + R на клавиатуре и введите appwiz.cpl.
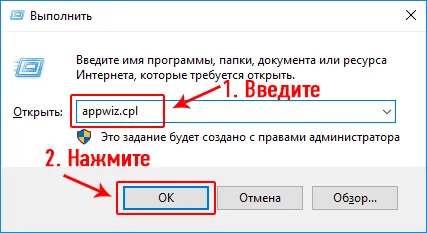
Найдите нужный элемент в списке программ и щелкните правой кнопкой мыши, чтобы начать удаление.

Установка драйвера на видеокарту — вручную
Всегда рекомендуется устанавливать программное обеспечение для вашего устройства только с официальных сайтов разработчиков, а не из автоматических программ. Таким образом, вы можете загрузить последнюю стабильную версию и защитить себя от замедлений, фекалий и графических глюков. Однако существует хороший выбор программ для этих целей.
Скачать и установить драйвера для видеокарт NVidia
Страница загрузки находится на официальном сайте NVidia. Здесь вы увидите два варианта: ручной поиск драйверов или автоматический поиск видеокарт, хотя автоматический поиск будет работать только в том случае, если установлена ‘Java’. Эта программа используется редко, поэтому заполните все вручную. В этом нет ничего сложного. Вот.
В разделе ‘Тип продукта’ выберите тип видеоадаптера. В разделе «Серия продукта» выберите первую цифру модели. Если у вас GTX 560, выберите «GeForce 500 series». В разделе «Семейство продуктов» выберите точное название адаптера, а в разделе «Операционная система» определите операционную систему для данного разряда, ищите в первую очередь.

На открывшейся странице нажмите кнопку Загрузить и такую же кнопку в следующем окне. После загрузки файла запустите его, распакуйте файл и начните установку. Примите лицензионное соглашение и выберите тип установки на следующей странице. Мы рекомендуем выбрать «Настроить» и поставить галочку в поле «Чистая установка», но вы также можете сразу выбрать «Экспресс».

При чистой установке будут удалены старые подсказки и настройки программы вождения, а если были проблемы с видео, они исчезнут.
Перезагрузите систему после завершения всех действий и наслаждайтесь легкой работой видео и графики.
Скачать и установить драйвера для видеокарт AMD/ATI Radeon
Посетите официальный сайт AMD Radeon, чтобы ознакомиться с программой. Здесь вы можете загрузить вспомогательную программу, которая автоматически определяет модель вашего видеоадаптера и сразу же устанавливает необходимое программное обеспечение. Вы можете скачать, распустить и запустить программу.

Все, что вам нужно сделать, это следовать инструкциям программы установки. Чтобы установить все руководства, выберите Graphics / Professional Graphics в левой колонке, выберите модель вашего видеоадаптера в правой колонке и нажмите Submit.
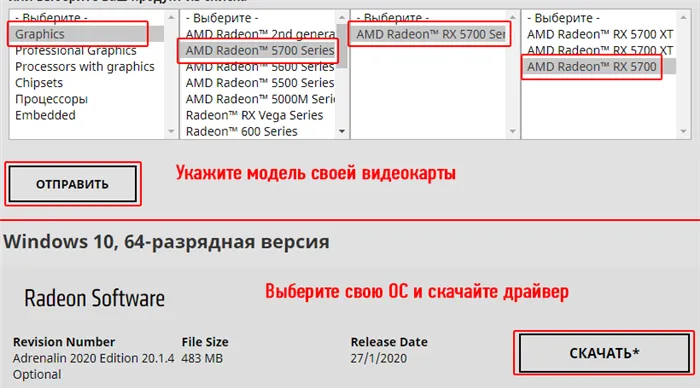
На открывшейся странице выберите свою операционную систему и загрузите программное обеспечение. Рекомендуется, чтобы рядом с ним стояла версия ‘Recommended’, а не ‘Optional’. После того как вы распакуете файл, установка начнется автоматически. Далее вам остается только следовать инструкциям водителя.







