В открывшемся окне форматирования достаточно Восстановить параметры по умолчанию, и выбрав способ форматирования нажать кнопку Начать. Если же Вы не установили отметку на пункт Быстрое (очистка оглавления), тогда процесс форматирования может занять продолжительное время.
Как отформатировать жесткий диск в Windows 10
Практика формирования жестких дисков существует уже давно. Сегодня он стал более совершенным, но сохранил свою простоту, как и раньше. 10″ не является исключением.
В этой статье мы постараемся рассказать обо всех способах формирования жестких дисков, как бессистемных, так и системных, с помощью Windows 10.
ПРИМЕЧАНИЯ. Перед началом работы убедитесь, что вы создали резервную копию всех личных данных, поскольку процесс форматирования полностью удалит информацию с жесткого диска.
Зачем он вам нужен?
Форматирование — это процесс удаления всех данных на диске, чтобы впоследствии можно было записать новые данные. Если вы заметили, что ваш компьютер работает медленнее, чем обычно, или что ваш жесткий диск испытывает трудности с чтением и записью в последнее время, вероятно, пришло время его настроить. То же самое следует сделать с любыми новыми жесткими дисками, которые вы приобрели.
Как отформатировать несистемный HDD
Во-первых, вам нужно перейти в раздел «Управление дисками». Для этого можно нажать ‘Win’ и ввести ‘Управление дисками’. Выберите «Создание и настройка жесткого диска».
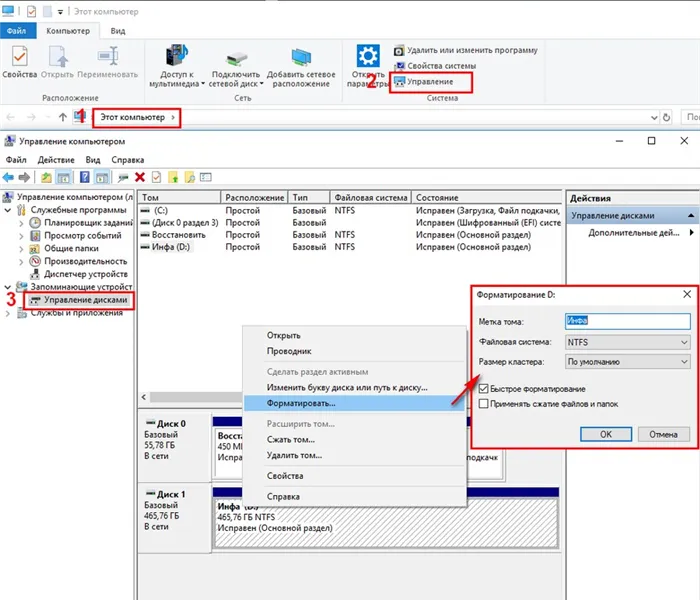
Это любой жесткий диск, подключенный к компьютеру. Щелкните диск правой кнопкой мыши и выберите Формат. Появится окно с параметрами, в котором нужно указать необходимые настройки и выбрать опцию Быстрый или Полный формат.
1. Файловая система.
Нам представлены следующие значения:.
NTFS, EXFAT и FAT32. NTFS — самая быстрая система, но менее совместимая.
FAT32, с другой стороны, является наиболее гибкой, но ограничивает размер файлов.
EXFAT является усовершенствованной версией FAT32 и не имеет ограничений по размеру.
2. Размер кластера.
Чем больше размер блока, тем выше скорость чтения. Если вы используете жесткий диск для просмотра фильмов или игр, выбирайте больший размер блока. В противном случае можно указать меньший размер.
3. Быстрое форматирование.
Если у вас есть время, рекомендуется не выбирать эту версию. Полный формат сканирует жесткие диски на наличие поврежденных кластеров и восстанавливает их. Это гарантирует более качественные жесткие диски в будущем. Выбрав нужную опцию, нажмите Start и OK. Если один из дисков новый, после подключения он не будет настроен. Он будет помечен как «Диск недоступен».
В этом знаке нет ничего плохого — вам нужно создать новый раскол в области, которой нет.
1. Щелкните правой кнопкой мыши на недоступном диске, чтобы создать простой том.
2.Укажите предельный размер и будущее сегментированное письмо.
3.Далее установите параметры. Рекомендуется сохранить значения по умолчанию.
4.Затем следуйте дальнейшим инструкциям водителя. Как и все остальные, создается и формируется новый объем.
Кстати, вы можете сделать это на этапе создания, сразу выбрав «Быстрое форматирование» в окне настроек, упомянутом в пункте 3 выше.
Форматирование с применением Командной строки
В некоторых случаях неисправность жесткого диска или USB может помешать процессу с помощью инструмента Windows.
В этом случае стоит воспользоваться приложением DiskPart. DiskPart — это мощная вспомогательная программа, которая уже давно является частью Windows и с помощью своих функций может работать с сегментацией и томами. Приложение часто может решить проблемы, когда встроенные инструменты не справляются.
ПРИМЕЧАНИЯ. Важно помнить, что DiskPart полностью удаляет все данные с разработанного диска. Поэтому перед началом работы рекомендуется выполнить резервное копирование.
Затем перейдите к форматированию в командной строке.
1. Используйте Start, чтобы запустить командную строку от имени администратора.
2. введите diskpart и нажмите Enter.
3. Затем введите listdisk и нажмите Enter, чтобы получить список всех доступных дисков.
4. определите жесткий диск, который необходимо очистить. Затем выберите его, набрав: selectdiskВыберите номер выбранного диска и нажмите ‘Enter’.
5. введите clean для очистки жесткого диска и нажмите Enter.
6. установите нужные параметры файловой системы и формата.
Например, опции быстрого форматирования NTFS следующие. Формат FS=NTFS Ярлык=Диск Быстрый
Для полного формата: format FS=NTFS label=disk
Не забудьте заменить метки дисков на метки томов в первой и второй командах здесь.
7. В конце процесса закройте DiskPart, набрав exit.
Файловая система разделена на кластеры (самые маленькие ячейки данных на диске) и сектора. Размеры могут быть одинаковыми, но могут и отличаться. Массив не взаимодействует с диском, если на диске не установлена операционная система. Домены, с другой стороны, взаимодействуют непосредственно с дисками, независимо от наличия системы.
Проводник
Форматирование дисков в Windows 10 можно выполнить с помощью File Explorer, утилиты для управления и организации системных файлов. Процедура выполняется следующим образом.
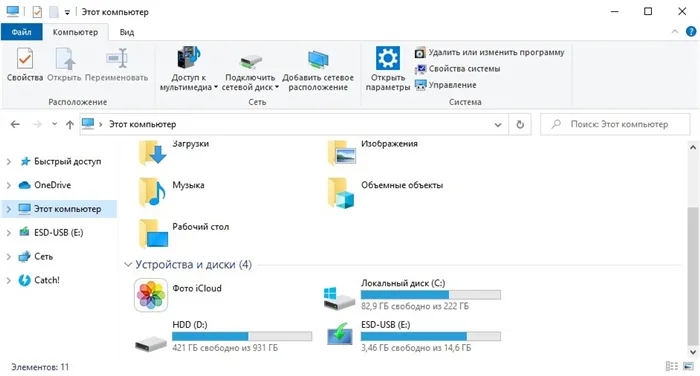
- Нажмите ПКМ по ярлыку нужного накопителя (внешне подключенного по USB или внутреннего по SATA) и выберите «Форматировать..».
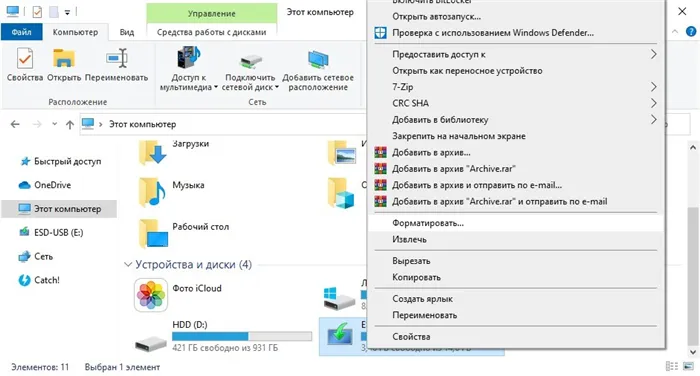
- Далее выберите файловую систему, в которую трансформируется эта область накопителя. Дайте ей имя и отмените «Быстрое», если не желаете очищать только заголовки информации. При подобном форматировании, информация останется на винчестере (ее можно будет восстановить), а при записи новых данных будет идти перезапись данных.
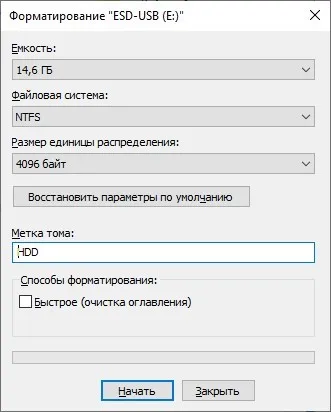
- Кликайте «Начать». При быстрой очистке информации процесс займет не более минуты. Стандартное удаление всех данных затягивается и зависит от ёмкости винчестера.
Управление дисками
Наиболее продвинутая функциональность для работы со всеми дисками содержится во встроенном в Windows программном обеспечении Disk Management. Отформатировать диск Windows 10 можно следующим образом.
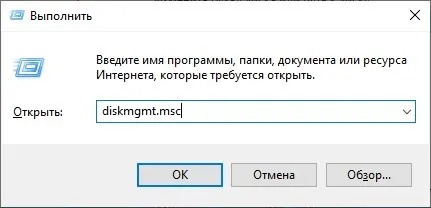
- Зайдя в приложение, кликните нужный вам накопитель, в основном окне, где все они выстроены в качестве таблицы.
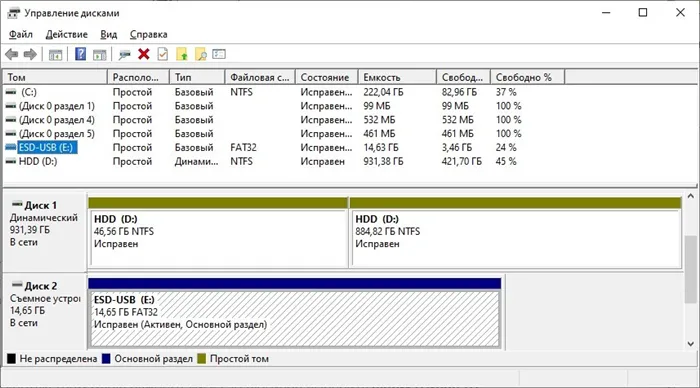
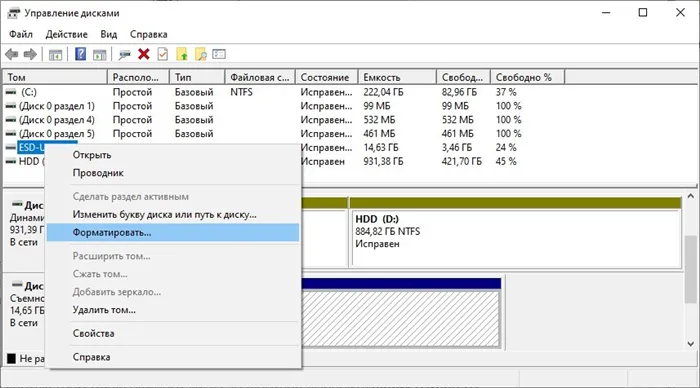
- Подтвердите свой выбор, после назначения необходимых параметров. Файловую систему и размеры кластера оставляйте те, что назначены по умолчанию.

С помощью этой утилиты вы можете объединить отдельные разделы HDD в один. Для этого необходимо отформатировать диск (все разделы), а затем «исправить» диск с помощью опций на панели.
Командная строка
Вы также можете настроить компьютер из командной строки. Чтобы сделать это в Windows 10, введите cmd в строке поиска и откройте ее с правами администратора. Следующий.
- Введите команду: «diskpart» для активации необходимой программы.
- Следующая команда: «list volume» – выводит каталог всех разделов, физических и логических томов, которые присутствуют в системе.
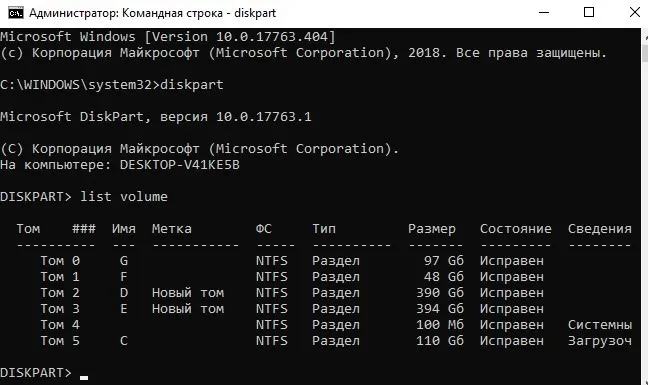
- С помощью команды: «select volume 0» – выберите нужный вам том. Вместо ноль (0) подставьте тот номер тома, который необходимо отформатировать вам.
- Команда стирания данных вводится так:
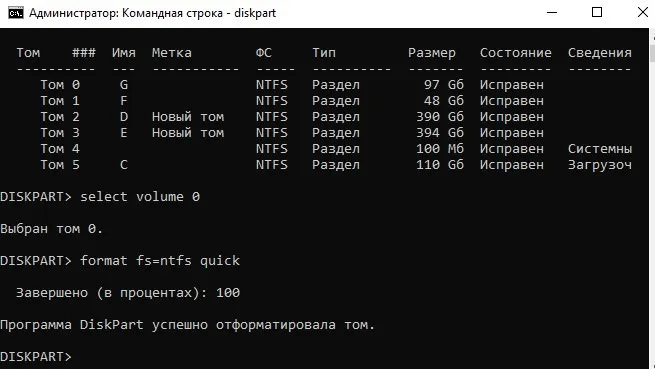
Чтобы полностью удалить данные, просто удалите опцию удаления оглавления из команды ‘quick’. Вместо файловой системы NTFS можно указать FAT32. После завершения просто закройте CMD. Перезагружать компьютер не нужно.
Когда откроется окно с названием Disk Manager, нужно установить курсор на диск, который вы хотите отформатировать, щелкнуть правой кнопкой мыши и в открывшемся меню выбрать пункт Format.
Как отформатировать жесткий диск
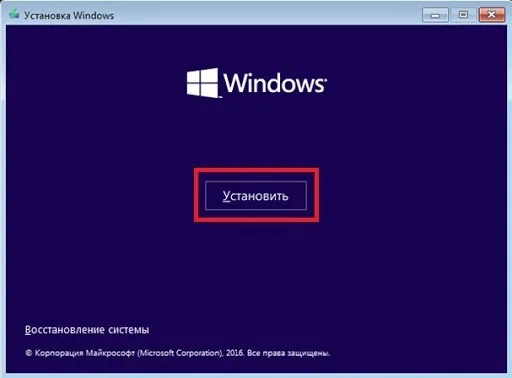
Как показывают различные статистические данные, не все пользователи знают, как выполнить это действие. Самая большая проблема возникает при форматировании диска C, или системного жесткого диска, в Windows 7, 8 или Windows 10.
Этот учебник посвящен тому, как выполнить это очень простое действие. То есть отформатируйте диск C (или диск, на котором установлена Windows) и все остальные жесткие диски. Начните с самого простого. (Если вам нужно отформатировать жесткий диск в FAT32, а Windows говорит, что том слишком велик для файловой системы, см. эту статью). Также полезно: в чем разница между Quick Format и Full Format в Windows?
Форматирование не системного жесткого диска или его раздела в Windows
Чтобы отформатировать диск или его логический раздел в Windows 7, 8 или Windows 10 (примерно диск D), откройте Проводник Windows (или Мой компьютер), щелкните диск правой кнопкой мыши и выберите Настроить.
Затем просто укажите метку тома, файловую систему (лучше всего NTFS) и метод форматирования (имеет смысл оставить ‘Quick Format’) по мере необходимости. Нажмите кнопку Start и дождитесь полного форматирования диска. Если жесткий диск достаточно большой, это может занять много времени, а компьютер может казаться замороженным. Вероятность того, что это не так, составляет 95%, просто подождите.
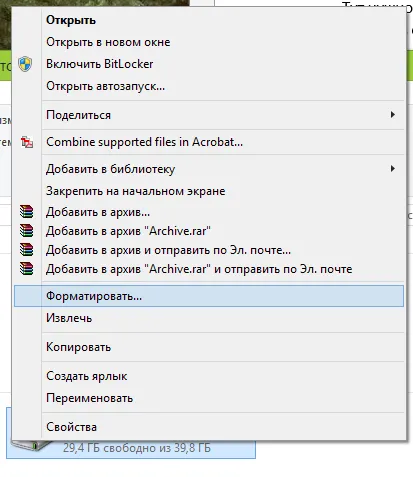
Другой способ отформатировать несистемный жесткий диск — отформатировать его с помощью команды format в командной строке, запущенной от имени администратора. В общем, команда для быстрого форматирования диска в NTFS выглядит следующим образом
где D: — буква диска, который нужно отформатировать.

Как отформатировать диск C в Windows 7, 8 и Windows 10

В целом, этот мастер работает с более ранними версиями Windows. Поэтому, если вы попытаетесь отформатировать системный жесткий диск в Windows 7 или 8, вы увидите сообщение, подобное следующему.
- Вы не можете отформатировать этот том. Он содержит используемую сейчас версию операционной системы Windows. Форматирование этого тома может привести к тому, что компьютер перестанет работать. (Windows 8 и 8.1)
- Этот диск используется. Диск используется другой программой или процессом. Отформатировать его? А после нажатия «Да» — сообщение «Windows не может отформатировать этот диск. Завершите все прочие программы, использующие этот диск, убедитесь, что ни одно окно не отображает его содержимое, а затем повторите попытку.
Легко объяснить, что происходит — Windows не может отформатировать диск. Более того, даже если операционная система установлена на диск D или любой другой диск, первый раздел (т.е. диск C) содержит файлы, необходимые для загрузки операционной системы, поскольку BIOS запускается при включении компьютера. С этого момента он начинает работать.
Некоторые примечания
Поэтому, форматируя диск C, учтите, что, скорее всего, позже вам потребуется установить Windows (или другую операционную систему); если Windows установлена на отдельном разделе, после форматирования отформатируйте загрузку с помощью операционной системы. Это тривиальная задача, и если вы не являетесь опытным пользователем (а похоже, что вы им являетесь, раз находитесь здесь), мы не рекомендуем делать это.
Форматирование
Однако если вы уверены в том, что делаете, продолжайте. Чтобы отформатировать диск C или системный раздел Windows, необходимо загрузиться с отдельного носителя.
-
, загрузочного диска.
- Любых других загрузочных носителей — LiveCD, Hiren’s Boot CD, Bart PE и других.
Существуют также специальные решения, такие как Acronis Disk Director, Paragon Partition Magic и Manager. Однако мы не будем их обсуждать. Во-первых, эти продукты платные, а во-вторых, они не нужны для простого форматирования.
Форматирование с помощью загрузочной флешки или диска Windows 7 и 8
Чтобы отформатировать системный диск таким образом, загрузитесь с соответствующего установочного носителя и выберите Полная установка на шаге Тип установки. Следующее, что вы увидите, это выбор квартир для установки.
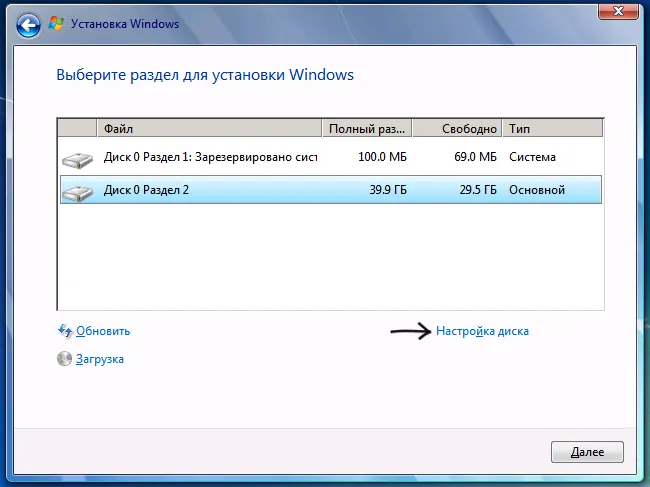
Щелкните ссылку Форматировать диск, чтобы отформатировать и изменить размер раздела диска. Для получения дополнительной информации об этом см. статью Как разбить диск на разделы во время установки Windows.
Другой вариант — нажать Shift + F10 во время установки. Откроется командная строка. Отсюда же можно отформатировать диск (как это сделать, см. выше). Обратите внимание, что буква диска C может отличаться от буквы в программе установки. Поэтому сначала проверьте, используя следующие команды.
A, чтобы проверить, не допустили ли вы ошибку, используйте команду DIR D:. Где D: — буква диска. (Эта команда отображает содержимое папок на диске).
В Windows 10 предусмотрено множество способов форматирования жесткого диска, но использование диспетчера дисков, вероятно, является одним из лучших вариантов для большинства пользователей.
Какой тип файловой системы выбрать для Windows 10
Существует только две файловые системы — NTFS и FAT32. Существует также относительно новый REF. Он рассматривается как улучшение NTFS и в настоящее время поддерживается несколькими устройствами. Первый — это типичный раздел, используемый Windows NT, который может хранить метаданные.
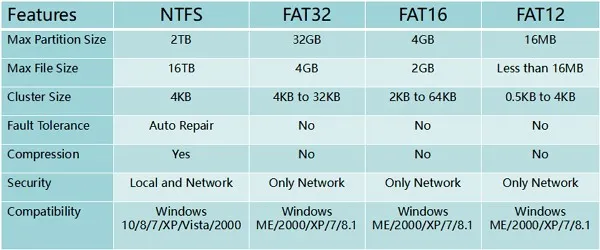
NTFS и FAT32 одинаково позволяют управлять файлами, регистрировать и разбивать их на разделы. Перед пользователем стоит выбор при формировании диска или установке операционной системы. Бесконечное количество владельцев компьютеров без дополнительных знаний не знают, что делать.
Файловая система разделена на кластеры (самые маленькие ячейки данных на диске) и сектора. Размеры могут быть одинаковыми, но могут и отличаться. Массив не взаимодействует с диском, если на диске не установлена операционная система. Домены, с другой стороны, взаимодействуют непосредственно с дисками, независимо от наличия системы.
FAT32 считается устаревшим типом и имеет множество недостатков. Сейчас мы привыкли к жестким дискам объемом более 1 ТБ. NTFS обрабатывает их более эффективно и более стабильна, чем ее конкуренты.
Поэтому вы должны это знать! Если у вас старый компьютер с небольшим объемом памяти, различия будут менее очевидны. В большинстве случаев сегодня NTFS является вариантом форматирования.
Форматирование диска при установке Windows 10
Если пользователь удалит системный каталог одним из вышеуказанных способов, появится сообщение.
- Том не поддается форматированию. На нем используется текущая ОС Windows. Форматирование диска приведет к тому, что она перестанет загружаться.
- Этот том используется в данный момент другой программой, затем вопрос «Отформатировать его?». Если пользователь согласится, то последует следующее уведомление о том, что обработка невозможна, так как нужно завершить все актуальные процессы, затем убедиться, что ни одно окно не задействует файлы и повторить попытку.
Это происходит потому, что Windows не может очистить диск, на котором находятся ее собственные файлы. Радикальная сегментация (блок C) также содержит важные записи запуска, даже если операционная система находится в другом списке. При запуске компьютер начинает чтение из этого тома.
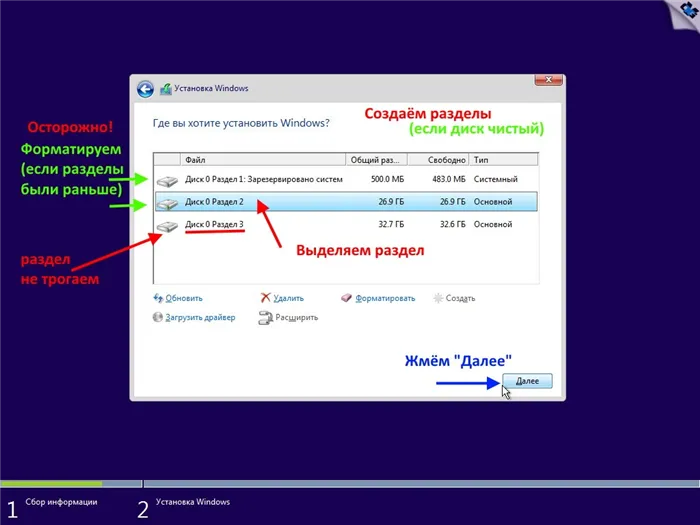
Форматирование во время установки
Если неясно, как настроить диск Windows 10, придется воспользоваться USB-шифтером или операционной системой. Затем на начальном этапе необходимо нажать на опцию Install (Установить). На экране появятся опции раздела для установки.
Если пользователь нажмет на опцию Конфигурация диска, то в том же меню он сможет очистить диск и переопределить структуру разделов. Аналогичная процедура используется для секционирования томов во время установки.
Еще один простой способ выполнить форматирование — нажать комбинацию клавиш Shift + F10 в любой момент установки. Это вызовет командную строку, из которой можно начать форматирование диска (процедура описана выше в разделе Использование команд).
Обратите внимание, что корневой том будет назван в пользу программы установки (C, E, D и т.д.). Чтобы проверить это, введите ‘WMIC LogicalDisk Get DeviceID, Volumename, Description’ в подсказке. Для определения каталога (чтобы не путать пользователей) используется команда dir x. Здесь x — метка диска (на дисплее отображается содержимое папок в томе). Затем допускается форматирование для радикальной сегментации.
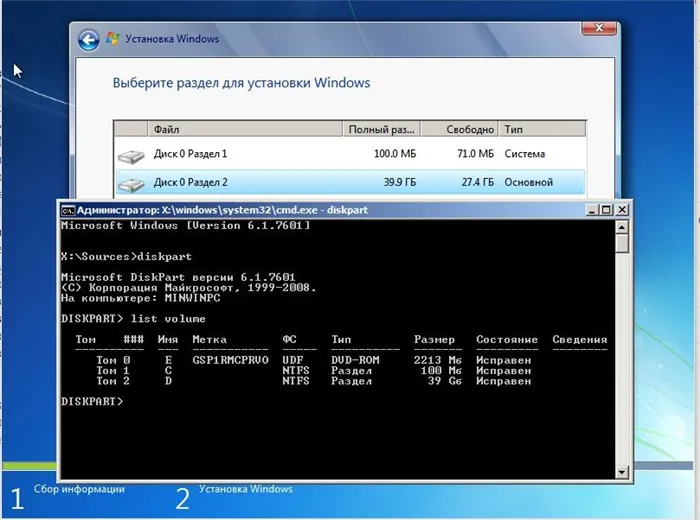
Особенности форматирования при установке нового HDD или SSD в систему
Заводские диски поставляются пользователю без квартиры — нет ни регистрации загрузки, ни таблицы секторов. Без этих характеристик операционная система не может быть установлена. Разделение выполняется автоматически программой во время установки — пользователь должен отформатировать неиспользуемое пространство. После завершения работы квартира выглядит готовой для установки операционной системы (она может быть разделена на более мелкие области).
Если Windows 10 возвращается на носитель (для полной установки, а не обновления), требуется аналогичное предварительное указание повторного разделения. Это позволит удалить все файлы со второго, третьего и других дисков переустановки операционной системы.

Твердотельные накопители имеют ограниченное количество циклов обмена файлами, после чего скорость чтения снижается вплоть до полного разрушения жесткого диска. Однако форматирование не влияет на этот процесс, если используется быстрое удаление. Это связано с тем, что твердотельные накопители спроектированы иначе, чем жесткие диски. При полном удалении в каждую ячейку записываются нули. Это символизирует пустое пространство в случае жестких дисков. В случае твердотельных накопителей это занятое пространство. В результате, при форматировании жесткого диска запись файлов в «нулевые» ячейки не вызывает проблем, но твердотельное состояние означает, что перед сохранением данных эти значения должны быть сначала удалены. Это приводит к замедлению времени чтения и снижению скорости хранения данных.
Поэтому придать форму жесткому диску в Windows совсем несложно. Не имеет значения, используете ли вы ноутбук или ПК, поскольку жесткий диск сможет хранить данные на жестком диске. Самое главное — выбрать правильный подход и строго следовать приведенным выше инструкциям.







