На этом форматирование будет завершено. Если вы хотите удалить все разделы (D, E, F и т.д.) с Естественного диска и настроить его как единый раздел, вы можете сделать это аналогичным образом. В командной строке выполните команду.
Как отформатировать жесткий диск и не только
Новый жесткий диск (HDD, жесткий диск, винчестер) — это как чистый лист бумаги. На нем можно писать как по ширине, так и по диагонали. Но как тогда его читать? Да, вы не можете. Чтобы информация имела смысл, вам нужна структура. Например, как у книги, у нее есть начало и конец, а текст разделен на главы, абзацы и пункты. Данные на электронных носителях необходимо классифицировать аналогичным образом.
Форматирование жесткого диска означает сегментацию, чтобы можно было обнаружить и получить доступ к информации. Вид различных разделов также зависит от выбранной файловой системы (конкретный порядок и способ хранения данных).
Что такое низко- и высокоуровневое форматирование
Низкоуровневое форматирование является заводской функцией физической структуры дискового блока. В процессе низкоуровневого форматирования на поверхности нового диска создаются корень, область, магнитная подпись и служебные файлы, которые остаются там до конца жизни диска. Каждый производитель использует свой собственный метод низкоуровневого владения, и данные, получаемые в процессе форматирования, в некоторой степени уникальны как для каждого отдельного диска, так и для бренда.
В 1990-х годах, во времена малоемких, медленно движущихся «дисков», низкоуровневое форматирование было доступно через BIOS обычного компьютера. Это связано с тем, что старые жесткие диски не имели собственного программного обеспечения для управления (контроллер находился на материнской плате), и схема разбиения на разделы была в основном единообразной. Кроме того, эта процедура была необходима для поддержания надлежащего функционирования жесткого диска. В противном случае магнитные головки будут покрыты «плошками» из-за неполного монтажа. Эта зона не доступна для чтения или регистрации и недостаточно обслуживается. Рано.
Современные высокоинтегрированные жесткие диски с персонализированными системами управления подвергаются низкоуровневому форматированию только один раз за всю свою жизнь. А все возможности одноименной программы для отечественных пользователей сводятся к нигилизму (нулевой замене) логического пространства жесткого диска, не затрагивая служебную область и не восстанавливая «почки». Конечно, этот комплекс решает некоторые проблемы, но он не имеет ничего общего с низкоуровневым форматированием, которое мы называем псевдонизкоуровневым.
Высокоуровневое форматирование — это процесс создания логической структуры электронного носителя в соответствии с шаблоном файловой системы, путем записи загрузочных данных, файловых таблиц и другой специальной информации. Она должна выполняться только на дисковом блоке, который был правильно сформирован производителем и не требует специальных знаний или подготовки.
После разбиения жесткого диска на разделы выполняется высокоуровневое форматирование. Различные разделы одного и того же естественного носителя могут быть разделены в соответствии с различными шаблонами файлов.
Доступ к функциям форматирования высокого уровня можно получить из операционной системы и приложений, работающих на ней, а также из среды установки и восстановления операционной системы. Безопасно для всех типов дисков (за исключением частого использования на SSD старше Windows 7, где производительность и долговечность не страдают), но данные имеют решающее значение. В процессе форматирования диск будет полностью удален. Во многих случаях удаленные файлы можно восстановить, но не во всех случаях и не всегда в том же состоянии.
Высокоуровневое форматирование может быть быстрым или полным. Метод быстрого форматирования только воссоздает загрузочный сектор и чистые таблицы файлов и помечает основной раздел как свободный. Формат Complete опционально проверяет поверхность жесткого диска на наличие «плохих секторов» и удаляет все записи. Вторая процедура требует значительно больше времени, но в некоторых случаях может быть предпочтительнее первой.
Какой вид форматирования выбрать
Высокоуровневое быстрое
- установке операционной системы на новый или бывший в использовании, но исправный накопитель;
- создании раздела для хранения данных на исправном носителе;
- необходимости быстро освободить раздел или весь диск;
- ненулевой вероятности, что после форматирования вам придется восстанавливать стертые файлы.
Высокоуровневое полное
Более актуально:.
- сохранения или возникновения ошибок при операциях с накопителем во время либо после быстрого форматирования;
- желания удалить информацию так, чтобы ее нельзя было восстановить относительно простыми методами.
Псевдонизкоуровневое
- полное форматирование не устранило ошибки при дисковых операциях;, и вы хотите от них избавиться;
- вы собираетесь отдать (продать, подарить) диск другому человеку и опасаетесь, что ваши личные файлы после обычного форматирования могут быть восстановлены;
- компьютер заражен некоторыми видами загрузочных вирусов, которые невозможно удалить другими методами.
Из-за разницы между магнитными и твердотельными дисками форматирование последних остается открытым вопросом. Чтобы узнать, необходима ли эта процедура и, если да, то как ее выполнить, прочитайте статью по ссылке ниже.
Как форматировать жесткий диск или флешку в командной строке
В этом руководстве подробно описаны различные способы форматирования USB-накопителя или жесткого диска с помощью командной строки в Windows 10, 8 и Windows 7, а также объясняется, какой метод лучше.
Примечание: При форматировании данные с диска будут удалены. Если вам нужно отформатировать диск C, вы не можете отформатировать его во время работы системы (потому что там находится операционная система), но есть несколько способов отформатировать его, описанных в конце руководства.
Использование команды FORMAT в командной строке
Команда Format — это команда форматирования командной строки, присутствующая в DOS, но полностью функционирующая в Windows 10. С его помощью можно отформатировать флешку или жесткий диск, а точнее, раздел на одном из них.
Для USB-накопителей это обычно не проблема, так как они обнаруживаются системой и отображается их текст (обычно потому, что раздел только один). Для жестких дисков это может стать проблемой. Эту команду можно использовать только для форматирования разделов по отдельности.. Например, если диск разделен на разделы C, D и E, вы можете использовать Format для форматирования D, затем E, но не объединять их.
Процедура выполняется следующим образом.

- Запустите командную строку от имени администратора (см. Как запустить командную строку от имени администратора) и введите команду (пример приведен для форматирования флешки или раздела жесткого диска с буквой D).
- format d: /fs:fat32 /q (В указанной команде после fs: вы можете указать NTFS, чтобы форматировать не в FAT32, а в NTFS. Также, если не указать параметр /q то будет выполнено не быстрое, а полное форматирование, см. Быстрое или полное форматирование флешки и диска).
- Если вы увидите сообщение «Вставьте новый диск в дисковод D» (или с другой буквой), просто нажмите Enter.
- Также вам будет предложено ввести метку тома (имя, под которым будет отображаться диск в проводнике), введите на свое усмотрение.
- По завершении процесса вы получите сообщение о том, что форматирование окончено и командную строку можно будет закрыть.
Процесс прост, но несколько ограничен. Помимо форматирования диска, вам может понадобиться удалить (т.е. объединить в один) все разделы на диске. Здесь форматирование не работает.
Форматирование флешки или диска в командной строке с помощью DISKPART
Инструмент командной строки Diskpart, доступный в Windows 7, 8 и Windows 10, позволяет форматировать отдельные разделы на флешке или диске, а также удалять или создавать новые разделы.
Сначала рассмотрим, как легко настроить разделы с помощью Diskpart.
- Запустите командную строку от имени администратора, введите diskpart и нажмите Enter.
- По порядку используйте следующие команды, нажимая Enter после каждой.
- list volume (здесь обратите внимание на номер тома, соответствующий букве диска, который нужно отформатировать, у меня это 8, вы в следующей команде используйте свой номер).
- select volume 8
- format fs=fat32 quick (вместо fat32 можно указать ntfs, а если вам требуется не быстрое, а полное форматирование, не указывайте quick).
- exit
На этом форматирование будет завершено. Если вы хотите удалить все разделы (D, E, F и т.д.) с Естественного диска и настроить его как единый раздел, вы можете сделать это аналогичным образом. В командной строке выполните команду.
В результате на диске останется один отформатированный основной раздел с выбранной файловой системой. Это полезно, например, если флэш-накопитель не работает должным образом из-за большого количества разделов на нем (объясняется здесь: Как удалить разделы на флэш-накопителе).
Форматирование в командной строке — видео
Наконец, что делать, если диск C необходимо настроить в системе? Вам нужно загрузиться с загрузочного LiveCD (включая Hard Drive Tool), компакт-диска восстановления Windows или установочного диска Windows. Это означает, что система не обязательно должна быть работоспособной, поскольку форматирование также приведет к ее удалению.
Загрузка с USB-носителя в Windows 10, 8 или Windows 7 позволяет нажать Shift+F10 в программе установки (или Shift+FN+F10 на некоторых ноутбуках). Поэтому существует командная строка, которая отображает формат устройства. Диск C уже доступен. Программа установки Windows также может быть использована для настройки жесткого диска в графической среде, если выбрана опция «полная установка».
Он существует, но только в некоторых случаях. Хорошо известно, что срок службы SSD зависит от количества циклов записи в память, то есть чем больше файловых функций, тем хуже диск. Жесткие диски не имеют такой зависимости.
Как отформатировать внешний жесткий диск
Внешние жесткие диски (HDD) — это устройства, используемые для хранения и переноса больших объемов данных с одного компьютера на другой. Эти диски очень надежны, но, как и все высокотехнологичные устройства, они могут выходить из строя. Если этого не происходит из-за различных механических повреждений, устройство может вернуться к «ожидаемому сроку службы».
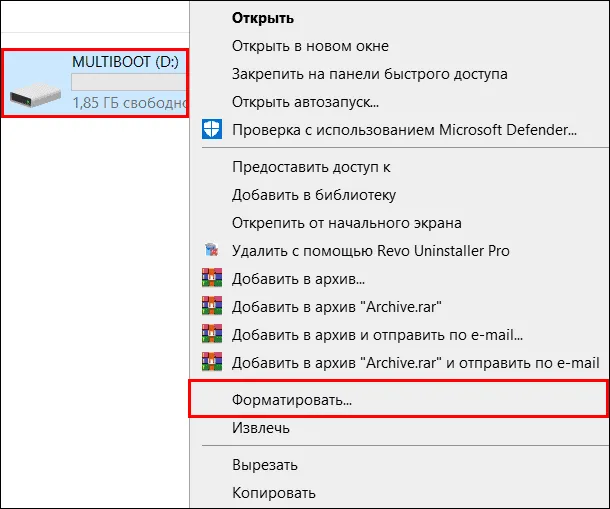
Внешние жесткие диски могут получить два типа повреждений. К ним относятся следующие. Повреждения, вызванные механическими ударами о внешний жесткий диск, могут привести к выходу из строя некоторых элементов устройства. Нет необходимости говорить о том, что вручную исправить этот вид повреждения практически невозможно. Другой тип отказа — материальный ущерб, обычно вызванный сбоем питания. Вы можете самостоятельно устранить такие проблемы, выполнив простой процесс форматирования.
Стандартный способ форматирования
Вы можете отформатировать жесткий диск с помощью стандартного программного обеспечения Windows. Для этого подключите внешний диск к компьютеру, а затем откройте его. Затем щелкните справа — Пустое место и выберите Формат. Здесь пользователям доступны две системы. Это FAT 32 и NTFS. Первый вариант следует использовать, если на жестком диске содержатся файлы, размер которых не превышает 3,5 ГБ. Вторая система используется во всех остальных случаях. Выбрав систему, нажмите кнопку Complete Format, чтобы начать процесс. После завершения можно повторно проверить работоспособность жесткого диска, и если он по-прежнему не функционирует должным образом, необходимо использовать другое программное обеспечение.
Например, одной из лучших программ помощи, проверенных годами, является Acronis Disk Director. Она совершенно бесплатна, и ее можно легко найти в Интернете. После установки и запуска необходимо выбрать ручной режим программы. Откроется специальное окно, в котором будут показаны все дисковые накопители, установленные на компьютере. Пользователь должен выбрать внешний жесткий диск и нажать кнопку Форматировать. Здесь необходимо выбрать файловую систему из NTFS или FAT32 в соответствии с вышеуказанными критериями.
Внешние жесткие диски также можно форматировать с помощью низкоуровневого форматирования HDD. Стоит отметить, что это программное обеспечение подходит для «продвинутых» пользователей ПК, так как интерфейс сложен для понимания. Утилита выполняет низкоуровневое форматирование различных устройств, в том числе подключенных через USB-кабель. Он работает с жесткими дисками SATA, IDE и SCSI. Все, что нужно сделать пользователю, это нажать кнопку Low Level в верхней части программы, выбрать раздел форматирования, а затем нажать кнопку Format this device.
format/ FS: NTFS X: /q- Изменение файловой системы на NTFS — format/ FS: FAT32 X: /q- Изменение файловой системы на FAT32 — или просто format X: /q- Быстрое форматирование без изменения файловой системы.
Как отформатировать внешний жесткий диск

Форматирование — это обычная процедура, выполняемая на жестких дисках и съемных носителях для полной замены файловой системы, но в глазах пользователя этот процесс подобен полному удалению диска. Ниже приведены инструкции по форматированию внешнего жесткого диска.
Внешний жесткий диск — это точно такой же жесткий диск, как и тот, что установлен в вашем компьютере, за одним довольно важным исключением. Внешние жесткие диски являются портативными устройствами и обычно подключаются через USB-кабель. Этим он отличается от обычного флеш-накопителя. Он имеет гораздо больше дискового пространства для хранения файлов.
На нашем сайте уже была опубликована статья о вариантах выбора жесткого диска, его подключения и установки пароля. Далее мы более подробно рассмотрим, как отформатировать внешний жесткий диск.
Форматирование внешнего жесткого диска
Самый простой и эффективный способ форматирования внешнего жесткого диска без необходимости установки дополнительных инструментов. Просто подключите внешний жесткий диск к компьютеру и выполните следующие простые действия.
1. откройте Проводник Windows в разделе Этот компьютер. На дисплее отобразятся все диски, подключенные к компьютеру. Найдите внешний жесткий диск, щелкните его правой кнопкой мыши и в появившемся контекстном меню выберите Формат.
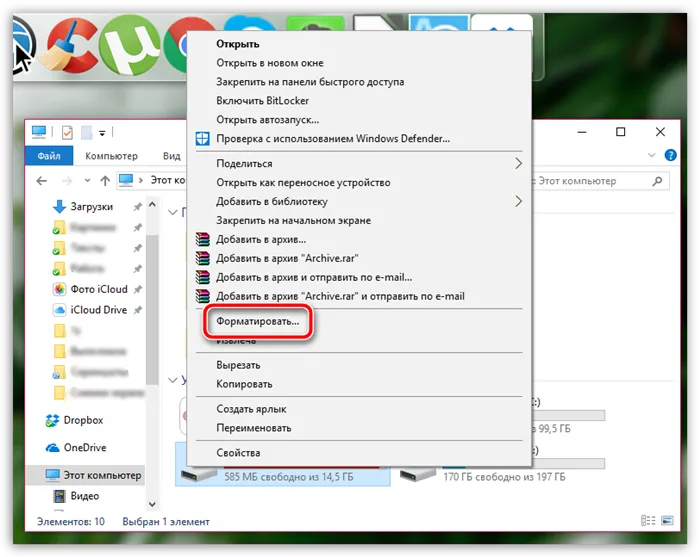
2. На экране появится окно настроек формата. Как правило, здесь не следует изменять какие-либо настройки. Однако обратите внимание на поле «Файловая система». Убедитесь, что он установлен на ‘NTFS’, так как это лучшая файловая система. Эта файловая система подходит для использования на внешних жестких дисках. 3.3.
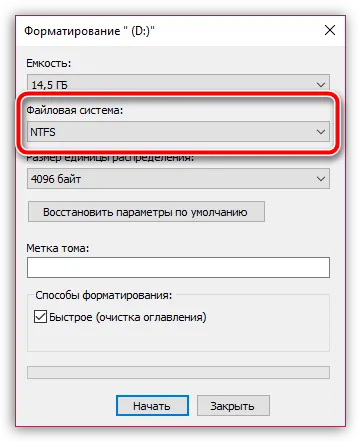
Выключите опцию ‘Fast’, чтобы отформатировать диск более детально, но учтите, что в этом случае процесс форматирования может занять значительно больше времени.
Нажмите кнопку Пуск, чтобы начать форматирование диска.
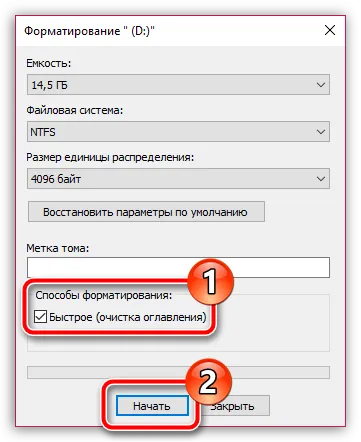
4. Система сообщит, что в процессе форматирования все файлы на диске будут удалены. Поэтому не забудьте нажать кнопку Отмена, если вы еще не переместили важные документы или другие файлы. Нажмите OK, чтобы продолжить форматирование.
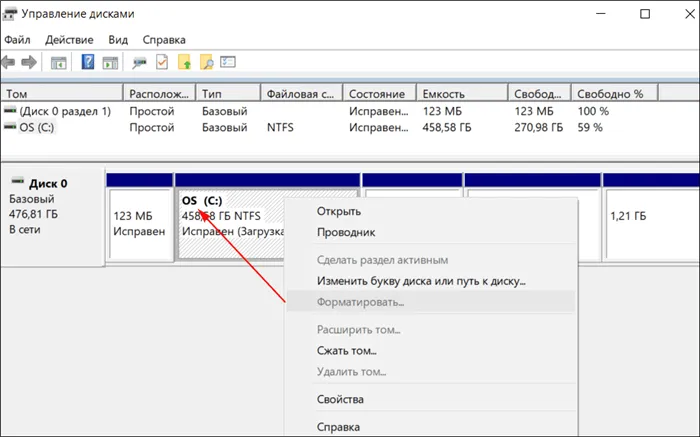
5. система начнет процесс форматирования. Его продолжительность зависит от объема жесткого диска, но, как правило, долго ждать не приходится. В случае успешного завершения процесса на экране появится уведомление.
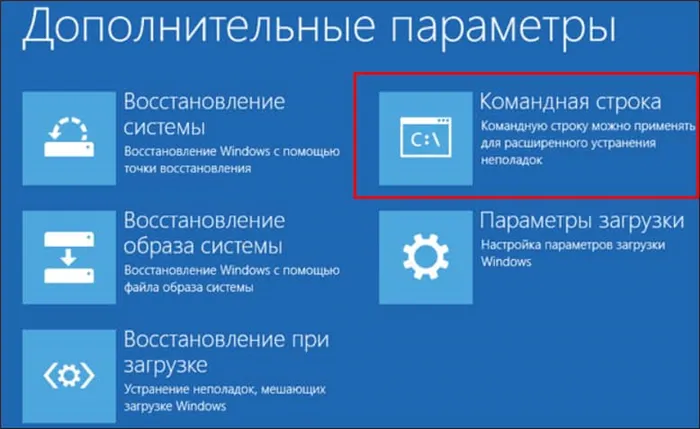
Способ 2: форматирование с помощью программы HDD Low Level Format Tool
Как правило, пользователи прибегают к сторонним инструментам для форматирования внешних жестких дисков, когда обычные инструменты не справляются с задачей.
Инструменты низкоуровневого форматирования HDD — это распространенные бесплатные утилиты, обеспечивающие низкоуровневое форматирование жестких дисков и USB-накопителей практически всех производителей. Утилита примечательна тем, что полностью удаляет всю предыдущую информацию, содержащуюся на диске, и, в отличие от стандартных методов, не может быть восстановлена.
Чтобы воспользоваться этой утилитой, загрузите ее по ссылке в конце этой статьи, а затем выполните простую установку на свой компьютер. При первом запуске необходимо выбрать диск, с которым вы хотите работать, а затем нажать кнопку Продолжить.

Перейдите на вкладку Низкоуровневый формат. Нажмите Форматировать это устройство.
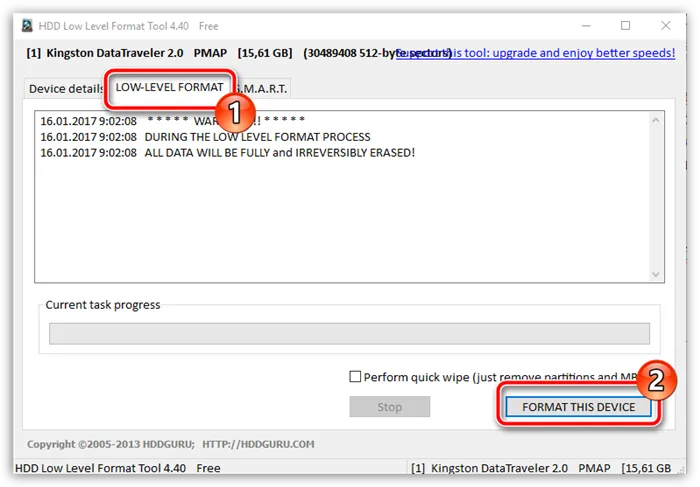
Опять же, инструмент предупредит вас, что форматирование приведет к безвозвратному удалению всех файлов, ранее зарегистрированных на диске. Примите подсказку, чтобы продолжить.
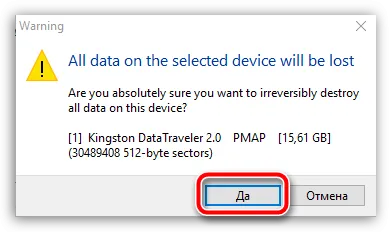
Форматирование с помощью этой утилиты занимает гораздо больше времени, чем стандартный метод, описанный выше. Однако это снижает вероятность ошибок в процессе форматирования и сводит шансы на восстановление файлов, ранее хранившихся на устройстве, практически к нулю (это особенно важно при продаже внешних жестких дисков).
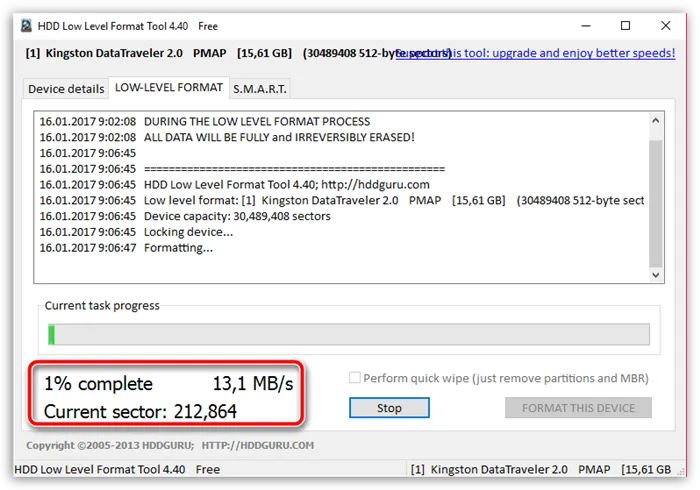
На самом деле, любой из этих двух методов поможет вам легко настроить внешний жесткий диск. Вы сами решаете, какое решение выбрать.







