Чтобы проверить этот случай, возьмите исправный блок питания и замените его старым. Вы можете купить его в магазине и протестировать. Если причиной проблемы является блок питания, сохраните его. Если компьютер по-прежнему не работает, верните устройство по гарантии и ищите проблему.
Компьютер не включается, но вентиляторы системного блока работают: 5 причин и решений
Привет всем! Сегодня я столкнулся с проблемой, когда мой компьютер не включается, кулер работает, а черный экран без видимых причин жизни. Поскольку я часто сталкиваюсь с подобными проблемами на работе, я решил написать более подробное руководство о том, как решить эту проблему дома.
Сначала дается краткое объяснение причины проблемы.
- Сбой или поломка материнской платы.
- Проблема с монитором или кабелями.
- Сгорела видеокарта или выделенный видеовыход.
- Окисление контактов оперативной памяти или в цепях питания.
- Не работает кнопка включения – когда системник вообще не включается.
- Сгорел блок питания.
Аналогично, когда компьютер включен и вентилятор вращается, слышен звуковой сигнал и наоборот, что может вызвать ряд различных симптомов. Звуковые сигналы не слышны. Компьютер может вообще не работать и не подавать признаков жизни. Об этом рассказывается в следующей статье.
Проверка монитора
Нажмите кнопку питания с помощью круга и палочки и убедитесь, что экран включился. Если монитор не включается, также проверьте, подключен ли монитор. Возможно, проблема с розеткой или штекером фильтра питания. Вы можете попробовать другое соединение.

Если монитор неисправен и включается без проблем, проверьте, включен ли правильный вход. Обычно экран имеет несколько входов — DVI, HDMI и VGA. Найдите кнопку ‘Source’ и измените выход компьютера. Убедитесь, что кабель от видеокарты к компьютеру надежно подключен и к монитору, и к компьютеру.

Проблема может быть вызвана повреждением видеопорта. Вы можете попробовать подключить его к другому разъему. Вы также можете попробовать использовать другой кабель или другой разъем (HDMI, VGA или DVI). Аналогично, если на материнской плате есть видеовыходы, может сгореть внешняя видеокарта — подключите ее. Если внешние мониторы подключены к видеокарте, отличной от основного монитора, или к ноутбуку, отсоедините их.

Убедитесь, что сам видеоадаптер надежно подключен к материнской плате, а блок питания находится на своем месте. В качестве альтернативы возьмите другой кабель от блока питания и подключите его к видеокарте.

Сразу же проверьте, все ли шнуры питания на месте, подключены ли материнская плата, видеокарта, жесткие диски, приводы и другие адаптеры.

Оперативная память
Очень распространенной причиной является то, что системный блок включается, вентилятор работает и шумит, но на экране ничего не появляется. Эта проблема вызвана окислением контактов оперативной памяти. Снимите боковую крышку и извлеките все карты памяти.

Возьмите обычную резинку и очистите контакты этим методом. Если грубые резинки недоступны, их можно слегка поцарапать острым металлическим предметом. Скрепкой или булавкой. Однако делайте это как можно осторожнее.

Затем снова подключите систему к материнской плате и включите ее. Если система снова остановится, проблема может быть вызвана одной из материнских плат. Выньте их все и попробуйте разместить их по одному. Наша цель — найти «виновника». Неисправную карту необходимо заменить.
Итак, сначала мы сняли башенный кулер, затем процессор и приступили к осмотру сокетов. В некоторых местах они были загрязнены термопастой. В целом, однако, физического ущерба, похоже, не было. К счастью, я случайно засунул руку в холодильник, и она не сломалась.
Почему не включается компьютер — первый шаг на пути к выяснению причины
Кто-то может сказать, что следующие предложения излишни, но личный опыт показывает обратное. Если ноутбук или компьютер не работает, проверьте кабельные соединения (штекер, подключенный к розетке, а также штекер, подключенный к системному блоку). Функция самой розетки и все остальное должно выполняться при подключении кабеля (возможно, функция самого кабеля).
Большинство блоков питания также имеют дополнительный переключатель включения/выключения (обычно расположенный на задней панели системного блока). Убедитесь, что он находится в положении «включено» (важно: не перепутайте его с выключателем 127-220 В, который обычно красного цвета и недоступен для простого движения пальцем. (См. рисунок ниже).

Если с компьютера удалили пыль или установили новое оборудование непосредственно перед возникновением проблемы, и компьютер не включается «вообще», т.е. нет шума от вентилятора или работающих лампочек. Проверьте подключение питания к гнезду материнской платы, а также к гнезду в системном блоке (см.).
Если при включении компьютер шумит, но монитор не включается
Один из самых распространенных случаев. Некоторые люди ошибочно полагают, что если компьютер стонет, то холодильник на системном блоке (над клавиатурой (мышью)) работает, а светодиод («лампочки») Вверх. На самом деле, в большинстве случаев это говорит о проблемах с блоком питания, оперативной памятью или платой компьютера.
Как правило (для обычного пользователя, у которого нет дополнительного блока питания, материнской платы, платы оперативной памяти или вольтметра), для диагностики причины такого поведения можно попробовать выполнить следующие действия (перед описанным действием можно подержать компьютер несколько секунд вынутым из розетки, питание кнопку для выключения)::.
- Вынуть планки оперативной памяти, протереть их контакты мягким резиновым ластиком, поставить на место (причем лучше делать это по одной плате, проверяя включение на каждой из них).
- При наличии отдельного выхода на монитор на материнской плате (интегрированный видеочип), попробуйте отключить (вынуть) дискретную видеокарту, а монитор подключить к интегрированной. Если после этого компьютер включился, попробуйте протереть контакты отдельной видеокарты и установить на место. Если в этом случае компьютер опять не включается, при этом не пищит, возможно дело в блоке питания (при наличии дискретной видеокарты он перестал «справляться»), а возможно — и в самой видеокарте.
- Попробуйте (также на выключенном компьютере) вынуть батарейку с материнской платы и установить на место. А если до появления проблемы вы сталкивались с тем, что на компьютере сбрасывается время — то и вовсе заменить её. (см. Сбрасывается время на компьютере)
- Обратите внимание, нет ли на материнской плате вздутых конденсаторов, которые могут выглядеть как на изображении ниже. Если есть — возможно, пришла пора ремонта или замены МП.
В итоге, если компьютер открыт, вентилятор работает, но снимки недоступны. В большинстве случаев, если экран или видеокарта не виноваты, «топовыми» причинами являются оперативная память и блок питания. При той же проблеме экран не активируется при включении компьютера.
Компьютер включается и сразу выключается
Если сразу после включения компьютер пропадает без звукового сигнала, особенно если он включается не в первый раз, причина, скорее всего, кроется в блоке питания или материнской плате (см. пункты 2 и 4 в списке выше).
Однако это может свидетельствовать и о неисправности другого оборудования (например, видеокарты, опять же, обратите внимание на пункт 2), проблемах с охлаждением процессора (особенно если компьютер может запуститься и отключиться сразу после второй или третьей попытки — активация не слишком умело заменили термосмазку или не очистили компьютер от пыли вскоре после этого).
Если ноутбук по-прежнему включен, индикатор горит, вентилятор (вентилятор охлаждения) стонет, на экране есть изображение, значит, имеет место программная ошибка или неисправен жесткий диск.
Полная диагностика и поиск неисправностей
Поэтому мы нажимаем кнопку питания, но ничего не происходит. Так что же мы делаем?
Сначала проверьте все кабельные соединения и убедитесь, что блок питания активен и подключен к розетке. Если ошибок не обнаружено, перейдите к следующему шагу.
Второй: Убедитесь, что кнопка работает правильно, отсоединив кабель ‘POWERSW’ и замкнув соответствующие контакты. Контакты могут быть замкнуты металлическим предметом без изоляционного слоя, например, отверткой, лезвием бритвы, ножом или проводом или кабелем с оголенной изоляцией. Все, что вам нужно сделать, это прикоснуться им к двум штырькам. Если ничего не происходит, возможно, контакты или объект смазаны. Необходимо обезжирить место контакта и сам предмет и повторить действия снова.

В-третьих, если все остальное не помогает, черпайте идеи у других. Попробуйте запустить все, что есть на столе. Возможно, железные стенки корпуса каким-то образом вызвали короткое замыкание материнской платы или других компонентов компьютера.
В-четвертых, если вышеописанные действия не принесли результатов, проверьте источник питания. Конечно, если вы используете тестовую плату или мультиметр, проверка будет намного информативнее и проще, но представьте, что их нет. Как вы можете быть уверены, что блок питания исправен (или, по крайней мере, что система исправна)? Вам понадобится провод или кабель с оголенной изоляцией или, проще говоря, металлический зажим (желательно неокрашенный). Выпрямите зажим и согните его по дуге так, чтобы два конца были параллельны друг другу. Затем отсоедините блок питания от сети, чтобы избежать возможности поражения электрическим током. Оставшийся шнур питания также должен быть отсоединен от соединения. Возьмите 24-контактный (20 + 4-контактный, или 20-контактный в старых моделях) и закоротите зеленый провод с черным, используя тот же разъем или кабель. Если источник питания не имеет цветных клемм, вставьте блок, как показано на рисунке, измерьте и закоротите соответствующую клемму (четвертая сверху, с той же стороны, где находится замок 5/6/7).
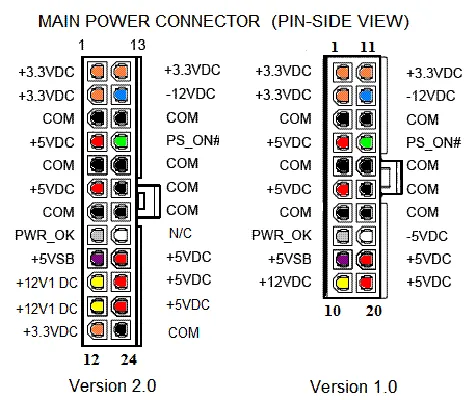
Не забудьте отключить электропитание. Замкнув контакты, подайте питание на блок питания и запомните кнопку на задней панели.
Если блок питания запускается — доволен, блок питания в хорошем состоянии. Если он не запускается — разгрузка хорошая, блок питания может быть неисправен (все же постарайтесь быть оптимистом).
В-пятых, давайте предположим, что блок питания работает правильно. Следовательно, проблема связана с материнской платой и/или подключенными к ней компонентами. Для начала: извлеките батарею из материнской платы и замкните контакты в гнезде, где находится батарея. Выключите материнскую плату примерно на 3-5 секунд, достаточно короткого замыкания. Затем попробуйте снова включить плату.
В-шестых, если вышеописанная процедура не помогла, следует извлечь видеокарту из материнской платы и на этом этапе начать осмотр материнской платы. Также рекомендуется подключить к осмотру обоняние. Если вы почувствовали запах гари, возможно, что-то сгорело, и сгоревшую деталь следует заменить. Однако если визуальный осмотр не выявил никаких физических дефектов, попробуйте запустить систему без видеокарты (и, конечно, без других устройств, подключенных к плате).
Ремонт в моем случае
Итак, сначала мы сняли башенный кулер, затем процессор и приступили к осмотру сокетов. В некоторых местах они были загрязнены термопастой. В целом, однако, физического ущерба, похоже, не было. К счастью, я случайно засунул руку в холодильник, и она не сломалась.

С помощью обычной чистой зубной щетки я очистил остатки термопасты по краям приемной зоны. В труднодоступных местах лучше всего использовать зубочистку. Если гнездо сильно загрязнено, рекомендуется очистить его спиртом, ацетоном или бензином и мягкой зубной щеткой. В некоторых случаях достаточно иглы (если прием осуществляется в LGA).
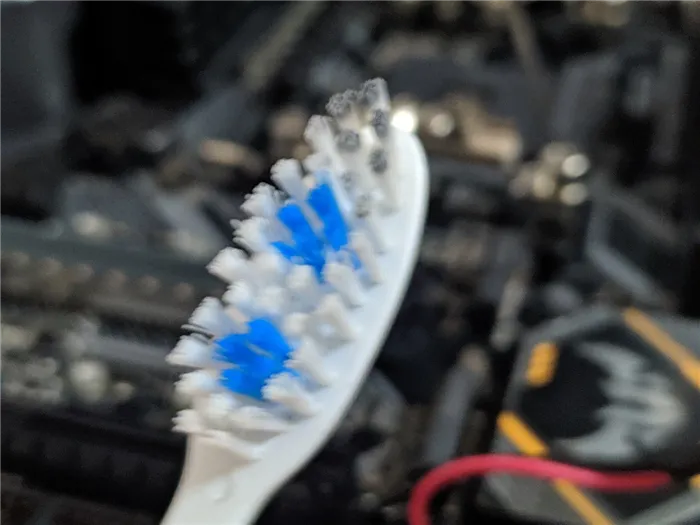
Затем я приступил к визуальному осмотру процессора — к счастью, его ноги были в полном порядке. Выравнивать ножки не было необходимости.

На внутренней стороне процессорной платы были обнаружены следы термопасты. Не прикасаясь ватой к ножкам процессора, я протер их тампоном. Однако рекомендуется использовать обычную деревянную зубочистку.


В конце концов, термопаста в большинстве случаев не влияет на электричество. Короткого замыкания не произойдет, даже если оно есть в розетке и на плате процессора.
Затем была снята задняя панель и осмотрена материнская плата с задней стороны. Визуальный осмотр не выявил никаких повреждений.
Система была собрана и компьютер запущен. Плата прекрасно запустилась и «определила», что я установил новый процессор при получении, поэтому я попросил BIOS сконфигурировать систему. Однако BIOS, к счастью, сохранил все профили настройки, которые у меня были.
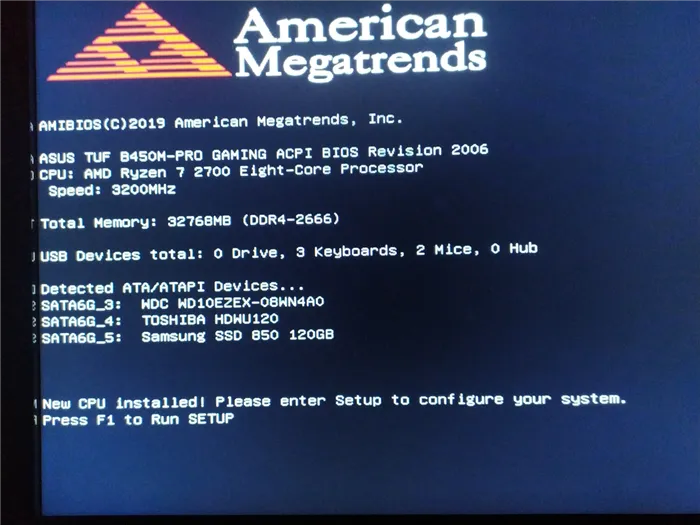
Итак, компьютер был завершен, я попробовал конфигурацию OCCT, и все работало нормально.
Заключение
Я должен прекратить попытки и эксперименты с компьютером после прочтения этой статьи — конечно, нет. Потому что пользователь-энтузиаст проявляет энтузиазм до тех пор, пока он продолжает экспериментировать, пока он выделяется среди своих потребителей. Но ему, конечно, нужно быть более внимательным и осторожным при сборке компьютера, если вообще нужно.
По моему мнению, в ремонте и решении компьютерных проблем ваша честность перед самим собой составляет не менее четверти успеха, половина успеха заключается в правильной диагностике и только четверть успеха — в самом ремонте. Не ищите проблем, которых нет. И очень важно, чтобы мастер сказал правду, если он придет в сервисный центр и принесет отрезанный кусок отвертки от материнской платы, потому что мастер довел до такой ситуации. Это экономит время ремонтника и деньги, уплаченные за ремонт.
Если вы не можете решить проблему самостоятельно, советуем вам обратиться к конференции Overclockers.ru.
Однако в моем случае участники конференции не смогли понять причину неисправности этого компьютера, поэтому попробуйте выяснить в комментариях, что именно не позволило компьютеру запуститься и что могло (и еще может) быть повреждено в материнской плате?
Подпишитесь на канал yandex.zen или Telegram-канал @overclockers_news — это простые способы следить за новыми материалами на сайте. Фотографии, подробное описание, без рекламы.
Как правило, проблемы с подсистемами возникают редко. Причиной проникновения в BIOS является изменение приоритетов запуска. Обратите внимание, что система говорит.
Выключаем компьютер
Нажмите кнопку Power примерно на 5-7 секунд или пока система не выключится.

Кнопка Включение и сброс.
Открываем крышку системного блока
Обычно для этого необходимо отсоединить все кабели, подключенные к устройству в системе.
- кабель питания
- клавиатуру
- мышь
- DVI, VGA, HDMI кабель (смотря через какой подключен монитор)
- отсоединить патчкорд и доп. периферию (у кого имеется).
Расслабьте два винта.

Выкрутите два винта, крепящие крышку системного блока.
Проверьте компоненты системного блока (например, материнскую плату, видеокарту). Возможно, сгорели конденсаторы. Определите наличие странного запаха (может присутствовать запах «гари»). Если есть, лучше обратиться к специалисту. Если все нормально и нет запаха, продолжайте.
Оперативная память
- В 90 % случаев дело в ней. Плохой контакт модулей оперативной памяти со слотами DIMM (под ОЗУ) на материнской плате. В результате материнская плата «запнулась»
- Много пыли внутри системного блока. В том числе на слотах DIMM материнской платы.
Профилактика очень важна.
Если вы не хотите участвовать в этом, просто переподключите блок памяти, и все, вероятно, будет работать.

Повторное подключение блока оперативной памяти к разъему DIMM на материнской плате
- Переподключаем
- Подкидываем кабель питания, видеокабель
- Запускаем компьютер
- Смотрим результат
Возможно, вы установили более одного блока памяти. Проблемы в этом случае следующие: 1. поврежден один из установленных модулей памяти 2. поврежден слот DIMM RAM на материнской плате
В этом случае необходимо отключить все блоки оперативной памяти. Соедините их по очереди и проверьте результаты.
Если неисправный блок памяти можно определить — замените его новым или исправным.
Если на материнской плате обнаружена ошибка слота DIMM — больше не используйте этот слот. Установите блок оперативной памяти в остальные доступные гнезда. Если это экономически целесообразно, материнская плата может быть заменена.
Если все работает, соберите и соедините все вместе.
Небольшой совет по профилактике системного блока
Как правило, после открытия крышки системного блока необходимо принять меры предосторожности. Удалите пыль с помощью веника. Однако если есть контейнер со сжатым воздухом, то это лучше, так как пыль выдувается и не должна всасываться.

Протрите пылесосом.







