Нажмите Настройки, чтобы открыть настройки программного обеспечения. Откройте окно под названием MSI Afterburner Properties. В этом окне необходимо перейти на вкладку Coacher.
MSI Afterburner – что за утилита и как ей пользоваться
MSI Afterburner — это утилита, предназначенная для перегрузки графического процессора. Он пришел на смену Riva Tuner. Помимо повышения эффективности работы видеопамяти, приложение позволяет следить за температурой процессора и имеет множество других функций.
Программа может выполнять следующие функции
- настройка охлаждения графического процессора на расстоянии;
- доведение до максимума уровня производительности ;
- настройка тактовой частоты памяти;
- слежение за напряжением в видеокарте;
- мониторинг частоты шейдеров, загрузки центрального процессора, оперативной памяти (ОЗУ).
Новейшие вспомогательные программы оснащены дополнительными приложениями, выполняющими функции сервера. Это означает, что пользователи могут удаленно управлять своей разогнанной видеокартой не с ПК (персонального компьютера), а со смартфона, используя Android или iOS.
Обзор интерфейса

После установки утилиты ее необходимо запустить. Приложение появляется в рабочей среде приложения.
Два круглых экрана слева и справа притягивают взгляд. Они показывают пользователю частоту видеопроцессора и памяти слева, а также напряжение и температуру справа.
В центре интерфейса находится следующий ползунок.
- увеличения напряжения ядра;
- разгона вращения кулера;
- увеличения частоты процессора и памяти.
В верхней части пользователю доступны следующие три кнопки.
В нижней части пользователь может видеть следующие три кнопки
Графики температуры ядра и частоты ниже. С левой стороны находится кнопка для инициирования изменений после запуска Windows, а с правой стороны — опция профиля с предопределенными параметрами, которые можно сохранить. В центре пользователь может увидеть название видеокарты, а внизу — график изменения параметров во время работы видеокарты. Все графики могут отображаться с ползунком в конце.
Настройка и параметры
Пользовательская карта настраивается и разгоняется пользователем с помощью регулятора в центре рабочей среды. Пользователь может не только перегрузить видеокарту, но и снизить ее производительность.
Если в компьютере их несколько, есть возможность выбрать лучший графический процессор. Скриншоты могут быть вытянуты для наложения важных графических параметров на другие окна.
Чтобы вернуться к исходным настройкам, установленным производителем, достаточно нажать кнопку Сброс. Это объясняется в приведенном выше месте.
Чтобы изменить параметры напряжения, пользователь должен использовать первый ползунок в верхней части главного окна. Этот ползунок изначально активирован только на видеоустройствах производителя MSI. В других случаях он отключен.
Скачать MSI Afterburner
Перейдите на официальный сайт MSI, нажмите ‘Download Afterburner’ для загрузки Afterburner, затем нажмите File и выберите ‘.exe’ для установки программы.
Kombustor не включен в Afterburner по умолчанию и должен быть загружен и установлен отдельно. Перейдите на официальный сайт Geeks3D, чтобы загрузить Kombustor, а затем установите его. Затем закройте программу MSI Afterburner, если она открыта, и запустите ее снова.
В утилите MSI Afterburner появится кнопка K -Kombustor. Нажмите на нее, чтобы запустить настройки сравнительной оценки. Установите параметры теста и нажмите Run Stress Test, чтобы запустить тест. Это даст вам представление о том, как видеокарта относится к базовому уровню.
Эти тесты полезны для проверки временных параметров без запуска игры.
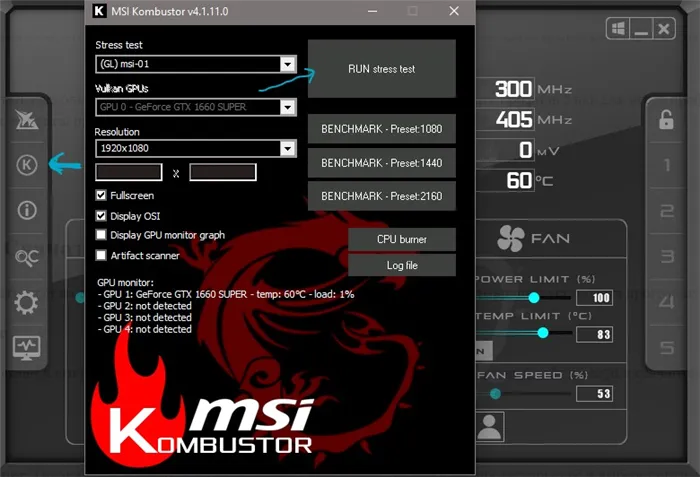
Автоматический разгон
Запустите Afterburner и нажмите на «Сканер» (значок увеличительного стекла и буква C). Это позволит автоматически определить видеокарту, попробовать и выбрать оптимальные настройки разгона.
- Нажмите на иконку лупы, чтобы запустить Scaner. В появившимся окне нажмите Scan. Процесс может длится от 30 минут до 1 часа.
- После теста вы увидите » Scan succeeded, average core. «, что будет означать окончание теста.
- Закройте окно, и снизу в программе нажмите «Применить». (иконка в виде галочки).
Примечание: Лучшие параметры разгона отображаются в «Scan succeeded». В моем случае это +117 МГц для тактовой частоты ядра и +200 МГц для тактовой частоты памяти.
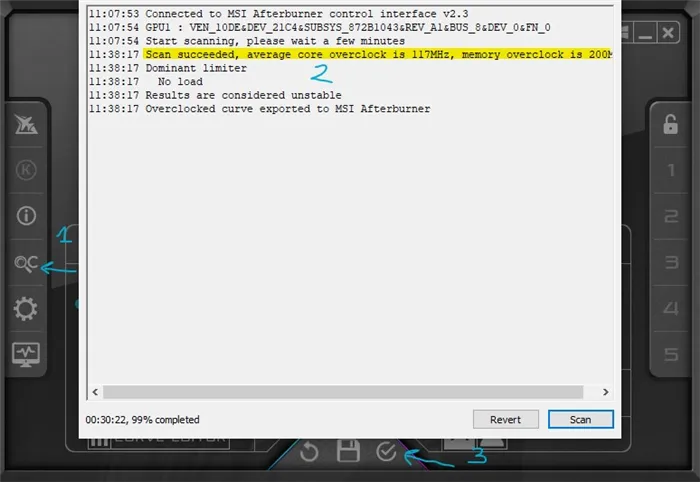
Ручной разгон
Здесь вы можете использовать Kombustor в фоновом режиме для мониторинга производительности вашей видеокарты и ее ограничений, таких как мерцание изображения, прерывания, квадраты и задержки. Добавив +65 МГц, я сам увидел прирост в +7 FPS. Мой предел был +179 МГц. При превышении этого значения тест аварийно завершался и появлялись квадратики. Это связано с охлаждением, так как моя видеокарта — GTX1660Supre с вентилятором.
- В графе FAN выставьте на максимум ползунки » Power limit » и » Temp limit «, после чего нажмите применить.
- В графе » Core Clock » выставляйте каждый раз по +20 Мгц .
- Нажимайте каждый раз » Применить «, после каждого добавления.
Примечание: Если во время тестирования происходят сбои, задержки и падения, начните снижать тактовую частоту ядра на -5 МГц, пока сбои не будут устранены.
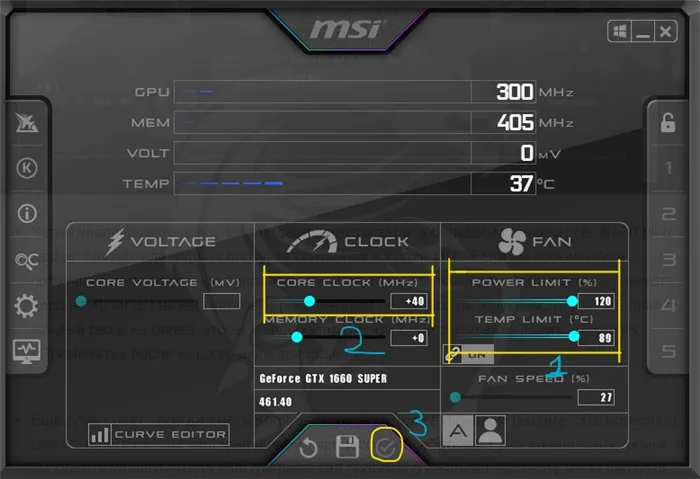
Вы нашли оптимальную тактовую частоту ядра для вашей карты. Теперь можно добавить частоту «тактовой частоты памяти».
- Добавляйте » Memory clock » по +100 Мгц каждый раз, нажимая применить. Когда вы дойдете для глюков, вылетов, мерцания или торможения в Kombustor, то начинайте снижать по -10 Мгц пока не устранятся сбои.
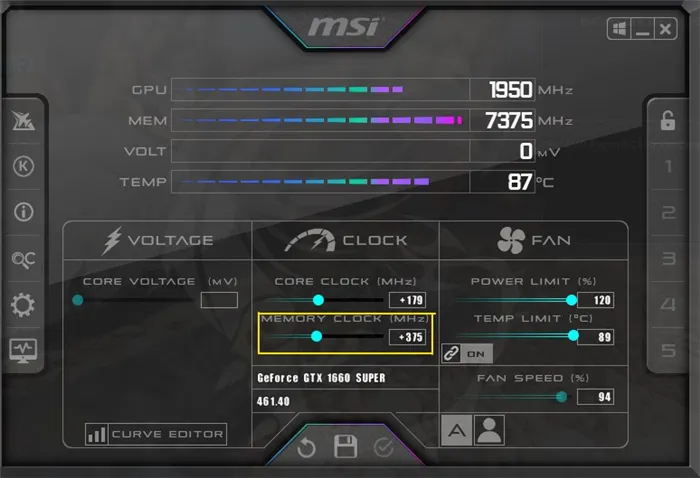
Рекомендация: рекомендуется протестировать видеокарту в Kombustor в течение как минимум 10 минут, чтобы убедиться в отсутствии сбоев при добавлении опции разгона к видеокарте.
Поскольку эта статья посвящена использованию MSI Afterburner непосредственно для игр, в ней не будет уделено внимание разгону.
Разгон видеокарты AMD Radeon
После настройки охлаждения видеокарты можно приступить к разгону с помощью MSI Afterburner. В главном окне программы можно разогнать видеокарту, но прежде чем начать разгон с помощью MSI Afterburner, необходимо включить контроль напряжения. Откройте настройки программы, установите флажки Разблокировать контроль напряжения и Разблокировать контроль напряжения, затем нажмите кнопку OK, чтобы сохранить настройки и закрыть окно настроек.
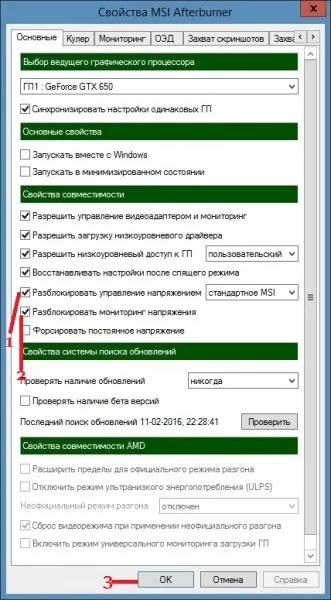
Чтобы перегрузить видеокарту MSI Afterburner, необходимо включить регулятор напряжения
Вам необходимо перегрузить видеокарту, добавив несколько единиц в каждую настройку. Перегрузка всех настроек одновременно может привести к сбою программы и перезагрузке компьютера. Разгон с помощью MSI Afterburner требует начать с Core Clock, увеличить его всего на 10 единиц и нажать Apply. Если экран не искажен и на нем не видно точек или полос, можно перейти к следующему параметру Memory Clock и увеличить его на 10 единиц. Если вы значительно увеличите этот параметр, вам придется немного увеличить напряжение видеокарты, в этом случае видеокарта начнет нагреваться, и вам придется пробовать ее в каждой игре. После 15 минут игры эти настройки можно оставить как есть, при условии, что видеокарта не нагревается выше 90°C. Добавление другой функции может привести к сбою, компьютер перезагрузится, и все настройки будут сброшены к заводским по умолчанию. Поэтому запишите или запомните, сколько баллов вы уже добавили. Таким образом, вам не придется перегружать видеокарту. Если вы не удовлетворены разгоном, нажмите кнопку Reset, чтобы сбросить все настройки к заводским значениям по умолчанию.
Мониторинг MSI Afterburner в играх
После перегрузки видеокарты вы можете настроить MSI Afterburner для игр таким образом, чтобы в игровом окне отображались настройки, требуемые текущими значениями видеокарты. Чтобы настроить MSIAfterburner для мониторинга игр, необходимо открыть настройки программы и перейти на вкладку Мониторинг.

Как включить FPS в MSIAfterburner
На этой вкладке необходимо сначала выбрать нужную опцию, затем щелкнуть по названию опции и выбрать пункт Просмотр на экране наложения. После этого перед параметром появится OED. Это означает, что данный параметр будет отображаться в игре. Это необходимо сделать со всеми параметрами, которые, по вашему мнению, должны отображаться в игре. После установки всех необходимых параметров в OED нажмите OK и дождитесь закрытия окна. Теперь вы можете запустить игру, и она отобразит настройки с текущими параметрами.
Затем установите ползунки на те значения, которые пользователь хочет изменить, и попробуйте видеокарту. Попробуйте сначала с программным контроллером, а затем с утилитой FurMark.
Как включить мониторинг в MSI Afterburner

MSI Afterburner считается одним из лучших и наиболее гибких инструментов, но эта гибкость часто может стать проблемой для начинающих пользователей. Эта статья поможет вам преодолеть их.
Мониторинг в MSI Afterburner
MSI Afterburner предназначен для перегрузки видеоадаптеров и связанных с ними компонентов. Он также может отслеживать потребление ресурсов компьютера, температуру компонентов и т.д. игры и другие программы. В этом разделе описано, как включить и настроить мониторинг.
Для получения необходимой информации необходимо сначала установить Afterburner в соответствии с определенными правилами.
Поэтому, чтобы мониторинг работал, проверьте ‘RivaTunerStatisticsServer’ при установке программы.
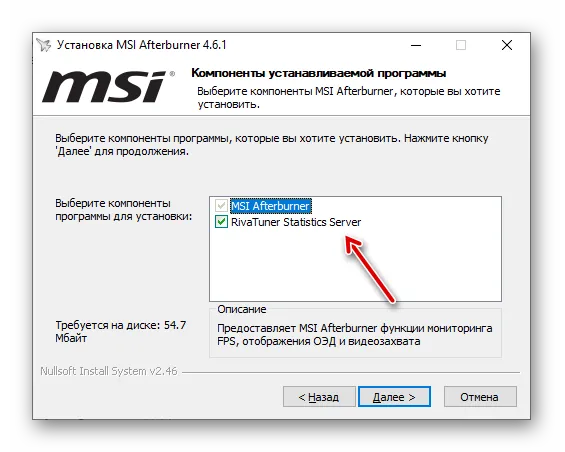
-
Перейдём к делу. Для начала стоит зайти в настройки программы.
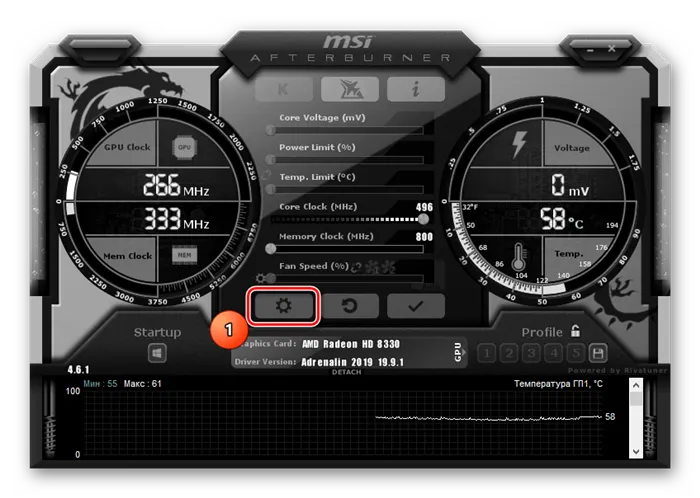
Настройка ОЭД
Пользователи всегда могут настроить OED для получения дополнительной информации. Действовать нужно следующим образом.
- Дополнительные настройки находятся на вкладке «ОЭД». Переходим на неё.
- Тут назначаются клавиши для скрытия мониторинга. Это пригодится, когда он закрывает важные элементы в игре и мешает. Следующие важные настройки покажутся при нажатии кнопки «Дополнительно».
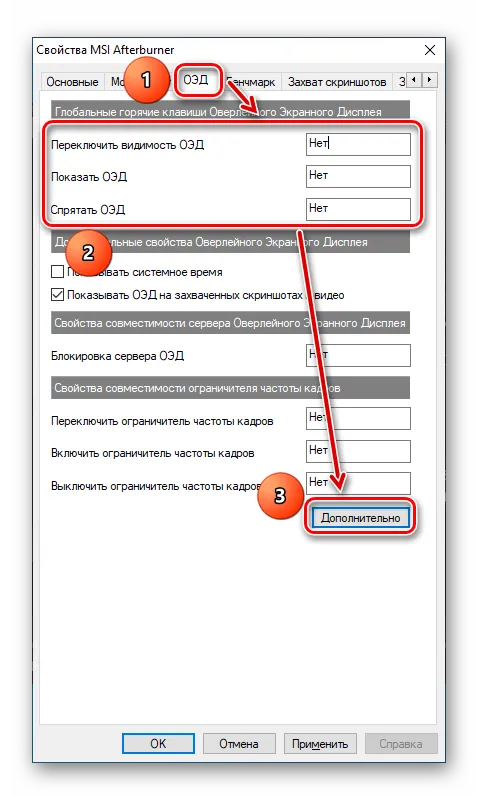
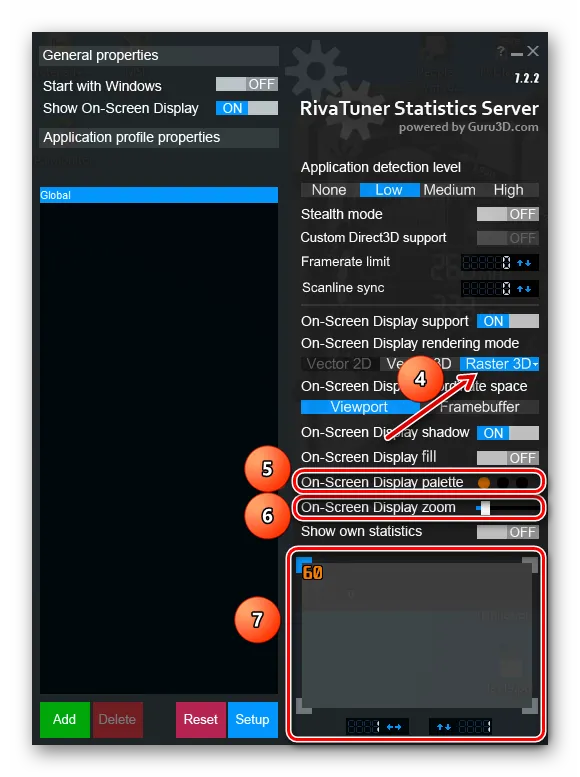
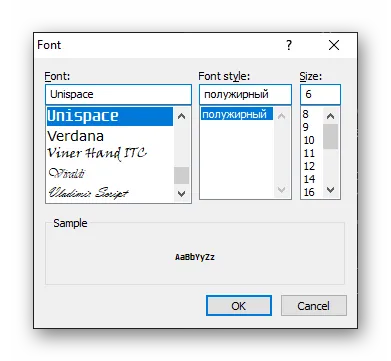
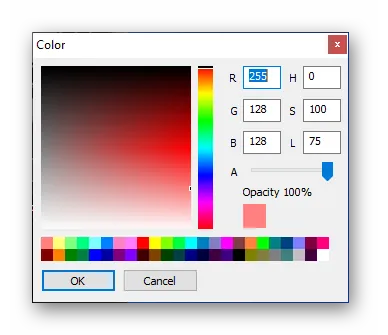
Выполнив перечисленные действия, можно спокойно проверить и перегрузить компьютер.
Для просмотра таких параметров, как FPS, заряд GPU и температура GPU. Во время игры нажмите на значок шестеренки и перейдите на вкладку «Монитор». Здесь вы можете настроить определенные параметры, которые будут отображаться во время игры в виде текста или графики.
Как вывести мониторинг MSI Afterburner на экран
MSI Afterburner — это утилита, предназначенная для управления вашей видеокартой. Он позволяет отслеживать информацию в игре, отображать характеристики оборудования и контролировать производительность системы. Мониторинг необходим, если видеокарта перегружена для регулярного тестирования, все параметры отслеживаются и при необходимости своевременно корректируются, чтобы избежать сбоев.
После установки и запуска утилиты MSI Afterburner перейдите в раздел Настройки и выберите Мониторинг. Определите параметры, которые будут отображаться в колонке ‘Active Monitor Graphics’. Определите необходимое положение. Перейдите в нижнюю часть экрана и установите флажок в поле Отображать на экране наложения. Если вы хотите контролировать более одного параметра, добавляйте остальные по одному за раз. Нажмите OK, чтобы подтвердить действие.
Если вы все сделали правильно, в поле Свойства в правой части окна будет указано В EDM.

Откройте EDM, не выходя из конфигурации. Если он не найден, это означает, что вы не установили дополнение RivaTuner при загрузке утилиты. Эти приложения работают вместе, поэтому нельзя игнорировать предложение использовать их одновременно на вашем компьютере. Переустановите MSI Afterburner, но не снимайте галочку возле RivaTuner. После перезапуска проблема будет решена.
Далее необходимо установить клавиши быстрого доступа, с помощью которых можно управлять окнами на экране. Для этого установите курсор на нужное поле и нажмите на нужную клавишу. Это сразу же появится на экране.
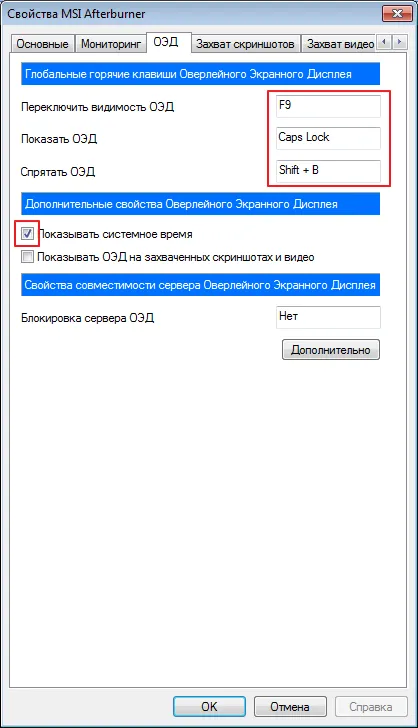
Нажмите на «Подробности». На этом этапе требуется программное обеспечение RivaTuner. Активируйте необходимые функции, как показано на скриншоте ниже.
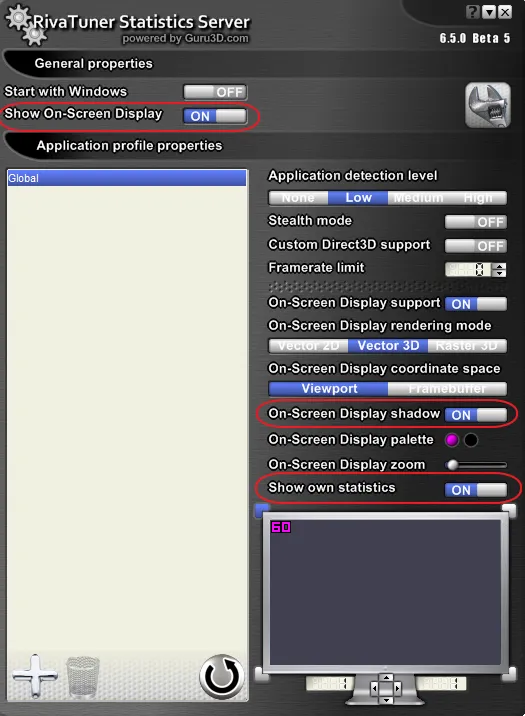
Чтобы изменить цвет шрифта, нажмите на поле «Экранная палитра».
Чтобы изменить масштаб, используйте функцию «Увеличение экрана».
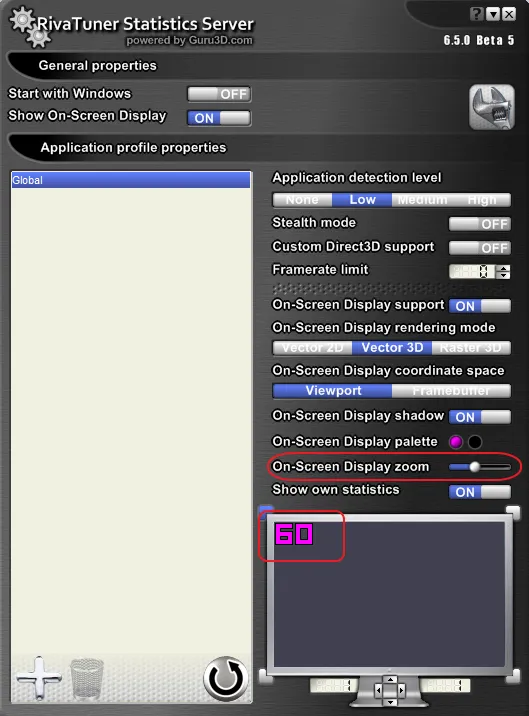
При необходимости можно также изменить размер шрифта. Для этого введите ‘Raster 3D’.
Все внесенные изменения будут отображены в окне. Для большего удобства переместите текст в центр. Для этого перетащите его в сторону с помощью мыши. Таким же образом он отображается на экране при мониторинге.
Чтобы проверить результаты, запустите игру. В зависимости от конфигурации на экране отображается информация о загрузке видеокарты.
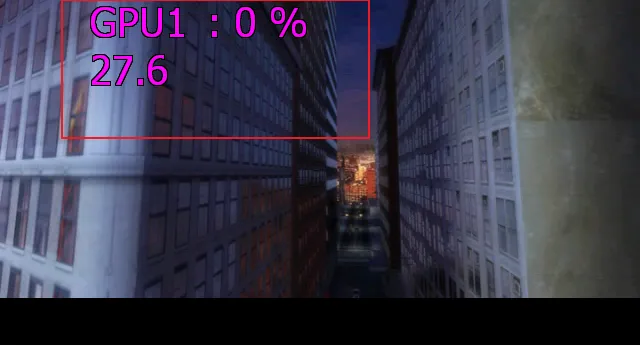
Мониторинг производительности
Информация, отображаемая в левом верхнем углу, называется «OSD» (On-Screen Display). Это наиболее часто используемая функция в утилите MSI Afterburner, позволяющая контролировать производительность оборудования во время игры.
Загрузите установщик MSIAfterburner с официального сайта и не забудьте установить RivatunerStatisticsServer. Запустите загруженную утилиту. Нажмите на Настройки.
Нажмите на кнопку Watch. Перейдите в раздел ‘Диаграмма отслеживания активного оборудования’. Установите флажок рядом с информацией, которую вы хотите отслеживать.
Установите флажок рядом с надписью On-screen display, чтобы вывести на экран необходимую информацию.
В разделе Свойства найдите кнопку В экранном меню. Перетащите нужный элемент вверх или вниз, чтобы изменить порядок отображения информации на экране.
Вы можете изменить текст рядом с «Перезаписать имена групп» на экране по своему усмотрению. Не забудьте нажать OK, чтобы сохранить настройки и выйти из программы.
Настройка внешнего вида меню
Настройки, используемые программой Riva Tuner (которая автоматически устанавливается на ваш компьютер), помогают отображать монитор на экране.
1. щелкните на значке RivaTuner.
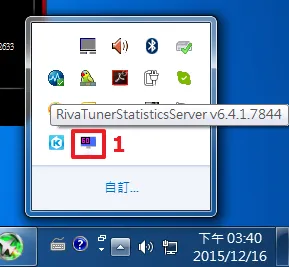
Откроется меню с параметрами, которые можно изменить. Тень экрана» можно использовать для улучшения видимости экрана. Используйте функцию «Палитра экрана» для выбора цветов текста и теней. С помощью этого окна можно также изменить положение экранного меню.
После внесения необходимых изменений запустите игру. Наблюдайте за результатами во время процесса.
MSI Afterburner — это простой в использовании инструмент для всех игроков. Он подходит для установки наилучшей производительности игры. Он постоянно обновляется и гарантирует стабильность и полную совместимость со всеми материалами.
Нажмите на кнопку Watch. Перейдите в раздел ‘Диаграмма отслеживания активного оборудования’. Установите флажок рядом с информацией, которую вы хотите отслеживать.
Как включить мониторинг в MSI Afterburner
В окне Настройки MSI Afterburner откройте вкладку Монитор. Все настройки, связанные с мониторингом игры, перечислены ниже.
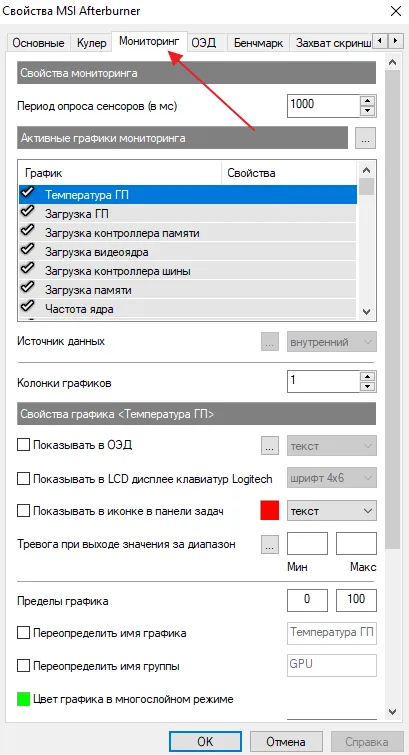
Вкладка «Монитор» содержит список параметров, которые можно контролировать во время игры.
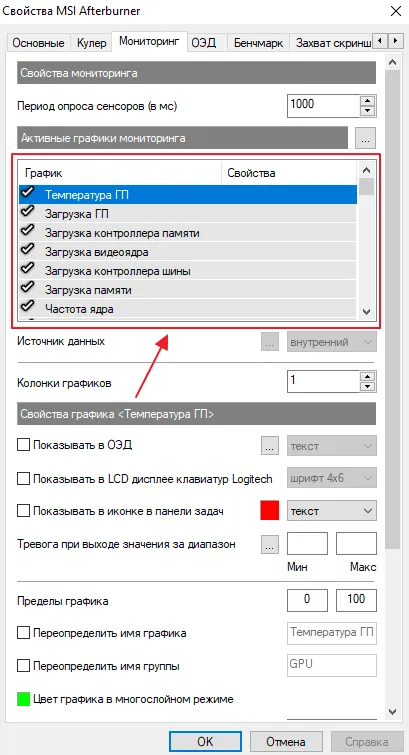
Из этого списка выберите необходимые параметры и выберите для них опцию Отображать в EDD. Для этого выберите один из параметров с помощью мыши и установите флажок рядом с этим параметром.
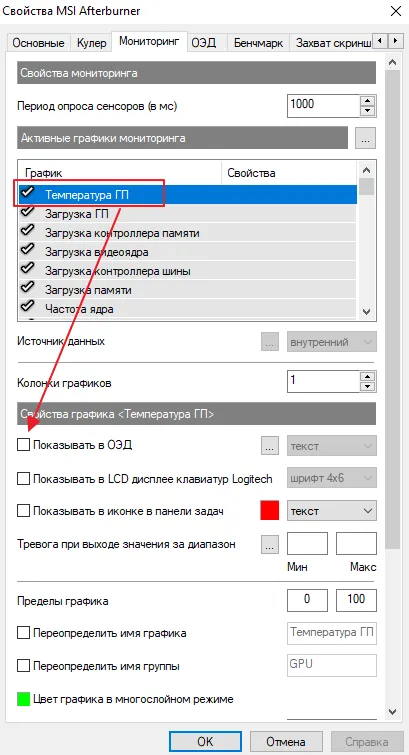
После включения опции ‘DEA Show’ вы можете выбрать способ отслеживания параметров. В выпадающем списке можно выбрать «Текст», «График» или «Комбинация».

В результате рядом с параметром, для которого активирован мониторинг, появляется знак ‘DEA’.
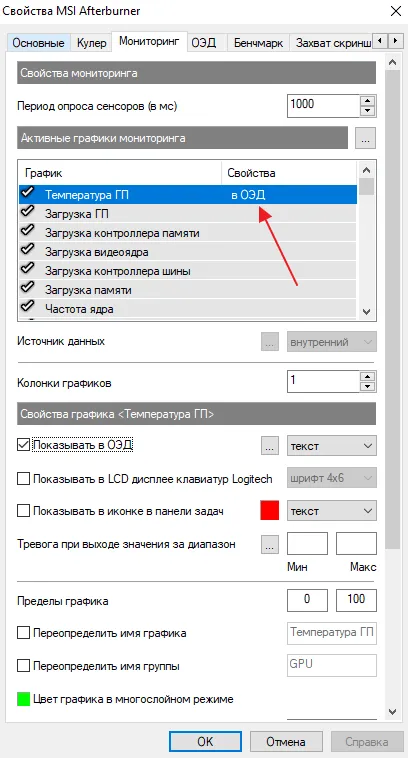
Если опция ‘Show OED’ неактивна и не выбрана, это означает, что данный параметр отключен. Чтобы активировать отслеживание этого параметра, установите флажок слева от списка.

Когда все необходимые параметры активированы, нажмите ‘OK’, чтобы сохранить конфигурацию программного обеспечения MSI Afterburner.
Как пользоваться MSI Afterburner
После настройки программного обеспечения MSI Afterburner можно приступать непосредственно к отслеживанию. Для этого запустите игру, в которую вы хотите поиграть, не закрывая MSI Afterburner.
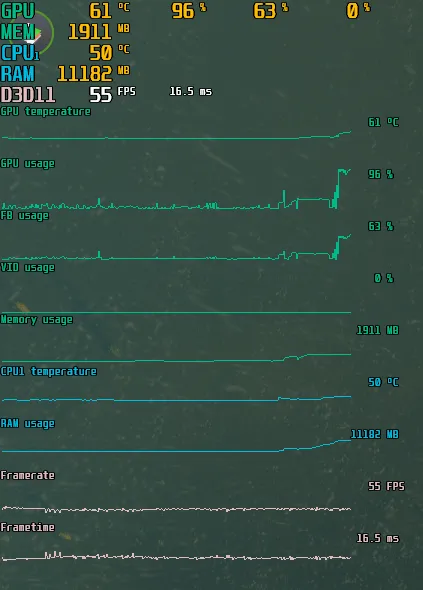
Если все было сделано правильно, в левом верхнем углу экрана отобразятся необходимые параметры.







