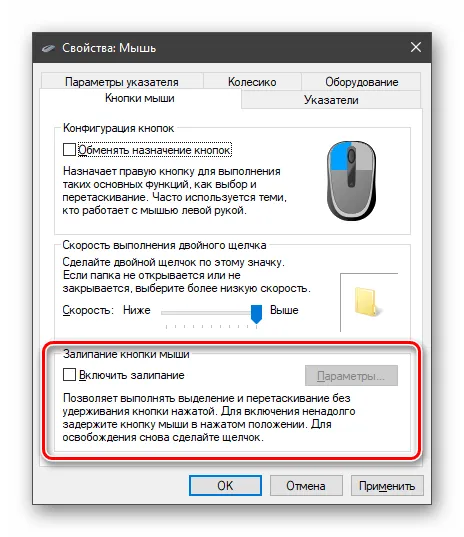- Открываем вкладку, затем выбираем тумблер между «Для правши» и «Для левши».
- Включаем функцию залипания, поставив галочку у одноимённого пункта внизу вкладки. Включаем функцию залипания, поставив галочку у одноимённого пункта внизу вкладки
Как настроить чувствительность мыши
Каждый пользователь настраивает компьютер под свои нужды, изменяя стандартные заводские настройки. Чтобы сделать работу с компьютером более комфортной, стандартные устройства ручного ввода, такие как компьютерная мышь, должны быть настроены соответствующим образом. Это сильно зависит от операционной системы.
- Изменение параметров мыши
- Настройка кнопок и колесика
- Установка параметров указателя
- Настройки для Windows XP
- Windows 7
- 10 версия
Изменение параметров мыши
Компьютерная мышь — это универсальное устройство, которым может пользоваться каждый. Однако в некоторых случаях настройки по умолчанию необходимо скорректировать, чтобы сделать ручной ввод более быстрым и удобным.
Основные инструменты Windows позволяют изменять чувствительность и внешний вид курсора, а также настраивать кнопки и колесо прокрутки. Особого упоминания заслуживает игровая мышь, на которой расположено от четырех до десяти кнопок. Каждый из них имеет свои индивидуальные команды, но в данном случае стандартных функций операционной системы недостаточно, и для внесения изменений используются специальные утилиты.
Настройка кнопок и колесика
Настройка кнопок и колеса мыши — один из самых простых способов сделать устройство более гибким и функциональным. Большинство домашних и настольных компьютеров работают под управлением Windows 7 или 10. Здесь настройки мыши стандартны и во многом совпадают с предыдущими версиями.
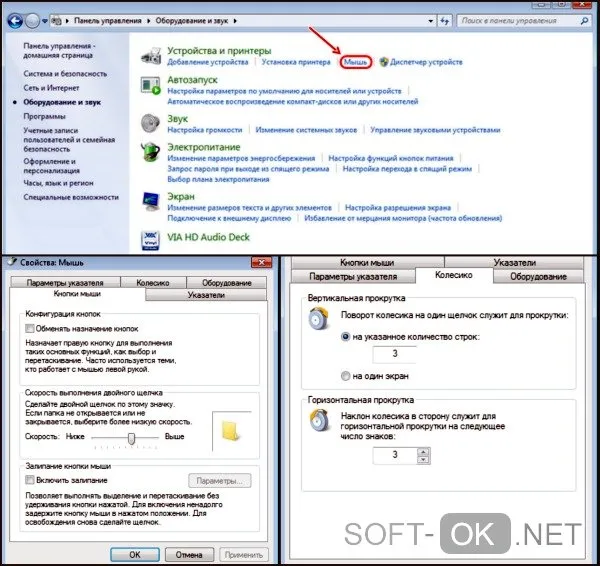
Чтобы войти в меню настроек, необходимо
- Нажать на кнопку Пуск, перейти в Панель управления, открыть вкладку Оборудование и звук, и найти там раздел «Мышь» в ОС Windows
- В 10 версии операционки, после нажатия на кнопку Пуск открывают вкладку «Параметры», а потом раздел «Устройства», а в нем – вкладку «Мышь».
- Перед пользователем откроется окно с основными настройками устройства. Например, раздел «Обменять назначение кнопок» пригодится тем, кто работает с мышкой левой рукой. Также пользователь может внести изменения в раздел скорости выполнения двойного щелчка. С его помощью можно вручную установить промежуток между первым и вторым кликом.
Еще одна полезная функция — «Зависание кнопки мыши». Это облегчает пользователям одновременный выбор и перетаскивание нескольких объектов на рабочем столе. Эта функция изначально была создана для пользователей с устаревшими механическими мышками, но некоторые из них используются и сегодня.
На этой же вкладке находится раздел «Колесо», который также может улучшить работу компьютерной мыши. Раздел «Вертикальная прокрутка» позволяет пользователю вручную установить количество строк, перемещаемых за один оборот колеса. Функция горизонтальной прокрутки предназначена для моделей с колесом джойстика. Он позволяет пользователю прокручивать страницы и строки.
Установка параметров указателя
Все действия, выполняемые пользователем, отображаются на экране в виде курсоров. Чтобы настроить параметры, необходимо перейти на вкладку Параметры курсора.
Там можно изменить различные настройки курсора.
- Перемещение: отвечает за скорость передвижения графического символа по экрану. Этот критерий желательно устанавливать по центру, ведь слишком высокая скорость сделает управление курсором неточным, а слишком маленькая приведет к неудобствам в использовании ПК.
- Исходное положение в диалоговом окне: помогает привязать курсор к кнопкам управления окном в момент его открытия. Эта функция считается устаревшей, но в прошлом активно использовалась для настройки механических мышек.
- Видимость: вкладка, состоящая из нескольких пунктов. Например, отображение следа указателя мышки поможет контролировать перемещение курсора. Другими словами, за ним будет тянуться видимый шлейф. Обычным пользователям эта функция не нужна, но она пригодится людям со слабым зрением. Параметр скрывания указателя во время ввода данных с клавиатуры установлен по умолчанию, но, по желанию, его можно отключить. Еще одна полезная функция – отображение расположения курсора при нажатии Ctrl. Эта опция существенно облегчает поиск курсора.
Как настроить чувствительность мыши в Windows
Функциональность практически одинакова в разных версиях Windows, но есть некоторые различия в настройках чувствительности мыши в Windows XP, 7 и 10.
Настройки для Windows XP
В этих версиях операционной системы чувствительность мыши можно изменить следующим образом
- Нажать на кнопку Пуск в левом нижнем углу экрана;
- Зайти в раздел Панель управления;
- Найти вкладку «Мышь» и дважды кликнуть по ней левой кнопкой;
- В открывшемся окне перейти во вкладку Параметры указателя.
- С помощью ползунка меняют скорость движения указателя. Это и есть чувствительность мыши. Остается только нажать кнопку ОК для сохранения введенных параметров.
Windows 7
В седьмой версии операционной системы есть два способа изменить чувствительность мыши. Один из них использует панель управления, а другой — командную строку.
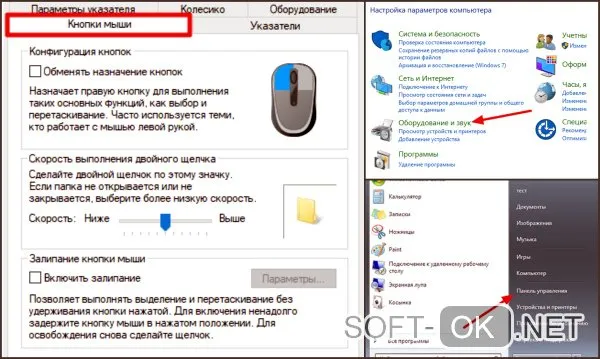
Для изменения чувствительности с помощью панели управления предоставляются пошаговые инструкции.
- Нажать кнопку Пуск и выбрать раздел Панель управления;
- Выбрать вкладку «Оборудование и звук», а в нем – раздел «Мышь».
- В открывшемся окне выбрать вкладку «Параметры указателя». При перемещении ползунка скорость движения курсора и чувствительности мыши будут меняться.
- Чтобы сохранить введенные настройки, жмут кнопку «Применить», а потом ОК для выхода из окна.
Некоторые пользователи считают более удобным изменять настройки через командную строку. Для этого нажмите кнопку Пуск, введите cmd в строке поиска и запустите соответствующее приложение. В открывшейся командной строке введите ‘REGADD’ HKCU\control panel\ mouse ‘/vMouseSensitivity / t REG_SZ/d’ значение чувствительности ‘/f’. Настройка чувствительности находится в диапазоне от 1 до 20. Затем просто закройте программу. Введенные настройки автоматически сохраняются.
10 версия
В Windows 10 изменения чувствительности мыши такие же, как и в предыдущих версиях операционной системы. Однако существуют альтернативные методы, подходящие для игровых устройств. Обычно они поставляются с драйверами, которые позволяют выполнить ряд настроек для повышения чувствительности мыши.
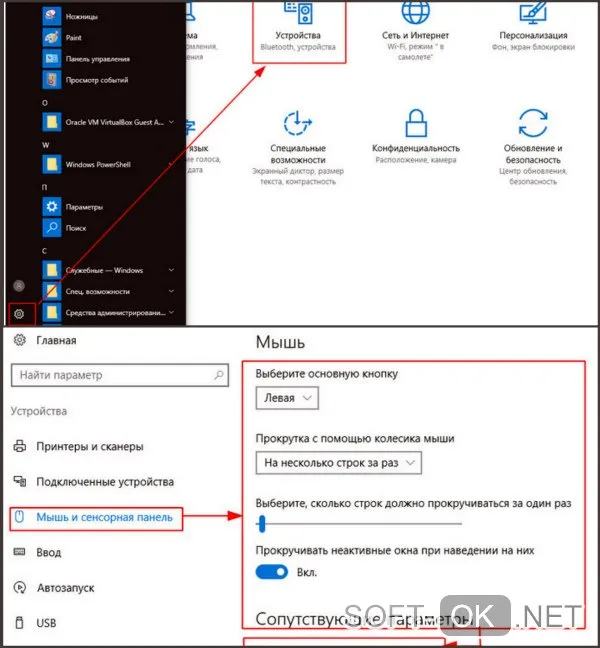
Вряд ли обычному пользователю понадобятся эти настройки, поэтому достаточно настроить чувствительность обычным способом: пуск и панель управления.
Компьютерная мышь — это универсальное устройство, которым может пользоваться каждый. Однако в некоторых случаях настройки по умолчанию необходимо скорректировать, чтобы сделать ручной ввод более быстрым и удобным.
Настройка кнопок мышки
Изменить расположение кнопок — при выборе этого пункта левая кнопка работает как правая, а правая как левая. Эта функция предназначена в первую очередь для людей, работающих левой рукой.
Скорость двойного щелчка — еще одна настройка мыши. Переместите среднюю кнопку мыши и выберите ту скорость щелчка, которая вам больше подходит.
Клей для кнопки мыши — ввод этой программы позволяет перетаскивать компьютерные данные без нажатия каких-либо кнопок. Удерживайте кнопку нажатой в течение нескольких секунд, и выбранный файл «прилипнет» к указателю мыши. Чтобы «освободить» файл, нужно щелкнуть по нему. Аналогично «оконной эскалации». Время, необходимое для активации клея, можно отрегулировать, перейдя на вкладку «Настройки индекса».
Настройка параметров указателя
Движение — Используйте прокрутку мыши для изменения скорости или замедления движения курсора мыши. Чем выше разрешение экрана, тем больше двигаются стрелки мыши, вызывая излишнее напряжение и усталость ценных мышц.
Настройте скорость мыши так, чтобы стрелка мыши двигалась по экрану легко, удобно и свободно. Если установлена максимальная скорость, но стрелка мыши движется медленнее, чем должна, снимите флажок ‘Настройка индикатора высокой точности’, чтобы позволить мыши ускориться. Довольно удобное расположение мыши и особенность в наш век больших экранов. Удивительно то, что никто никогда не видел эту функцию, не говоря уже о том, чтобы регулировать ее.
Исходное положение диалоговых фреймов — каждый интерактивный фрейм содержит ряд кнопок. Одна из самых важных кнопок выбрана по умолчанию. Кнопка в Windows по умолчанию имеет синий цвет. Если вы хотите, чтобы индикатор мыши всегда автоматически становился кнопкой по умолчанию при открытии интерактивных окон, установите рамку рядом с этой опцией. Это очень удобно.
Видимость — здесь можно настроить характеристики визуальной видимости индекса. Попробуйте их и активируйте ту функцию, которая вам больше всего подходит.
Настройка колесика
Здесь регулируется скорость горизонтальной и нижней прокрутки текстовых файлов, интернет-закладок и других окон с помощью колеса прокрутки мыши.
Вертикальная прокрутка — позволяет установить количество линий ресторана при вращении колеса мыши. Если установлено значение «Экран», вращение колеса мыши соответствует клавишам клавиатуры.
Горизонтальная прокрутка — эта опция основана на мышках, поддерживающих горизонтальную прокрутку с помощью наклона колеса прокрутки. Для определения силы прокрутки можно задать определенное количество символов.
В списке индикаторов вы увидите, что их много. Выберите один из них и нажмите кнопку Применить. Вы также можете загрузить индексные изображения с вашего компьютера в эти настройки с помощью кнопки ‘Поиск’. Смените значок индекса на другой.
Настройка двойного щелчка мыши
- В этом же окне перейдите на вкладку Кнопки мыши .
- На панели Скорость выполнения двойного щелчка щелкните два раза левой кнопкой мыши по желтой папочке. Если ваши два щелчка открыли эту папку, то все нормально. Если нет, то настройте двойной щелчок перемещением движка Скорость .

В окне скорости двойного щелчка дважды щелкните желтую папку.
- Если вы левша, то можете поменять назначение кнопок мыши на панели Конфигурация кнопок . Просто установите флажок напротив записи Обменять назначение кнопок . Не забывайте сохранять свои настройки кнопкой Применить и ОК .
- Залипание устанавливать не советую, а то любой ваш щелчок мышью, особенно при работе с текстовыми редакторами, будет цеплять и тащить за собой любой объект.
Как изменить указатель мыши
- Перейдите на вкладку Указатели .
- Откройте выпадающий список (щелкните по маленькому черному треугольнику справа) на панели Схема .
- Выберите схему.
- Ниже в настройках также выберите тип указателя и нажмите кнопку Применить .
- Если все эти схемы вам надоели или не подходят, то нажмите кнопку По умолчанию .
- Нажав на кнопку Обзор , вы можете загрузить еще много всяких курсоров из системной папки Cursors . В эту же папку (C:\WINDOWS\Cursors) вы можете загрузить свои курсоры, и выбирать их оттуда.
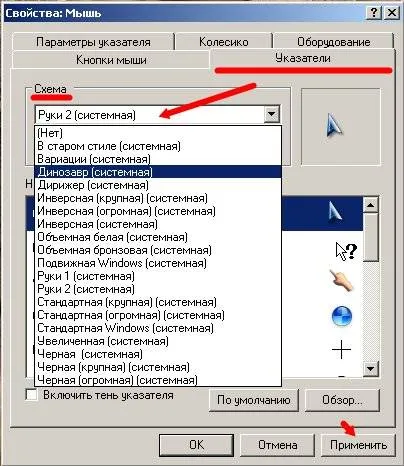
В окне схемы откройте выпадающий список (нажмите на маленький черный треугольник справа). Выберите систему.
Вам не нужно ничего менять на вкладке «Колесо». Просто экспериментируйте.

На вкладке Колесо не нужно ничего менять. Просто экспериментируйте.
На вкладке Материалы можно увидеть, как система обнаруживает мышь.
Это позволяет настроить компьютерную мышь по своему вкусу.
Не стесняйтесь писать в комментариях. Посмотрите, какие неисправности вы допустили при работе с мышью и как вы их устранили. Вы можете помочь кому-то другому.
Функциональность практически одинакова в разных версиях Windows, но есть некоторые различия в настройках чувствительности мыши в Windows XP, 7 и 10.
Как сделать, чтобы мышь не выводила компьютер из «сна»
Если перевести компьютер (ноутбук) в режим ожидания, а затем пошевелить мышкой — сразу же «проснется» (так работает поведение мыши по умолчанию).
Выключить Чтобы выключить его на этом этапе, вам необходимо
- открыть 👉 диспетчер устройств (чтобы это сделать — можно кликнуть правой кнопкой мыши по ПУСК);
- далее найти и раскрыть вкладку «Мыши и иные указывающие устройства» ;
- после поочередно открыть свойства каждого устройства в этой вкладке и снять флажок, разрешающий устройству выводить компьютер из ждущего режима (см. пример ниже). 👇
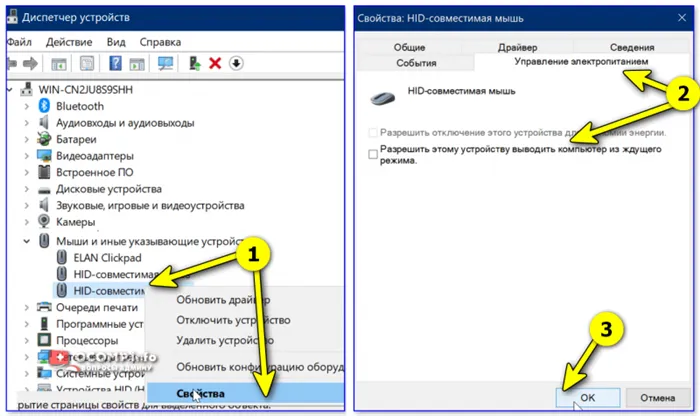
разрешить этому устройству выводить компьютер из режима ожидания.
Кстати, помимо мыши, вам также может понадобиться отключить клавиатуру (это поможет устранить случайное «пробуждение» компьютера). Кстати, в блоге есть более подробная директива по этому вопросу (ссылка ниже).
👉 Помогите!
Компьютер, ноутбук выходит из зимней спячки. Почему и как это исправить?
Дополнительные функции для кнопок мыши: например, регулирование громкости
Многие люди не знают, что кнопки и колесико мыши имеют дополнительные функции (и не обязательно быть дорогой геймерской мышью). .
Например, очень полезно управлять громкостью мыши. Поверните колесо, и оно добавит звук! 👌.
Как это сделать — см. мой пост (ссылка ниже).
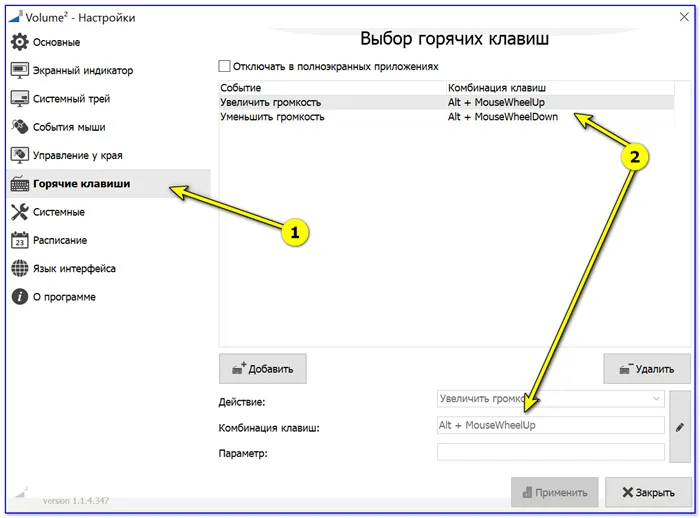
Подборка быстрых клавиш для настройки звука // Утилиты тома 2
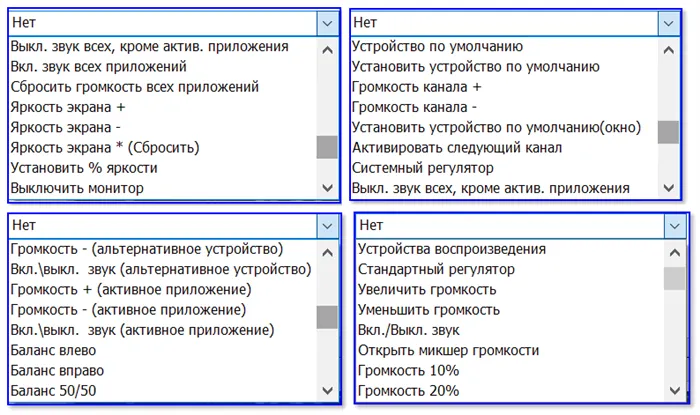
Список функций/// Утилиты тома 2
Изменение курсора (ставим что-то вместо белой стрелочки)
Если вы хотите изменить цвет курсора (белая стрелка) и его размер, вам не нужно устанавливать ничего дополнительного.
Вы можете изменить эти настройки самостоятельно, открыв «Параметры Windows 11/10» (как их открыть) и перейдя в раздел Характеристики мыши /Индекс. 👇
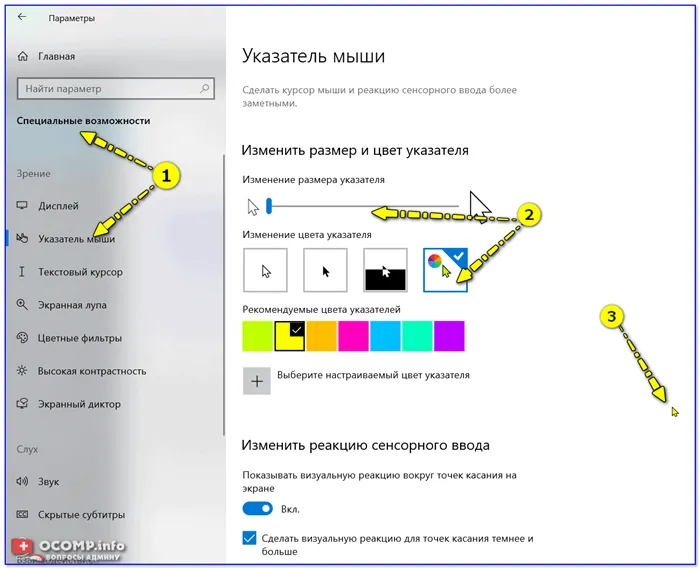
Специальные возможности — указатель мыши
Если вы хотите заменить стрелки на что-то более интересное (как на снимке ниже), вам нужно загрузить специальный набор маркеров мыши и выбрать один из них вручную. Сам набор и как его использовать, описано в ссылке, которая является моим последним сообщением ниже.
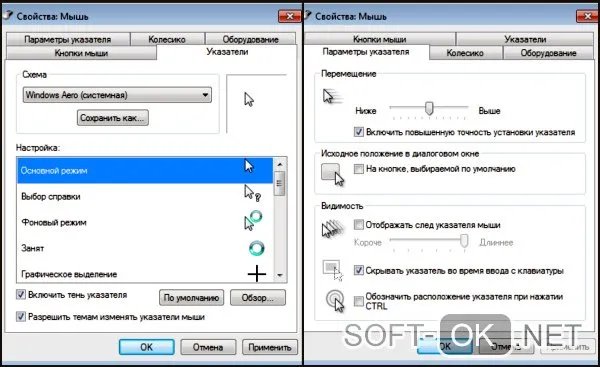
Для изменения стрелок имеются примеры.
Тем не менее, его настройка занимает (иногда) много времени и нервов (особенно если вам нужно получить «более тонкие» вещи, а не «переходить» в режим «все, что на экране»). .
Настраиваем мышь в Windows 10
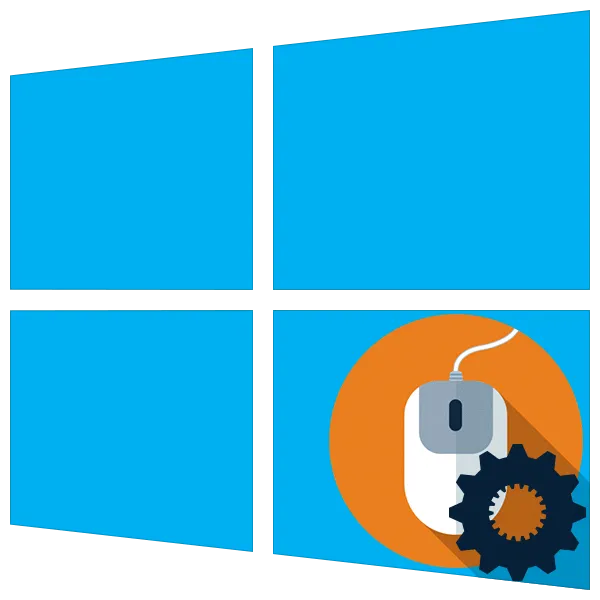
Компьютерная мышь, наряду с клавиатурой, является основным инструментом пользователя. Правильное поведение влияет на его комфорт от скорости, с которой он может выполнять определенные действия. В этой статье показано, как настроить мышь под Windows 10.
Настройка мыши
Для настройки параметров мыши можно использовать два инструмента (программное обеспечение сторонних производителей или раздел, встроенный в систему). В первом случае есть много возможностей, но с повышенной сложностью, в то время как во втором вы можете быстро настроить параметры в соответствии с вашими потребностями.
Сторонние программы
Программное обеспечение можно разделить на две части: универсальное и частное. Первый продукт работает с любым оператором, а последний — только с устройствами определенного производителя.
Первый вариант подтверждает процесс на примере управления кнопками X-Mouse. Это программное обеспечение необходимо для настройки мыши с дополнительными кнопками для поставщиков, у которых нет собственного программного обеспечения.
После установки и запуска первое, что нужно сделать, — активировать русский язык.
-
Переходим в меню «Settings» .
Теперь вы можете продолжить настройку параметров. Пересмотрите принципы работы программы. Это позволяет назначать действия кнопкам мыши, в том числе вторичным. Вы также можете создать два сценария и добавить разные профили для разных приложений. Например, в Photoshop выберите заданный профиль и используйте его, чтобы «заставить» мышь менять уровни и выполнять различные функции.
Назовите энергию и нажмите OK.
Системный инструмент
Встроенный ящик для инструментов не очень мощный, но его достаточно для оптимизации простого двухкнопочного оператора и колеса. Доступ к настройкам осуществляется через Настройки Windows. Этот раздел можно открыть из меню Пуск или нажатием клавиш Win+i.
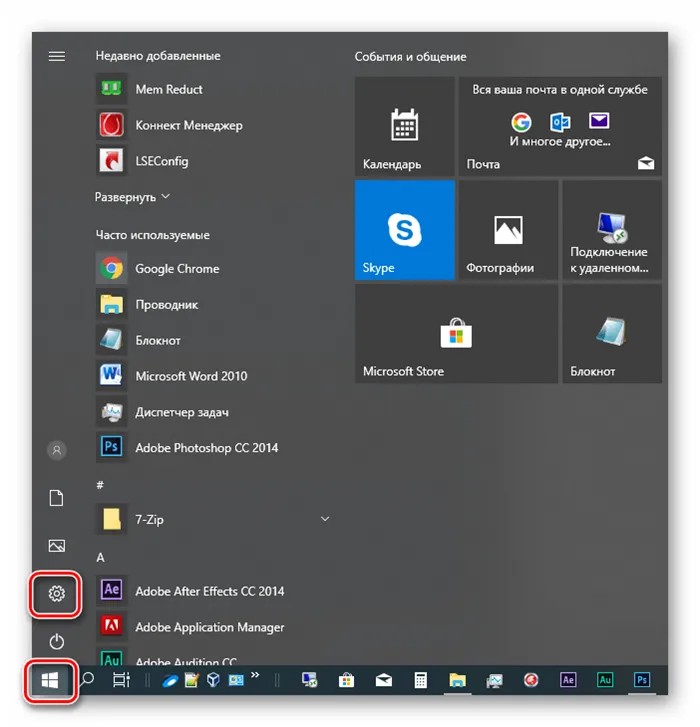
Затем необходимо перейти в блок «Устройства».
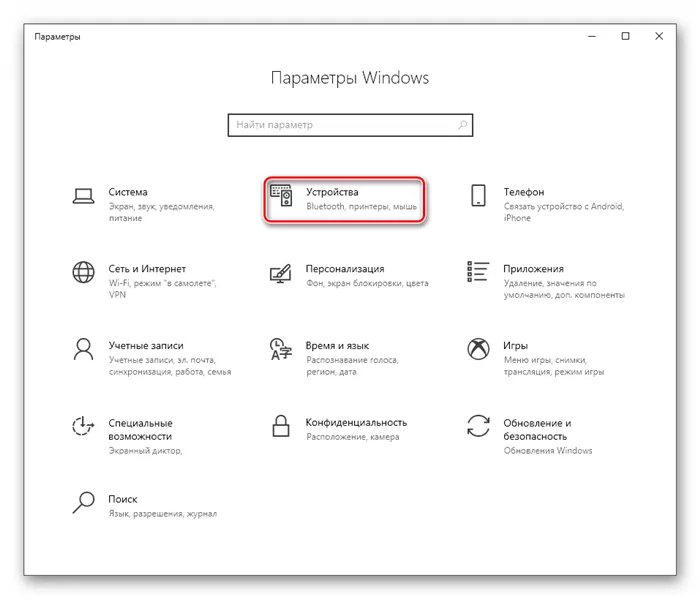
Здесь вы найдете необходимые опции на вкладке «Мышь».

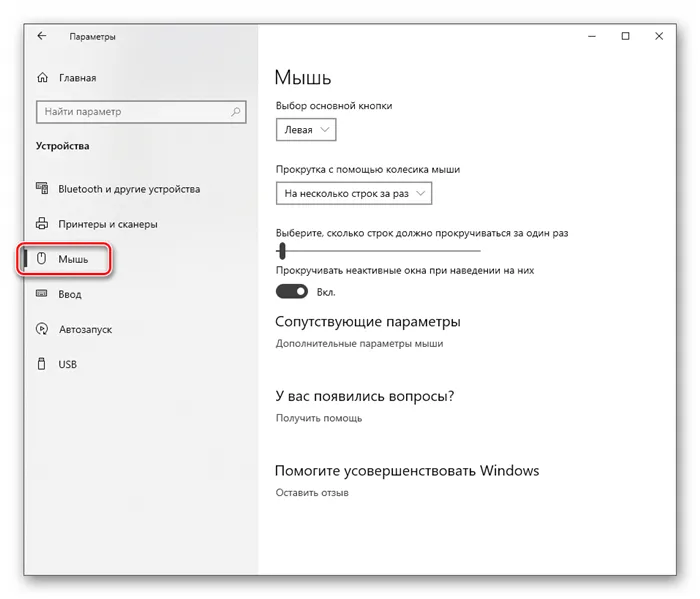
Основные параметры
Под «Основными» мы подразумеваем опции, доступные в главном окне настроек. Здесь вы можете выбрать основные рабочие кнопки (с помощью которых вы нажимаете на элементы, чтобы выбрать или открыть их).
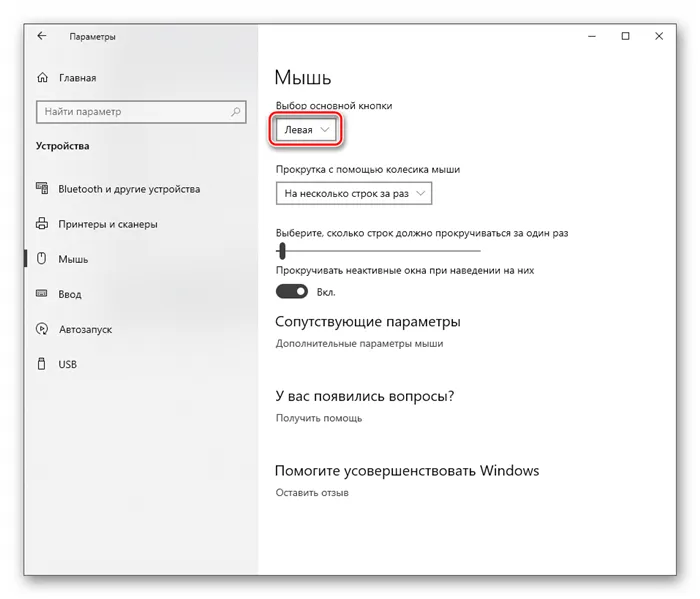
Затем есть вариант с откатыванием — много линий проходят одновременно одним движением и активацией откатывающегося неактивного окна. Последняя функция работает следующим образом. Например, вы можете писать заметки в блокноте, глядя в браузер. Теперь вам больше не нужно переходить в его окно, и вы можете переместить курсор на страницу колеса. Рабочий документ остается в силе.
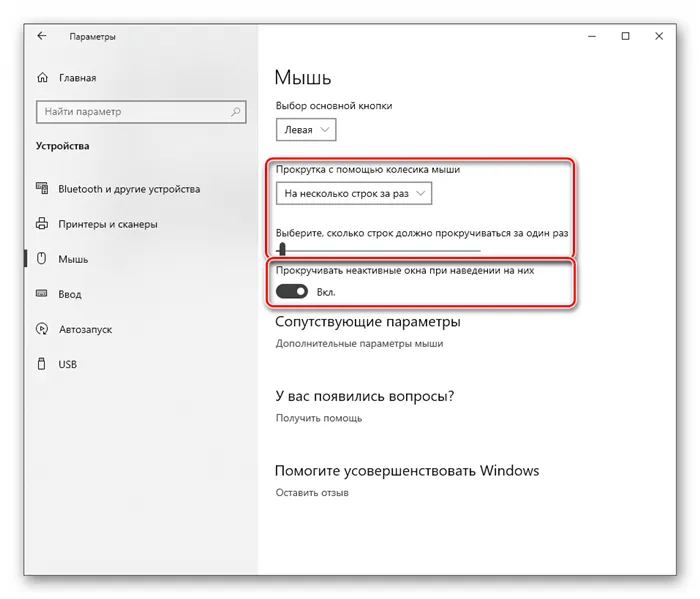
Для получения дополнительной информации щелкните Параметры мыши в разделе Дополнительно.
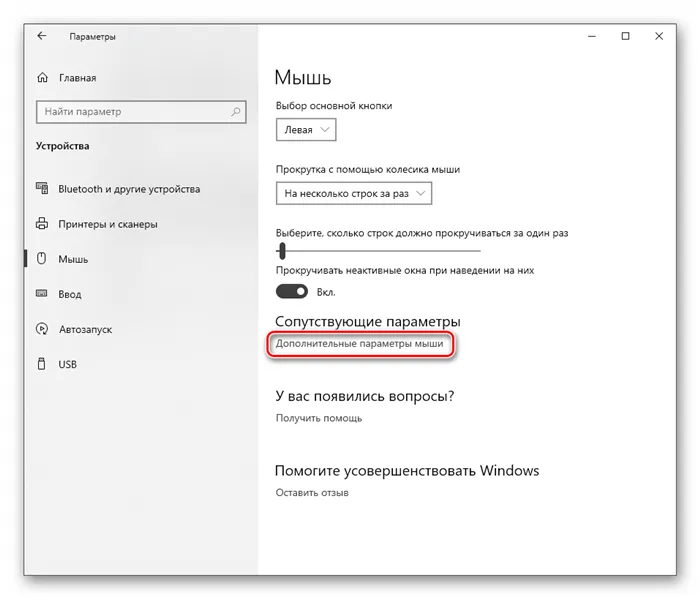
Кнопки
В этой вкладке первый блок позволяет настроить кнопки, то есть заменить их.
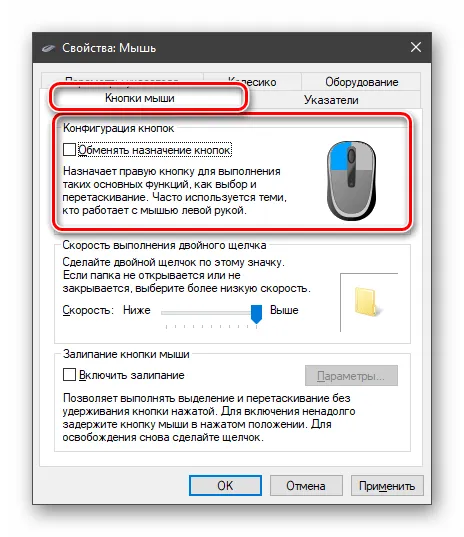
Скорость двойного щелчка регулируется соответствующим ползунком. Чем выше значение, тем меньше времени требуется на открытие папок или запуск файлов между щелчками мыши.
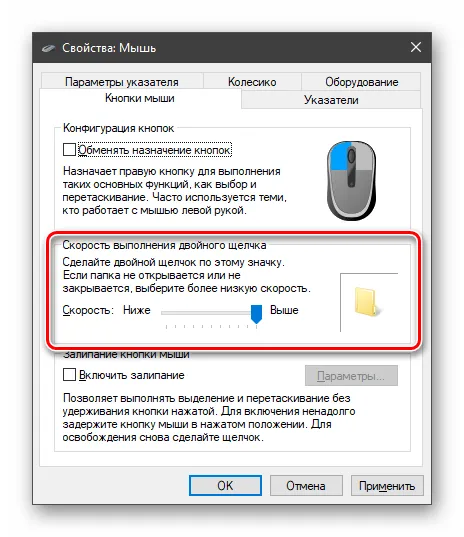
Блок ниже содержит настройки липкости. Эта функция позволяет перетаскивать элементы, не удерживая кнопку. Это означает, что вы можете нажать на одну, переместить и нажать на другую.