Joytokey — это бесплатное приложение, которое позволяет имитировать нажатие клавиш клавиатуры с помощью джойстика. Joytokey координируется путем указания кнопки джойстика, отвечающей за некоторые клавиши клавиатуры.
Как настроить и подключить джойстик к компьютеру
Рынок игровых консолей был создан более 25 лет назад. Из огромного количества персональных компьютеров тогда (и сейчас) они исторически выгодно отличаются небольшими размерами и низкой ценой, чуть выше порога в 500 долларов. Продукт был обречен на беспрецедентный успех: к 2020 году в руках восьми поколений пользователей окажется более 276 миллионов устройств.
Студии-разработчики не могли проигнорировать это событие и уже давно перестроились на создание мультиплатформенной игры с поддержкой управления и мыши. Несмотря на усилия разработчиков сделать управление удобным на всех устройствах, некоторые типы игр, такие как файтинги и платформеры, проще использовать с геймпадом. Для этого пользователям понадобится программа джойстика на компьютере.
Компьютеры с Windows 10 правильно определяют подавляющее большинство геймпадов, подключенных через USB или Bluetooth. Однако производители брендов (Razer, Logitech и т.д.) даже попытались упростить этот этап установки. Распространение программного обеспечения с пошаговыми инструкциями и подробными настройками.
Начните с настройки чувствительности пропорциональных рычагов к интенсивности и цвету светодиодов. Владельцы самых дешевых китайских товаров обычно не имеют такого ухода или даже гарантии. Однако это не означает, что от таких аудиторов следует отказываться в случае возникновения проблем. Некоторые из них могут быть решены самостоятельно с помощью универсального программного обеспечения.
Подключение контроллера через USB
Операционная система Microsoft позволяет использовать USB-устройства «из коробки», включая элементы управления, благодаря специальным службам plug-and-play, и никаких действий со стороны пользователя не требуется. Последние версии драйверов загружаются и устанавливаются автоматически.
Однако могут возникать незначительные ошибки, например, при использовании DualShock 4. Из-за встроенных в корпус динамиков операционная система может обнаружить новые звуковые устройства в дополнение к самому геймпаду. Он также может сбивать настройки аудиовыхода в коммуникационных программах, таких как Skype или Discord.

Как подключить геймпад PS4 к ПК через Bluetooth (Без Steam)
Из более дорогих марок геймпадов у DualShock 4 больше всего проблем. Похоже, Sony не особенно заинтересована в использовании своих элементов управления за пределами PS4 на компьютере. Официальной программы и драйверов просто не существует.
В результате владельцы с большой вероятностью столкнутся с трудностями при подключении к компьютеру, независимо от способа подключения. Для беспроводной установки компьютерам требуется адаптер Bluetooth. На ноутбуках они сварены по умолчанию, но для настольных машин их необходимо приобрести. Общая стоимость, включая доставку, не превышает 600 рублей, так что это реально в рамках бюджета.
- Bluetooth в Win10 включается в меню «Управление устройствами Bluetooth» удобным переключателем.
- Чтобы перевести DS4 в режим «Обнаружение» нужно удерживать клавиши «SHARE» и «PS» в течение 3-х секунд.
- После чего геймпад отобразиться среди новых устройств, где пользователю останется нажать на кнопку «Связать».
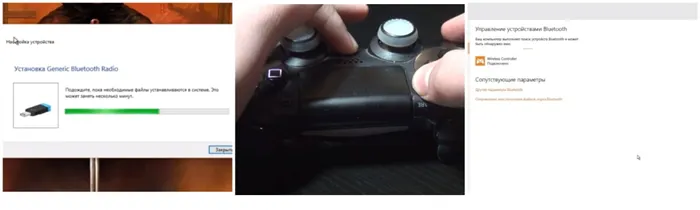
В редких случаях вам, вероятно, потребуется загрузить DS4 Windows, хотя этого достаточно для нормальной работы контроллера.
Примечание: утилита рекомендует использовать адаптер BLUETOOTH с горячей клавишей для отключения bt в устройстве bt или на ноутбуке, если есть панель управления, чтобы адаптер Bluetooth находился за геймпадом. Лично я рекомендую этот адаптер — он определенно работает и не вызывает проблем с системой или сторонним программным обеспечением.
Подключение к компьютеру
Чтобы подключить джойстик к ПК или ноутбуку, просто подключите USB-кабель или BlueTooth-адаптер (в зависимости от устройства) к порту USB на ПК. Однако в дальнейшем он вряд ли будет работать, поскольку необходимые драйверы могут отсутствовать.
Для китайских контроллеров без бренда большинство из них поставляются со ссылкой для загрузки на отдельном диске или в руководстве (если нет, вам придется искать их в интернете). Все зависит от производителя. После установки и подключения драйверов компьютер должен обнаружить джойстик как контроллер и добавить его в диспетчер устройств — он начнет работать.
Калибровка и настройка
После подключения геймпада к компьютеру его необходимо настроить и отрегулировать.
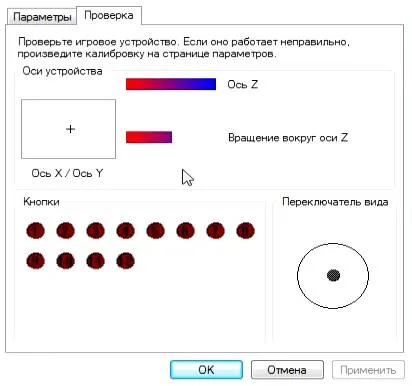
- Для калибровки джойстика требуется перейти в « Панель управления », а затем в « Оборудование и звук ».
- В « устройствах » оборудования, если геймпад подключен правильно, будет обозначен контроллер – по нему нужно нажать правой кнопкой мыши и нажать « Параметры игровых устройств » — « Свойства ».
- Во вкладке « проверка » можно проверить и оценить текущую калибровку.
- Чтобы собственноручно откалибровать устройство надо перейти во вкладку « параметры » — « откалибровать », после чего запустится окно мастера калибровки – далее требуется лишь следовать его советам.
Настройки джойстика для Windows 7, 8 и 10 абсолютно одинаковы.
Подключение джойстика от PlayStation
Подключение контроллера PS намного сложнее, чем традиционного геймпада. На этом сайте есть статья, которая поможет вам подключить геймпад DualShock к компьютеру.
Процесс подключения беспроводного контроллера Xbox значительно отличается от процесса подключения обычного беспроводного контроллера (выше), благодаря уникальным функциям вибрации и вспышки. Для этого необходимо выполнить следующие действия.

- Для начала следует проверить, поддерживает ли геймпад функцию Bluetooth – если нет, то логотип Xbox будет находиться в пластиковой части контроллера, если поддерживает, то отдельно от неё, как показано на изображении.
- Затем включить Bluetooth на ПК.
- Перейти в « Параметры », « Устройства ».
- « Добавить Bluetooth устройство ».
- « Всё остальное ».
- Связать « Беспроводной геймпад Xbox » с компьютером и подождать пару минут.
Установите соответствующий флажок и назначьте кнопку для использования. Геймпад DirectInput определяется как контроллер XboxOne играми в библиотеке Steam. Симуляция работает только в том случае, если вы запускаете игру через функцию Whole Picture.
Инструкция для Windows
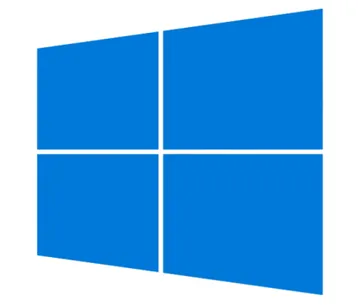
XboxOne или другой геймпад для консоли Microsoft лучше всего подходит для Windows. Эти джойстики работают практически со всеми играми. Геймпады Xbox обеспечивают простое подключение к ПК.
Подключение контроллера Xbox:.
- Включите джойстик.
- Перейдите в меню «Параметры.
- Затем пункт «Устройства».
- Далее «Добавить девайс» и выберите «Xbox Wireless Controller».
Когда компьютер обнаружит геймпад, он автоматически подключится к компьютеру. Теперь при каждом включении гаджета он будет немедленно подключаться к компьютеру через Bluetooth.
Обратите внимание, однако, что возможность подключения геймпада Xbox доступна не во всех регионах. Перед подключением джойстика убедитесь, что установлено последнее обновление от Microsoft, прежде чем подключать геймпад к компьютеру.
Чтобы подключить к компьютеру другой геймпад, воспользуйтесь следующим руководством (для проводных джойстиков).
- Подключите контроллер к ПК через USB-провод и нажмите кнопку «Share».
- Если у вас установлены последние обновления и драйвера, то пропускайте этот пункт. В противном случае обновите ваше ПО, чтобы обеспечить корректную работу контроллера.
- При беспроводном подключении сделайте следующие шаги:
- После нажатия клавиши «Share» перейдите в «Центр уведомлений».
- Затем кликните по «Устройства».
- Откройте окно настройки Bluetooth и включите поиск устройств. После нескольких секунд ожидания, ваш джойстик появится в окне выбора.
- Нажмите на «Создать пару».
Теперь джойстик подключен к компьютеру.
Программа Xpadder (для Windows)

Если геймпад не подходит для конкретной игры, требуется вспомогательный инструмент. Этот метод подходит для 100-процентной настройки любого контроллера. Самым популярным программным обеспечением такого рода является Xpadder. Его функциональность основана на настройке геймпада и клавиш клавиатуры.
Программа попросит вас выбрать тип и вид контроллера. Затем кнопки настраиваются. Пользователи могут создавать различные профили для своих игр.
Инструкция для Mac OS

Существует несколько способов подключения контроллера к компьютеру Mac.
Руководство по проводному геймпаду:.
Как подключить беспроводной геймпад:.
- Зайдите в меню системных настроек.
- Выберите пункт «Bluetooth».
- Зажмите кнопку «Share» пока индикатор не замигает.
- В меню «Devices» должен отобразиться ваш геймпад. Кликните по нему.
- Затем на пункт «Создать пару» (или «Pair»).
Если игра не обнаруживает джойстик, воспользуйтесь утилитой Joystick Mapper. Он работает по тому же принципу, что и Xpadder.
Игровые устройства можно найти в меню Настройки — Устройства — Устройства и принтеры. Помимо мониторов, колонок, жестких дисков и других периферийных устройств, здесь есть геймпад и клавиатура.
ШАГ 3: что делать, если игра не видит джойстик
Конечно, джойстик появляется на компьютере, Windows может настроить его, и все кнопки работают при проверке (см. выше), но сама игра не распознает его присутствие (по какой-то причине). Кстати, это часто случается в старых играх, где видна только клавиатура.
Если вы столкнулись с этим, вы можете использовать специальную утилиту (своего рода эмулятор клавиатуры) для решения проблемы. Я лично рекомендую использовать 👉JoyToKey (у него есть аналог для AutoHotkey и Xpadder, но это не исправлено в Windows 10/11).
JoyToKey
Веб-сайт: https: //joytokey.ru.uptodown.com/windows
Небольшое бесплатное приложение, позволяющее использовать джойстик для имитации клавиш на клавиатуре. Настройки JoyToKey устанавливают кнопки джойстика ответственными за определенные клавиши на клавиатуре.
Обратите внимание, что приложение также позволяет создавать профили для каждой конкретной игры. Таким образом, JoyToKey позволяет пользователям играть в игры с джойстиком, в которые можно играть с клавиатурой.
Многие первые пользователи медленно понимают JoyToKey (также на английском языке). Покажем на примере. 👇
Поэтому после загрузки файлов с приложением просто экспортируйте все файлы в отдельную папку и запустите исполняемый файл JoyToKey.exe (от имени администратора). Перейдите в раздел Параметры и нажмите кнопку Настроить.
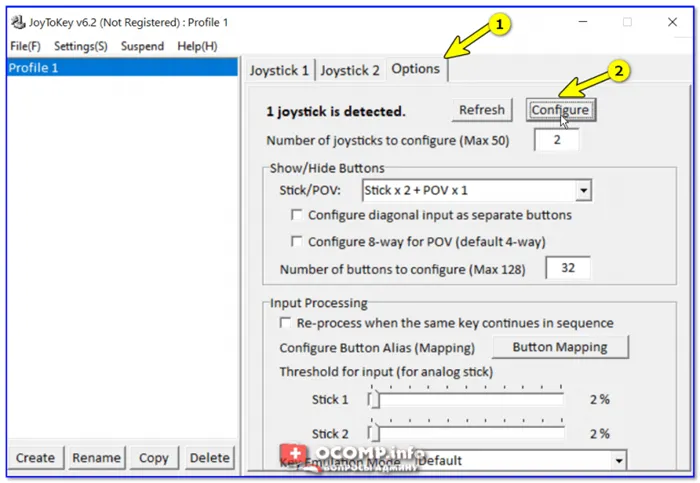
Далее перейдите в раздел «Дополнительно». Затем выберите Джойстик (выберите Устройство). В моем примере джойстиком является «TGZ Controller» (пример скриншота ниже). 👇
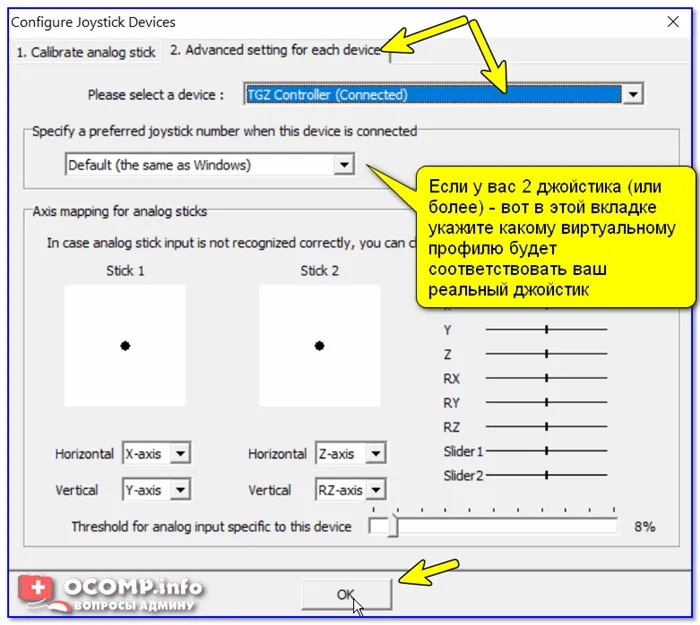
Джойстик настроен по умолчанию.
Затем нажмите кнопку Обновить и нажмите кнопку джойстика. 👇
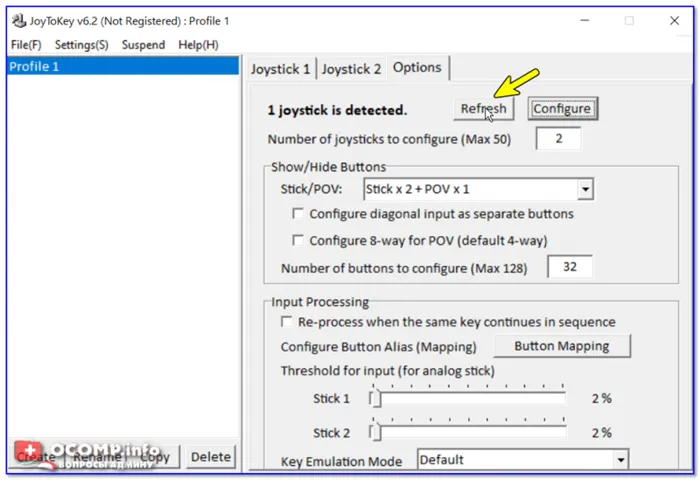
После этого утилита выделит желтым цветом кнопку, которую вы нажали.
Просто решите, какой кнопке джойстика вы хотите назначить определенную клавишу клавиатуры. Затем дважды щелкните на этой строке, чтобы указать нужный ключ. См. скриншот ниже. 👇
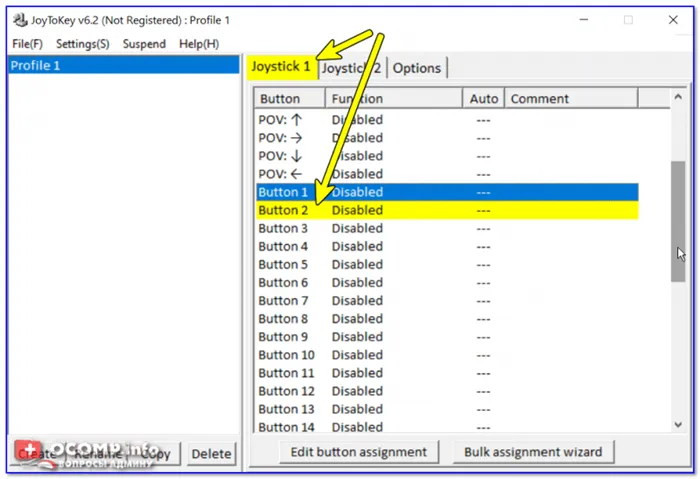
Нажмите кнопку джойстика, чтобы отобразить нужный ряд.
На следующем снимке экрана кнопка Q находится на кнопке кнопка 2 джойстика.
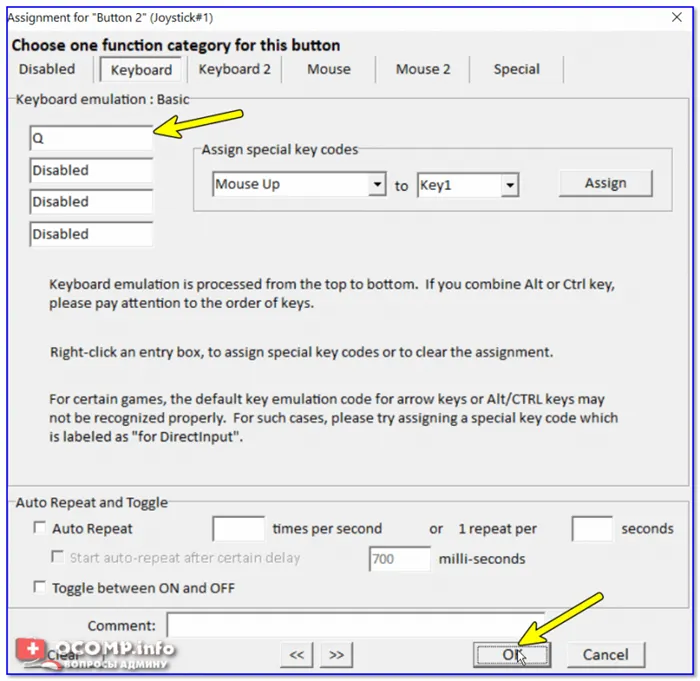
Фактически, так настроены все кнопки джойстика. Это делается довольно быстро.
Кстати, убедитесь, что кнопки джойстика работают. Прежде чем присоединиться к игре, необходимо запустить программу JoyToKey. (и выбран правильный профиль (в моем примере он единственный, так что это не имеет значения)).
В редких случаях вам, вероятно, потребуется загрузить DS4 Windows, хотя этого достаточно для нормальной работы контроллера.
Настраиваем драйвер для геймпада
Беспроводной джойстик — необходимо сначала вставить аккумулятор или, возможно, зарядить его. В батарейном отсеке или рядом с ним производители часто «прячут» небольшой адаптер для USB-порта (чтобы не потерять его при транспортировке).
Bluetooth-джойстик (без отдельного USB-адаптера) — просто нажмите на значок Bluetooth на диске Windows и добавьте новое устройство (сопряжение джойстика с компьютером происходит буквально в два клика).
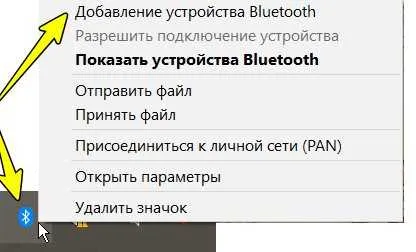
Если драйвер не устанавливается системой автоматически, обратите внимание на упаковку джойстика. Большинство нестандартных моделей поставляются с диском или картой памяти, содержащей необходимые драйверы.
Настраиваем игровой джойстик
Водитель отвечает за функционирование игрового устройства, например, за наличие вибраций, чувствительность рычагов и т.д. К сожалению, производители устройств не позволяют выполнять детальную настройку. Большим исключением является контроллер Steam, который позволяет настраивать буквально все.
Игровые устройства можно найти в меню Настройки — Устройства — Устройства и принтеры. Помимо мониторов, колонок, жестких дисков и других периферийных устройств, здесь есть геймпад и клавиатура.
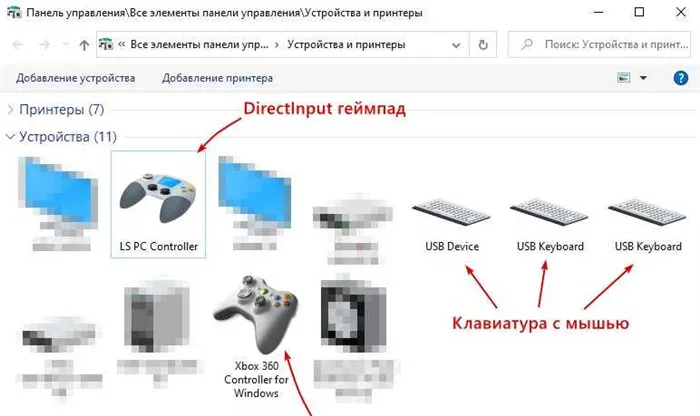
Щелкните правой кнопкой мыши на одном из геймпадов и выберите Game Control Settings, чтобы получить доступ к настройкам драйвера.

Вторая кнопка Свойства показывает настройки геймпада. Опции Xbox360 Gamecontrol следующие.
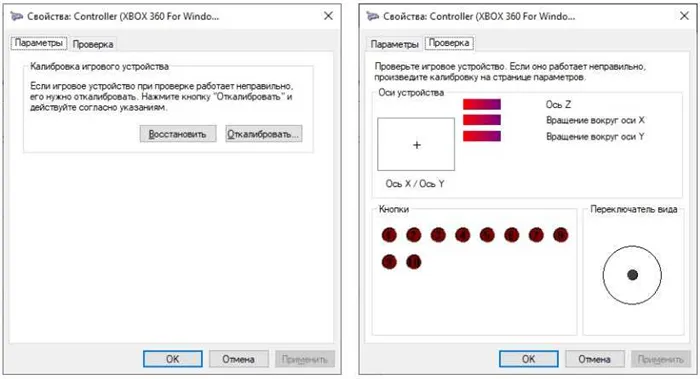
Используем дополнительное ПО для геймпада
Любой человек, имеющий компьютер, может настроить джойстик или геймпад с помощью специального программного обеспечения сторонних производителей, что позволяет сэкономить массу времени.
Конечно, речь идет о случаях, когда компьютер распознает джойстик, Windows может настроить и проверить, все ли кнопки работают, но сама игра не распознает его наличие. Эту проблему можно решить с помощью специальной утилиты (своего рода клавиатурного тренажера).
JoyToKey
Joytokey — это бесплатное приложение, которое позволяет имитировать нажатие клавиш клавиатуры с помощью джойстика. Joytokey координируется путем указания кнопки джойстика, отвечающей за некоторые клавиши клавиатуры.
DS4Windows
Утилита специально разработана для контроллера Dual Shock 4. Они используются с игровой приставкой Playstation 4, но могут быть подключены и к компьютеру. Теоретически, ничто не мешает вам преобразовать Dual Shock 4 в контроллер Xbox360 с помощью x360ce, но рекомендуется использовать DS4 Windows. Он предназначен для этого геймпада.
Steam
Почему-то мало кто знает, что геймпад можно настроить в программе запуска игр Steam. Перейдите в Steam — Настройки — Управление. Щелкните Основные настройки контроллера. Откроется окно, в котором можно переназначить клавиши геймпада XInput и DirectInput.
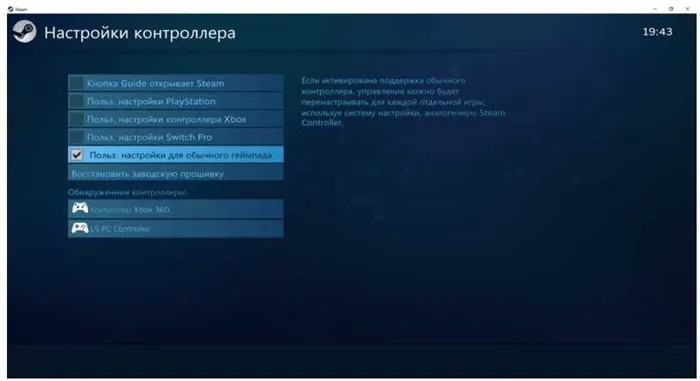
Установите соответствующий флажок и назначьте кнопку для использования. Геймпад DirectInput определяется как контроллер XboxOne играми в библиотеке Steam. Симуляция работает только в том случае, если вы запускаете игру через функцию Whole Picture.
После установки всех компонентов подключите джойстик к ПК через USB или Bluetooth.







