После того, как все компоненты блока питания завершены, необходимо еще раз проверить правильность выполненных действий и надежность фиксации контактов.
Оглавление
После завершения первоначального подключения кабельного пучка следующим важным шагом является установка и подключение блока питания (БП). Однако прежде чем приступить к работе, следует учесть несколько моментов, которые могут повлиять на ваши аксессуары в момент покупки, если вы этого еще не сделали.
В некоторых случаях блок питания устанавливается на заводе, чтобы вам не пришлось делать это самостоятельно. Однако, по нашему мнению, предпочтительнее приобрести эти два аксессуара отдельно. Это позволит вам найти корпус с подходящим для ваших нужд дизайном и компоновкой, а также выбрать лучший блок питания для вашей будущей системы.
В нашем случае блок питания расположен в нижней части корпуса под материнской платой. Сейчас это самый популярный макет, но в последнее время его переплюнул топ. Почему произошли изменения?
Ранее внутренние компоненты охлаждались блоком питания малого и среднего размера с помощью вентилятора, установленного на задней стенке корпуса.

Его работа заключалась в том, чтобы забирать горячий воздух изнутри электростанции. Этот метод охлаждения до сих пор используется в некоторых дешевых и маломощных источниках питания.
Однако современные блоки питания используют более эффективные методы охлаждения внутренних компонентов (особенно при более высокой выходной мощности). Вентилятор располагается на нижней стенке устройства, и воздух проветривается.

Теплый воздух естественным образом выходит через отверстие в задней стенке, где расположен приточный вентилятор.
Когда питание подается на верхнюю часть, забор воздуха для охлаждения осуществляется из области, расположенной непосредственно над системой охлаждения процессора. Во время максимальной нагрузки на процессор воздух здесь может сильно нагреваться, что снижает эффективность охлаждения комплектующих блока питания и может привести к их перегреву.
Однако если блок питания расположен внизу, то воздухозаборник находится под днищем корпуса. Здесь температура газовой массы фактически не зависит от режима работы компьютера, что обеспечивает нормальную блокировку блока даже при больших нагрузках на компьютер.
Еще один оттенок, с которым можно столкнуться, — навесная проводка питания. Большинство кабелей, используемых для питания компьютерных комплектующих, не приварены к заводу внутри завода, а подключены к потребностям через специальные звенья. Исключение составляют кабели питания материнской платы и процессора.
Преимущества четкого макета очевидны. Можно подключить только столько кабелей, сколько необходимо для питания установленных аксессуаров, что позволяет уменьшить количество проводов в корпусе. Во-вторых, это способствует лучшей циркуляции воздуха, что улучшает охлаждение компьютерных аксессуаров, продлевает срок их службы и положительно влияет на стабильность работы компьютера.
Установка блока питания
Теперь вернемся к сборке. Даже если вы впервые создали свой компьютер, вы легко найдете место для установки блока питания.

Загляните за тело. В верхней или нижней части вы увидите большой прямоугольный вырез. В углах имеются четыре отверстия, используемые для крепления блока питания с помощью больших винтов.

Обратите внимание, что при установке блока питания в корпус вентилятор охлаждения должен находиться внизу.

Подключение устройств к блоку питания
После установки блока питания подключите кабели к материнской плате и устройству. Сначала найдите самый толстый кабель, который отвечает за подачу питания на материнскую плату. Он заканчивается большим 24-контактным штекером.

Этот разъем часто разделяют на два (20-контактный + 4-контактный) для совместимости со старыми материнскими платами с 20-контактными разъемами питания.
Благодаря его большому размеру, разъем для него легко найти на материнской плате. В большинстве случаев он расположен вдоль правого края материнской платы, рядом со слотами оперативной памяти. Для предотвращения случайного подключения некоторые контакты разъема расположены под углом, а на правой стороне разъема имеется выемка для фиксации.
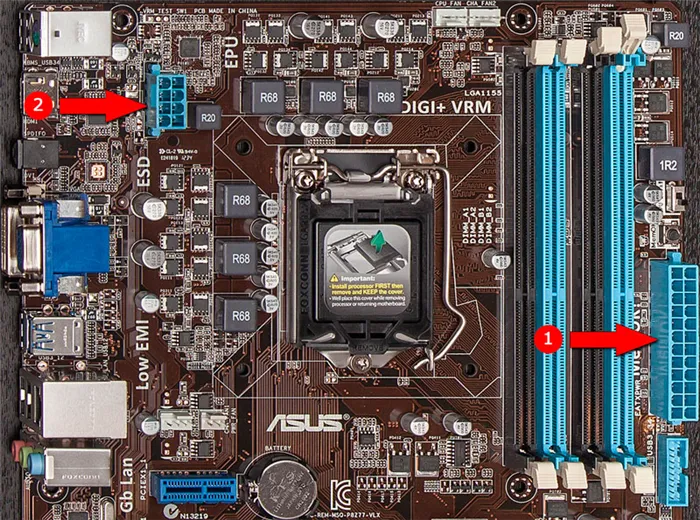
Второй кабель, который необходимо подключить к материнской плате, — это кабель питания процессора. В нашем случае мы имеем дело с 8-контактным штекером, но во многих случаях он может иметь только четыре контакта. По этой причине при использовании кабеля от блока питания разъем может быть не только монолитным, но и разделенным на две части. Каждая деталь содержит четыре штырька.

На материнских платах разъем питания процессора обычно расположен рядом с процессором, чуть выше левого угла процессора. Как и в случае с сетевым разъемом материнской платы, здесь присутствует некорректная система подключения в виде скошенных углов и защелкивающихся насечек на клеммах.
Обратите внимание, что некоторые блоки питания, особенно дешевые и маломощные, имеют только 4-контактный разъем для подачи питания на процессор. В этом случае эксплуатация материнской платы с 8-контактным разъемом невозможна. Поэтому будьте осторожны при выборе источника питания.
Далее просто подключите оптический привод и жесткий диск к блоку питания. В обоих случаях используются одинаковые L-образные гнезда для устройств SATA.

В редких случаях может потребоваться другой тип разъема — разъем Molex (показан ниже). В основном используется на старых оптических и жестких дисках и редко применяется на современных устройствах. Этот тип разъема также может использоваться для питания внутреннего вентилятора и подсветки корпуса.
После выполнения всех необходимых подключений питания следует уделить внимание прокладке кабелей. По возможности кабели не должны выступать из материнской платы. Аккуратно расположите их вдоль материнской платы так, чтобы они не препятствовали воздушному потоку внутри корпуса для обеспечения надлежащего охлаждения компонентов компьютера. Используйте витую пару или кабельные стяжки для подключения кабелей, расположенных слишком далеко от компонентов рамы. Многие современные корпуса также оснащены зажимами для прокладки кабелей, которые помогают обеспечить правильную прокладку кабелей.

Многие начинающие производители не уделяют достаточного внимания процессу проводки и тратят впустую Хорошая циркуляция воздуха в корпусе необходима для эффективного охлаждения компонентов, продления срока их службы и обеспечения бесперебойной работы компьютера. Кроме того, нагроможденные кабели могут застрять в ребрах вентиляторов или в доступе к определенным гнездам или частям компьютера, что затрудняет последующий ремонт или модернизацию.
Некоторые блоки питания, например, 500-ваттный Chieftec, также могут иметь штекеры, аналогичные тем, что поставляются к видеокартам. Они имеют не менее шести шипов, и их трудно спутать с процессорными кабелями, поскольку их естественно невозможно поместить в неправильные порты.
Подключение блока питания к компьютеру
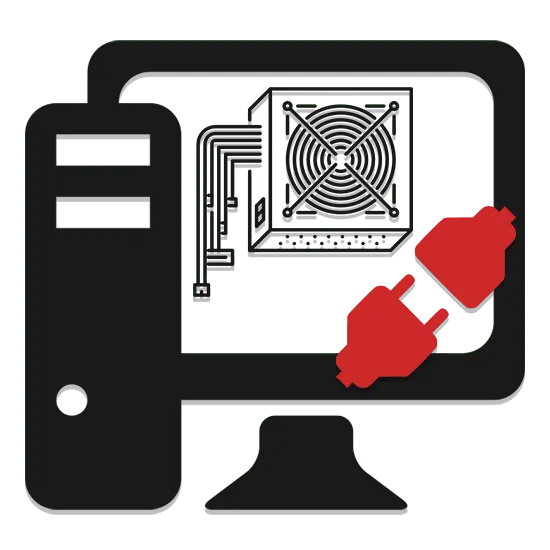
Блок питания является важной частью каждого компьютера, поскольку он распределяет напряжение сети на другие компоненты. Поэтому проблема подключения питания всегда актуальна.
Подключение блока питания к ПК
При подключении источника питания необходимо тщательно соблюдать потенциально смертельно опасные инструкции. Кроме того, каждый шаг может быть использован для обратного действия — разъединения.
Шаг 1: Монтаж и подключение материнки
Сначала необходимо закрепить аксессуар для подключения к компьютерному блоку с помощью соответствующего разъема. Далее следуйте одной из инструкций для подключения кабеля к материнской плате.

Обратите внимание, что подключаемое устройство должно соответствовать другим материалам.
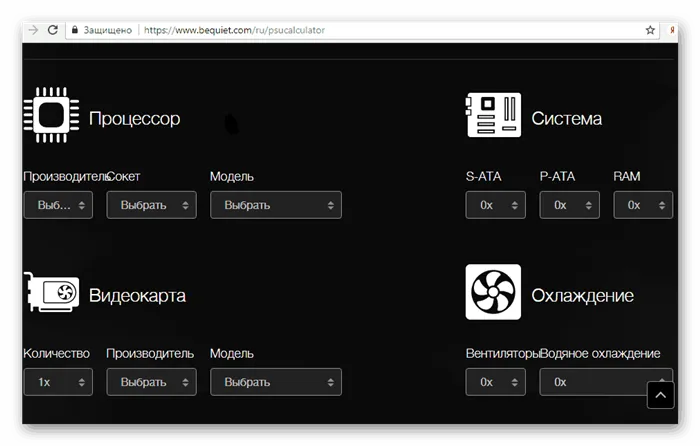
Шаг 2: Подключение видеокарты
Видеокарта и материнская плата также должны быть подключены непосредственно к установленному блоку питания. Более подробно этот вопрос рассматривается в отдельной статье.

Примечание: Блок питания должен подключать видеокарту только к соответствующему разъему, необходимому для дополнительного блока питания.
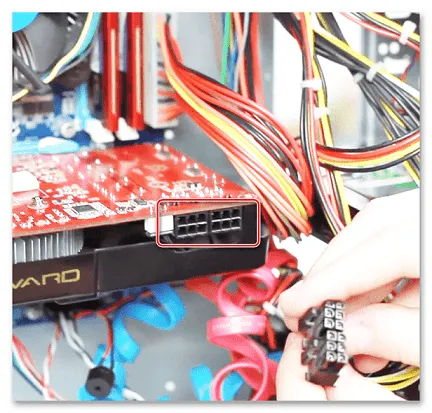
Шаг 3: Подключение диска
Помимо подключения к материнской плате, жесткие диски или твердотельные диски также требуют подключения к блоку питания.

Шаг 4: Подключение дисковода
Хотя спрос на визуальные носители относительно ограничен, почти все компьютеры по-прежнему оснащены накопителями. Процесс подключения этого аксессуара не сильно отличается от процесса установки жесткого диска.

Заключение
После того, как все компоненты блока питания завершены, необходимо еще раз проверить правильность выполненных действий и надежность фиксации контактов.
Мы рады, что помогли вам решить проблему, и надеемся, что вы найдете решение вашей проблемы.
Помимо этой статьи, на сайте есть еще 12882 полезные инструкции. Добавив lumpics.ru в закладки (ctrl+d), вы снова будете выглядеть полезно.
Загляните за тело. В верхней или нижней части вы увидите большой прямоугольный вырез. В углах имеются четыре отверстия, используемые для крепления блока питания с помощью больших винтов.
Как правильно подключить блок питания к компьютеру

Многие пользователи недооценивают важность блока питания в обеспечении правильной и стабильной работы компьютера, но это не должно быть так. От хорошего адаптера питания зависит, насколько уверенно, быстро и эффективно будут работать все компьютерные аксессуары. Если вы решили заменить блок питания на новый, его необходимо правильно подключить. Более подробно об этом рассказывается в данном разделе.
Замена блока питания не так сложна, как может показаться. Если вы будете внимательны и усердны, процесс извлечения старого блока питания и установки нового блока питания займет всего несколько минут.
Снимаем старый блок питания
Прежде чем перейти к сути вопроса, мы должны немного рассмотреть момент удаления старого блока питания. Этот процесс осуществляется в несколько очевидных и простых шагов.
Шаг 1: отключение от сети всех кабелей, питающих компьютер
Перед началом работы компьютер должен быть полностью отключен. Некоторые источники питания имеют специальные переключатели, которые полностью отключают весь блок системы, и если такой переключатель имеется, его необходимо установить в положение «деактивировано».
Шаг 2: снятие боковой панели корпуса системного блока
После успешного завершения первого этапа можно переходить непосредственно к процессу. Это, конечно же, позволит получить доступ к внутреннему пространству системного блока.
Современные шасси построены по-другому. Некоторые из них требуют только боковых отверстий в крышке, в то время как другие требуют снятия крышки путем откручивания крепежных винтов. Поэтому ваша цель — снять одну из боковых сторон устройства, чтобы обеспечить непосредственный доступ к старому блоку питания.
Шаг 3: фотографирование разводки
Чтобы не запутаться в том, как подключены кабели питания и к какому устройству, рекомендуется сделать фотографии, которые облегчат вам задачу.
Шаг 4: отключение кабелей, ведущих к материнской плате
Прежде всего, необходимо отсоединить кабель питания, так как от него питается материнская плата. Чаще всего 20- или 24-пиковая розетка удерживается на месте гаечным ключом, который необходимо открутить ключом, прежде чем можно будет снять кабель. В противном случае существует высокий риск повреждения.
Шаг 5: отключение кабелей, подключенных к другим устройствам
Порядок здесь не важен — главное, отключить все, что подает питание.
Шаг 6: изъятие блока питания
Убедившись, что все кабели питания успешно отсоединены, их следует аккуратно извлечь из системы в системном корпусе, открутив винты, крепящие их к корпусу, с помощью крестовой отвертки. В большинстве случаев блок питания удерживается на месте четырьмя винтами, хотя современные производители могут использовать
Попробуйте медленно извлечь блок питания, как будто один из кабелей питания не был отсоединен. Существует риск поломки некоторых устройств. Если отсоединить все кабели, блок питания легко выйдет из корпуса.

На этом процесс отключения источника питания завершен. Все, что вам нужно сделать, это подключить новый блок питания.
Подключение блока питания
Для удобства процесс подключения нового блока питания к различным ступеням также разделен.
Помните, что блок питания должен обеспечивать достаточную мощность компьютера. Подключение блока питания с низким энергопотреблением может привести к тому, что компьютер будет работать очень медленно или вообще не включится. Если вы еще не выбрали источник питания, на нашем сайте вы уже узнаете, как сделать правильный выбор, рассчитав нужную мощность.
Шаг 1: открытие корпуса системного блока
Если корпус системного блока закрыт, для получения доступа к внутреннему пространству необходимо снять боковую крышку. Затем системный блок помещается в блок. Это значительно облегчает установку источника питания.
Шаг 2: снятие кулера и процессора
Во многих случаях установка блока питания требует временного демонтажа некоторых устройств для освобождения достаточного пространства. В большинстве случаев пользователям обычно требуется извлечь холодильник и процессор, но этот процесс может и не понадобиться, так как внутренности системного блока могут быть совершенно разными.
Шаг 3: установка нового блока питания
Установите блок питания в корпус системного блока. Для удобства во многих корпусах встроены специальные полозья, чтобы блоки питания могли удобно «проскальзывать» в них.

Прежде чем вкручивать блок питания в шасси, убедитесь, что доступ к вентилятору не затруднен и что блок питания четко совмещен со всеми винтами в шасси. Вкрутите их в наружную и внутреннюю части рамы.
Шаг 4: подключение разъемов
Теперь, когда блок питания подключен к компьютеру, можно подсоединить шнур питания к материнской плате. Если вы сделали фотографию вышеупомянутых советов, используйте ее, чтобы определить, какие кабели куда подключены.
Как правило, кабели следует подключать в следующем порядке.
-
Подключение 20- или 24-контактного разъема к материнской плате. Начинаем с самого большого кабеля. Не забывайте, что этот кабель крепится к разъему ключом, поэтому не забудьте его повернуть.
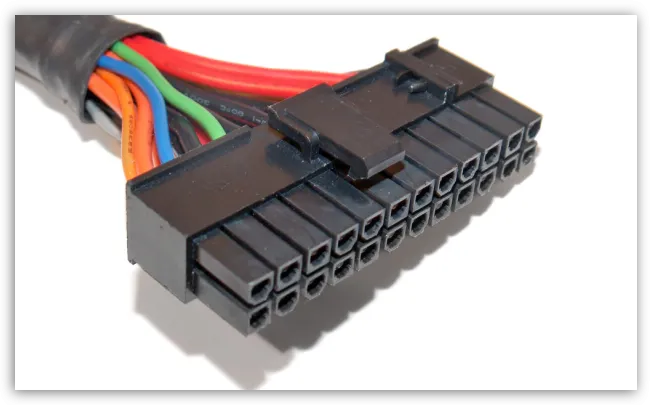




После подключения всех кабелей убедитесь, что они не мешают работе других устройств на компьютере. Шнуры не касаются холодильника. Неиспользуемые кабели должны быть закреплены кабельными стяжками и аккуратно уложены по бокам, чтобы они не свисали на раму.
1. сначала необходимо подключить самый большой 20-контактный или 24-контактный разъем. На самой материнской плате есть гнезда для этих разъемов. Обычно он изготовлен из белого пластика, а вилка вставляется в розетку путем нажатия двумя пальцами на защелку.
Немного об mAtx и Mini-ITX
Это подключение питания к процессору и «матери» называется 24 + 4 (на старых компьютерах, соответственно, 20 + 4). Это может помочь при выборе блока питания, чтобы не пришлось долго и подробно изучать работу устройства.
Нет существенных различий между подключениями на материнских платах mAtx и Mini-ITX. Обычно они используют аналогичные схемы.
Разница заключается в том, что последние два типа имеют несколько меньшую функциональность. Эти модификации обычно имеют меньшие размеры по сравнению с ATX и, соответственно, меньшее количество соответствующих портов и интерфейсов.
Однако, собирая компьютер в этом форм-факторе, всегда проверяйте систему питания, используемую с такими материнскими платами. Вам может понадобиться совершенно другой тип источника питания.
Видео не мое, так как я не вижу смысла повторять одно и то же. Но я буду следить за тем, чтобы в них все было сделано правильно. Приятного просмотра и будьте осторожны.
В этом популярном интернет-магазине вы найдете все аксессуары для ПК по лучшим ценам.
Спасибо за внимание, друзья, и еще раз с праздником! Сердечное спасибо всем, кто поделился этим сообщением в социальных сетях. До завтра!







