Многие средние экраны имеют только интерфейс VGA — аналоговый вход, через который поступает видеосигнал. Системные блоки могут включать как VGA, так и DVI. Если имеется порт DVI, это лучший вариант.
Как подключить второй монитор к ноутбуку / компьютеру (по HDMI кабелю)
Многие знают и слышали, что к ноутбуку (ПК) можно подключить второй монитор (телевизор). Другие, например, бухгалтеры, финансисты и разработчики, не смогут нормально функционировать без второго экрана. Вообще, удобно активировать на одном экране, например, трансляцию матча (фильма), а второй экран занимается спокойной работой:).
В этой небольшой статье описывается простая и, казалось бы, понятная проблема подключения второго монитора к компьютеру или ноутбуку. Я постараюсь рассмотреть основные проблемы и вопросы, возникающие в этом случае.
Интерфейсы подключения
Наблюдение! Вы можете прочитать обо всех наиболее распространенных интерфейсах в этой статье: https: //pcpro100.info/popular-interface/
Несмотря на обилие интерфейсов, наиболее популярными и востребованными сегодня являются HDMI, VGA и DVI. Современные ноутбуки обычно имеют обязательный порт HDMI и в некоторых случаях порт VGA (пример на рис. 1).
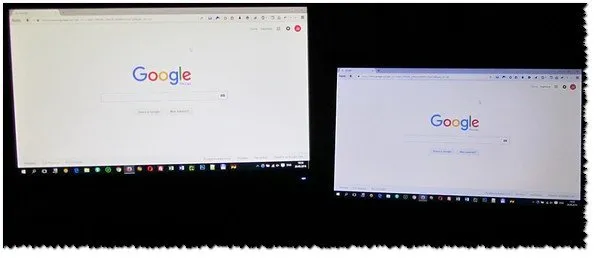
Рисунок 1. Вид сбоку — ноутбук SamsungR440
Самые популярные интерфейсы находятся на всех современных устройствах (например, мониторах, ноутбуках и телевизорах). Если ваш монитор и ноутбук оснащены портами HDMI, весь процесс подключения должен пройти гладко.
Обратите внимание, что существует три формата HDMI: стандартный, мини и микро. На ноутбуках всегда есть стандартная связь, как показано на рисунке 2. Однако обратите внимание и на это (рис. 3).

Рисунок 3.Слева направо: Standart, Mini и Micro (тип агента формата HDMI).
Многие пользователи называют этот разъем по-разному, другие — VGA, третьи — D-Sub (и даже производители в этом не виноваты).
Многие говорят, что интерфейс VGA приближается к концу своей жизни (что может быть правдой), но, тем не менее, все еще существует множество устройств, поддерживающих VGA. Таким образом, он проживет еще 5-10 лет:).
Кстати, этот интерфейс доступен на большинстве экранов (даже самых современных) и на многих моделях ноутбуков. Некоторые производители неявно поддерживают этот очень популярный стандарт.

Сегодня можно найти множество адаптеров (VGA-DVI, VGA-HDMI и т.д.), связанных с портами VGA.

Очень популярный интерфейс. Следует сразу отметить, что на современных ноутбуках и компьютерах (и на большинстве экранов) вы этого не увидите.
Существует несколько типов DVI.
- DVI-A — используется для передачи только аналогового сигнала;
- DVI-I — для передачи аналогового и цифрового сигнала. Самый популярный тип на мониторах;
- DVI-D — для передачи цифрового сигнала.
Важно! Размер разъемов, конфигурация — они взаимозаменяемы друг с другом, разница лишь в соответствующих клеммах. Кстати, будьте внимательны рядом с дверью. Всегда указывайте тип DVI, который обычно установлен на оборудовании.
Как выбрать кабель и переходники для подключения
Рекомендуется сначала посмотреть на ноутбук и монитор, чтобы определить присутствующий интерфейс. Например, мой ноутбук имеет только один интерфейс HDMI (с небольшим количеством вариантов).
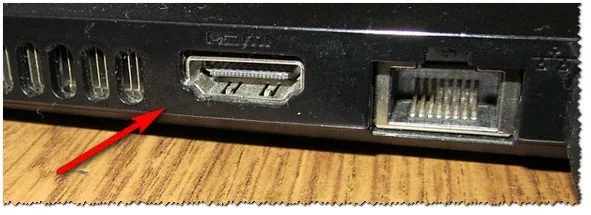
Подключенный монитор, с другой стороны, имел только один интерфейс VGA и один DVI. Интересно, что экран не выглядел «дореволюционным» и не имел интерфейса HDMI …

В этом случае потребовалось два кабеля (рис. 7 и 8), один HDMI, длиной 2 метра, а второй — переходник DVI-HDMI (на самом деле таких переходников несколько, см. ниже). Кстати, есть и универсальные, со всевозможными интерфейсами для взаимосвязи).

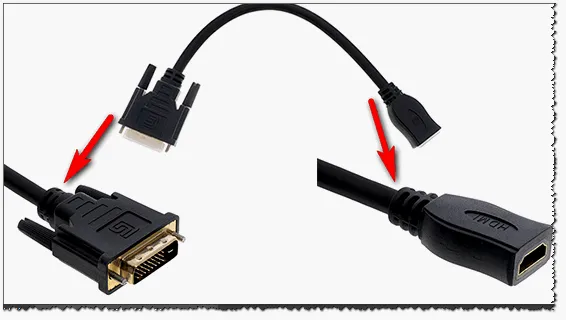
Рисунок 8.Переходники DVI-HDMI
Таким образом, с помощью некоторых из этих кабелей можно подключить ноутбук практически к любому монитору (старому, новому и т.д.).
Кстати, этот интерфейс доступен на большинстве экранов (даже самых современных) и на многих моделях ноутбуков. Некоторые производители неявно поддерживают этот очень популярный стандарт.
Подключаем монитор к компьютеру
Весь алгоритм разбит на шаги для облегчения работы. Все, что от вас требуется, это следовать им и выполнять все манипуляции в правильном порядке, и все обязательно получится. Если вы еще не приобрели экран, рекомендуем прочитать статью по ссылке ниже. Здесь подробно описаны параметры и функции, которые помогут вам принять решение.
Прежде всего, необходимо ознакомиться с комплектом оборудования и разместить его на рабочем столе. После этого можно приступать к самому подключению. Подготовительная работа заключается в следующем.
-
Сейчас все больше мониторов имеют съемное крепление, поэтому сначала советуем обратиться к инструкции, идущей в комплекте, и собрать составляющие.




Шаг 2: Подключение монитора
Подготовка завершена, но теперь пришло время подключиться к компьютеру. В этом нет ничего сложного. Весь процесс занимает буквально несколько минут. Вам необходимо сделать следующее
-
Вставьте кабель питания одной стороной в монитор, а второй в свободную розетку возле рабочей поверхности.




Если в компьютере нет другого графического адаптера, подключение осуществляется через материнскую плату с помощью встроенной видеокарты. Для правильной работы экрана необходимо активировать встроенную графику. Более подробные инструкции по этому вопросу можно найти в другой статье по следующей ссылке.
Шаг 3: Инсталляция драйверов
Распространенной проблемой при запуске компьютера является отсутствие экрана. Обычно это вызвано удаленным драйвером для графического адаптера. Чтобы понять, как установить файлы на ваш GPU, мы рекомендуем прочитать другие статьи.
Если установка программы вождения не решила проблему, прочитайте о других возможных проблемах и их решениях в следующей статье.
Для нормального функционирования самого экрана может потребоваться собственное программное обеспечение. В таких случаях проверьте упаковку оборудования. Обычно в комплект входит компакт-диск с программным обеспечением. Однако если драйвер недоступен, загрузите его с помощью стороннего программного обеспечения или с официального сайта производителя.
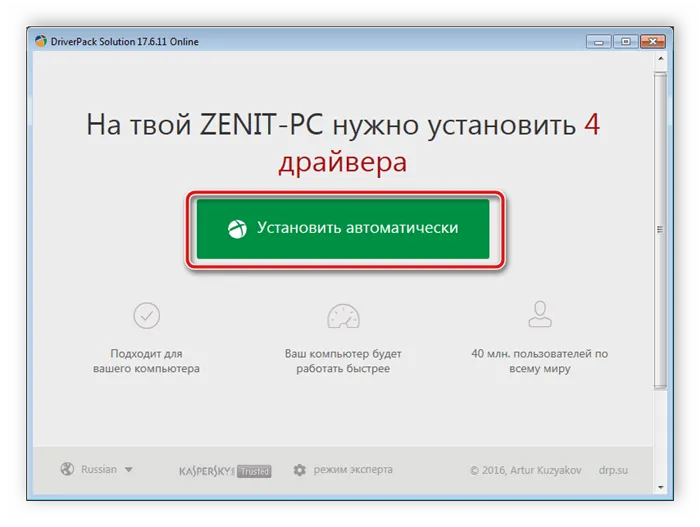
Что выбрать для конвертера или карты? На данный момент трудно что-либо посоветовать. Это вопрос цены каждого продукта. Кроме того, вы можете найти подержанные версии, которые принимаются без гарантии, хотя разница в цене уменьшается с размером. Чем больше вы отдаете предпочтение карточной версии, тем меньше у вас соединений, тем выше стабильность всей системы!
Подключение монитора к компьютеру через VGA
VGA — это устаревший интерфейс, используемый в более дешевых экранах. Подключать экран к системному блоку через этот канал рекомендуется только в том случае, если другие порты недоступны.
-
Проинспектируйте заднюю часть корпуса системного блока на наличие видеовыходов. Практически в самом низу, где подключается видеокарта, находится нужный VGA-порт.
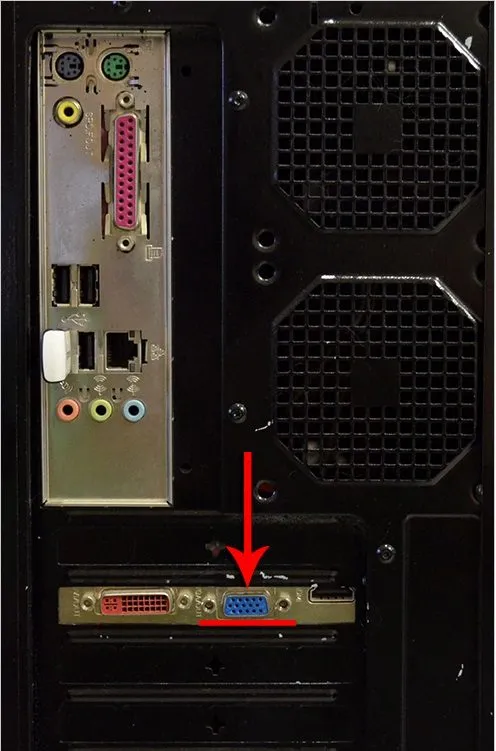

- Возьмите соответствующий VGA-кабель, который идет в комплекте с монитором, и подключите первый его конец в монитор, а второй – в компьютер. Во время входа штырьков в пазы не применяйте физическую силу! Форма гнезда «подскажет», каким образом их нужно подключить.
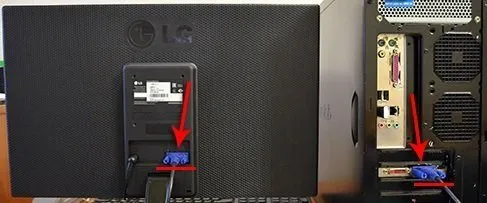
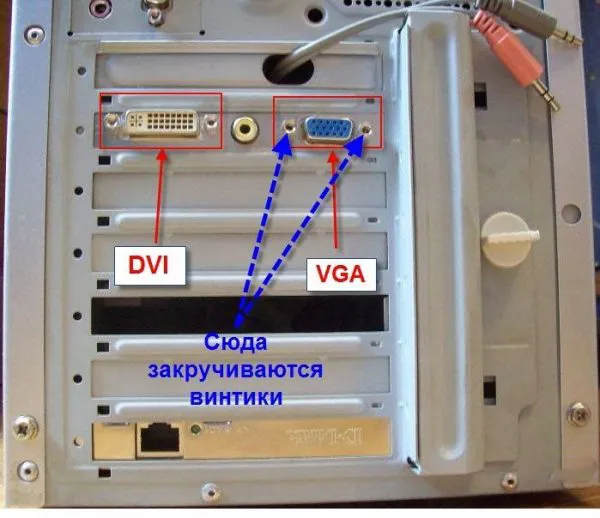
- Подключите компьютер и монитор к сети. Далее система Windows сама установит необходимые драйвера и выведет нужное разрешение.
Подключение монитора к системному блоку с помощью переходника DVI-VGA
Многие средние экраны имеют только интерфейс VGA — аналоговый вход, через который поступает видеосигнал. Системные блоки могут включать как VGA, так и DVI. Если имеется порт DVI, это лучший вариант.
Важно: В данном случае существует только один способ подключения — DVI -I -VGA. При использовании VGA необходимо приобрести переходник DVI. Аналоговые экраны нельзя подключать к разъему DVI-D, так как этот порт поддерживает только цифровую передачу данных.
Адаптер выглядит, как показано на рисунке, с DVI с одной стороны и VGA с другой.
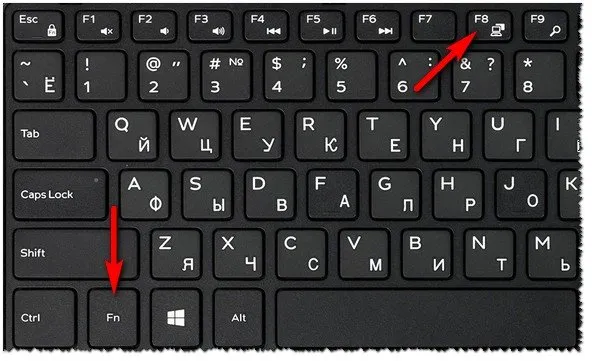
Подключите адаптер к разъему компьютера со стороны интерфейса DVI, на котором имеется порт VGA.

Затем экран подключается к системному блоку с помощью обычного кабеля VGA. Принципы подключения описаны выше.
Для нормального функционирования самого экрана может потребоваться собственное программное обеспечение. В таких случаях проверьте упаковку оборудования. Обычно в комплект входит компакт-диск с программным обеспечением. Однако если драйвер недоступен, загрузите его с помощью стороннего программного обеспечения или с официального сайта производителя.
Сначала мы расскажем вам о вариантах подключения экрана к системному блоку (а точнее, к материнской плате).

- VGA – стандартный видеоинтерфейс аналогового типа, используемый в видеоадаптерах и мониторах. Как правило кабель и разъем VGA применяются для подключения монитора к материнской плате.

- DVI – цифровой видеоинтерфейс для передачи изображения на цифровые устройства. Бывает нескольких видов – передает только аналоговые сигналы, аналоговые + цифровые, только цифровые.

- HDMI – относительно новый интерфейс для передачи мультимедийных данных – видео и аудиосигналов. Это современная замена аналоговых стандартов подключения. Классифицируется на: стандартный HDMI (тип A), mini (тип C), micro (тип D).

Основное различие между HDMI, VGA и DVI заключается в их способности передавать звук, а также видеоизображение. Однако если кабель HDMI используется вместе с DVI, видео- и аудиосигналы также передаются.
Все современные устройства оснащены портами HDMI. Если на вашей материнской плате есть только разъем VGA или DVI, а ваш экран поддерживает HDMI, вы можете приобрести адаптер. Это означает, что на одном конце кабеля находится штекер для порта HDMI, а на другом — то, что вам нужно.
DisplayPort

Несколько слов об этом критерии. Это «современный» интерфейс, который соединяет ваш компьютер с экраном или системой домашнего кинотеатра. Как и HDMI, он передает изображение и звук от источника на экран.
Основное различие между этими интерфейсами заключается в возможности подключения от двух до четырех экранов (в зависимости от разрешения). Кроме того, DisplayPort имеет более высокую скорость передачи данных (21 Гбит/с против 10 Гбит/с у HDMI).
Утверждается, что производители материалов начали внедрять DisplayPort в 2008 году. Однако эта ссылка есть не на всех современных экранах, телевизорах и т.д.
Подключение
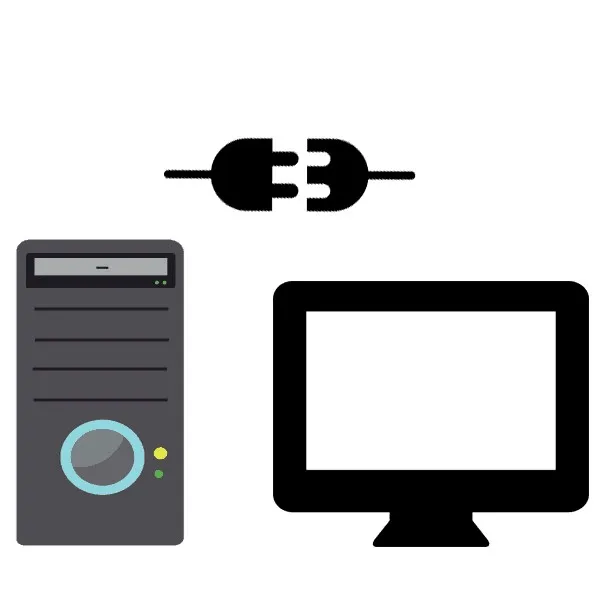
Итак, мы поняли интерфейс, но теперь перешли к теме. В настоящее время широко используется стандарт HDMI, который описывает подключение к компьютеру через экран.
Существуют переходники с HDMI на VGA и наоборот. Посмотрите на гнезда на экране и системном блоке, чтобы выбрать подходящий кабель.

Если кабели не входят в комплект поставки и вам придется покупать собственные, что еще нужно учесть? Различают кабели HDMI с разъемами «мужчина-женщина» и «мужчина-женщина». Что они означают? Все просто: папа — розетка, мама — секретарша (как у людей, простите за черный юмор). Короче говоря: вы тоже должны обращать на это внимание.
Подключение экрана через HDMI не вызывает проблем. Он подключается к компьютеру — к материнской плате со встроенной видеокартой или дополнительно установленной видеокартой.

Каждый конец кабеля должен быть подключен к соответствующему слоту (порту) на материнской плате (видеокарте) и экрану. Это рекомендуется делать, если оба устройства отключены от сети.
Затем включите компьютер и экран. Если изображение появляется сразу, это хорошо. Если он этого не сделает, ничего не будет выполнено. Просто измените источник сигнала на экране на правильный. На большинстве экранов для этой цели в нижней части экрана имеется кнопка с надписью «Источник» или «Вход».
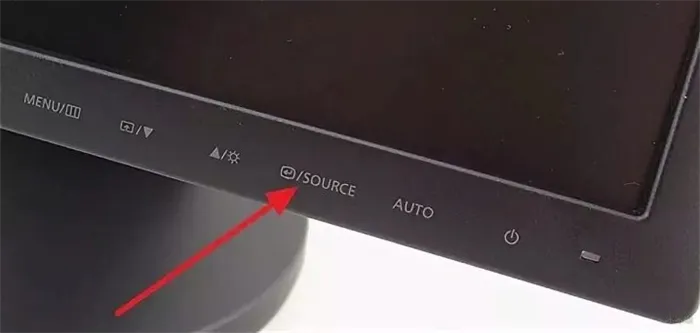
Не забудьте установить программное обеспечение для экрана, которое обычно входит в комплект поставки на отдельном компакт-диске.
Также рекомендуется посмотреть следующее видео
Дополнительный монитор
Рассмотрим ситуацию, когда один экран подключен через HDMI. Однако требуется еще один экран. Внимательно осмотрите гнездо материнской платы. В дополнение к HDMI требуется подключение VGA и/или DVI. Проверьте, какой интерфейс добавлен на экран. Подключите второе устройство для просмотра изображения. Если гнезда не совпадают, приобретите переходник.
Еще одна проблема — ухудшение цвета. В бытовой электронике используется ограниченный диапазон цветов, а в компьютерном оборудовании — полный. Поэтому подключение экрана к компьютеру через HDMI может вызвать проблемы.
Инструкция
Подключение второго экрана займет несколько минут. Сначала посмотрите на заднюю панель компьютера. В нижней части обычно расположены видеовыходы HDMI, DVI или VGA. Если их нет и компьютер не оснащен отдельной видеокартой, используйте слоты в верхней части системного блока (это гнезда материнской платы).

За экраном найдите дверь. В порядке предпочтения рекомендуется использовать: HDMI, DVI и только в случае отсутствия этих двух вариантов VGA. И экран, и компьютер должны соответствовать выбранному типу. Если компьютер имеет только DVI, а дисплей — только выход VGA, используйте переходник.
Чтобы подключить экран, подсоедините его к компьютеру, подключите к нему соответствующий кабель и предварительно выключите оба устройства. Закрепите кабели на дверце с помощью пластиковых винтов по бокам дверцы DVI и VGA. Если проигнорировать этот момент, плохой контакт может привести к ухудшению качества изображения. При подключении через HDMI-разъем ничего не нужно прикручивать. Этот кабель не имеет винтов, он просто подключается к розетке.
Многие средние экраны имеют только интерфейс VGA — аналоговый вход, через который поступает видеосигнал. Системные блоки могут включать как VGA, так и DVI. Если имеется порт DVI, это лучший вариант.
Инструкция по подключению
Если вы выбрали правильные кабели, у них тоже есть варианты.
Если вы сомневаетесь в правильности своего поступка, сохраните доказательства, и у вас всегда будет возможность поменять!
Теперь вам остается только подключить экран и компьютер к кабелю.
Внимание! Чтобы избежать материальной дисфункции, делайте это всегда, даже если отключены.

Если на экране отображается нормальное изображение, можно смело переходить к следующему пункту. Однако если отображается сообщение «подключение кабеля» или «нет сигнала», это не означает, что кабель или материал неисправен. Обычно экран по умолчанию настроен на прием каналов DVI. Затем необходимо перейти к настройкам экрана и преобразовать все в нужный формат. Для этого на фасаде экрана есть кнопка. Поскольку каждый производитель отличается от другого, весь процесс здесь не описан.
Если это не помогает, можно изменить разрешение и частоту в сторону уменьшения. Это должно сработать.
Дальнейшие проблемы с изображением должны решаться в двух точках.
Также может возникнуть яркость, а контрастность может быть неудовлетворительной для пользователя. Это зависит от используемых настроек экрана. Хотя очень редко, это может зависеть и от настроек видеокарты. Вам нужно начать с экрана и найти там нужный раздел, это легко сделать. Измените процентное соотношение на более приемлемое для вас. Помните, что вы можете сделать это, изменив форму по сравнению с вашим обычным деловым стилем (экономя энергию и не будучи столь очевидным), посмотрев игры или фильмы.
Сделать это с помощью программного обеспечения видеокарты довольно сложно. Через панель управления найдите свойства видеокарты и установите необходимые настройки. Убедитесь, что драйвер карты загружен и работает правильно. При необходимости их можно обновить на сайте производителя.
Комбинация этих двух подходов дает наилучшие результаты.
Советы и рекомендации по подключению монитора
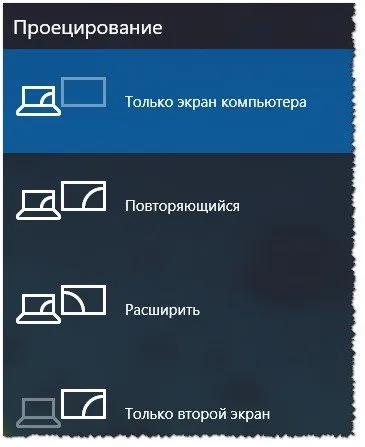
Наихудший вариант — комбинация кабелей VGA-HDMI. На практике сигнал VGA является пропорциональным, а противоположный сигнал — цифровым. Если в экран не встроен адаптер -in, он может вообще не работать. Это разные вселенные! Решением является подключение через видеоконвертер.
Что выбрать для конвертера или карты? На данный момент трудно что-либо посоветовать. Это вопрос цены каждого продукта. Кроме того, вы можете найти подержанные версии, которые принимаются без гарантии, хотя разница в цене уменьшается с размером. Чем больше вы отдаете предпочтение карточной версии, тем меньше у вас соединений, тем выше стабильность всей системы!
Еще один совет: если ноутбук имеет подходящий слот, проблем не возникнет. Подключите кабель напрямую и нажмите комбинацию клавиш ‘FN+F’, чтобы начать процесс подключения.







