Диски должны быть очищены от ненужных файлов. Не храните большие объемы мультимедийной информации (музыку, фильмы, образы дисков) в системном отсеке.
Компьютер тормозит — что делать?
Почему отстает компьютер и что делать — это, пожалуй, один из самых частых вопросов, задаваемых начинающими пользователями и не только. В этом случае, как правило, говорят, что некоторое время назад ваш компьютер или ноутбук работал идеально быстро.
В этой статье подробно описаны причины, по которым ваш компьютер может испытывать задержки. Возможные причины перечислены в зависимости от частоты их появления. Конечно, в каждом пункте также дается решение проблемы. Следующие инструкции применимы к Windows 10, 8 (8.1) и Windows 7.
Если вы не можете определить, что именно вызывает замедление работы вашего компьютера, найдите ниже бесплатную программу, которая проанализирует текущее состояние вашего компьютера или ноутбука, сообщит о причине проблемы со скоростью и поможет вам узнать, что именно нужно почистить, «чтобы ваш компьютер не замедлялся».
Программы в автозагрузке
Полезные или нежелательные программы, которые автоматически запускаются в Windows (о них мы поговорим в другом разделе), вероятно, являются самой распространенной причиной низкой производительности.
Когда владельцев просят выяснить «почему компьютер работает медленно» в области предупреждений или стартовом списке, они часто не знают.
По возможности рассмотрим, что нужно убрать из автозагрузки статей (и как это сделать) и как автоматически загружать Windows 10 и как ускорить Windows 10 (с Windows 7 на 8 -8 -8 -8 -8 -8 -8 — как ускорить компьютер), учитывая Пожалуйста, обратите внимание, что следующее не рекомендуется.
Короче говоря, все, чем вы не пользуетесь регулярно, кроме антивируса (если у вас их два, то с вероятностью 90% это причина замедления работы вашего компьютера). И даже то, чем вы пользуетесь: например, на ноутбуке с жестким диском (который у ноутбуков медленный), постоянно включенный торрент-клиент может снизить производительность системы на десятки процентов.
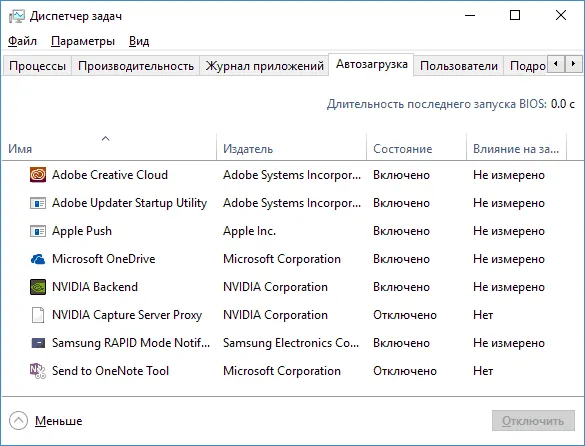
Чтобы узнать, можно установить и автоматически запустить программу для ускорения и очистки окон. Это не влияет на название вспомогательной программы, но часто замедляет работу системы больше, чем положительно влияет на работу окон.
Вредоносные и нежелательные программы
Пользователи обычно предпочитают загружать программное обеспечение бесплатно, а не из официальных источников. Он также знает о вирусах и обычно имеет хорошую антивирусную защиту на своем компьютере.
Однако многие люди не знают, что, загружая программное обеспечение таким образом, антивирус просто не «показывает» его, так как с большой вероятностью он установит вредоносное или нежелательное программное обеспечение, которое не считается «вирусом».
Обычным последствием использования такого программного обеспечения является медленная работа компьютера и незнание того, что делать. Начать лучше всего с простого процесса. Используйте инструмент удаления вредоносных программ для очистки компьютера (он не конфликтует с антивирусом — это простой процесс).
Второй важный шаг — научиться загружать программное обеспечение с официального сайта поставщика и при установке всегда читать то, что предлагается, и отказываться от того, что вам не нужно.
Затем появляются вирусы. Конечно, они могут замедлиться. Поэтому борьба с вирусами является важным шагом, если причина «замедления» неизвестна. Если антивирус отказывается что-то найти, вы можете попробовать использовать антивирус с live CD от другого поставщика. Скорее всего, он будет работать лучше.
Выключайте сброс Windows при отключении питания компьютера или ноутбука для личного пользования. Однако это следует делать только в крайнем случае. Это связано с тем, что в некоторых случаях ранее созданные контрольные точки восстановления могут быть полезны. Поэтому отключение восстановления зависит от вас.
Компьютер тормозит из-за слабого процессора
Проблемы со слабым процессором часто являются виновником появления лага. Поскольку он напрямую влияет на скорость работы компьютера, следует уделять внимание своевременной замене этого важного аксессуара. С каждым годом программа становится все жестче и жестче, но и анализ доступного онлайн-видео также увеличивается. Проблемы со слабым процессором особенно заметны при просмотре видео в формате Full HD или HD.
Уровень загрузки процессора можно просмотреть в разделе Управление задачами. Для этого нажмите alt+ctrl+del и перейдите на вкладку Performance.
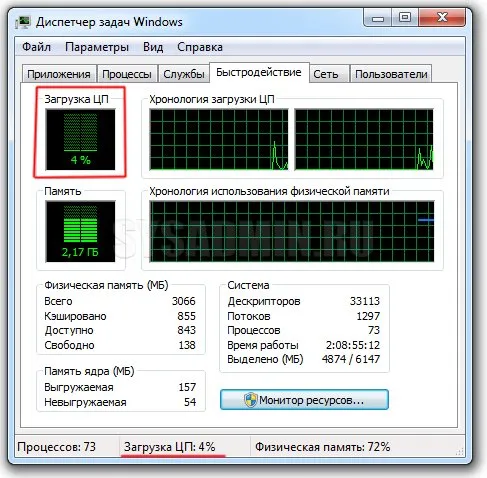
Решение. Существует только одно решение проблемы — заменить саму причину, т.е. слабый процессор. Более мощный процессор для компьютера следует выбирать, принимая во внимание функциональность других компонентов системы.
Проблемы с жестким диском
Проблема. Не многие пользователи знают, что жесткие диски имеют ограниченный срок службы. Жесткие диски состоят из зеркальных пластин, распределенных по площади. Со временем участки жесткого диска разрушаются, и система воспринимает их как поврежденные участки. Там, где это возможно, поврежденная область заменяется резервным сектором, и пользователь изначально не замечает проблемы. По мере исчерпания свободных секторов увеличивается количество плохих секторов, что негативно сказывается на скорости работы компьютера.
Считается, что скорость работы программы и операционной системы в целом зависит от состояния жесткого диска более чем на 60%. Многие владельцы действительно мощных машин остаются без ответа и не знают, почему их компьютеры отстают. В конце концов, весь материал — это «верх». Проблема может заключаться в жестком диске.
Решение Самый радикальный способ решить проблему — купить новый жесткий диск, но есть и более мягкие способы. Во-первых, вы можете отсрочить появление неисправности жесткого диска. Это можно сделать, регулярно восстанавливая жесткий диск. Во-вторых. Вы можете попытаться восстановить жесткий диск с помощью специального программного обеспечения.
Важно отметить, что сбои в битовой области могут быть естественными или программными. Во втором случае для устранения проблемы можно использовать программу восстановления жесткого диска. Результаты могут быть временными, но попробовать стоит.
Компьютер тормозит из-за перегрева компонентов
Эта проблема очень распространена, и одной из самых опасных причин замедления работы компьютера является перегрев. Температура ключевых компонентов системы должна постоянно контролироваться. Вероятно, вы храните много личной информации (документы, фотографии) на своем компьютере. Таким образом, вам не придется подвергать свое ценное хранилище ненужному риску. Маловероятно, что компьютер безнадежно развалится из-за перегрева (современные компоненты оснащены датчиками температуры, и компьютер автоматически прекращает работу при достижении критической температуры).
Однако перегрев может легко замедлить работу компьютера. Если компьютер работает быстро сразу после включения или в режиме ожидания, но начинает тормозить под нагрузкой (программы, тяжелые приложения, игры), убедитесь, что причина в температуре.
Решение. Постоянно контролируйте температуру основных компонентов компьютера (процессора, видеокарты, жесткого диска). В этом может помочь простой программный инструмент SpeedFan.
Хотя бы изредка очищайте компьютер от пыли и посторонних предметов. Пыль может снизить эффективность вентиляторов охлаждения и привести к их перегреву. Если датчик температуры на компоненте показывает высокую температуру даже в нерабочем состоянии, проверьте состояние термопасты между радиатором и компонентом. При необходимости замените термопасту на новую.
Пользователи обычно предпочитают загружать программное обеспечение бесплатно, а не из официальных источников. Он также знает о вирусах и обычно имеет хорошую антивирусную защиту на своем компьютере.
Медленная работа ОС Windows, плохая отзывчивость
Это, пожалуй, самая распространенная жалоба: после переустановки Windows компьютер вроде бы «летает», но через некоторое время начинает медленно реагировать, приложения открываются неохотно, долго работают и т.д. 👀.
В основном это связано с тем, что в Windows накапливается много «мусора», который необходимо время от времени очищать.
Добавьте к этому ошибочные записи в реестре, неработающие ярлыки, раздутые кэши браузеров и давно удаленные «очереди» программ.
👉 Помогите!
1) Утилита для полной очистки ноутбуков и компьютеров.
2) Очистка нежелательных файлов компьютера в ручном и автоматическом режиме
После удаления всего мусора с жесткого диска рекомендуется восстановить его (если у вас нет жесткого диска, а есть SSD, то восстанавливать диск не нужно!) .
Эта функция повышает скорость доступа к файлам диска.
Чтобы максимально увеличить скорость работы операционной системы Windows, рекомендуется ее оптимизировать. Тема очень обширная, и ниже приведена ссылка на одну из моих статей (относящуюся к Windows 10, 8 и 7).
👉 Когда проявляются тормоза: советы и рекомендации
При загрузке Windows
Каждая пятая программа (и не только), которую вы устанавливаете, указывается в автозапуске (т.е. когда вы запускаете Windows, программа запускается и загружается в память компьютера).
Примерами могут служить ICQ, Skype, uTorrent и программы для редактирования изображений. Как правило, большинство пользователей не обращают на это внимания (пока).
Возьмем, к примеру, uTorrent: если у вас сотни торрентов, проверка их всех и загрузка программы может занять несколько минут (кроме того, это создает большую нагрузку на жесткий диск, влияя на скорость реакции компьютера).
ВНИМАНИЕ!!! Вы можете посмотреть, что находится в автозагрузчике Windows 10 в диспетчере задач (Ctrl + Alt + Del, см. скриншот ниже).
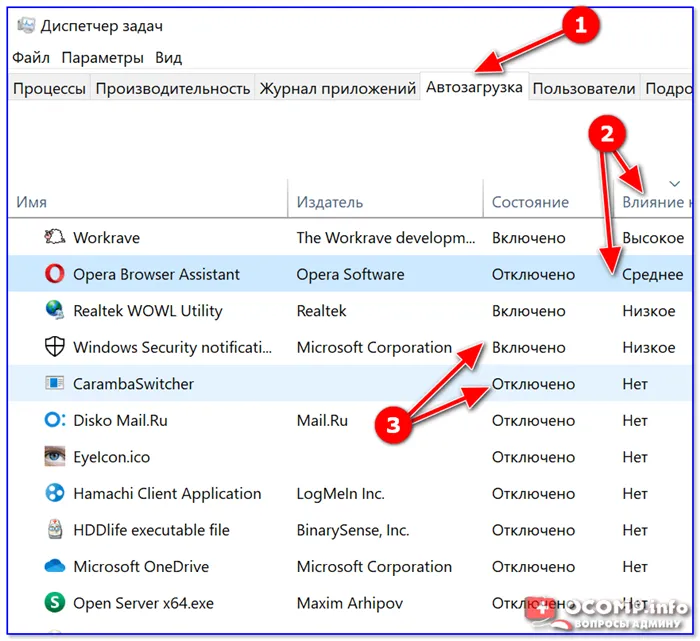
вкладка Автозагрузчик — Диспетчер задач
-
☝, контролировать ее (время от времени, удалять из нее приложения, которые вам не нужны) ;
- Тормоза, кстати, могут быть связаны с драйверами (например, если наблюдается конфликт драйверов для разного оборудования). Рекомендую проверить и обновить драйвера ☝ с помощью спец. утилит, либо с официального сайта производителя вашего оборудования.
- Купить и начать использовать SSD-диск 👌. Правда, здесь есть свои минусы: они дороги, меньшего объема, чем HDD (ОС Windows необходимо будет перенести с HDD на SSD, чтобы не потерять свои данные) .
- И последнее, обратите внимание на свой антивирус. Нередко, при загрузке Windows они начинают проверять все авто-загружаемые программы, чем и «вешают» ПК.
После переустановки Windows
Нередко после переустановки Windows компьютер начинает работать медленнее. Если ваша старая операционная система не такая медленная и ведет себя по-другому, мы рекомендуем вам рассмотреть следующее
Обновление.
Когда Windows установлена, она по умолчанию начинает поиск и загрузку обновлений. Такой поиск и загрузка часто оказывает значительное влияние на использование процессора (что, конечно же, сказывается на производительности). Windows Update позаботится об этом. Если его отключить, Windows перестанет обновляться.
👉 Помогите!
Как отключить обновления в Windows — смотрите инструкции!
Примечание: Однако не рекомендуется уведомлять систему вообще. Я выступаю только за отключение автоматического обновления системы, чтобы оно не мешало вашей работе. Однако, на мой взгляд, следует активировать услугу раз в месяц и вручную проверять наличие обновлений (если это не влияет на вашу работу).
Обычно после переустановки операционной системы старые драйверы теряются (проверено временем 👌). Кроме того, Windows часто устанавливает свои собственные драйверы в процессе установки. И нередко они работают из кадра.
Поэтому рекомендуется посетить веб-сайт производителя ноутбука, загрузить оттуда драйверы и установить их вручную. В качестве альтернативы используйте специальную программу-утилиту для автоматического обновления и поиска драйверов. Ссылки приведены ниже.
Окно неправильного размера (не показывает всю память)
Если у вас 4 ГБ ОЗУ (или больше), а вы устанавливаете 32-разрядную версию Windows, то видимыми будут только 3 ГБ, что скажется на производительности! Кроме того, некоторые программы (например, программы редактирования видео, программы обработки графики) работают быстрее на 64-битных системах Windows.
В любом случае, медленная работа определенных программ — это не самое худшее, что может случиться. По крайней мере, его можно заменить, если причину медленной работы каким-то образом не удается понять.
Переполненный жесткий диск
Файловая система обычно представлена в формате NTF. Она становится нестабильной, когда на жестком диске остается менее 15% свободного места. Переполненный жесткий диск замедляет работу компьютера, поскольку он не позволяет файлу подкачки, в который записывается системная информация, работать правильно, когда в оперативной памяти нет свободного места.
Кстати, убедитесь, что файл подкачки вообще используется. Это может значительно повысить производительность системы.
Что вам следует делать.
Диски должны быть очищены от ненужных файлов. Не храните большие объемы мультимедийной информации (музыку, фильмы, образы дисков) в системном отсеке.
Если свободного места достаточно, убедитесь, что файл подкачки вообще не используется. Для этого щелкните на значке Компьютер и во всплывающем меню выберите Свойства. В левом меню нажмите Расширенные настройки системы (Advanced Settings) и в разделе Производительность (Performance) нажмите Окно настроек (Settings window).
Затем перейдите на вкладку Advanced (Дополнительно) и раздел Virtual Memory (Виртуальная память) (нажмите Change) (Изменить) (Изменить). Здесь вы можете задать размер файла подкачки или позволить системе определить его автоматически. Размер файла подкачки должен определяться в соответствии с доступной оперативной памятью.
Ошибки реестра, фрагментация диска, временные файлы
Не все пользователи понимают, что установка и удаление программ может привести к загрязнению реестра, дисковых блоков и всей системы. Это еще одна причина отставания компьютеров.
Неустановленные программы оставляют «хвост» в реестре, со временем замедляя работу системы. Файлы записываются на жесткий диск отдельными фрагментами, а не целыми группами. При обращении к файлам эти фрагменты считываются из разных частей жесткого диска.
Согласны ли вы с тем, что читать из связного кластера быстрее, чем из хаотично разбросанного кластера? Для устранения этих проблем производится очистка реестра и восстановление жесткого диска. Рекомендуется выполнять эти задачи ежемесячно.
Что вам следует делать.
Проще и быстрее очистить реестр с помощью специального программного обеспечения. Примерами являются CCleaner, Auslogics BoostSpeed и AdvancedSystemCare. Современные программы не чистят реестр так агрессивно, как CCleaner, поэтому риск удаления важной системной информации гораздо меньше.
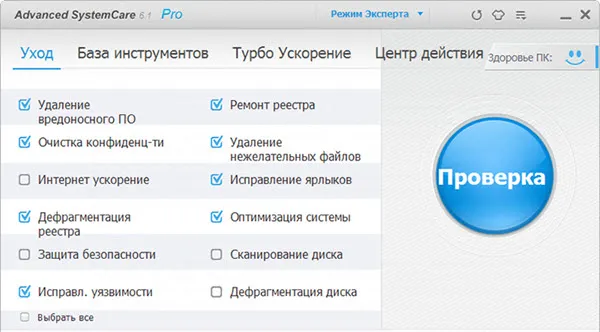
Интерфейс программы прост и понятен. Все, что вам нужно сделать, это выбрать действие, которое вы хотите выполнить, и нажать кнопку «Проверить» — все остальное сделает программа. После проверки вы получите отчет и должны будете нажать кнопку «Исправить».
Оптимизация жесткого диска может быть выполнена с помощью специального программного обеспечения или системных инструментов. В первом случае (на примере Advanced System Care) просто поставьте галочку; во втором случае выполните следующие действия.
- Откройте «Компьютер», правой кнопкой мыши щелкните по диску, который необходимо дефрагментировать;
- Нажмите кнопку «Анализировать диск», чтобы узнать, требуется ли дефрагментация;
- Если фрагментировано более 5% – нажмите кнопку «Дефрагментация диска» .
Поскольку оптимизация диска занимает значительное время, рекомендуется устанавливать диск, когда компьютер используется редко (например, вечером перед сном).
Вирусы и троянские программы
Владельцы компьютеров могут «собирать» в Интернете всевозможные вирусы и троянских коней. Многие из них могут повредить систему и замедлить работу компьютера. Чтобы избежать этого, необходимо установить на компьютер антивирусную программу с обновленной вирусной базой.
Что вам следует делать.
Если вирус уже присутствует на компьютере, проверьте систему с помощью антивирусной программы. Возможно, он ничего не обнаружит, как если бы системные файлы, на которых работает система, были заражены. Их нельзя отсканировать.
В этом случае отключите жесткий диск от компьютера и протестируйте его на другом компьютере, либо загрузитесь с LiveCD, выпускаемого практически всеми производителями антивирусного ПО (ESET, Kaspersky (Kaspersky Rescue Disk) и т.д.). 7 Диспетчер задач.
Мониторинг ресурсов особенно полезен для пользователей Windows 7, поскольку диспетчер задач 7 не предоставляет информацию, предоставляемую 10
Как ускорить работу компьютера Windows
Если загрузка вашего ноутбука занимает 30 минут, программы работают медленно, а общая производительность оставляет желать лучшего, скорее всего, ваш старый компьютер устарел и пора искать ему замену. Однако не торопитесь. Есть несколько простых шагов, которые вы можете предпринять, чтобы вернуть ноутбук в нормальное состояние.
Избранные статьи

Риски безопасности и конфиденциальности в виртуальной и дополненной реальности









