Не закрывайте окно, если все в «Командной строке» долгое время остается неподвижным, так как этот процесс занимает время.
7 лучших способов проверить Windows 10 на ошибки
Не все ошибки представлены появлением окон на рабочем столе и невозможностью выполнения действий. Вместо этого они тихо накапливаются на компьютере и постепенно замедляют его работу. Рекомендуется регулярно проверять свои устройства на наличие ошибок, которые могут возникать не только в системе, но и на жестком диске и в реестре. Все описанные ниже методы включают автоматическое исправление обнаруженных ошибок.
Системные файлы могут быть повреждены или изменены в результате случайного завершения работы, вирусов или других проблемных ситуаций. Результат обычно вызывает проблемы при запуске отдельных программ или старте компьютера, но может быть незаметен для пользователя. Если у вас возникли проблемы с Windows 10, первым делом необходимо провести проверку целостности системы.
Через команду sfc
Это основной способ проверки целостности операционной системы. Он предназначен для случаев, когда возникают проблемы с функционированием компьютера. Команда sfc является лишь поверхностным анализом и не может найти и исправить все возможные ошибки. Однако он очень быстрый и идеально подходит для профилактического сканирования компьютера. Более детальный анализ можно провести с помощью инструмента DISM, описанного ниже.
- Откройте командную строку от имени администратора. Её можно найти через поиск в меню «Пуск». Для запуска от имени администратора кликните по ней правой кнопкой мыши и выберите соответствующий пункт.
- Введите команду sfc /scannow и нажмите Enter. Запустится анализ. Все выявленные ошибки будут автоматически исправлены на месте.
Команда sfc не может исправить ошибки в файлах, используемых в настоящее время в системе. Всегда запускайте утилиту DISM при получении уведомления о таких сбоях.
Через утилиту DISM
Инструмент DISM выполняет общесистемное сканирование на наличие ошибок и проблем целостности. Начатый анализ занимает много времени, но он обнаруживает и исправляет нарушения. Для проведения проверок обязательно требуется доступ в Интернет.
Перед запуском утилиты выключите антивирус и все запущенные программы и не используйте компьютер во время сканирования.
Откройте командную строку от имени администратора и введите dism / Online / Cleanup-Image/RestoreHealth.

Утилита имеет несколько других команд, которые могут быть полезны.
- dism /Online /Cleanup-Image /CheckHealth для получения информации о состоянии и наличии повреждений компонентов Windows;
- dism /Online /Cleanup-Image /ScanHealth для проверки целостности и наличия повреждений хранилища компонентов.
Как проверить жёсткий диск на ошибки
Все данные, записанные на компьютер, делятся на небольшие участки, которые размещаются в разделах на жестком диске. Во время работы компьютера эти области могут быть повреждены. Поврежденный сектор — это «ошибка» на жестком диске. Когда жесткий диск пытается считать данные из поврежденного сектора, процесс чтения замирает. Это приводит к неоправданно долгому времени загрузки и невозможности запуска некоторых приложений.
Плохие сектора нельзя восстановить, но можно предотвратить их обработку жестким диском. Процесс нахождения и исключения этих областей называется восстановлением. Даже если ошибок не обнаружено, перестройка освободит больше места на жестком диске и ускорит процесс чтения.
Владельцам SSD не следует выполнять восстановление. Восстановление не только бесполезно, но и сокращает срок службы диска.
Через «Проводник»
Это основной способ управления жестким диском. Windows 10 должна автоматически делать это без ведома пользователя, чтобы поддерживать жесткий диск в хорошем рабочем состоянии. Восстановление занимает примерно один час, поэтому рекомендуется оставить его на ночь.
Через «Панель управления» (диагностика хранилища)
Многие люди ошибочно полагают, что могут проанализировать свой жесткий диск с помощью программ помощи в диагностике накопителей. На самом деле это не так. Утилиты диагностики хранилища фактически находятся на жестком диске, но не могут быть использованы для автоматического инициирования и выполнения разрешений. Он предоставляет только актуальные результаты контроля состояния жесткого диска.
Если вы хотите просто запустить разрешение, используйте предыдущий метод, но вместо Оптимизировать нажмите Анализировать.
Через командную строку
Этот метод устраняет перемещение жесткого диска, возникающее при обычном восстановлении. Это значительно ускоряет процесс. Этот метод рекомендуется использовать, если необходимо быстро восстановить информацию с поврежденного участка.
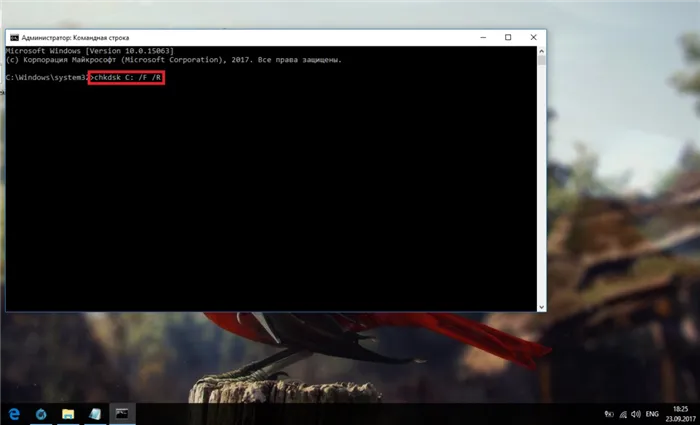
- Откройте командную строку от имени администратора и введите chkdsk C: /F /R. Буква F указывает на необходимость автоматического исправления найденных ошибок, а R отвечает за попытку восстановления информации из повреждённых секторов.
- В процессе анализа может появиться сообщение о невозможности проверки определённого сектора в связи с его использованием в настоящий момент. В подобном случае у вас будет выбор:
- введите команду Y, чтобы подтвердить перезагрузку компьютера: это необходимо для проверки используемого сектора (после перезагрузки анализ продолжится);
- введите команду N, чтобы продолжить анализ без проверки используемого сектора.
- По окончании процесса проверьте остальные диски, заменив в команде букву C.
Чтобы проверить без использования интернета, используйте Chkdsk C: /f /r /OfflinesCanandFix.
Через PowerShell
Windows Powershell — это новый мощный корпус для командной строки. Он делает то же самое, что и его предшественник, но у него больше контроля. PowerShell позволяет быстро и легко делать то, что трудно или невозможно сделать из командной строки. В нашем случае мы можем избежать необходимости перезагрузки компьютера для управления используемыми областями.
Как проверить реестр на ошибки
Реестр Windows — это сложная база данных операционной системы, в которой хранятся все настройки, изменения, информация о компьютере и установленных программах. Когда возникает ошибка в реестре, последствия могут быть самыми разными: от синего экрана при запуске до полной неработоспособности системы с невосстановимыми ярлыками и другими несущественными деталями.
Самой неприятной особенностью ошибок реестра является их расслоение. Небольшие ошибки в реестре могут привести к большим и в конечном итоге неприятным последствиям. Поэтому регулярное сканирование реестра на наличие ошибок и их своевременное исправление необходимо для поддержания максимальной производительности компьютера.
Через встроенные средства
В Windows 10 встроена дополнительная программа для контроля целостности реестра, но она очень слабая и находит мало ошибок. Лучше всего использовать одну из сторонних программ, описанных ниже.
Этот метод исправляет только критические ошибки. Многие ошибки реестра остаются нетронутыми.
Откройте командную строку от имени администратора, введите scanreg /fix и нажмите Enter.
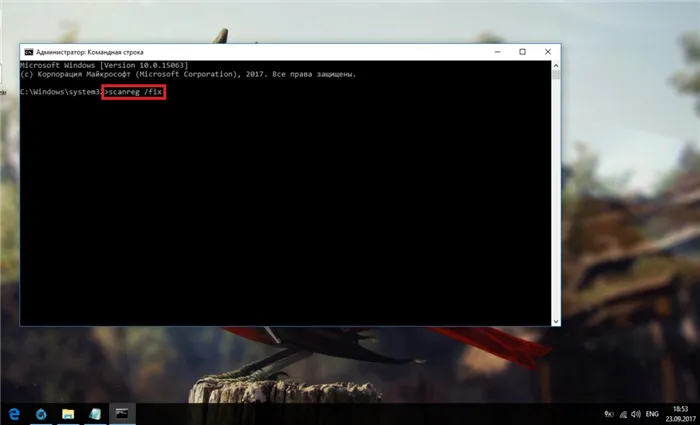
Через CCleaner
CCleaner — это самая популярная и надежная программа для очистки компьютера. Он предназначен для очистки остатков в местах, куда не может добраться сама система. Однако особую популярность CCleaner приобрел за операции по очистке реестра.
Через Glary Utilities
Glary Utilities — это очень функциональная программа, которая работает на диске и поддерживает чистоту и порядок на компьютере. Очистка реестра — это лишь одна из функций, позволяющих повысить производительность компьютера. Glary Utilities может показаться многим раздражающим, но он может быть очень полезным помощником для менее опытных пользователей.
Через Wise Registry Cleaner
Wise Registry Cleaner — это не столько чистильщик реестра, сколько программа, предназначенная для полной очистки реестра от мусора и ненужных настроек. Очистка реестра с помощью Wise Registry Cleaner является очень серьезной и может затронуть важные файлы, которые программа может посчитать ненужными. При первом запуске Wise Registry Cleaner вам будет предложено создать резервную копию реестра. Иногда лучше смириться с этим. Если вы обнаружите, что важные файлы пропали, вы всегда можете их восстановить.
Wise Registry Cleaner доступен только в английской версии на официальном сайте. Если вы измените язык на русский, вам будет предложена отдельная программа WiseCare365.
Даже если ваш компьютер не показывает никаких ошибок, рекомендуется регулярно его сканировать. Это обеспечит бесперебойную работу вашей системы и позволит устранить большинство проблем до того, как вы их заметите.
При его использовании компьютер будет перезагружен. Затем инструмент проверяет производительность компьютера, выполняя различные тесты, и, если обнаружены ошибки или неисправности, делает все возможное, чтобы определить устройство, вызывающее проблему.
Проверка жесткого диска на ошибки Windows 10
Жесткие диски Windows 10 и их поврежденные сектора можно контролировать в основном с помощью среды пробника и командной строки. Кроме того, во время этого процесса нет необходимости устанавливать какое-либо программное обеспечение.
- Через «Проводник». Данная проверка является основной и выполняется Windows 10 в автоматическом режиме. Так как она занимает по времени около 60 минут, то лучше дефрагментацию диска запускать на ночь, так как с помощью нее проверяются все диски. В «Проводнике» (правая кнопка мыши) открываем на одном из дисков его «Свойства», далее – переход в «Сервис» с нажатием «Оптимизировать» .
- Использование командной строки. Посредством этого способа нельзя восстановить порядок на жестком диске, как при дефрагментации, но зато можно быстро восстановить данные из поврежденных секторов. Для этого действия открывается Командная строка (Администратор) и вводится в нее команда chkdsk C: /F /R (F – автоматическое исправление найденных неполадок, R – попытка восстановления данных).

После проверки диска C необходимо изменить только буквенное обозначение, чтобы проверить все остальные диски на наличие ошибок.
Проверка оперативной памяти на ошибки Windows 10
Вы можете проверить наличие ошибок памяти с помощью встроенной утилиты Windows. Для его запуска необходимо выполнить следующие действия.
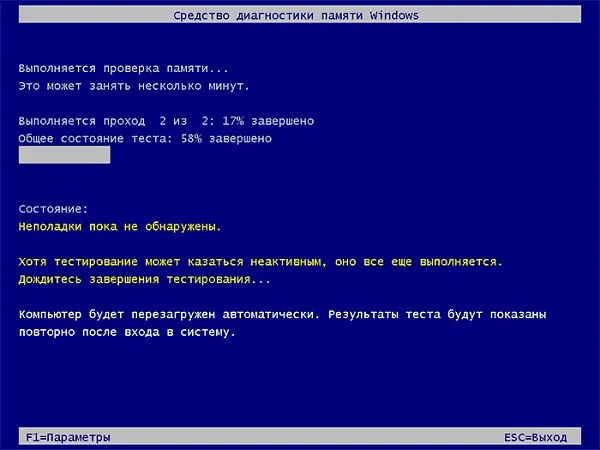
- Win+R – ввод команды mdsched – Enter.
- Далее перезагрузка ПК, чтобы осуществить проверку памяти на неполадки. После нее начнется сканирование с выявлением ошибок.
- Во время диагностики можно нажать F1 для изменения настроек сканирования, в частности его типа, применения кэша и числа прохождения тестирования.
После завершения проверки компьютер перезагружается, а информация о проверке ошибок памяти Windows 10 появляется на экране после входа в систему. Чтобы просмотреть результаты (MemoryDiagnostics-Results), необходимо войти в ‘WindowsLogs’ — ‘System’.
Проверка реестра Windows 10 на ошибки
Если ошибка реестра не будет своевременно устранена, ее «пожизненный» результат может превратиться в синий экран компьютера, вплоть до невозможности полной загрузки системы. Вы можете проверить ошибку в реестре Windows 10.
- Через встроенную утилиту в Windows 10, но она более подходит для выявления критических ошибок в реестре. Запускаем Командная строка (Администратор) – ввод команды scanreg /fix – Enter .
- Через программу по очистке компьютера CCleaner. После запуска утилиты нужно в ней сделать переход в раздел «Реестр», далее — «Поиск проблем» и после проверки нажать на «Исправить выбранное…». Для устранения неполадок с реестра воспользуйтесь «Исправить отмеченные».
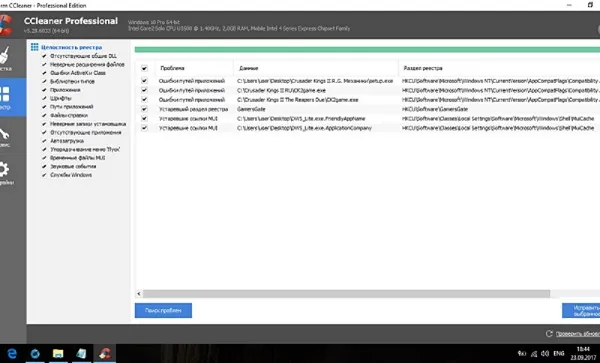
И здесь все просто. Если диск в порядке и имеет номинал, мы рекомендуем не трогать его. Если результат неудовлетворительный, следует подумать о замене оборудования.
Как проверить ПК на работоспособность — диагностика жестких дисков
CrystalDiskInfo
Вы когда-нибудь задумывались, в каком состоянии находится ваш жесткий диск или твердотельный накопитель? Это не всегда легко найти, особенно в новых твердотельных накопителях.
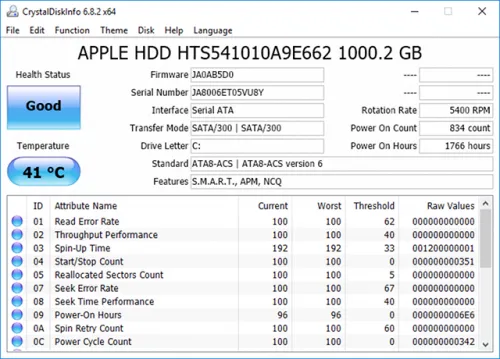
Эта простая программа дает полное представление о состоянии жестких дисков и USB-накопителей. Подробная информация включает температуру, время работы, количество ошибок и т.д. Программа также рассчитывает общее состояние жесткого диска.
Обратите внимание, что существует аналогичная программа CrystalDiskMark, которую можно использовать для сравнительной оценки используемых дисков.
WinDirStat
Я регулярно пользуюсь им на протяжении многих лет и никогда не была разочарована. Название программы означает ‘WindowsDirectoryStatistics’.
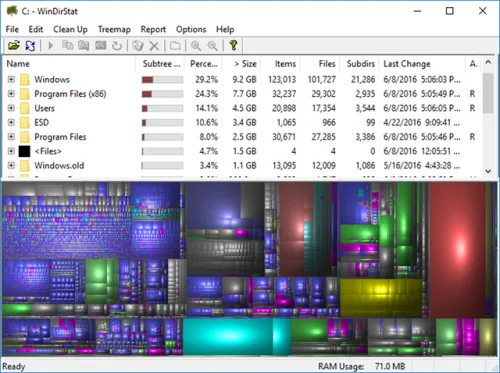
Она сканирует ваши диски и показывает, сколько места используется различными папками и файлами. Все они представлены в виде короткой древовидной иерархии и подробных диаграмм. Это полезно при проверке состояния компьютера с Windows 7.
Диагностика ПК на неисправности — диагностика памяти
Отказ оперативной памяти — еще одна распространенная проблема домашних компьютеров. Теперь очень легко исчерпать объем оперативной памяти, что может привести к замедлению или сбою операционной системы. К счастью, его несложно диагностировать.
Монитор ресурсов (Resource Monitor)
Windows включает функцию контроля ресурсов, доступную начиная с Vista. Windows 10 включает автономное приложение, которое можно запустить из меню «Пуск».
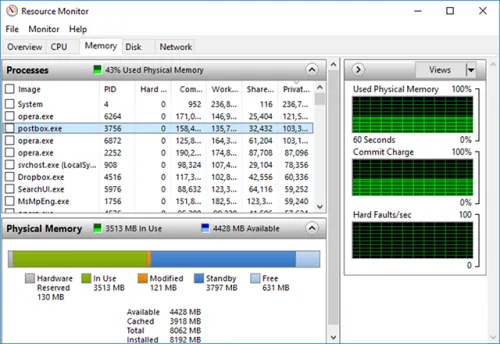
Resource Monitor — это расширенный способ просмотра системных данных в режиме реального времени, который обычно используется в сочетании с инструментом ‘System Monitor’. Однако в основном он используется для отображения подробной информации о выполненных процессах и использовании памяти.
Windows Memory Diagnostic
Знаете ли вы, что в Windows есть встроенный инструмент, который поможет вам проверить, не повреждены ли ваши блоки оперативной памяти? Приложение называется Windows Memory Diagnostic.
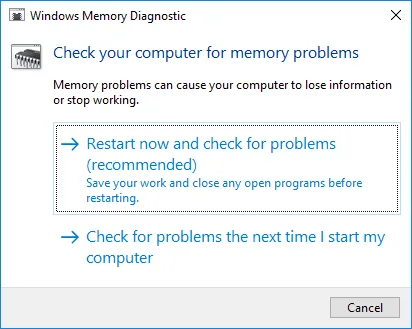
При его использовании компьютер будет перезагружен. Затем инструмент проверяет производительность компьютера, выполняя различные тесты, и, если обнаружены ошибки или неисправности, делает все возможное, чтобы определить устройство, вызывающее проблему.
Как сделать диагностику компьютера — диагностика экрана
JScreenFix
Внимательно следите за экраном. Есть ли пятна, которые не вызваны частицами пыли? Если да, то у вас могут быть «горячие» пиксели, т.е. пиксели, которые застряли в определенном цвете. Такие пиксели могут быть очень раздражающими: см.
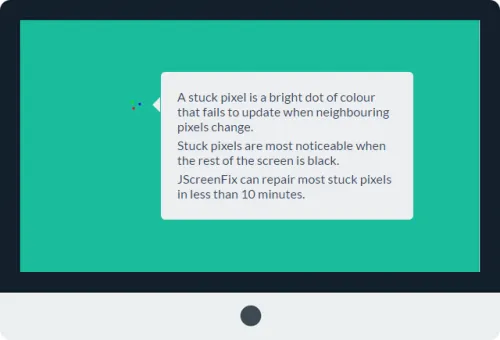
JScreenfix каждую секунду закрашивает участки экрана сотнями разноцветных «горячих» пикселей. Это должно «омолодить» пиксели примерно через 10 минут.
Всегда ли это работает? Иногда «горячие» пиксели прилипают навсегда из-за естественных дефектов экрана. Однако эффективность JScreenfix составляет более 60%, так что дайте ему шанс.
После завершения проверки компьютер перезагружается, а информация о проверке ошибок памяти Windows 10 появляется на экране после входа в систему. Чтобы просмотреть результаты (MemoryDiagnostics-Results), необходимо войти в ‘WindowsLogs’ — ‘System’.
Способ 3: Утилита проверки системных файлов (DISM)
В отличие от предыдущих инструментов, ‘Dism’ или утилита Deployment Image and Service Management может обнаружить и устранить самые сложные проблемы, которые не может устранить SFC. Эта вспомогательная программа деинсталлирует, устанавливает, перечисляет и регулирует пакеты и элементы операционной системы и восстанавливает их в функциональное состояние. Другими словами, это более сложное программное обеспечение, если инструмент SFC не выявляет проблем целостности, а пользователь убежден в обратном. Процесс использования ‘dism’ заключается в следующем
- Также, как и предыдущем случае необходимо запустить cmd .
- Введите в строку: DISM /Online /Cleanup-Image /RestoreHealth где под параметром «Online» подразумевается назначение операционной системе цели проверки, «Cleanup-Image /RestoreHealth» — проверить систему и восстановить повреждения.
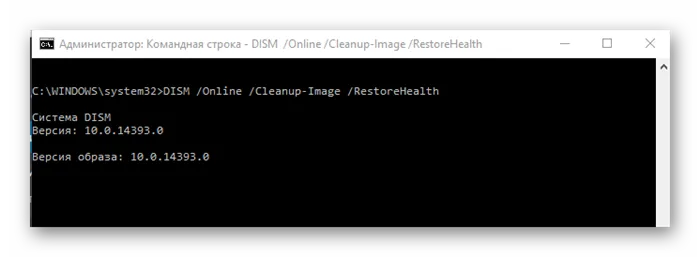
Если пользователь не создает свой собственный файл для журнала ошибок, ошибка по определению регистрируется в файле dism.log.
Не закрывайте окно, если все в «Командной строке» долгое время остается неподвижным, так как этот процесс занимает время.
Проверка Windows 10 на наличие ошибок и дальнейшее восстановление файлов — это простая задача, которую могут выполнить все пользователи, какой бы сложной она ни казалась. Поэтому регулярная проверка системы будет служить вам долгое время.
Мы рады помочь, и надеемся, что эта статья будет вам полезна.
Помимо этой статьи, на сайте есть еще 12882 полезных инструкций. Добавив lumpics.ru в закладки (ctrl+d), вы снова будете выглядеть полезно.







