Из-за вышеупомянутых конструктивных особенностей разгон процессоров ноутбуков требует более тщательной подготовки. Это особенно актуально для обслуживания и модернизации системы охлаждения. Рекомендуется обратить на это пристальное внимание перед началом разгона.
Можно ли разогнать процессор на ноутбуке
Вы когда-нибудь задумывались, можно ли получить большую производительность, чем у ноутбука, не покупая новый процессор? Оказывается, это возможно. Попробуйте перегрузить процессор ноутбука.
Разгон — это процесс увеличения частоты и напряжения процессора для повышения производительности. Частота увеличивается при цене, при которой ПК работает стабильно.
Разгон увеличивает тепловыделение, энергопотребление и уровень шума. Срок годности компонентов сокращается.
Можно ли разогнать процессор
Производители ноутбуков делают это для того, чтобы пользователям не приходилось заниматься разгоном. Исключением является ряд специальных моделей, созданных с использованием бесплатных множителей (множители, на которых основана частота). Они были созданы специально для любителей жанра. Например, Intel выпускает для этих целей модели серии K. Производители не рекомендуют разгонять ноутбуки. Почему; давайте рассмотрим положительные и отрицательные стороны этого процесса. Положительные стороны очевидны — получение более мощного процессора без необходимости тратить деньги на покупку нового процессора. Отрицательные стороны:.
- Увеличивается потребление энергии, что приводит к уменьшению продолжительности работы от заряда батареи ноутбука;
- Увеличивается температура что приводит к перегреву;
- Срок службы уменьшается.
Где это используется
Актуально при работе с тяжелыми приложениями. Например, Photoshop. Современные браузеры активно используют процессор при загрузке «тяжелых» страниц.
Как разогнать через Bios
Последовательность этих действий.
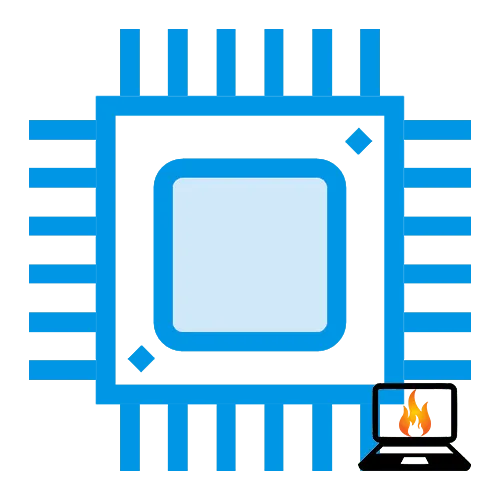
- Заходим в Bios;
- Находим раздел, связанный с разгоном. На разных моделях он называться: «POWER BIOS Features», «Advanced Chipset Features» или «Advanced»;
- Ищем параметры тактовой частоты FSB (CPU Bus);
- Далее множитель производительности шины (Clock Ratio или CPU Ratio);
- Добавьте к номинальной частоте 10 процентов. Далее разделите его на значение FSB и получившийся результат установите, как множитель производительности шины.
Не перегружайте процессор более чем на 10% от его номинальной частоты.
Внимательные читатели зададутся вопросом, как можно быть уверенным, что процессор может быть перегружен. Это делается в BIOS. Если нет соответствующей части для разгона (как объяснено в пункте 2), ноутбук не может быть разогнан.
Если после выполнения описанных выше действий у вас появляется синий экран или система работает нестабильно, это означает, что вы превысили лимит перевыпуска. Перейдите в BIOS, чтобы снизить цену.
После завершения работы проверьте температуру с помощью специального вспомогательного инструмента. Рекомендуется, чтобы температура не превышала 90 градусов Цельсия. В противном случае уменьшите множитель.
Если у вас более старый ноутбук, вы можете использовать утилиту setFSB для увеличения частоты. Вам понадобится несколько микросхем фазовых петель (или фазово-замкнутых петель).
Разгоняем ЦПУ на ноутбуке
Как правило, разгон настольных компьютеров и ноутбуков одинаков. Речь идет о самой системе разгона, которая, в общих чертах, заключается в увеличении множителя материнской платы, процессора и напряжения, подаваемого на процессор и каналы. Независимо от типа компьютера, принципиальной разницы в этом процессе нет. Однако самой важной деталью является принципиальное отличие систем охлаждения настольных компьютеров от тех, что используются в ноутбуках. Типичный компьютер имеет множество охладителей для импорта и экспорта воздуха в системные блоки и из них, не говоря уже об отдельном охлаждении особенно теплых CPU и GPU.

Системы охлаждения ноутбуков часто представлены одним холодильником, который служит для отвода тепла, распространяющегося по медным трубкам от процессора и видеокарты. Это означает, что ноутбуки не обязательно справляются с повышенной теплоотдачей, вызванной разгоном, поскольку охлаждение невелико и уменьшено за счет особенностей конструкции.

Этап 1: Подготовка системы охлаждения
Из-за вышеупомянутых конструктивных особенностей разгон процессоров ноутбуков требует более тщательной подготовки. Это особенно актуально для обслуживания и модернизации системы охлаждения. Рекомендуется обратить на это пристальное внимание перед началом разгона.
-
Разберите ноутбук таким образом, чтобы был свободный доступ к материнской плате.


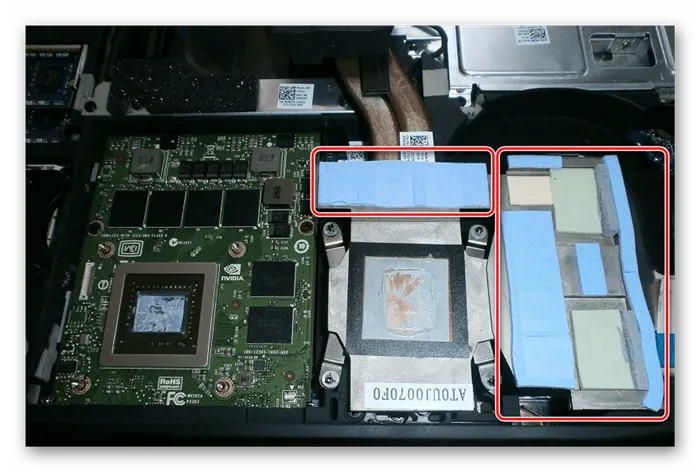

Выполнение всех необходимых задач по обслуживанию и возможная модернизация системы охлаждения не только повысят ваш личный комфорт при работе с устройством, но и дадут возможность разгона.
Этап 2: Настройка энергопотребления Windows
Прежде чем приступить к разгону множителя и напряжения, необходимо перевести компьютер в режим энергопотребления. В режиме энергопотребления нет ничего зазорного в том, чтобы использовать всю предлагаемую мощность. Сделайте следующее:.
-
Откройте меню «Пуск», с помощью строки поиска найдите «Панель управления», после чего откройте нужное приложение, щёлкнув по его значку или по кнопке «Открыть».
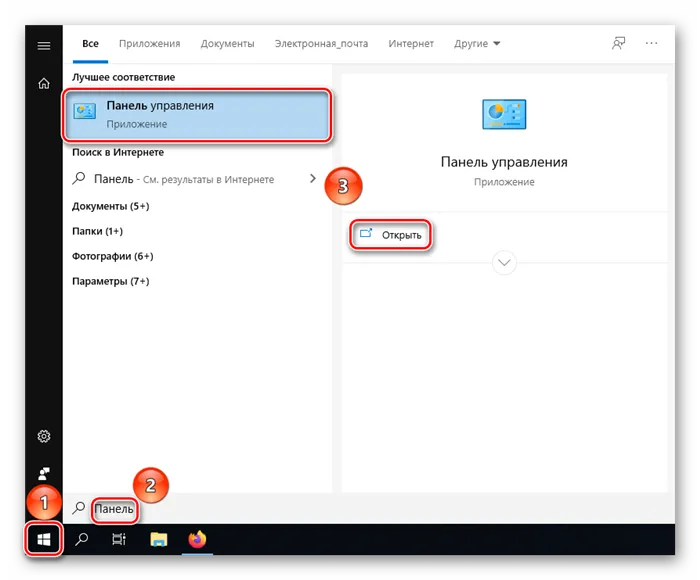
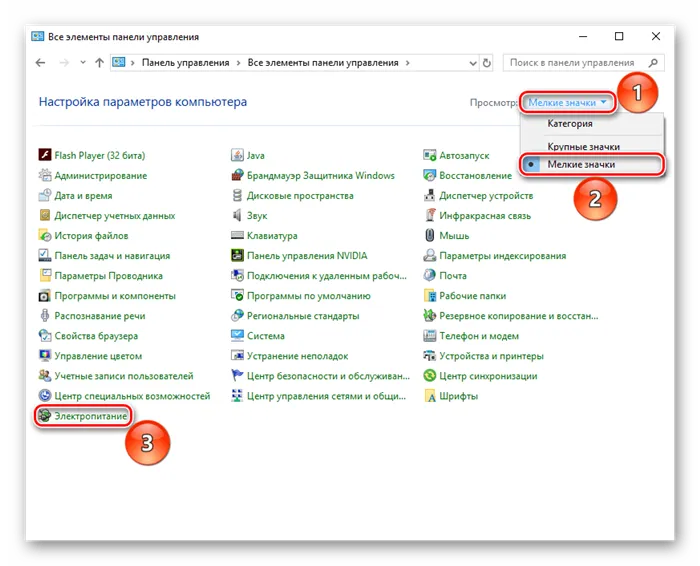
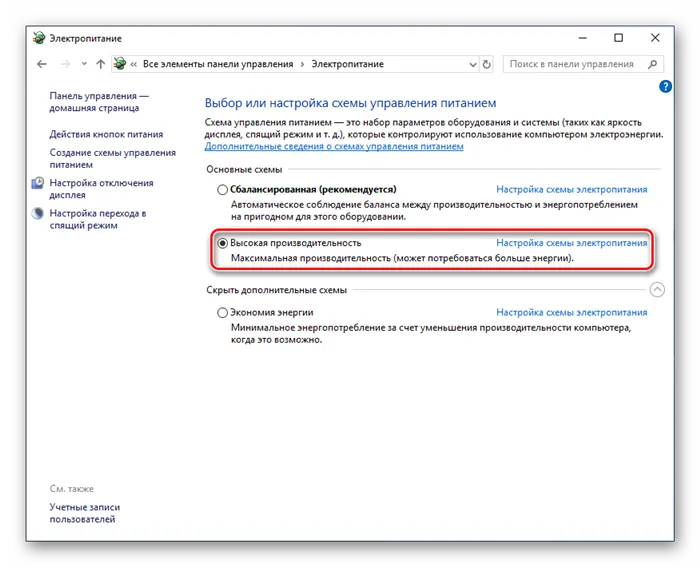
Внимание! Обратите внимание, что в режиме «высокой производительности» ноутбук расходует энергию быстрее, даже при нормальной работе и бездействии.
Позволяя ноутбуку потреблять как можно больше энергии для обеспечения соответствующего уровня производительности, ноутбук может работать быстрее в размерном классе с самой высокой расчетной средней тактовой частотой. Однако если требуется значительное увеличение производительности, разгон должен осуществляться особым образом.
1. удалите ненужные программы из автозагрузки. 2.закрыть ненужные процессы, которые создают нагрузку на чип и оперативную память. 3.Убедитесь, что в системе установлены оригинальные драйверы оборудования. 4. отключите графику и звуковые эффекты. 5. очистите систему от остатков с помощью CCleaner.
Как можно разогнать процессор?
Не все ноутбуки позволяют увеличить частоту процессора. Обычно для разгона лучше подходят игровые модели и высокопроизводительные устройства. Несправедливо, но правда.
В любом случае, делать последний сок из слабого, дешевого процессора — неэффективная затея. Вы, вероятно, будете иметь дополнительный нагрев при незначительном увеличении мощности.
Все производители процессоров предоставляют инструкции по разгону процессора. Проверьте их перед разгоном.
Ниже перечислены три способа разгона.
Разгон через BIOS
Сразу после загрузки ноутбука и до того, как устройство начнет цикл загрузки, нажмите DEL, F1, F3 или F8, чтобы перейти в BIOS. Перейдите на страницу CPU Settings и включите CPU Host Clock Controller, чтобы увеличить частоту примерно на 5%. Сохраните настройки, перезагрузите ноутбук и проверьте, были ли они исправлены. Если все в порядке, повторяйте процесс до достижения 20%. Увеличивать частоту в два раза нет необходимости. Это может привести к перегреву компонентов родительской карты.
ПРЕДУПРЕЖДЕНИЕ: Некоторые поставщики ноутбуков, такие как HP и Dell, не разрешают изменять настройки процессора для защиты базы компонентов устройства. В этом случае необходим альтернативный метод.
Программный разгон
Если у вас более старый ноутбук, вы можете использовать утилиту setFSB для увеличения частоты. Вам понадобится несколько микросхем фазовых петель (или фазово-замкнутых петель).
Для ноутбуков с процессорами Intel можно использовать утилиту Intel Extreme tuning. Используйте ту же утилиту для проверки ноутбука на стабильность после турбонаддува.
Рекомендуется разгонять процессор AMD через AMD Ryzen Master (для более новых процессоров) или AMD Overdrive (для более старых процессоров). Последняя программа не поддерживается производителем и не может быть загружена с официальных сайтов.
Зачем перегружать процессор ноутбука? Обычно это делается для повышения производительности процессора при выполнении ресурсных задач, таких как работа с изображениями или размещение видео.
Разгон с помощью специальных приложений
Небольшая программа SetFSB в сочетании с Prime95 может быть использована для перегрузки относительно старых ноутбуков.
Из-за превышения времени существует риск уничтожения ноутбука. Все действия должны выполняться тщательно, небольшими шагами.
Следует понимать, что максимальное увеличение частоты процессора составляет 10-15%. Дальнейшее увеличение может быть достигнуто за счет подготовки системы охлаждения и замены блока питания чипа. Разгон повышает частоту из-за увеличения тепловой индукции. Кстати, современные процессоры имеют два уровня систем защиты от перегрева. Если температурный предел превышен, процессор автоматически снижает частоту и напряжение, чтобы уменьшить тепловую индукцию. Если температура не опускается ниже 95-110º, ноутбук закрывают или фиксируют.
Программа CPU-Z
Перед разгоном необходимы данные о чипах, установленных в ноутбуке. Вам может помочь утилита CPU-Z. Эта информация необходима для программы SETFSB.
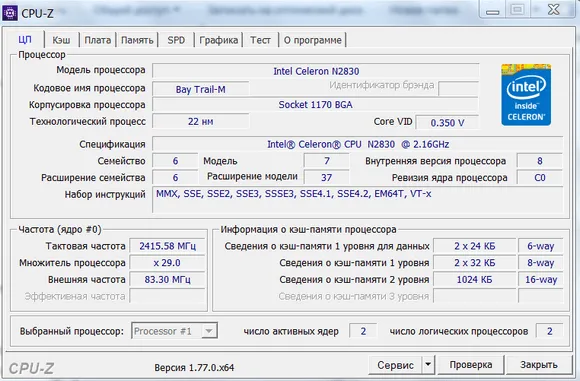
Утилита SetFSB
SETFSB намеренно разработан для быстрой и легкой перегрузки процессора. Это позволяет безопасно изменять частоту каналов системы без необходимости обходить BIOS и перезагружать операционную систему.
Не рекомендуется для начинающих пользователей. Разгон также вреден. Это увеличивает вероятность повреждения процессора и материнской платы.
Интерфейс программы очень понятен, а весь процесс разгона выполняется за один шаг с помощью всего одного движения.
Если программное обеспечение поддерживает ноутбуки, данные о частоте чипа отображаются в правом нижнем углу.
Последовательность шагов очень проста. Увеличивайте тактовую частоту канала небольшими шагами и попробуйте это сделать на Prime95.
Prime95
Это небольшая утилита, позволяющая измерить производительность компьютера. Процесс измерения основан на выполнении вычисления первого числа Мерсенна. Эта энергия полностью использует возможности ноутбука.
По желанию можно управлять как оперативной памятью, так и самим процессором. Компьютер должен быть готов к тому, что во время работы программы его работа будет значительно замедлена.
Частота увеличивается небольшими шагами до появления клея. После сохранения производительности тест Prime95 следует остановить и завершить программу настройки процессора.
Для ноутбуков с процессорами Intel можно использовать утилиту Intel Extreme tuning. Используйте ту же утилиту для проверки ноутбука на стабильность после турбонаддува.
Пару слов о диске
Если вы заметили медленную загрузку Windows, игр (определенных позиций в игре), вы будете наблюдать медленные задержки при открытии многих программ. К сожалению, многие компьютеры и ноутбуки до сих пор продаются без твердотельных накопителей (SSD). 😢
В общем, в сегодняшних реалиях я бы рекомендовал всем сделать выбор в пользу SSD (в контексте операционной системы). В наши дни они стоят дешевле и во многих случаях ускоряют процесс. 👌.
Некоторые заметки, которые помогут вам:.
- Как узнать, SSD или HDD диск у меня установлен.
- Как выбрать диск для ноутбука, что лучше: SSD накопитель или HDD (жесткий диск).
- Как подключить 2 диска к ноутбуку (HDD+HDD или HDD+SSD накопитель)
- Как перенести Windows с жесткого диска (HDD) на SSD накопитель на ноутбуке (без переустановки Windows) — всего за 3 шага!
- Оптимизация и настройка Windows под SSD накопитель (автоматически).
Монитор
Многие люди не слышали о том, что экраны могут быть перегружены. Речь идет об изменении частоты обновления экрана, например, с 60 Гц до 75 Гц (и выше). Это может привести к очень приятным результатам. Изображение на экране будет более плавным и динамичным.

Частота обновления экрана — пример двух мониторов с частотой обновления 144 Гц и 60 Гц
Конечно, это руководство актуально только для пользователей с экранами 60 Гц (те, о которых говорилось выше, где перегрузка не имеет смысла).
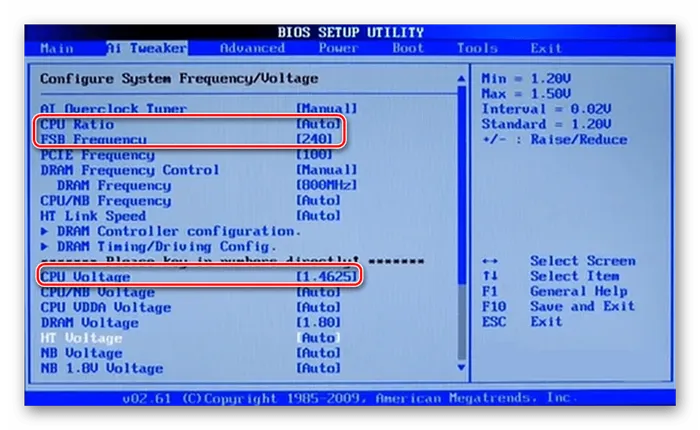
👉 Помогите!
Разгон экрана до 75 Гц: принудительное увеличение частоты обновления экрана с 60 Гц до 75 Гц или выше — https://ocomp.info/razgon-monitora-do-75-gts.html.
Оптимизация Windows и игр (повышение FPS)
В этом подразделе мы собрали несколько общих тем, которые могут помочь вам оптимизировать и настроить Windows, очистить от временных и бесполезных файлов и т.д.
Вас также могут привлечь облачные игровые сервисы (в этом случае вам не нужно обновлять свое устройство, просто играйте в облаке!) .
- Лучшие программы для очистки компьютера (ноутбука) от мусора.
- Как работу игр сделать отзывчивее, плавнее, убрать микро-фризы, задержки и лаги — несколько советов, на что нужно обратить внимание.
- Как повысить FPS: способы от игромана.
- Ускорение игр: лучшие программы и утилиты.
- Инструкция по оптимизации Windows 10 (для повышения производительности компьютера).
- Почему тормозят игры (даже на мощном компьютере)? Устраняем лаги и тормоза!
- Как ускорить ноутбук без разгона.
- Как запустить новые игры на старом слабом ПК/ноутбуке? Облачный сервис GeForce NOW (GFN), или апгрейд теперь больше не нужен!
Game Fire — главное игровое окно/утилита для вашей игры, которая улучшает производительность компьютера в вашей игре!







