Совершенно новая и, разумеется, полностью исправная беспроводная мышь, которая, возможно, не имеет чипа, не падала в воду и не была ударена, по какой-то причине не реагирует на попытки подключения к компьютеру. В этом случае есть несколько способов вернуть его к жизни.
Не работает мышка на ноутбуке, как починить?
Использование ноутбука без мыши или тачпада невозможно, поэтому при возникновении проблемы люди сразу же задаются вопросом, что делать. Сбои могут быть вызваны человеческим фактором или проблемами с программным обеспечением. К счастью, обе эти проблемы можно решить очень просто. Все, что вам нужно сделать, это выяснить, почему не работает мышь вашего ноутбука, и ознакомиться с решением.
Рассмотрите все возможные причины поломки мыши.
Общая поломка
Наиболее распространенная причина, по которой мышь не работает на ноутбуке, заключается в неисправности операционной системы. Это может случиться с каждым, поэтому не стоит беспокоиться. Обычно проблему можно решить, просто перезагрузив компьютер. Это можно сделать, нажав комбинацию клавиш на клавиатуре, а затем нажав кнопку питания на ноутбуке, чтобы восстановить его. Если мышь недоступна, необходимо выполнить следующие действия: 1. Перейдите в меню ‘Мой компьютер’ — Свойства.
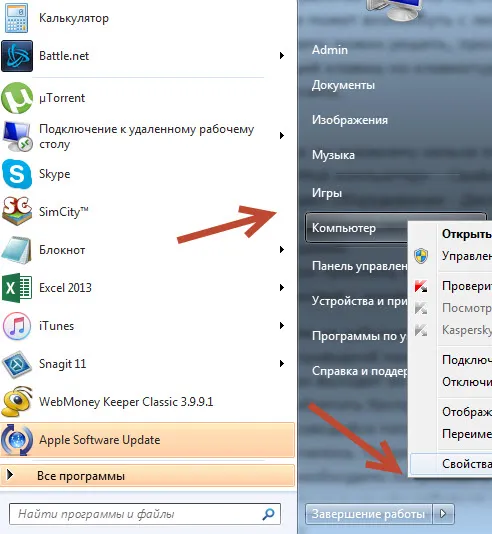
2. выберите Материал — Управление устройствами — Мышь.
3. если драйвер не работает должным образом, появится желтый прямоугольник с восклицательным знаком. Вы можете устранить эту проблему, загрузив новый драйвер для мыши с официального сайта или установив его с носителя. Теперь проблема должна была быть устранена.
Что делать, если не работает проводная мышь
Не всегда удобные и быстро выходящие из строя, в наши дни все меньше людей пользуются проводными мышами. Однако некоторые люди по каким-то причинам не хотят покупать беспроводную версию. Именно они могут столкнуться с проблемой того, что мышь перестала работать. Не существует немедленного ответа на вопрос, почему это произошло. Первое, что необходимо сделать, это подключить мышь к другому компьютеру или ноутбуку. Если он работает с ним, проблема заключается в конкретном ноутбуке. Что делать в этом случае: — Сначала попробуйте подключить мышь к другому порту USB. Это часто помогает решить проблему.

— Систему также следует перезагрузить, поскольку могло произойти непредвиденное повреждение. — При необходимости рекомендуется проверить драйверы и установить новые. — Мышь можно отключить от системы, перезагрузить ноутбук и снова подключить ее. После этого устройство снова будет распознано.
Если мышь не работает с ноутбуком или другим компьютером, ее следует выбросить и купить новый компьютер. Он мог быть испорчен проводкой, поврежденными вилками или ожогами. Усилия по устранению механических проблем редко приводят к положительным результатам, кроме потерянного времени.
Кстати, в редких случаях мышь может не работать из-за статического электричества. Чтобы устранить проблему, ноутбук необходимо выключить и отключить от сети, извлечь аккумулятор, нажать и удерживать кнопку питания в течение 30 секунд. Это позволит переустановить батарею, перезагрузить устройство и подключить мышь. Теперь он может быть работоспособным.
К счастью, большинство современных ноутбуков имеют быстрые порты USB 3.0 со всех сторон, поэтому смена канала связи не замедлит его работу.
Не работает мышь
На самом деле, нет особых причин, по которым мышь не должна работать. Давайте рассмотрим наиболее распространенные из них.
- Загрязнение сенсора.
- Нерабочий порт подключения.
- Поврежден шнур или неисправно само устройство.
- Неисправность беспроводного модуля и другие проблемы с Bluetooth.
- Сбой в работе операционной системы.
- Неполадки, связанные с драйверами.
- Действия вредоносных программ.
Это может показаться банальностью, но сначала проверьте, подключен ли прибор к порту и плотно ли входит вилка в розетку. Часто кто-то или вы случайно выдергиваете шнур или беспроводной адаптер.
Причина 1: Загрязнение сенсора
Длительное использование мыши может привести к попаданию в нее частиц, пыли, волос и т.д. На датчике. Это может привести к тому, что мышь будет работать или вообще перестанет функционировать периодически или с «торможением». Чтобы устранить эту проблему, удалите весь лишний материал с датчика и протрите его тканью, смоченной в спирте. Не рекомендуется использовать ватные диски или палочки, так как они могут оставить волокна, которые мы пытаемся удалить.

Причина 2: Порты подключения
Порт USB, к которому подключена мышь, и другие компоненты системы могут быть повреждены. Самая простая проблема — это обычные механические повреждения, вызванные длительным использованием. Реже, если контроллер выходит из строя, все порты выходят из строя, и ремонта не избежать. Чтобы решить эту проблему, попробуйте подключить мышь к другому разъему.

• Также нужно перезагрузить систему, потому что в ней мог произойти неожиданный сбой. • Рекомендуется проверить драйвера и при необходимости установить новые. • Можно попытаться удалить мышь из системы, перезагрузить ноутбук и снова её подсоединить. В этом случае осуществиться повторное распознавание устройства.
Как вернуть в рабочее состояние беспроводную мышь
Совершенно новая и, разумеется, полностью исправная беспроводная мышь, которая, возможно, не имеет чипа, не падала в воду и не была ударена, по какой-то причине не реагирует на попытки подключения к компьютеру. В этом случае есть несколько способов вернуть его к жизни.

Вот что вы можете сделать, если ваша стандартная беспроводная мышь не работает
Почему может не работать беспроводная мышь на ноутбуке
Если съемная беспроводная мышь (не тачпад) не работает, причин может быть несколько.
- произошла ошибка в работе ОС;
- неисправен или просто тормозит USB-порт лэптопа;
- неисправен USB-порт самой мышки;
- не работает Bluetooth (если подключение осуществляется с помощью него);
- что-то случилось с драйвером: он устарел или, наоборот, после обновления перестал нормально работать и т. п.;
- батарейки уже отработали своё;
- на важные элементы мыши попала пыль или грязь; (впрочем, такое бывает нечасто).
В целом, однако, все эти проблемы делятся на две большие группы
Программные неисправности
Программные сбои — это означает, что если беспроводная мышь не работает, причина кроется в компьютере.
Первое, что необходимо проверить, это статус драйверов.
Затем проверьте, как работает операционная система.
Перезагрузите компьютер и попробуйте подключить мышь. Если он не реагирует и нет движения, перейдите к следующему шагу.
Проверьте компьютер на наличие вирусов.
- Скачайте любую популярную антивирусную утилиту, но достаточно надежную.
- Запустите полную проверку всех томов и файлов.
- Дождитесь завершения (лучше оставить на ночь или на другое время, когда вам не нужен компьютер, потому что сканирование длится долго).
- Удалите или переместите в карантин все найденные вирусы.
- Перезагрузите ПК.
- Скачайте приложение для очистки реестра (самое знаменитое из них CCleaner) и просканируйте компьютер еще раз.
Варианты аппаратной поломки мышки
Если беспроводная мышь перестает работать, обычно дело в самой мыши. Чтобы проверить, применимо ли это:.

- Обратите внимание, работает ли подсветка при подключении.
- Проверьте, передвинут ли ползунок включателя к надписи «On». Это банальный, но возможный ответ при неработающей мышке.
- Вставьте новые батарейки – некоторые модели мышек очень быстро расходуют энергию.
- Присмотритесь, какое подключение поддерживает устройство: возможно, на нем есть маркировка «USB0» (если вы заглянете внутрь адаптера, то увидите голубую пластиковую вставку – отличительный признак такого вида соединения) в то время, как в ноутбуке порты только для «USB 2.0», или наоборот.
- Попробуйте вставить адаптер в другой порт или в другой ПК и взглянуть, заработал ли манипулятор.
- Часто подключению препятствует статическое электричество, скапливающееся на металлических деталях порта и адаптера. Чтобы избавиться от него, отключите все устройства (и мышку тоже), завершите работу компьютера и выключите его из сети на 2-3 минуты. Затем подключите мышку и запустите ПК – соединение должно восстановиться.
- Иногда происходит так: мышка подключена, но при её перемещении курсор остается на месте. Попробуйте сначала кликнуть левой кнопкой, а потом уже двигать корпус. Иногда проблемы возникают, потому что пользователи не знают об этой маленькой особенности.
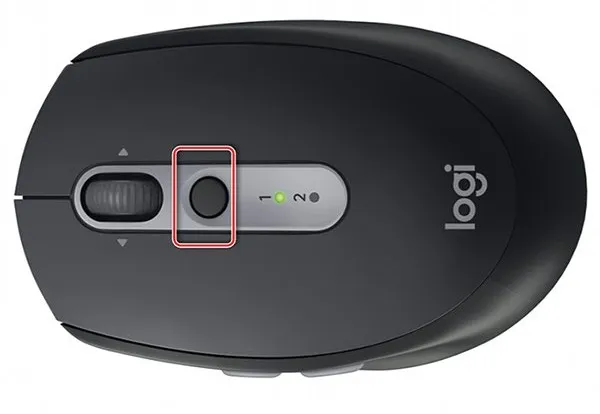
Как разобрать компьютерную мышку
В принципе, мышь имеет довольно простое устройство и может быть отремонтирована в домашних условиях, если вы не можете/не хотите покупать новую. Эта мера обычно необходима, если подсветка не включается (или включается и выключается).
Для ремонта беспроводной мыши в домашних условиях своими руками вам понадобятся
- паяльник;
- маленькая отвертка;
- омметр;
- специальный прибор для создания временного контакта (ProbeAssembly).
Затем выполните следующие действия
- Отсоедините мышку от ПК и передвиньте ползунок включателя к «Off».
- Выньте батарейку – под ней вы обнаружите маленький болтик, который нужно выкрутить с помощью отвертки.
- Затем нужно раскрыть половинки мышки.
- Внутри вы найдете плату, которую стоит внимательно осмотреть (вам будет удобнее, если вы воспользуетесь увеличительным стеклом) на предмет окисления и расшатанных контактов. Ненадежные соединения нужно заново скрепить с помощью паяльника.
- Далее нужно подключить омметр и замерить сопротивление. Если датчик показывает 0, это означает замыкание, а 1 – разрыв цепи. В этом случае, скорее всего,придется покупать новую мышку или менять каждую сгоревшую деталь.
- Теперь подключите ProbeAssembly: «+» совместите с V+, а второй разъем к COM. Откройте фотокамеру мобильного устройства и посмотрите сквозь неё на фотодиод – от него должно исходить небольшое сияние, это свидетельствует об исправности.
- Таким же путем проверим работоспособность адаптера. Оставляем подключение к COM и создаем соединение с чувствительными элементами адаптера. Сопротивление должно составить около 600 Ом.
Если после ремонта состояние беспроводной мыши не улучшилось, приобретите новую мышь или обратитесь к специалисту.
Если у вас нет необходимого программного обеспечения для идентификации мыши из вашей системы, рекомендуется посетить официальные ресурсы производителя, чтобы загрузить и установить необходимые драйверы.
Не работает беспроводная мышь на ноутбуке

Очень часто беспроводные мыши не работают с ноутбуками. Я хотел бы поделиться отличным примером и некоторыми решениями этой проблемы. Вчера вечером моя беспроводная мышь Logitech перестала работать. Как ни странно, я ничего с ним не делал, он не падал, я не наливал ему чай, он просто перестал работать.
Существует несколько причин, по которым беспроводные мыши не работают на ноутбуках. Это может быть вызвано разрядом батареи, проблемой с портом USB или проблемой с драйвером мыши.
Если вы столкнулись с такой же ситуацией, воспользуйтесь некоторыми решениями, которые помогли мне. Попробуйте первые два решения. Если это не решит проблему, то есть третье решение, я собрал полезную информацию от Microsoft о том, что делать, если беспроводная мышь на ноутбуке не работает.
Решение 1:
Отсоедините USB-приемник от ноутбука и извлеките батарею из беспроводной мыши. Подождите 5-10 секунд, затем снова подключите USB-приемник к ноутбуку и снова подключите батарею к мыши. Включите беспроводную мышь. Лично мне это помогло, когда беспроводная мышь моего ноутбука не работала.
- Откройте окно «Выполнить» (нажмите клавишу Win + R на клавиатуре) и введите «devmgmt.msc», чтобы перейти в диспетчер устройств.
- Теперь найдите «Мышь и иные указывающие устройства». Если вы используете ноутбук, тогда у вас должно быть два устройства: тачпад и беспроводная мышь.
- Теперь щелкните правой кнопкой мыши (или же тачпада) на свою беспроводную мышь и нажмите «Обновить конфигурацию оборудования», чтобы Windows автоматически исправил проблему.
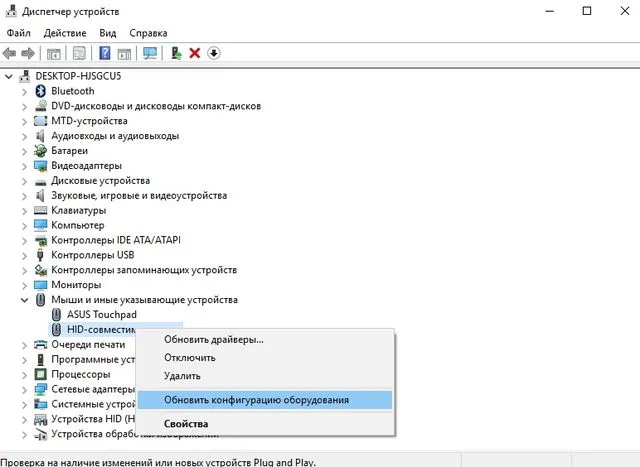
Первый шаг — просто загрузиться, перевернуть мышь и проверить, что лазер на задней панели включен, а переключатель находится в правильном положении. Например, на мышах Logitech при включении кнопки рядом с ней появляется зеленый огонек.
Неожиданности со стороны программного обеспечения
Этот вариант подходит для людей, задающихся вопросом, почему их беспроводная мышь не работает с ноутбуком или компьютером. Она заключается в проверке подключения устройства и наличия необходимых драйверов.
Процедура выглядит следующим образом: — Убедитесь, что устройство подключено и имеются необходимые драйверы.
- Подключить к ноутбуку любую другую работающую мышь или используйте во время операции тачпад;
- Щёлкните на окно «Выполнить» введите «devmgmt.msc» и войдите в диспетчер устройств. О том, как вызвать это окно, мы рассказывали в этой статье;
- Нажмите на вкладку «Мышь и иные…», выберите в меню свое неисправное беспроводное устройство и нажмите на пункт «Обновить конфигурацию…», тогда система Windows сама исправит проблему с мышью.
Если это не помогло и в диспетчере устройств появился знак вопроса, попробуйте переустановить драйвер с диска.
Установлены конфликтующие программы
Это может произойти, например, если на вашем компьютере ранее было установлено программное обеспечение для мыши ‘Sven rx 425w’, а вместо нее вы приобрели аналог от компании ‘Canyon’. Чтобы исправить сложившуюся ситуацию, необходимо знать версию Windows и соответственно выполнить следующие действия.
Windows XP
Вам нужно войти в меню «Пуск» и нажать «Выполнить»., затем введите ‘appwiz.cpl’ и нажмите OK для подтверждения действия. Откроется вкладка Добавить или удалить программы. Откроется вкладка Установка и управление программами, где можно найти неиспользуемые ресурсы и выбрать их для удаления. По окончании процесса необходимо перезагрузить компьютер.
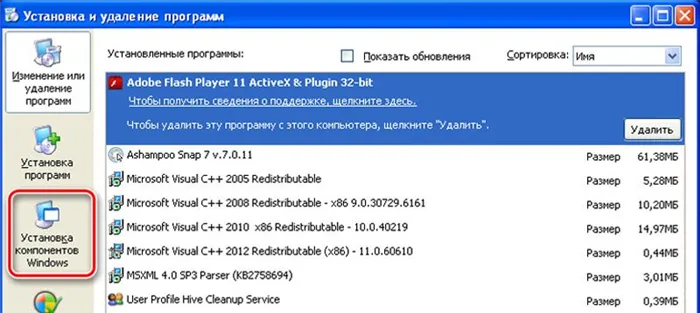
Windows 7
Процедура такая же, как и раньше. Необходимо использовать ‘Start’. В поле Start введите appwiz.cpl и нажмите Enter для подтверждения. Найдите нужную строку программы и нажмите правую кнопку, чтобы выбрать ту, которая конфликтует с новым ПО — Удалить. В этой версии Windows может потребоваться ввести пароль администратора. После этого шага нажмите кнопку Продолжить.
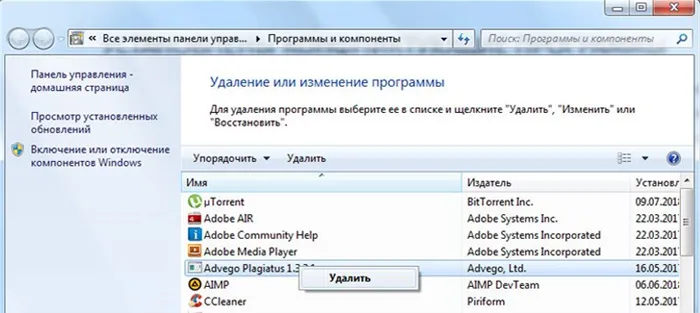
Статическое напряжение
Накопленная статическая нагрузка может привести к ожогам USB-порта. Для решения этих проблем необходимо выполнить следующие действия.
- Выключить питание ноутбука, путем отсоединения от розетки;
- Вынуть из устройства его аккумуляторную батарею;
- Нажать кнопку включения ноута, и задержать палец на ней на 30 секунд;
- Вернуть на место батарею, вставить штекер ноутбука в розетку и включить его;
- Проверить работоспособность мыши.
Если мышь не работает, причина в другой неисправности, но снимите с устройства чрезмерную статическую нагрузку.

Все вышеперечисленные методы устранения неполадок с беспроводными мышами будут работать только в том случае, если беспроводное устройство находится в хорошем состоянии, но что произойдет, если вышеперечисленные варианты не сработают? В этом случае отнесите устройство в сервисный центр, где его бесплатно отремонтируют в течение гарантийного срока. Однако самый простой способ — купить нового, надежного помощника, так как это дешевле, чем покупка самого компьютера.
Беспроводные мыши удобны во всех отношениях, но они также могут вызвать ряд проблем. В основном они вызваны падением устройства, попаданием на него большого количества жидкости или старением.
Что нужно проверить в первую очередь, чтобы мышка начала определяться компьютером
Может быть проведена первичная диагностика. Это поможет почти с полной уверенностью определить, не распознает ли компьютер проводную USB-мышь в соответствии с алгоритмом.
- Внимательно осмотрите кабель, посредством которого манипулятор подсоединён к ПК. Провод должен быть целым, без потёртостей и перекручиваний. Оголённых частей наблюдаться не должно.
- Выполните перезапуск системы. Существует некоторая вероятность, что она при предыдущем старте просто не увидела манипулятор — помогите ей исправить ситуацию, начав новую сессию!
- Убедитесь, что мышка подключена к нужному разъёму — одному из тех, что показаны на рисунке внизу.

- Если пользуетесь для подключения разъёмом PS/2, удостоверьтесь, что сам он находится в исправном состоянии, а шпеньки, вставляемые в разъёмы, не погнуты и не вырваны.
- Проверьте, не заключается ли проблема в самом манипуляторе. Проще всего сделать это, подсоединив его к любому другому компьютеру.
- Повторите попытку подключения, предварительно отсоединив всё прочее периферийное оборудование: весьма вероятно, что оно перегружает панель, препятствуя нормальному распределению электропитания.
- Если у вас PS/2 мышь, убедитесь, что подключили мышь с контактами старого образца к своему разъёму, а не к соседнему, предназначенному для клавиатуры. Вам нужен зеленый порт — хотя возможны варианты. Ориентируйтесь на пиктограммки или действуйте методом перебора.

Ничего не помогло? Затем перейдите к продвинутому учебнику. Это поможет вам понять, почему компьютер не распознает беспроводную или проводную мышь USB, и поможет устранить проблему.







