- Откройте приложение и скачанный образ ОС Виндовс 10.
- В главном меню выберите раздел «Самозагрузка» .
- Кликните по пункту «Записать образ Жесткого диска…»
Загрузочная флешка Windows 10
В этой статье описан как официальный метод создания загрузочного USB-накопителя с оригинальной Windows 10 Pro и Home X64 и 32-bit с помощью лично принадлежащего Microsoft инструмента установки, так и другие методы и бесплатные программы, которые помогут вам записать Этот раздел. Windows 10 для UEFI и устаревших систем, установка на GPT-диски, установочные USB-носители из ISO-образов с MBR или System Recovery. Полезным может оказаться одношаговое описание процесса установки: установите Windows 10 на флэш-накопитель USB. Полезные дополнения в этой коробке — создание загрузочной флешки с Windows 11, создание загрузочной Windows 10 Stit
Загрузочная флешка Windows 10 официальным способом
Вскоре после выхода финального релиза новой операционной системы средство медализации установки Windows 10 (Microsoft Media Creation Tool) создало флэш-запускаемый блок для последующей установки системы. Он создает USB-накопитель, загружающийся как в режиме UEFI, так и в устаревшем режиме, подходящий для финальной версии Windows 10 на устройстве и для GPT и MBR HDD и SSD.
Важно отметить, что с помощью этой программы можно получить Home, Home (Original), Home (Original) и оригинальную Windows 10 Pro (Professional) для языков, представленных на сайте Microsoft. Такой флеш-накопитель также подойдет, если у вас есть ключ Windows 10 или вы уже установили лицензию Windows 10 или 8.1 на компьютер или ноутбук и хотите выполнить чистую установку. Во время установки нажмите «Без ключа продукта», чтобы не использовать ключ для ключа. (Система автоматически активируется при подключении к Интернету). Вы можете установить Windows 10 с такого USB-накопителя без этих условий, и она будет работать без активации (без каких-либо специальных ограничений), либо вы можете активировать ее, используя ключ от предыдущей версии системы.
Процедура создания USB-накопителя Windows 10 начинается с официального метода. Саму флешку желательно подключить сразу, ее размер должен быть не менее 8 Гб, и во время процесса данные будут удалены.
- Скачать утилиту для создания загрузочной флешки Windows 10 Microsoft Installation Media Creation Tool можно с официального сайта https://www.microsoft.com/ru-ru/software-download/windows10, нажав кнопку «Скачать средство сейчас».
- Запустите загруженную утилиту и примите условия лицензионного соглашения.
- Выберите пункт «Создать установочный носитель USB-устройство флэш памяти» и нажмите «Далее».
- Через некоторое время появится окно выбора архитектуры, языка системы и её выпуска. По умолчанию установлены рекомендуемые параметры, в соответствии с характеристиками текущей системы, но сняв отметку, вы можете выбрать другой язык или разрядность — 64-бит или 32-бит. Учитывайте, что в одном образе содержатся сразу все редакции Windows 10: в поле выпуск ничего поменять нельзя, выбор профессиональной или домашней версии ОС происходит во время установки.
- В случае, если вы сняли отметку «Использовать рекомендуемые параметры для этого компьютера» и выбрали иную разрядность или язык, вы увидите предупреждение: «Убедитесь, что выпуск установочного носителя соответствует выпуску Windows на компьютере, на котором вы будете его использовать». Учитывая, что на данным момент времени в образе содержатся сразу все выпуски Windows 10, обычно на это предупреждение не следует обращать внимания.
- Выберите пункт «USB-устройство флэш-памяти», если требуется, чтобы программа сама записала загрузочную установочную флешку, либо, при желании, вы можете выбрать пункт «ISO-файл», чтобы скачать оригинальный образ Windows 10 и записать его на USB или DVD самостоятельно.
- Выберите накопитель, который будет использоваться из списка. Важно: все данные с флешки или внешнего жесткого диска (со всех его разделов) будут удалены. При этом, если вы создаете установочный накопитель на внешнем жестком диске или на USB накопителе размером более 32 Гб, вам пригодятся сведения в разделе «Дополнительная информация» в конце этой инструкции.
- Начнется скачивание файлов установки Windows 10, а затем — их запись на флешку: Создание установочного накопителя. Эти этапы могут занять продолжительное время.
- По завершении вы получите сообщение «USB-устройство флэш-памяти готово», можно закрыть утилиту и использовать созданный накопитель.
Создание загрузочной флешки Windows 10 без программ
Вы можете создать загрузочную флешку с Windows 10 без программного обеспечения. Для этого необходимо, чтобы материнская плата (компьютер, на котором будет использоваться загрузочная карта) поддерживала программное обеспечение UEFI (современная материнская плата), т.е. загрузку EFI, и установку. Работайте на жестком диске или SSD с таблицей разделов GPT (или не важно удалять все разделы).
Все, что требуется, это ISO-образ системы и USB-накопитель подходящего размера (необходимый для этого метода), предназначенный для FAT32. Также нет необходимости удалять существующие данные, если они уже находятся в нужной файловой системе. Аналогичная процедура создания загрузочного блока Windows 10 Flash включает следующее
Конец. Теперь компьютер переведен в режим загрузки UEFI, и вы можете легко загрузить и установить Windows 10 с изготовленного диска. Чтобы выбрать запуск с USB-накопителя, лучше всего использовать меню загрузки с родительской карты.
Теперь вы знаете, как создать загрузочную флэш-память Windows 10. Однако при установке операционной системы могут возникнуть нюансы, и их нужно подготовить заранее. Поэтому я предлагаю вам ознакомиться с моими советами.
Способы создания установочной флешки с Виндовс 10
Установочные блоки с Windows 10 можно прошить различными способами. Некоторые из них включают использование инструментов операционной системы Microsoft, а другие требуют применения дополнительного программного обеспечения. Давайте рассмотрим каждый из них подробнее.
Обратите внимание, что перед началом процесса создания носителя необходимо загрузить фотографии операционной системы Windows 10. Вы также должны убедиться, что у вас есть чистый USB-накопитель с объемом не менее 4 ГБ и свободное место на диске компьютера. .
Способ 1: UltraISO
Для создания установочной флешки можно использовать мощное программное обеспечение Ultraiso Pay -License. Однако русский интерфейс и возможность использования тестов продукта позволяют оценить все преимущества приложения. Поэтому для решения проблемы Ultraiso необходимо предпринять всего несколько шагов.
- Откройте приложение и скачанный образ ОС Виндовс 10.
- В главном меню выберите раздел «Самозагрузка» .
- Кликните по пункту «Записать образ Жесткого диска…»
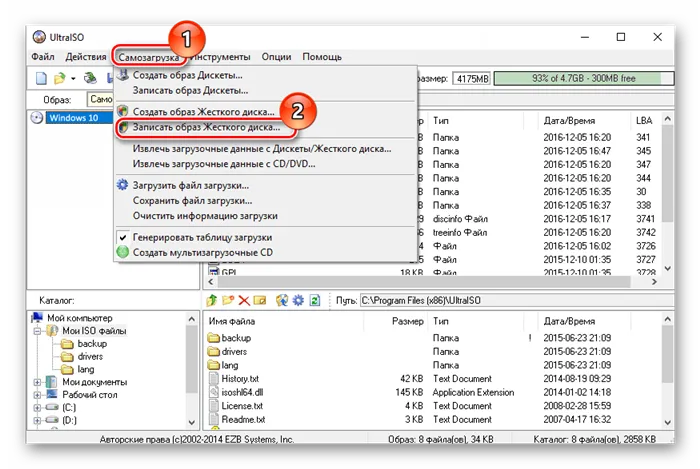
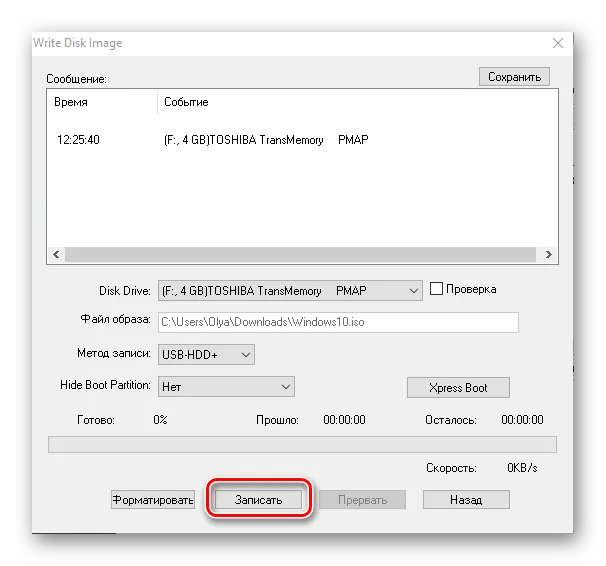
Способ 2: WinToFlash
Wintoflash — еще один простой инструмент для создания загрузочных флеш-накопителей с Windows 10 с русской рабочей средой. Среди его основных отличий от других программ — возможность создания нескольких установочных носителей. Это может включать в себя одновременно несколько версий Windows. Одним из преимуществ является также то, что приложение имеет бесплатную лицензию.
Чтобы создать флэш-накопитель объекта с помощью Wintoflash, выполните следующие действия.
- Скачайте программу и откройте ее.
- Выберите режим Мастера, так как это самый простой способ для начинающих пользователей.
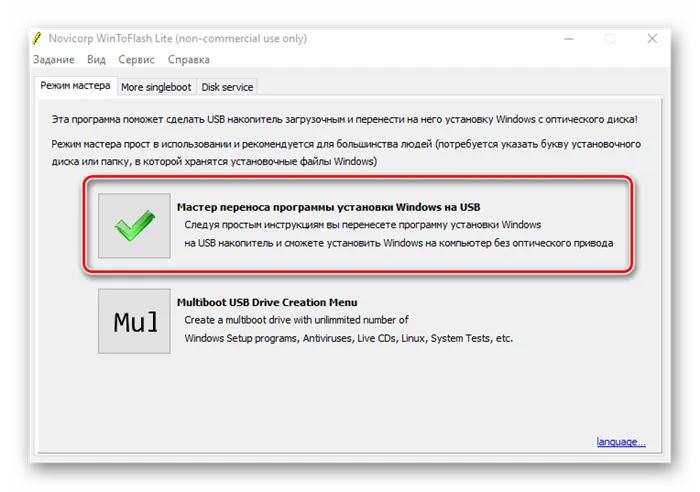

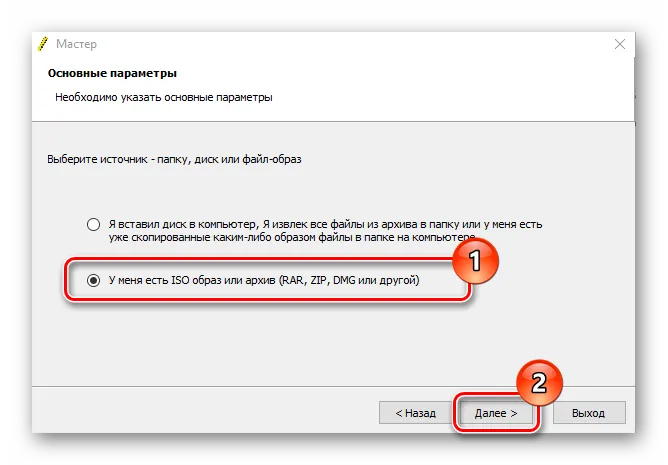

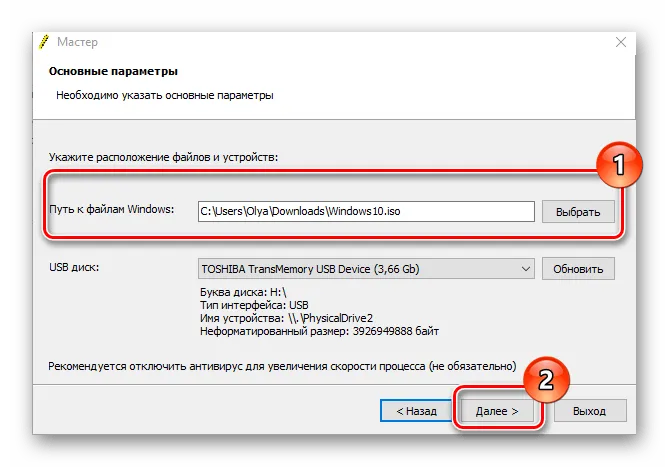
Это отличная программа, которая позволяет создать загрузочный флеш-накопитель с Windows 7, 8 или 10 из любого места. Таким образом, приложение все равно не позволит вам загрузить фотографии. Загрузка осуществляется с официального сервера Microsoft.
Способ 2: с помощью утилиты Rufus (BIOS, UEFI)
Необходим образ ISO (а также образ, созданный на предыдущем этапе).
Коммунальные услуги для работы — Руфус
Одна из лучших вспомогательных программ для регистрации загрузочных USB-носителей. Несмотря на свои небольшие размеры, он обладает очень богатыми возможностями. Лучше всего: он может записывать USB-носители как для классических установок (под BIOS), так и для новых сторонников UEFI. Мы рассмотрим оба варианта для «контраста».
Как создать загрузочный флеш-накопитель с помощью Rufus (Важно! При выполнении этого задания все данные на флэш-накопителе будут удалены):.
- вставляете флешку в USB-порт и запускаете программу от имени администратора (просто щелкните правой кнопкой по значку утилиты и выберите оное в контекстном меню);
- Устройство : укажите USB-накопитель (особое внимание, если у вас подключено несколько флешек/дисков к ПК);
- Схема раздела и тип системного интерфейса : MBR для компьютеров с BIOS или UEFI-CSM ; (если для UEFI — указывайте GPT для компьютеров с интерфейсом UEFI );
- Файловая система : NTFS (для UEFI — FAT 32 );
- Размер кластера : 4096/8192 байт (по умолчанию);
- Новая метка тома : произвольное поле;
- Быстрое форматирование – Да; Создать расширенную метку и значок устройства – Да;
- Создать загрузочный диск – ISO образ. Нажмите кнопку и укажите путь к образу Windows 10 (для UEFI указывайте образ Windows 10 64-bit ). Отметьте параметр Стандартная установка Windows;
- Последний этап — нажатие кнопки «Старт» , программа переспросит вас еще раз насчет форматирования носителя. Просто соглашаемся и ждем окончания операции (все этапы настройки приведены на скринах ниже).

Создание флэш-устройства rufus -uefi (gpt)
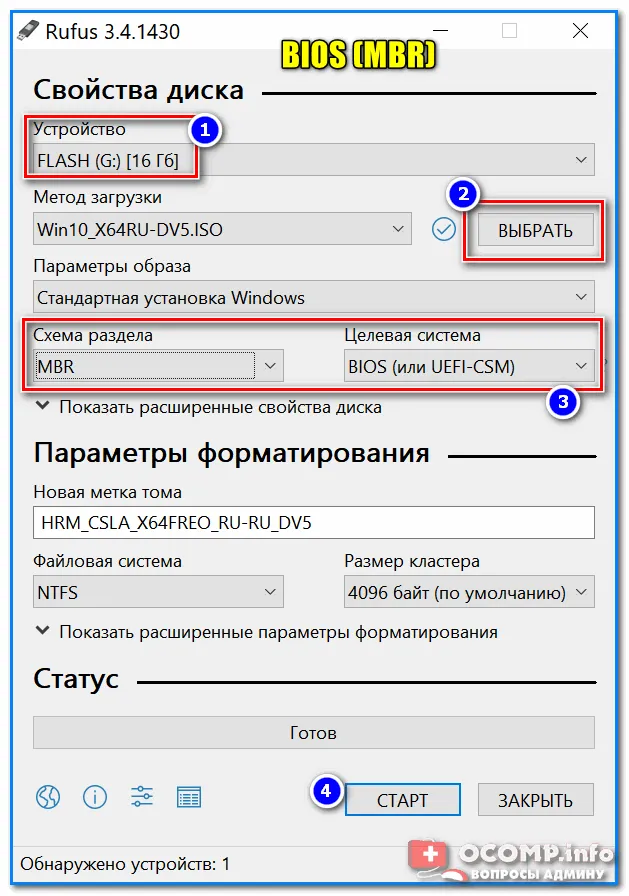
Создание флэш-накопителя с помощью rufus-BIOS (MBR)
- ОС должна быть 64-разрядной;
- при установке отключите функции Secure Boot и Fast Boot в настройках UEFI.
- После установки Windows включите их вновь. Чтобы войти в настройки UEFI — воспользуйтесь этой статьей.
Способ 3: с помощью UltraISO
Одна из лучших программ для работы с ISO-образами: вы можете создавать ISO-образы, регистрировать их во Flash-накопителях и CD/DVD-приводах, редактировать их, изменять и извлекать из них файлы. В общем, незаменимый инструмент при работе с изображениями ISO.
Чтобы создать установочную флэш-память с помощью Ultraiso, необходимо выполнить следующие действия (см. шаги).
1) Сначала нужно скачать и установить Ultraiso (это типичный вариант, я его не рассматриваю).
Запустите Ultraiso в качестве менеджера
2) Откройте ISO-образ — нажмите File/Open или Ctrl+Obutton.
Открытие изображения ISO // ultraiso
2) Если образ открывается и ошибок нет, нажмите SelfBoot/HardDisk image (см. скриншот).
Запись образа жесткого диска с помощью Ultraiso
3) На следующем этапе необходимо установить основные настройки прожига.
- disk drive — указать букву флешку (Внимательно! Если у вас подключено 2-3 флешки к ПК — можно запросто ошибиться. Вся информация с флешки в процессе записи будет удалена!) ;
- метод записи : USB-HDD+ (если флешка ни в какую не будет загружаться, попробуйте указать вариант USB-HDD без всяких плюсов/минусов) ;
- затем нажмите кнопку «Записать» .
Настройки регистрации // Ультра ISO
4) На практике вам нужно только подождать, пока информация будет зарегистрирована флэш-накопителем. Время регистрации зависит от скорости порта USB, ISO-образа (количества и размера файлов в нем) и запуска компьютера.
Успешная регистрация — установочный USB-носитель готов!
Способ 4: прямая запись на флешку
ВАЖНО!!! Такие флешки будут работать только с современными компьютерами/ноутбуками с поддержкой UEFI (если вы создадите флешку с помощью этого материала, а компьютер не появится, возможно, дело не в UEFI, а в BIOS. (Первые три программы/метода: Microsoft Media Creation Tool, Ultraiso и Rufus).
Отличное бесплатное архивирование с поддержкой десятков форм, включая 7z, rar и zip. Может извлекать файлы из ISO-образов (именно это вам и нужно для данной работы).
Пожалуй, самый известный архив в России. В общем, он не имеет ничего общего с первым и может также экспортировать ISO.
1) Сначала необходимо настроить USB-накопитель. Для этого зайдите в «Этот компьютер», щелкните правой кнопкой мыши на флешке и выберите Формат (как на следующем скриншоте 👇).
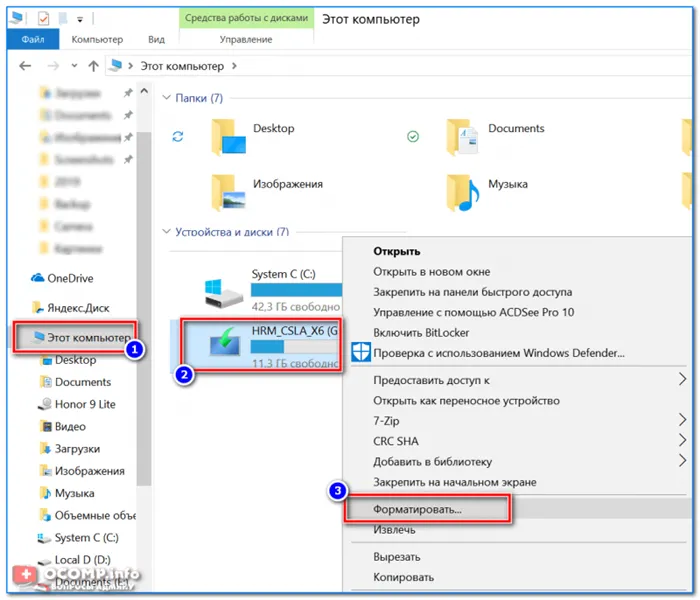
Этот компьютер — формат.
2) Укажите файловую систему как FAT 32! Также рекомендуется создать быстрый формат (целевая чистая таблица).
ВАЖНО! При форматировании все данные на флэш-накопителе будут удалены.
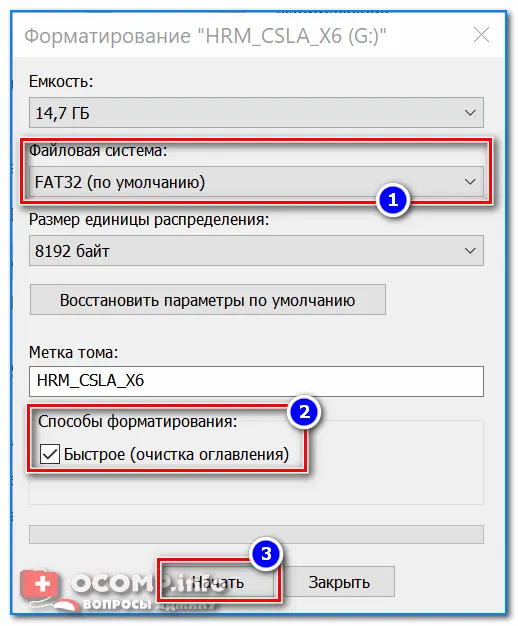
Настройки при форматировании флешки.
3) Затем откройте ISO-образ в программе архивации. 7-zip (рекомендовано выше).
Примечание: Для этого щелкните правой кнопкой мыши на ISO и выберите 7-zip/open из меню среды (как показано на скриншоте ниже).
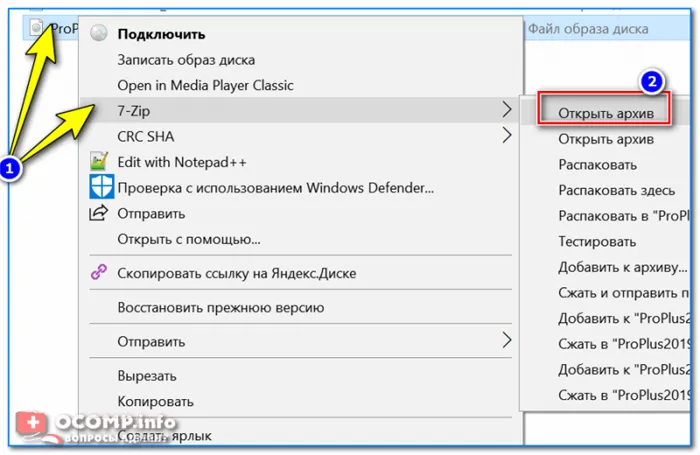
4) Далее просто экспортируйте все файлы из образа на флэш-накопитель. Для этого нажмите кнопку Извлечь в программе 7-zip. Затем выберите диск. В целом, это очень просто. Аналогичная процедура выполняется с помощью того же Winrar.
Экспортируйте файлы на флэш-накопитель
После того как все файлы будут извлечены на флэш-накопитель, можно приступать к установке Windows.
Краткое описание: загрузка ISO-образа с официального сервера Microsoft — это утилита Microsoft, которая используется для создания загрузочного средства спасения (флеш-карта, внешний диск и т.д.). Этот инструмент предназначен только для операционной системы Windows 10.
Создание загрузочной флэшки при помощи Universal Media Creation Tool
Universal Media Creation Tool — это еще один способ создания загрузочного флэш-накопителя Windows. Universal Media Creation Tool позволяет создать загрузочный флеш-накопитель для любой версии Windows 10 и Windows 11.
Как мы уже давно знаем, компьютер должен отвечать минимальным требованиям в виде блока безопасности TPM 2.0.
Universal Media Creation Tool — позволяет создать загрузочный USB-носитель с помощью Windows 11. Во время установки операционной системы компьютер не проверяется на соответствие минимальным требованиям.
Стоит также отметить, что все происходит автоматически, и процесс создания загрузочного USB-накопителя происходит в несколько кликов. Все, что требуется, — это стабильное подключение к Интернету.
Поэтому для создания загрузочного флеш-накопителя с помощью Windows 10 или Windows 11:.
-
Перейдите на сайт разработчика и скачайте архив с программой Universal Media Creation Tool.
Нажмите на кнопку Code на сайте программы и «скачать zip».
- Auto Upgrade – этот режим следует выбрать если вы хотите обновить вашу операционную систему (к примеру, до Windows 11);
- Auto ISO – автоматическое создание ISO-образа установщика Windows в выбранном месте
- Auto USB – автоматическое создание загрузочной флэшки с выбранной версией Windows;
- MCT Defaults – используется запуска Media Creation Tool со стандартными настройками;
- Cancel – выход из приложения
Какой бы вариант вы ни выбрали, программа загрузит исходный образ операционной системы и обновит его в соответствии с вашим выбором.
Как только вы сделаете свой выбор, начнется процесс загрузки, и все дальнейшие шаги будут выполнены автоматически.
Важно: Хотя Universal Media Creation Tool очень надежен, используйте антивирусную защиту как можно скорее после установки операционной системы. Это поможет избежать многих проблем в будущем.
Создание загрузочной флешки Windows 10 при помощи официального ПО Media Creation Tool
Важно: Чтобы начать создание загрузочного USB-носителя одним из описанных ниже методов, первое, что необходимо пользователю, — это инструмент для создания носителя. С его помощью можно создать ISO-образ установленной на компьютере Windows 10.
-
Переходим по ссылке на официальный сайт MicroSoft и нажимаем по второму пункту списка https://www.microsoft.com/ru-ru/software-download/windows10
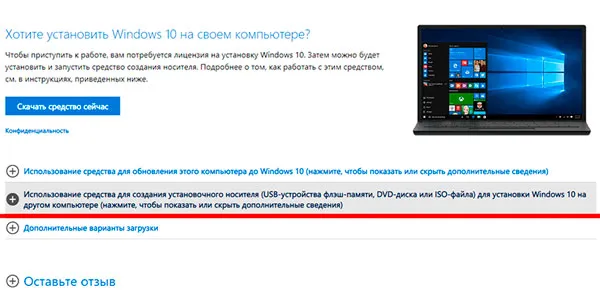
Обратите внимание, что все современные процессоры имеют 64-битную архитектуру, в то время как моноядерные процессоры предыдущего поколения необходимо настроить на 32-битную. Выберите и нажмите нужную настройку.
После завершения загрузки операционной системы и создания образов на флэш-накопителе вы готовы к установке Windows 10 или сбросу системы.
Создание загрузочной флешки без использования стороннего программного обеспечения.
Современные материнские платы имеют специальное предустановленное программное обеспечение, которое позволяет создать загрузочный USB без необходимости использования дополнительного программного обеспечения. Просто выполните следующие простые действия.
-
Находим скачанный файл ISO с образом Windows 10 (образ Windows 10 можно создать при помощи программы Media Creation Tooll) и нажимаем по иконке правой кнопкой мыши, после чего выбираем пункт «Запустить».
Отделка. Создается USB-накопитель.







