Другой способ справиться с запросами на предоставление файлов на диск — ввести собственный образ для восстановления системы (для этого необходимо, чтобы операционная система была запущена и работала). Это не было проверено мной, но сообщается, что это работает (но только во втором случае ошибки).
Содержание:
Функция перезагрузки Windows была добавлена только в десятую версию операционной системы, поэтому многие пользователи бездарно пользуются такой полезной функцией. Восстановление по умолчанию по сути похоже на чистую переустановку системы, но все данные и документы сохраняются. Это особенно важно для пользователей, на компьютерах которых хранятся важные данные.
Помимо сохранения всех файлов, сброс к заводским настройкам не требует дополнительного программного обеспечения или сложных операций с установочными флэш-памятью, загрузочными дисками или другими носителями. Таким образом, можно быстро восстановить исходное состояние системы и устранить любые ошибки или проблемы с текущей операционной системой. Обратите внимание, что если проблема может быть решена только переустановкой системы, вам придется воспользоваться функцией резервного копирования. В противном случае больше подойдут менее эффективные методы, такие как сброс системы через точку восстановления.
Как вернуться к стандартным настройкам в работающей Windows 10?
Если система пользователя повреждена незначительно и загружается нормально, сброс к заводским настройкам можно выполнить непосредственно из запущенной операционной системы. Для этого выполните следующие действия.
Шаг 1. Щелкните правой кнопкой мыши кнопку Пуск и выберите Параметры.
Шаг 2: В появившемся окне прокрутите вниз и выберите Обновление и безопасность.
Шаг 3: Перейдите к пункту Восстановление и нажмите кнопку Начать.
После выполнения вышеуказанных действий появится окно Select Action (Выбор действия), и система будет восстановлена. Выберите действие и выберите вариант удаления или сохранения всей информации и восстановления системы.
На последнем экране восстановления система укажет все действия, которые необходимо выполнить, и попросит подтверждение. Нажмите кнопку Сброс, чтобы инициировать сброс к заводским настройкам.
Во время перезагрузки компьютер должен быть перезагружен несколько раз. После этого система будет сброшена к заводским настройкам.
Файлы и данные с рабочего стола и системных папок предыдущей операционной системы сохраняются в каталоге ‘Windows.old’ на системном диске.
Обратите внимание, что восстановление системы из работающей операционной системы может оказаться невозможным (обычно это происходит при удалении файлов, отвечающих за восстановление заводских настроек системы). Поэтому необходимо использовать метод, описанный ниже. .
Откат системы с помощью Refresh Windows Tool
Если первый способ не сработал, используйте специальный инструмент обновления Windows, доступный следующим образом.
Шаг 1. Как и в первом способе, перейдите в Настройки, Обновление и безопасность, Сброс и узнайте, как возобновить… Нажмите Узнать, как возобновить….
Шаг 2. На появившейся странице браузера прокрутите вниз и нажмите Загрузить Remedy сейчас.
Шаг 3.После завершения загрузки запустите утилиту и выберите опцию Restore system to default state.
После выполнения описанных выше действий ваша система вернется в прежнее состояние.
После завершения установки рекомендуется очистить компьютер от старых данных установки. Это позволит удалить до 20 ГБ ненужных данных. Очистка может быть выполнена с помощью дополнительных программ очистки или стандартных инструментов Windows.
Шаг 1: Перейдите в каталог «Этот компьютер». В шаге 1 перейдите в каталог ‘Этот компьютер’, щелкните на системном диске в ПКМ и выберите Свойства.
Шаг 2. В окне нажмите на Очистка диска.
Шаг 3. Нажмите кнопку Очистить системные данные.
ШАГ 4. Установите флажок Временные файлы установки Windows и подтвердите свое действие, нажав OK.
Программа имеет усовершенствованные алгоритмы для извлечения информации после удаления, форматирования, переустановки или восстановления операционной системы до предыдущего состояния, вирусов или других повреждений.
Откат Windows 10 до заводского состояния с рабочей системы
Если все настройки Windows 10 были восстановлены до заводских значений по умолчанию и операционная система полностью работоспособна (запуск, доступ к сети, настройки), шаги по сбросу настроек следующие
- Появится небольшое окно. Кликаем «Нажать».
- Если система выдает требования выбрать действие, кликаем на том, который больше всего подходит. Рекомендуем «Сохранить личные файлы».
- Процесс сохранения информации может занять несколько минут. В следующем окне смотрим о предупреждении, что после отката будут изменены все настройки. Если вы согласны с действиями, кликаем «Сброс».
- Весь процесс сброса настроек может занять от 2 до 4 часов. Не стоит в это время трогать компьютер, выключать его или перезагружать.
Как выполнить сброс настроек Windows 10, если ПК не загружается?
Если компьютер не загружен, вот как настраиваются все параметры Windows 10
- Подключаем к ПК носитель с установочными файлами Windows 10 той же версии и разрядности, что и установлена. Выбираем «Поиск и устранение неисправностей».
- После выбираем операционную систему Windows Жмём «Вернуть компьютер в исходное состояние».
- Вновь ждём, пока выполнится установка файлов и система загрузится в привычном режиме.
Важно: Если настройки были изменены в BIOS для запуска конфигурации с установочного носителя, восстановите их.
Безопасный откат Windows 10 до заводских настроек
По окончании бесплатного обновления в августе 2016 года в Windows 10 появился полезный инструмент — Update Windows Tool. С его помощью можно выполнить чистую установку операционной системы или переустановить ее с сохранением личных файлов. Чтобы использовать его, вам необходимо сделать следующее
- Переходим в раздел параметров «Обновление и безопасность», «Восстановление» и опускаем ползунок вниз всего раздела. Нажимаем на ссылке «Узнайте, как начать заново с чистой установкой Windows».
- Запустив приложение, нужно будет принять лицензионное соглашение. После выбираем, какие действия предпринять: сохранить личные данные или удалить все.
- Компьютер будет занят установкой чистых файлов. Ничего предпринимать до окончания отката не нужно.
- После того, как система загрузится в привычном режиме, стоит нажать «Win+R» и ввести в строку «Выполнить» команду «cleanmgr».
- Откроется новое окно. Во вкладке «Очистка диска» отмечаем нужные файлы и кликаем «ОК». Системный диск будет очищен от ненужных данных.
- Зайдите в меню «Восстановление». Как это сделать – описано в предыдущем способе.
- Кликните по ссылке, предлагающей вам узнать, как «начать заново». Она расположена в самом низу окна.
Второй вариант
После загрузки системы эта опция работает в Windows 10, но не может сбросить операционную систему.
- Переходим в меню « Пуск » > Параметры > Обновление и безопасность > в разделе « Особые варианты загрузки » нажать « Перезагрузить сейчас » (Рис.13).
- После перезагрузки зайдите в раздел « Поиск и устранение неисправностей » (Рис.14), а затем нажмите по пункту « Вернуть компьютер в исходное состояние » (Рис.15).
- После этого начнется процесс сброса системы к исходному состоянию, в ходе которого компьютер может перезагружаться. Делаем все как и в первом варианте восстановления системы.
Если опция открытия настроек недоступна, компьютер можно перезагрузить с экрана входа в систему.
- Нажмите клавишу Windows + L, чтобы открыть экран входа, а затем перезапустите компьютер. Для этого удерживайте нажатой клавишу SHIFT и нажмите кнопку Выключение > Перезагрузка .
- Компьютер перезапустится в среде восстановления Windows (WinRE).
- Выбираем Устранение неполадок > Вернуть этот компьютер в исходное состояние. (Рис.14,15)
Третий вариант
Этот вариант работает в Windows 10, если система не загружена на компьютере.
Если система не загружается на компьютере, требуется диск восстановления. Это можно сделать заранее на данном компьютере или на другом компьютере (соблюдая системные биты системы). В качестве альтернативы можно использовать установочный диск Windows 10 или USB-накопитель. Для получения дополнительной информации об этом варианте восстановления посмотрите видео.
Разные варианты загрузки восстановления
- Переустановка Windows 10 с установочного носителя.
- Восстановление компьютера с помощью установочного носителя.
- Восстановление компьютера с помощью диска восстановления.
- Возврат к предыдущей версии Windows.
- Восстановление из точки восстановления системы.
Для получения дополнительной информации о различных вариантах загрузки обратитесь за помощью на веб-сайт Microsoft.
Существует несколько вариантов восстановления Windows до заводских настроек компьютера (ноутбука). По сути, сброс к заводским настройкам — это то же самое, что и установка Windows, но без использования самого дистрибутива.
Переустановка Windows 10 с помощью ISO
Если советы, указанные в первой части статьи, не помогли, можно переустановить Windows 10 через ISO-файл. Однако при этом все данные будут потеряны.
Первое, что необходимо сделать, это загрузить установочный файл (образ) Windows 10. Он будет в формате ISO. Если система работает нормально, просто дважды щелкните ISO-файл, чтобы начать установку. В противном случае вы можете установить файл с помощью USB-накопителя, внешнего жесткого диска или DVD.
Запустите командную строку в качестве менеджера и введите «ReagentC /SetOsimage /PATH» D:Ј ResetRecoveryImage » /Index 1″. Где D:⌘ » — путь к созданной папке. Эта команда записывает образ восстановления в систему.
Способ №4. Сброс настроек с помощью съёмного носителя
Это позволит сгладить самые сложные методы сброса с помощью флешек или дисков. Этот метод полезен, если система не зарезервирована и не была построена сброс вспомогательных программ. Вам понадобится свободный флэш-диск или диск с памятью не менее 8 Гб и другой компьютер с операционной системой.
Создание загрузочной флешки
Чтобы сбросить систему к заводским настройкам с помощью USB-накопителя, подключите систему к свободному порту USB на компьютере и выполните следующие шаги
-
Щелкните по меню «Пуск» правым кликом мыши и выберите «Панель управления», кликнув мышкой по соответствующему меню.

ВНИМАНИЕ! Если это меню не появляется, нажмите одновременно клавиши ‘Win+X’ на клавиатуре.
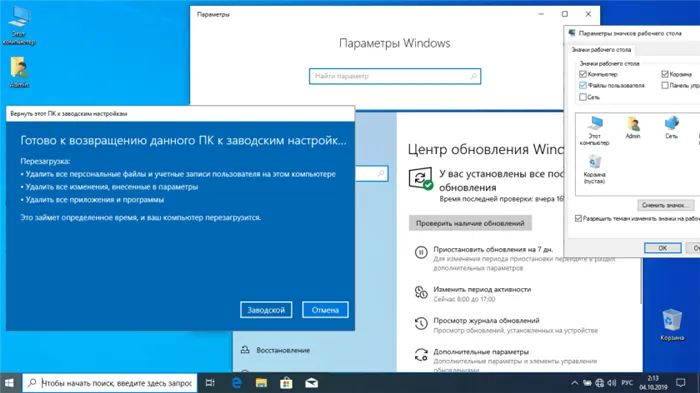

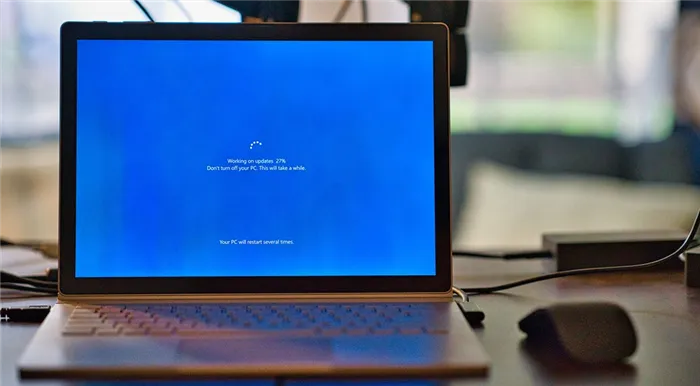
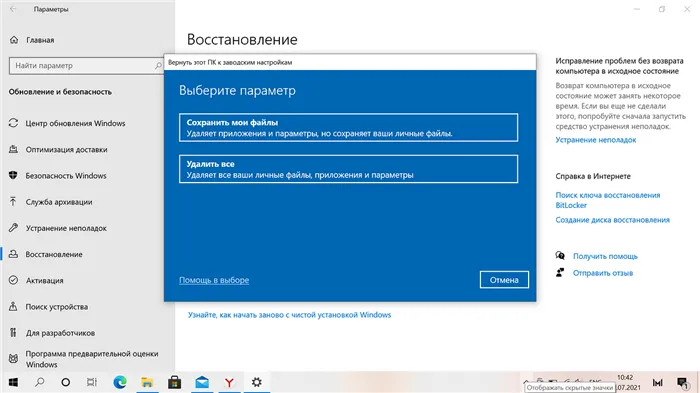
Создание загрузочного диска
Аналогичный процесс можно выполнить и с CD/DVD. Начните с установки на диск системного блока, затем выполните действия, описанные в руководстве.
-
Зайдите в «Панель управления», затем откройте меню резервного копирования. Если не помните, как попасть в «Панель управления», то прочтите ещё раз предыдущую часть статьи.
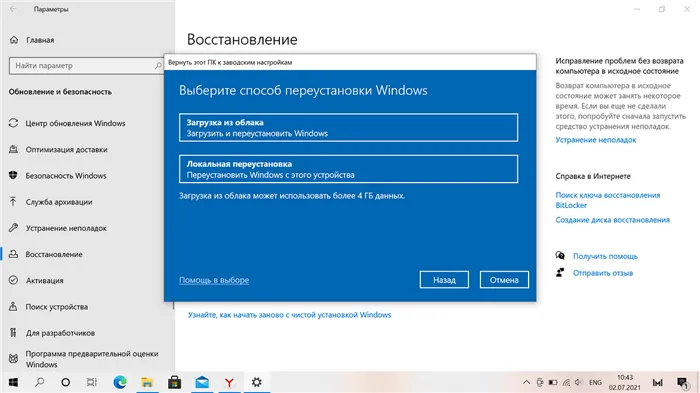
В режиме просмотра выберите Крупные значки, затем Резервное копирование и восстановление… Выберите Резервное копирование и восстановление….
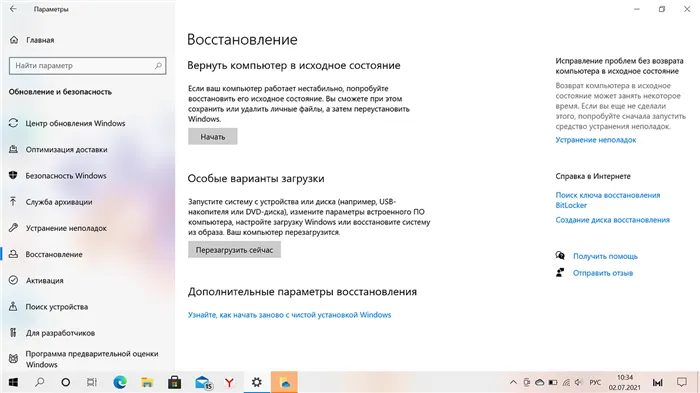
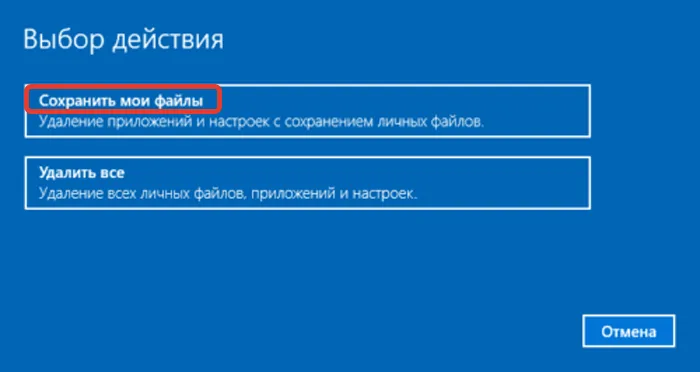
Сброс настроек
Теперь все данные, необходимые для сброса диска или бутылки, записаны. Далее переходите непосредственно к самому процессу.
-
Зайдите в БИОС, затем во вкладку «Boot». Ранее в статье были приведены инструкции, как туда зайти.
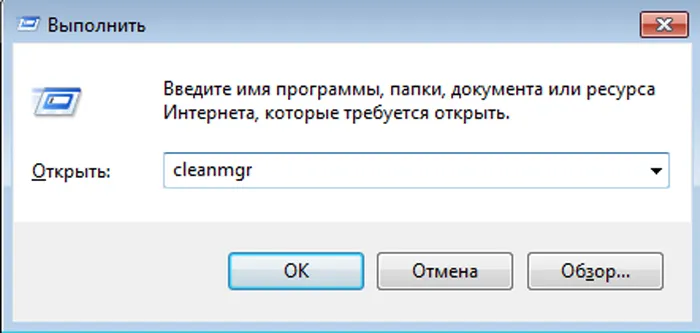
Быстрый откат как альтернативный способ
Если по какой-то причине вы не можете выполнить восстановление, вы можете попробовать простое восстановление системы до более ранней версии. Этот метод также может помочь решить некоторые системные проблемы. Однако его можно использовать только в том случае, если вы недавно обновили свою операционную систему до Windows 10.
Важно: Если с момента обновления прошло менее 30 дней, вы можете быстро вернуться к более ранней версии операционной системы.
Для этого выполните следующие действия
-
Откройте контекстное меню «Пуск» и выберите «Параметры» левым кликом.
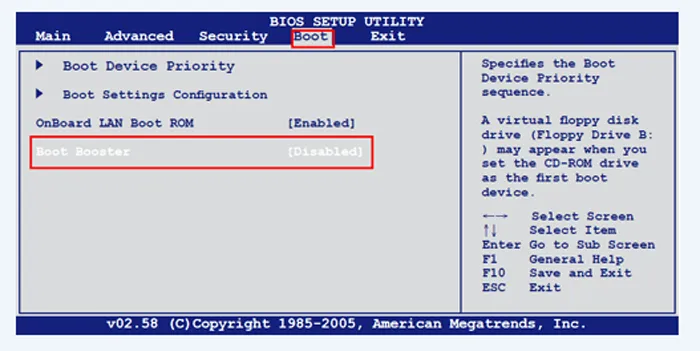
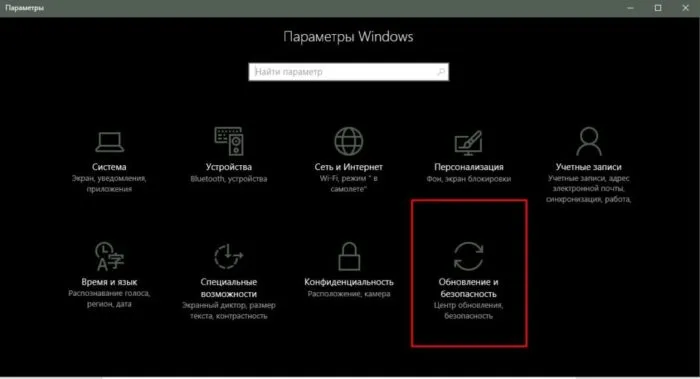
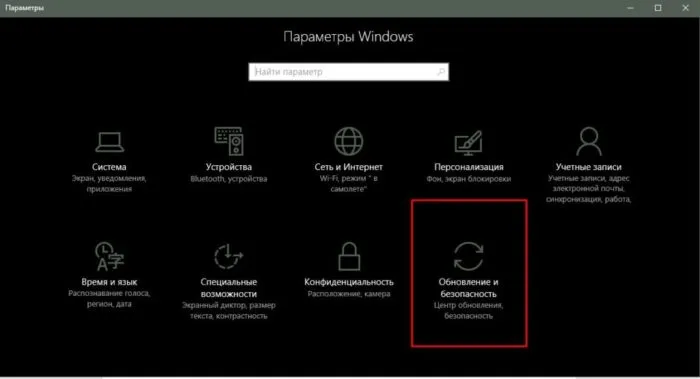
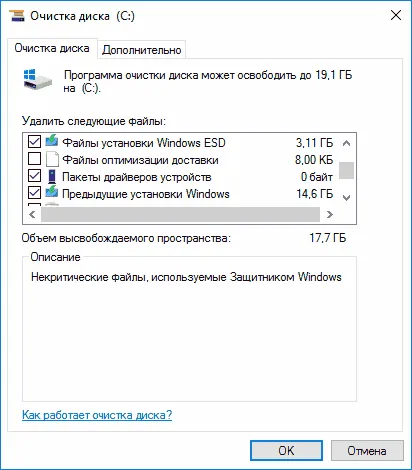
Решение проблем со сбросом настроек
Хотя сброс к заводским настройкам кажется довольно простым процессом, он все же может вызвать проблемы и привести к различным системным ошибкам. Рассмотрим два наиболее распространенных.
-
проблема при возврате компьютера в исходное состояние. Такая ошибка возникает в том случае, если файлы восстановления были повреждены (чаще всего она возникает при восстановлении настроек при помощи съёмных носителей). В таком случае попробуйте создать загрузочную флешку или диск заново, затем по новой запустить сброс настроек ОС Windows. Если это вам не помогло, значит, придётся переустанавливать операционную систему;

Ошибка ‘Проблема перезагрузки компьютера’, если файл восстановления поврежден

Возможно, самый ценный совет в этом случае — использовать только лицензионную версию Windows. Это позволит свести к минимуму вероятность системных ошибок, в том числе ошибок, связанных с восстановлением. Многие пиратские сборки действительно низкого качества, в них могут отсутствовать необходимые системные файлы, драйверы и т.д. Поэтому лучше не тратить деньги и купить лицензионную версию, чем потратить много времени, пытаясь исправить большое количество «пиратских» системных ошибок.
Теперь вы знаете, как сбросить Windows 10 к заводским настройкам. Это простой и удобный процесс, который может устранить многие системные проблемы. Однако если вам удалось сбросить настройки, но проблема все еще не решена, обратитесь к мастеру переустановки Windows.







