Примечания. То же самое можно сделать для деталей вкладки. Это специальная вкладка, которая цитирует процессы, а не приложения. На вкладке выберите процесс из списка и нажмите кнопку Удалить задачу или клавишу Del.
Как закрыть зависшую программу
Все пользователи компьютеров сталкиваются с проблемой, как закрыть приостановленную программу. Такая ситуация возникает очень часто при работе на компьютере.
компьютера и возникает, когда программа не отвечает на команды пользователя. Программа не реагирует на мышь или клавиатуру, появляется окно с надписью «Программа не отвечает».
Как закрыть остановленную программу? Некоторые пользователи сразу же нажимают кнопку «Reset» на фасаде компьютера. После этого операционная система Windows перезапускается.
Это не рекомендуется. Перезагрузка может оказать негативное влияние на операционную систему или отдельные программы, работающие в это время. После перезагрузки могут возникнуть ошибки в программах, запущенных в момент внезапного завершения работы.
Если во время перезагрузки выполнялась реконфигурация, файлы, обработанные в это время, могут быть затронуты перезагрузкой. Если системные файлы обрабатываются во время перезагрузки, это может привести к проблемам с операционной системой.
Если в операционной системе уже произошел сбой, одним из решений является восстановление операционной системы до ее текущего состояния.
Что же делать, если программа не отвечает?
Давайте сначала рассмотрим самый простой случай. Программа залипает и не реагирует на команды компьютера. В Windows XP необходимо одновременно нажать клавиши ‘Ctrl’ + ‘Alt’ + ‘Del’ и запустить ‘Manage’, чтобы отключить прерванное приложение.
В операционной системе Windows 7, Windows 8.1 и Windows 10 после нажатия этих клавиш в новом окне операционной системы в открытом меню выберите внизу пункт «Компания задач» или нажмите комбинацию клавиш «Ctrl» + «Shift «+». Вам потребуется. Клавиатурное сопровождение».
Операционная система Windows предлагает более удобный способ запуска «Управления администрированием».
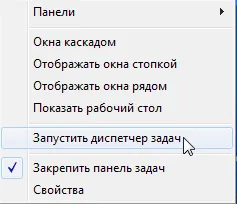
В открывшемся окне «Администрирование» перейдите на вкладку «Приложения». Обычно в колонке «Состояние» рядом с названием остановленной программы вы увидите слово «Не отвечает».
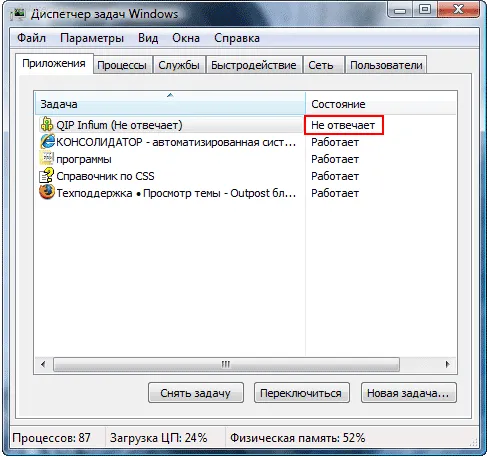
Затем выберите остановленную программу и, щелкнув правой кнопкой мыши, выберите Undo Job в меню Environment или выберите Undory в меню Environment. В окне предупреждения согласитесь на завершение процесса.
Остановленное приложение будет завершено через некоторое время. Если нет, перейдите на вкладку Процедура.
Предупреждение. Вам следует обратить внимание на эту вкладку. Если вы не знаете точного названия процесса, не ищите зависший процесс!
На вкладке Приложения выберите остановленную программу, щелкните правой кнопкой мыши и выберите Перейти к процессу.

Work Management автоматически переведет вас на вкладку Processes (Процессы) и выделит приостановленное заявление.
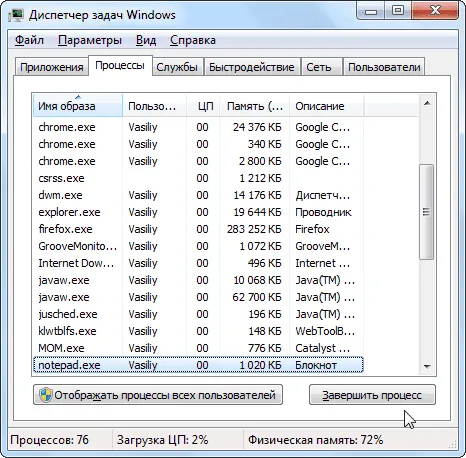
Затем, щелкнув правой кнопкой мыши, нажмите Завершить процедуру в меню среды или выберите Завершить процедуру.
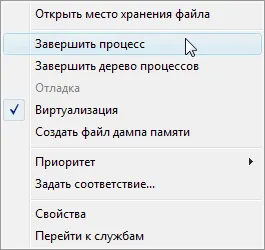
Если программа Abort не отображается на вкладке Приложения, следует перейти на вкладку Собственные и найти процесс, который прерывает работу программы, и отключить его, если вы сможете найти его правильно. Если вы не знаете названия, лучше ничего не делать на этой вкладке!
Если эти действия не помогли, перейдите на вкладку Пользователи и нажмите на Выход или, щелкнув правой кнопкой мыши, выберите Выход в меню Среда.
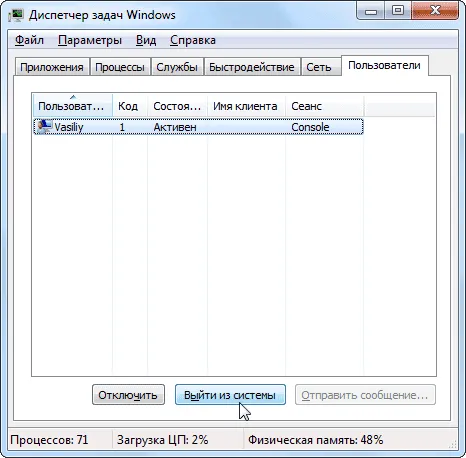
Вам придется подождать несколько минут, пока система завершит весь процесс. После этого на экране появится окно операционной системы со значком учетной записи. Щелкните на этом значке, а затем снова войдите в операционную систему, чтобы продолжить.
Перезапуск Проводника
Одним из способов «омоложения» Windows является перезапуск Windows Exploration. Windows Exploration — это не просто файловый менеджер, он специально отвечает за внешний вид рабочего стола и рабочей строки операционной системы.
Сначала запустите управление задачами с помощью клавиш Ctrl + Shift + ESC. Далее перейдите на вкладку Процедуры, нажмите кнопку Имя изображения, а затем нажмите клавишу E (латинская раскладка клавиатуры).
Процесс ‘Explorer.exe’ выделен. Завершите процедуру с помощью кнопки Exit Process или меню Environment.
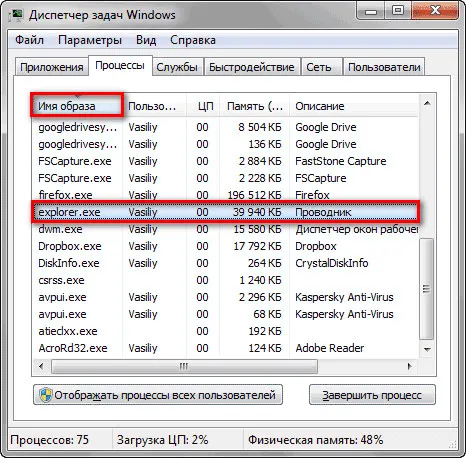
Затем разведка завершит свою работу, и все значки исчезнут с экрана. В Управлении задачами войдите в меню Файл и в меню Окружение выберите Новая задача (Выполнить…) Выберите «Новая задача (Выполнить…)».
В окне ‘Создание новой задачи’ введите ‘Explorer’ в поле ввода и нажмите OK.
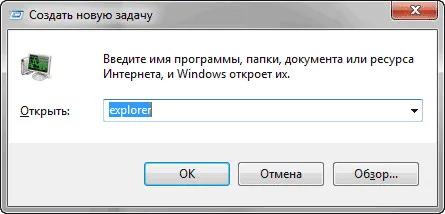
Операционная система должна начать работать нормально.
В системах Mac OS X «Мониторинг активности» работает аналогичным образом. Выбрав нужную работу (процесс), нажмите на кнопку Завершение процесса в левом верхнем углу.
Что такое задача, зачем её снимать и кто её «надевает»?
Работа» — это любой элемент компьютерного программного обеспечения, который активен и выполняет действие в определенное время.
При включении компьютера система запускает целый пакет программ-драйверов, которые гарантируют работу Skype, Seekliner, программ защиты от вирусов и т.д. Пользователь запускает текстовые и табличные процессоры, программы воспроизведения, браузеры, рабочие программы игр. И т.д. Все это «обязательно».
Программа может зависнуть — она останавливается, запускается, реагирует на действия пользователя и долго запускается. Компьютерные игры, которые потребляют более половины доступных ресурсов, являются самой распространенной причиной клея.
На втором месте по «популярности» находятся браузеры. Если материал залипает из-за конкретного приложения, самый простой способ восстановить компьютер — выключить это приложение. Однако кнопка ‘Off’ может не сработать, поскольку система находится в глубоком ком-сне.
Нажатие кнопки ‘Cross’ запускает непрерывный цикл действий, который обеспечивает правильное завершение программы или реализации, сохраняя все существующие данные. Активизируются операторы-специалисты, каждый из которых отвечает за свой предмет.
Если программа или применение не удается, цикл не запускается или не функционирует должным образом. Программа не завершается, продолжает занимать место в оперативной памяти и потреблять ресурсы для решения проблемы.
Команда ‘removeetask’ завершает работу приложения и выходит из него, не завершив цикл хранения данных. Программа удаляется из системы, пространство, используемое оперативной памятью, полностью очищается, и система продолжает полноценно работать.
Где снимать задачу
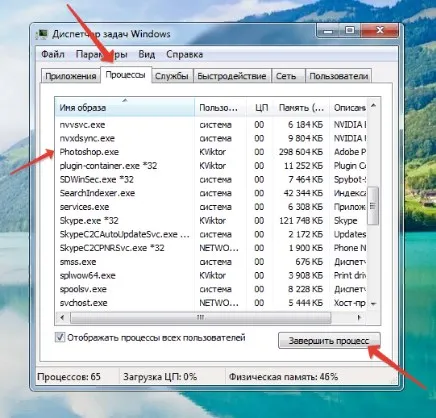
Во всех операционных системах Windows есть «Диспетчер задач». Здесь хранятся и перечисляются все задачи, выполняемые на компьютере в данный момент.
После открытия окна пользователь может с помощью простого меню вкладок просматривать задачи, следить за загрузкой оперативной памяти, загрузкой процессора, переводить приложения в активный/неактивный режим и отключать задачи.
Ctrl+Alt+Delete
- нажать комбинацию клавиш Ctrl+Alt+Delete;
- в появившемся окне выбрать надпись «запустить диспетчер задач»;
- отыскать в закладках тормозящее приложение;
- кликнуть по нему 1 раз левой клавишей мышки;
- нажать на кнопку «снять задачу».
Панель задач
- ПКМ по панели задач;
- выбрать строку «запустить диспетчер»;
- отыскать во вкладках приложение;
- выбрать его и нажать «снять задачу».
Команда «Снять задачу» не всегда завершает работу приложения или программы. Connectify — типичный представитель «трудной ситуации». Он используется для преобразования ноутбука в маршрутизатор.
Он очень прост в использовании и практичен в домашних условиях. Он работает вместе с системой и остается включенным до тех пор, пока система не выключится или пользователь не нажмет соответствующую кнопку для выхода из программы.
Если Connectify активен и выполняет свою работу, действие появится в подменю Приложения администратора.
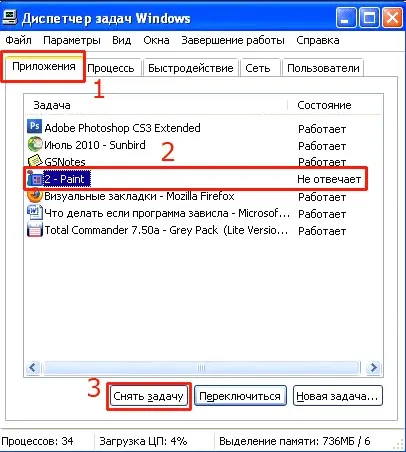
При удалении задания программа исчезает из подменю Приложения, а ее ближайшие задания останавливаются. Однако Connectify остается в подменю «Процессы». Кроме того, ярлык не исчезает из меню скрытых значков на панели задач.
Программа переходит в режим ожидания и ждет, пока пользователь даст ей команду на выполнение. Skype и некоторые видеоигры работают по тому же принципу. Чтобы полностью выйти из программы, необходимо обратить на это внимание.
Полный выход из программы или приложения осуществляется с помощью кнопки «Завершить процесс» в подменю «Процесс». Программа произвольно закрывается, и все данные удаляются из оперативной памяти без сохранения.
Чем отличается приложение от процесса?
Приложение — это программа, которая не влияет непосредственно на работу системы. Они не входят в установочный пакет операционной системы, не требуются для работы компьютера и могут быть установлены и удалены пользователем в любое время. Все запущенные и находящиеся в активной фазе приложения отображаются в разделе Приложения. Функции подменю «Управление».
Процессы — это действия или события, которые происходят на компьютере. К ним относятся драйверы, фоновые программы, запущенные приложения, отправители и другие операции.
Когда смотреть в диспетчер?
Подменю «Процедуры» позволяет пользователю просматривать использование системы, оперативной памяти и процессора. Если происходит сомнительная операция и возникает непонятная задержка или зависание, отправитель открывается.
Существует вирус, который заражает все инфицированные компьютеры в сети и создает виртуальный суперкомпьютер. Это легко обнаружить по использованию процессора. Вирус съедает все доступные ресурсы, в результате чего отправитель получает 100% процессора.
Онлайн-игры также могут перегружать систему из-за сбоев. Самый простой способ проверить их состояние — через администратора на основе использования памяти.
Фоновые программы можно легко найти в процессе отправителя. Некоторые приложения считаются вирусными, поскольку они загружаются и устанавливаются на компьютер без согласия пользователя.
Типичным примером является mailru updater. Физическое зло, которое трудно устранить. Его можно найти только в отправителе, не заглядывая глубже.
Сначала запустите управление задачами с помощью клавиш Ctrl + Shift + ESC. Далее перейдите на вкладку Процедуры, нажмите кнопку Имя изображения, а затем нажмите клавишу E (латинская раскладка клавиатуры).
Подробнее о Task Manager
- На вкладке «Приложения» находится список запущенных в данный момент утилит. Их можно закрыть. Там не отображаются программы, которые функционируют в фоновом режиме (например, антивирусы, свёрнутые в трей мессенджеры или закачка обновлений).
- Внизу указаны ресурсы и производительность. Физическая память, загруженность процессора. Если диск используется на 100%, лучше что-нибудь отключить.
- В следующем разделе диспетчера задач перечислены фоновые и системные процессы. Там есть имя образа, описание (либо издатель, либо полное название программы), сколько памяти ему выделено, и какие пользователи его запустили.
- На вкладке «Службы» предоставлен список служб и утилит, которые работают в ОС.
- Категория «Быстродействие» показывает, насколько загружен компьютер, память и диск. Если используется 100% ресурсов, надо срочно закрыть ненужные приложения и сервисы. Или перезапустить ПК.
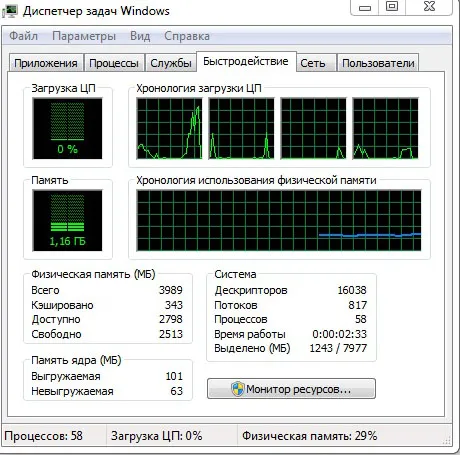
Производительность диспетчера задач
- Вкладка «Сеть» предназначена для оценки функционирования сетевых и локальных соединений.
- В подразделе «Пользователи» показан список активных юзеров.
Завершение процессов
Далее необходимо знать, какие процессы можно отключить в диспетчере задач. Некоторые из них используются системой — вы можете отключить их, нажав клавишу E. И если вы закроете их, он закончит свою работу.
Возможно, вам придется отключить ненужные службы, чтобы немного «разгрузить» компьютер. Если диск или процессор используются на 100%, компьютер будет работать очень медленно.
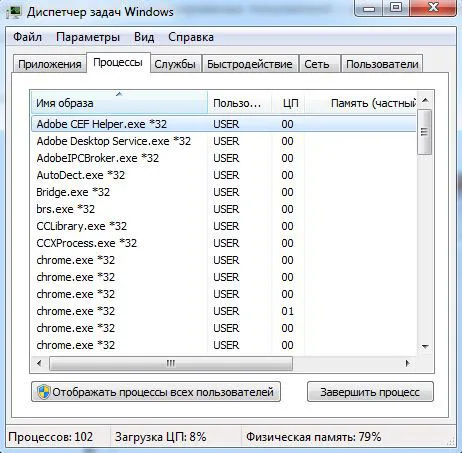
Вкладка Процедуры диспетчера задач
- Обратите внимание на столбик «Пользователь».
- Если там указано «Система», «Network» или «Local Service», эти службы зарезервированы ОС. Чтобы их увидеть, нажмите на кнопку «Отображать все». Она в нижней части окна диспетчера задач.
- Если там название вашей учётной записи, это запущенные вами сервисы. Их можно отключить.
- Перед тем как закрывать службу, прочитайте её название и описание. Вдруг она вам нужна.
- При попытке остановить системный процесс, который нужен для работы ОС, появится предупреждение, что после этого будет завершена работа ПК. При повторном включении компьютера этот service вновь появится.
- Если после отключения нескольких пользовательских сервисов диск всё равно загружен на 100%, можно убрать некоторые фоновые и системные программы. Например, утилиты Apple и iTunes. Если вы пользуетесь продукцией этого производителя и подключаете её к компьютеру, то Apple-службы добавятся в автозагрузку и будут функционировать в скрытом режиме. Но вы должны быть точно уверенны, что приложения не связаны напрямую с ОС и не повлияют на её работу. Ориентируйтесь на их названия.
Проверьте, какие программы запускают те или иные службы.
- Кликните правой кнопкой мыши на процесс.
- В появившемся списке выберите «Место хранения файла».
- Откроется папка утилиты, которая отвечает за службу. Если это установленное лично вами приложение, и оно в данный момент не нужна, можете её отключить.
Если процесс перезапускается сам
Некоторые службы не так просто удалить из диспетчера задач. Это происходит потому, что они запускаются автоматически службой. Сам процесс появится в списке дел после завершения. Если диск перегружен на 100% из-за такой услуги, диск может быть удален.
- В Task Manager кликните по нему правой кнопкой мыши и выберите «Перейти к службам».
- Нажмите кнопку «Службы» внизу.
- Найдите ту, которая ответственна за запуск нежелательного приложения. Ориентируйтесь на имя и производителя.
- Дважды кликните по ней. Откроется окно свойств.
- В выпадающем списке «Тип запуска» выберите «Вручную» или «Отключена». Процесс перестанет включаться сам. И диск не будет загружен на 100%.
- Если вы сделаете это с важной системной службой, придётся восстанавливать ОС. Так как она автоматически не запустится при загрузке Windows. И компьютер просто не включится. Поэтому не убирайте сервисы, о которых ничего не знаете.
Как вычислить вирус?
Если диспетчер задач показывает, что диск загружен на 100%, это может быть связано не с тем, что приложение потребляет все ресурсы. Причиной может быть вирусный процесс. Вредоносные программы часто выдают себя за системные службы. Если это произошло, необходимо установить антивирус и запустить проверку. Также рекомендуется удалить все недавно установленные ненадежные программы. Один из них мог вызвать инфекцию.
Найти, где «прячется» вирус, можно в диспетчере задач.
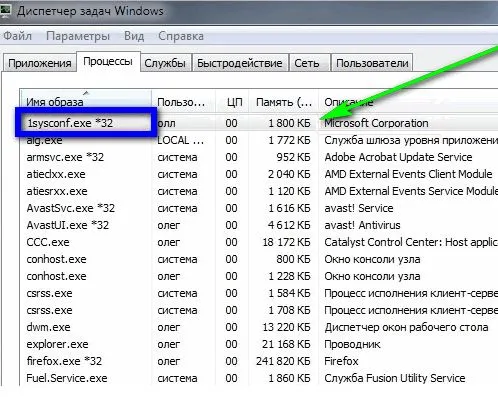
Нажмите на подозрительный файл.
- Системные программы находятся в папке «Windows\System32». Если сервис вывел вас к незнакомому приложению, просканируйте его антивирусом.
- Щёлкните правой кнопкой мыши на файл утилиты и выберите «Свойства».
- Перейдите на вкладку «Подробнее».
- Посмотрите на строчки «Авторские права», «Название», «Версия» и «Исходное имя». Они должны совпадать с информацией о приложении. Например, вы изучаете свойства браузера Chrome. Исходное имя должно быть «chrome.exe», а права — принадлежать корпорации Google. Если в характеристиках файла указано что-то другое, проверьте его антивирусом. А лучше — совсем удалите.
- Описать все процессы практически нереально. Чтобы понять, какие из них можно завершить, вбейте название сервиса в поисковик. Узнайте, за что он отвечает. Сравните его описание с тем, что видите на вкладке «Подробнее».
Если ваш компьютер работает медленно, отключите ненужные службы в диспетчере задач. Это помогает, если диск и процессор загружены на 100%. В конце концов, каждый процесс требует определенных ресурсов. Если вы ими не пользуетесь, рекомендуется их удалить.
Как закрыть остановленную программу? Некоторые пользователи сразу же нажимают кнопку «Reset» на фасаде компьютера. После этого операционная система Windows перезапускается.
Способ 4: Сторонний софт
В дополнение к системным инструментам, упомянутым выше, для остановки рабочего процесса в ‘Ten’ можно использовать программное обеспечение сторонних производителей. Это официально рекомендовано компанией Microsoft, создателем операционной системы.
-
Воспользуйтесь представленной выше ссылкой для перехода на страницу загрузки ПО и кликните по надписи «Download Process Explorer» .
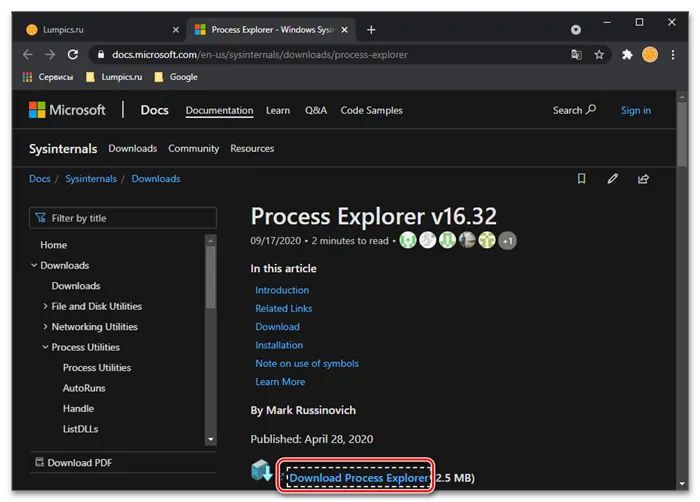
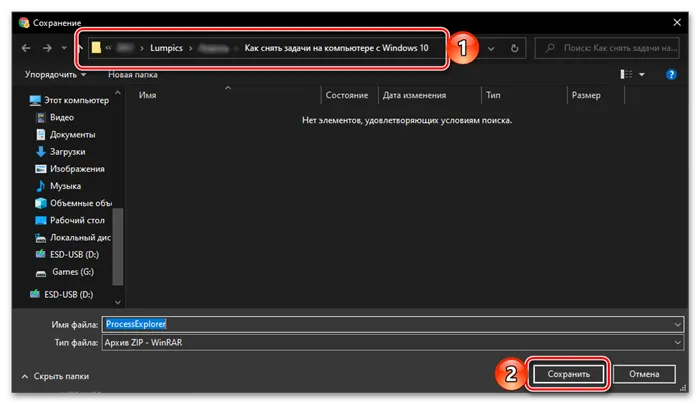
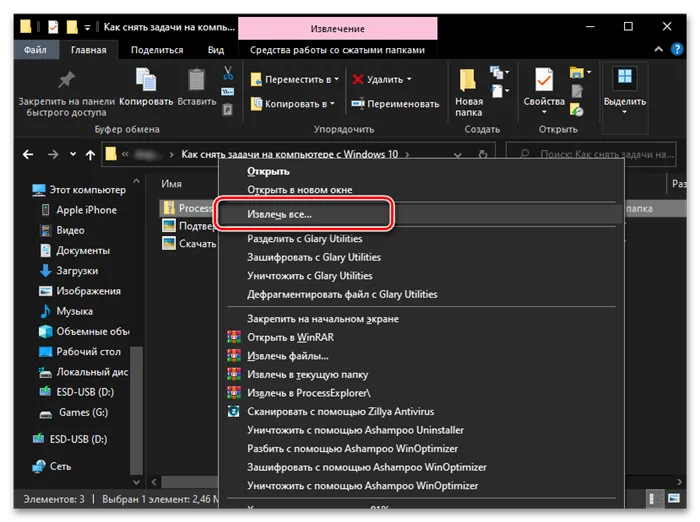
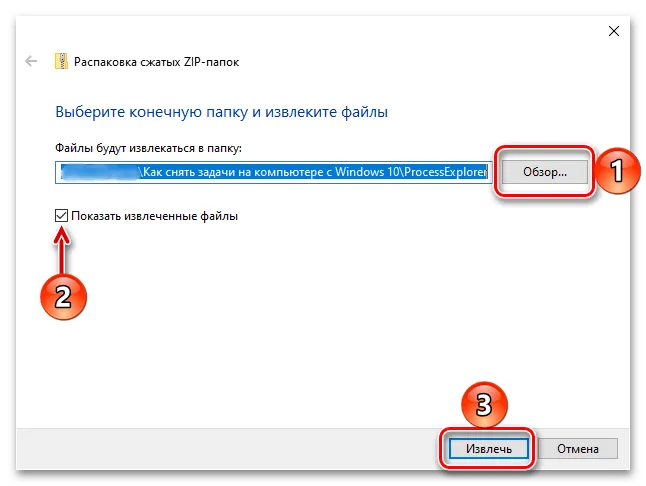
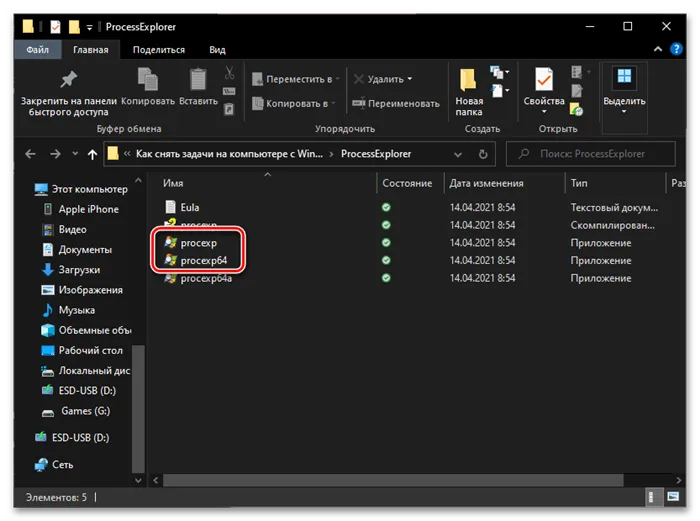
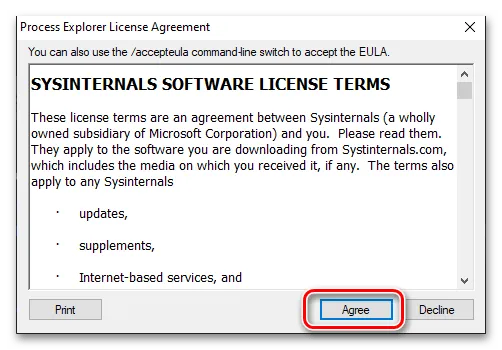
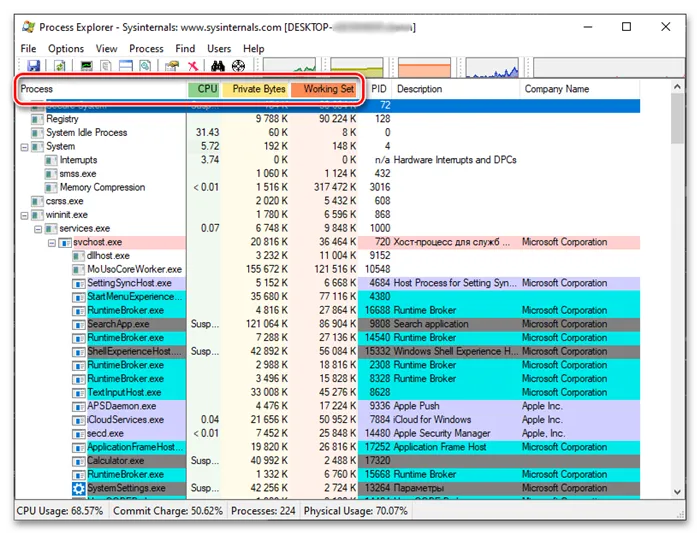
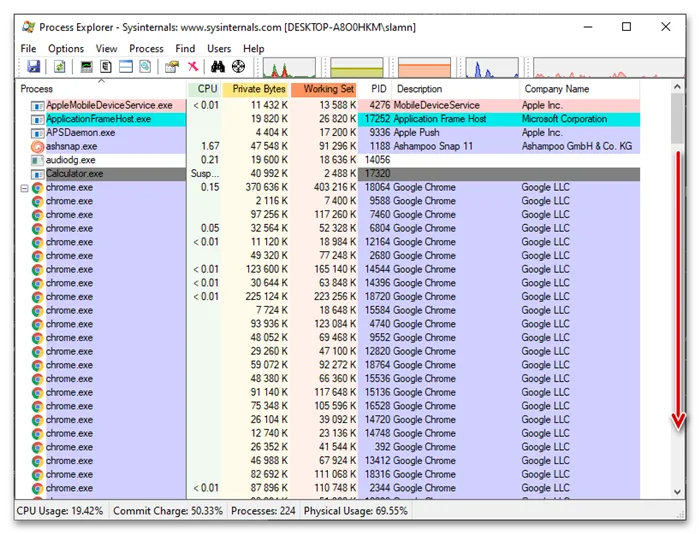

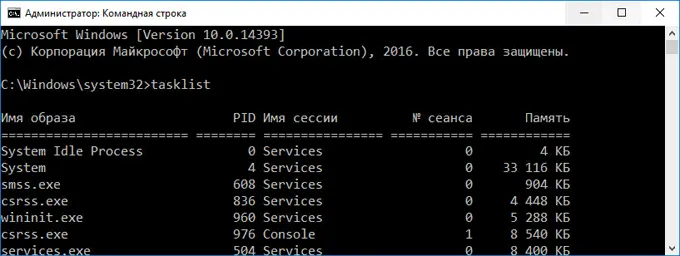
Process Explorer может показаться не таким привлекательным и удобным, как Task Manager, но во многих случаях он является эффективным решением. Во многих случаях это более эффективное решение, поскольку оно может остановить даже те процессы, которые не отображаются или не могут быть остановлены системными инструментами. Он также предоставляет подробную информацию о загрузке операционной системы, и еще одним его преимуществом является портативность.







