Примечание: Во время восстановления файлы пользователя не удаляются. Изменения затронут установленные программы, настройки операционной системы и т.д.
Как сбросить Windows 11 к заводским настройкам с сохранением данных
Если возникают ошибки и операционная система работает некорректно, решением часто является сброс Windows 11 к заводским настройкам. Это решение, по сути, является автоматической переустановкой Windows. Данные могут быть сохранены, а сам процесс значительно проще, чем ручная установка.
Приведем подробное пошаговое руководство по сбросу Windows 11 к заводским настройкам в двух сценариях. Первый — пользователь может войти в операционную систему. Второй — Windows 11 не может подключиться. Критические ошибки могут помешать пользователю открыть рабочий стол операционной системы. В результате программы, а также важные данные становятся недоступными для пользователя.
Разница заключается в том, как операционная система инициирует процесс восстановления. В результате получается чистая система, свободная от ошибок, накапливающихся в процессе работы. Кроме того, файлы никуда не перемещаются, если вы сами их не удалите.
Как вернуть заводские настройки Windows 11 в Параметрах
Восстановите исходные настройки Windows 11 в разделе «Предпочтения». Чтобы открыть окно System Preferences, нажмите одновременно Win + I или щелкните соответствующий пункт в меню Пуск.
Откройте категорию «Системные настройки». Разверните подкатегорию Сброс предпочтений.

Нажмите кнопку Перезапустить ПК на плитке Перезагрузка компьютера в окне Параметры восстановления.
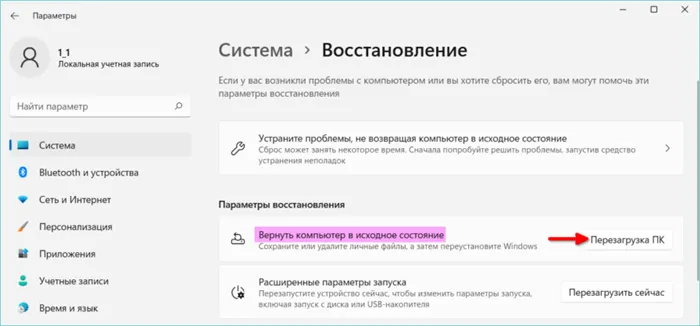
Простой пошаговой альтернативой навигации по графическому интерфейсу настроек системы является следующая команда.
Войдите в окно «Выполнить», которое открывается при одновременном нажатии Win + R. Подтвердите команду, нажав OK в нижней части окна или нажав Enter.
Независимо от способа доступа к выбранному окну, откроется окно, которое вернет вас к исходным настройкам операционной системы.
Вы можете выбрать один из следующих двух сценариев восстановления.
Обратите внимание, что в первом случае сохраняются фотографии, тексты, презентации, видео и другие файлы на диске компьютера. Программное обеспечение будет удалено. Игры и приложения необходимо будет переустановить.
Второй вариант — это, по сути, чистая установка Windows 11. Содержимое диска будет очищено. В большинстве случаев рекомендуемым сценарием является первый.
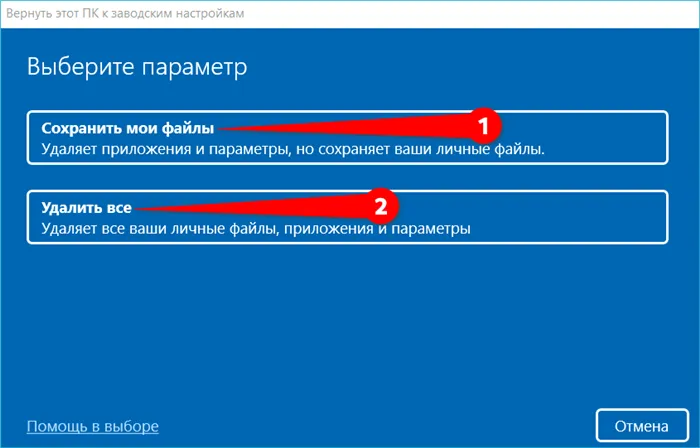
В следующем окне мастера сброса к заводским настройкам нажмите Загрузить из облака. Оригинальный образ операционной системы загружается с веб-сайта Microsoft.
Местное переселение» — это второй из предложенных сценариев. В нем реализованы системные файлы на компьютере пользователя.
Третий мастер содержит список действий, которые необходимо выполнить при сбросе Windows 11 к заводским настройкам.
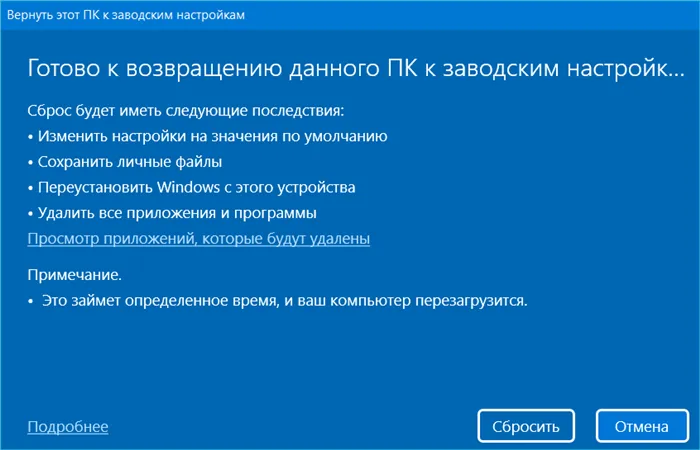
Чтобы вручную установить некоторые параметры, нажмите на ссылку Изменить параметры. Это включает удаление файлов со всех дисков или удаление дисков. После этого файлы не могут быть восстановлены. Последний вариант отнимает много времени.
На некоторых компьютерах дополнительные возможности включают отключение программного восстановления, предварительно установленного производителем устройства.
Не забудьте подписаться на наш Дзен!
При нажатии на кнопку «Далее» снова появится экран сводки для дальнейших действий. Пользователи ПК с жестким диском должны быть готовы к тому, что для завершения сброса потребуется не менее одного часа. Перед началом этого процесса ноутбук должен быть подключен к сети. Аккумулятор может разрядиться.
Время восстановления значительно сокращается на компьютерах с твердотельными накопителями (SSD).
Нажмите кнопку Reset, чтобы перезагрузить компьютер. После этого начнется длительный процесс. Прогресс отображается в процентах. Иногда вам может показаться, что ваш компьютер замерз. Не спешите ничего делать, просто подождите. Иногда ожидание приносит свои плоды.
После восстановления начальных настроек операционной системы вам нужно будет повторить следующие основные настройки
- выбор страны и языка;
- принятие лицензионного соглашения;
- создание пользователя — после сброса с удалением данных;
- изменение настроек конфиденциальности.
Применение среды восстановления для возврата к исходным настройкам Windows 11
Если вы не можете войти в Windows 11, но экран блокировки доступен, сбросьте операционную систему к исходным настройкам через среду восстановления.
Методы входа:
Настройки❯Система❯Сброс. Откройте Дополнительные параметры запуска и нажмите Перезапустить сейчас.
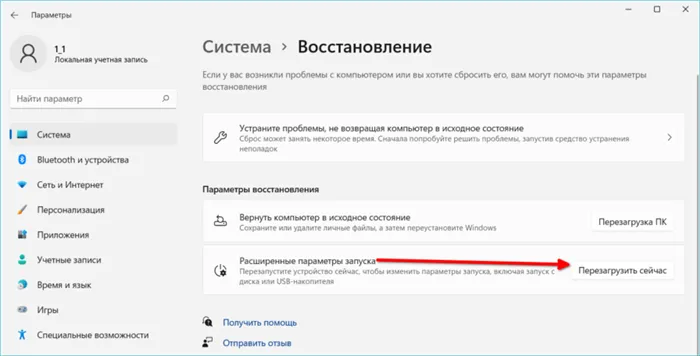
Нажмите кнопку Компьютер и удерживайте клавишу ‘Shift’. Затем нажмите Перезапустить.
Если компьютер выдает конкретную ошибку и сообщает код ошибки, вам часто будет предложено открыть «Расширенные настройки». Нажмите указанную клавишу, чтобы открыть среду реабилитации.
Реабилитационная среда открывается автоматически после нескольких безуспешных попыток.
Выберите действие ‘Устранение неполадок’.

В окне Устранение неполадок нажмите Восстановить компьютер в исходное состояние.
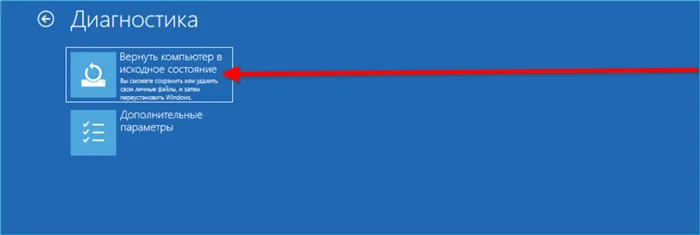
Затем укажите, хотите ли вы сохранить данные («Сохранить файлы») или очистить файлы («Удалить все») и сбросить исходные настройки.

Если запуск прошел успешно, дальнейшие шаги аналогичны шагам для заводских настроек через Системные настройки.
Если на экране появляется сообщение о том, что компьютер не может быть восстановлен, используйте альтернативный метод. Используйте облачную загрузку или ручную чистую установку операционной системы. Вы также можете сохранить файлы во время чистой установки операционной системы.
Обновление до новой операционной системы — это всегда череда ошибок, проблем и вопросов. Windows 11 не является исключением. Блог сисадмина содержит советы о том, как исправить самые раздражающие ошибки.
Читайте, что делать, если микрофон не работает после установки Windows 11. Частичная прозрачность интерфейса операционной системы затрудняет работу с Windows 11 и скриншотами. Рассмотрим, как отключить эффект полупрозрачности.
С какими ошибками вы столкнулись после обновления до Windows 11? Сообщите нам об этом в комментариях.
Разница заключается в том, как операционная система инициирует процесс восстановления. В результате получается чистая система, свободная от ошибок, накапливающихся в процессе работы. Кроме того, файлы никуда не перемещаются, если вы сами их не удалите.
Как включить восстановление системы
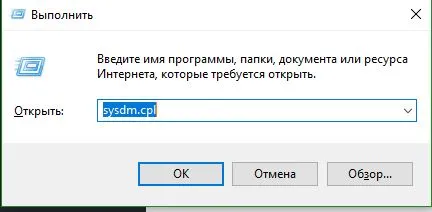
1. нажмите WIN+R и введите SYSDM.CPL.
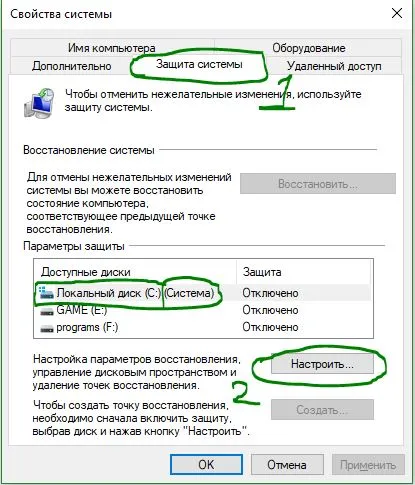
2. перейдите на вкладку Защита системы, выберите основной диск системы, на котором установлена система Windows, и нажмите кнопку ‘Настроить’ ниже.

3. выберите опцию «Включить защиту системы». Нажмите «применить» и «ок».
Под ползунком можно определить, какие тома следует сохранить. Например, если 3 ГБ указанного пространства подходят под 10 точек сброса, а другого пространства нет, система удалит старое пространство и добавит новое. Однако, если точка восстановления создается вручную, рекомендуется указать 8%. Следуя этим шагам, новая точка восстановления будет создаваться автоматически при возникновении значительных изменений в системе. Перед установкой обновленной версии.
Если контрольные точки необходимо удалить, можно нажать кнопку Удалить, чтобы освободить место с помощью твердотельного накопителя меньшей емкости.
Как создать вручную восстановление системы
При активации вышеуказанным способом точки восстановления создаются автоматически и автоматически заменяются при значительных изменениях. Может потребоваться вручную создать точку сброса перед внесением изменений в системные настройки, которые могут вызвать проблемы.
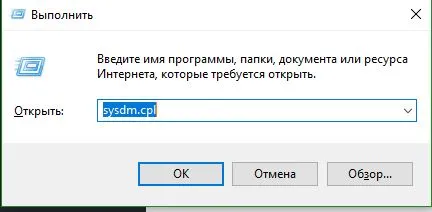
1. нажмите WIN+R и введите SYSDM.CPL.
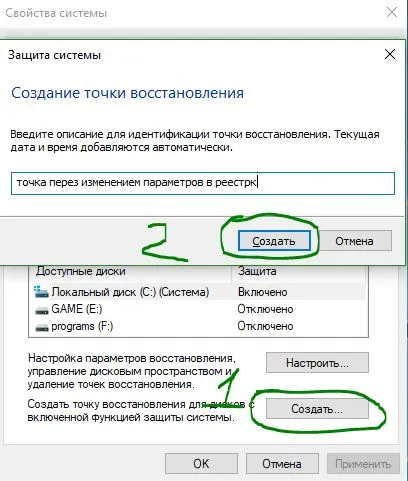
2. перейдите на вкладку Защита системы, выберите активированный системный диск и нажмите кнопку Создать. В появившемся окне можно написать комментарий, чтобы знать, что выбрать из списка, и нажать кнопку Создать. Теперь вы можете вернуть систему в рабочий режим, если вы повредили реестр или если установка драйверов привела к сбою.
Как откатить систему назад с помощью точки восстановления
При проблемах с Windows 11/10 можно использовать точку сброса, чтобы сбросить изменения и вернуть компьютер в работоспособное состояние.
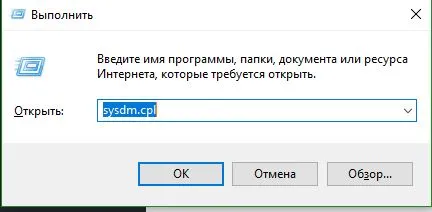
1. нажмите WIN+R и введите SYSDM.CPL.
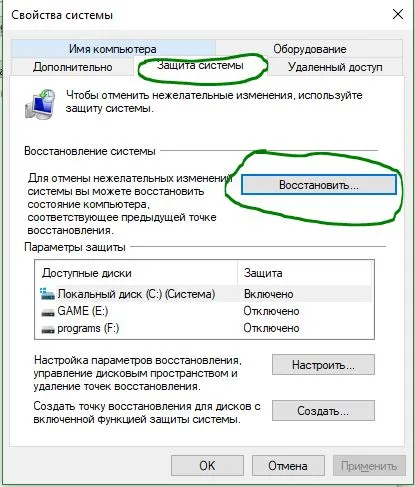
2. перейдите на вкладку Защита системы и нажмите Сброс.
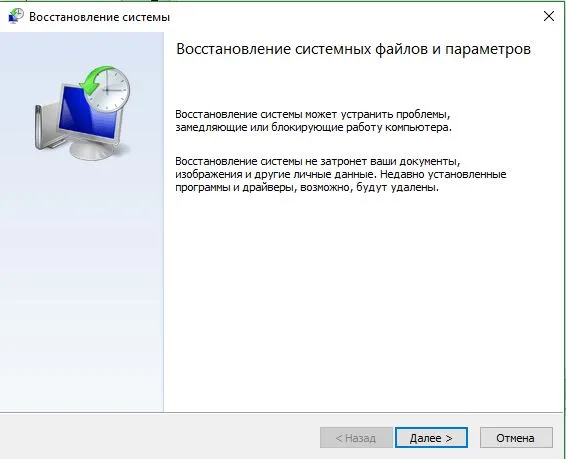
3. в появившемся окне нажмите Далее.
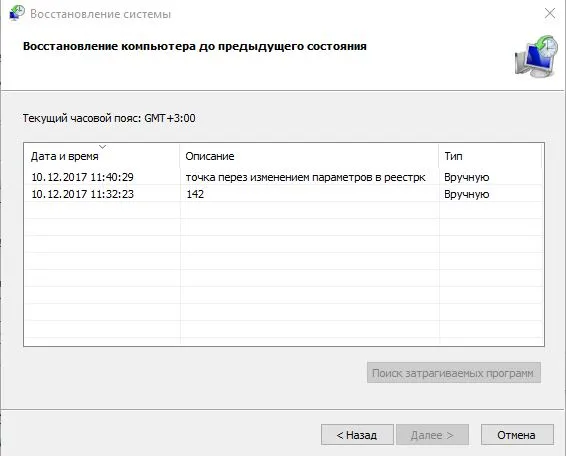
4. выберите последнюю известную точку сброса, которая поможет устранить текущую проблему. Нажмите кнопку Поиск зарегистрированных приложений, чтобы определить приложения, которые необходимо удалить, если они были установлены после создания точки сброса.
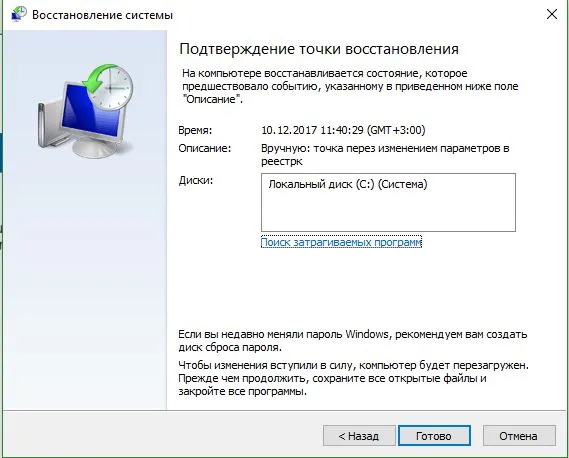
5. нажмите кнопку Done (Выход), и ваш компьютер или ноутбук вернется в прежнее состояние и все будет работать нормально.
Однако даже при таком, казалось бы, благотворном варианте сброса настроек Windows 10 могут возникнуть некоторые неудобства, например, несовместимые изменения пользовательских приложений. Однако это второстепенно.
Как отменить обновление до Windows 11 при помощи переустановки системы?
Если с момента обновления до Windows 11 прошло более 10 дней, функция «Возврат» больше не будет доступна. Вся идея заключается в том, чтобы удалить все временные файлы, которые необходимы системе для возврата к Windows 10. Это делается для экономии места на системном диске, так как система считает, что вы в порядке и больше не нужно хранить ненужные файлы.
В этом случае следует использовать чистую установку Windows 10.
Важно: Сохраните все важные файлы в безопасном месте, настроенном как C:.
Поэтому, чтобы использовать чистую установку Windows 10, вы должны
- Скачайте образ системы с официального сайта Microsoft.
- Создайте загрузочную флэшку Windows. О том, как это сделать вы можете прочесть в статье «Создание загрузочной флэшки Windows 10»
- Установите операционную систему Windows 10 следуя инструкция помощника установки (процесс установки выглядит как обычно).
Затем снова запустите Windows 10. Это позволяет обновить систему до Windows 11, как только в этом возникнет необходимость.
Что делать, если во время отмены обновления до Windows 11 были утеряны важные данные?
К сожалению, восстановление Windows 10 не всегда проходит успешно, и пользователи часто теряют данные на диске C. Нередко пользователи сохраняют важные файлы, с которыми они чаще всего работают, на рабочем столе Windows. Однако, что самое главное, ценность этих данных вместе с операционной системой может быть намного больше, чем стоимость всего компьютера.
Поэтому, как только важные файлы исчезнут, используйте профессиональное программное обеспечение с RS Partition Recovery, чтобы восстановить потерянные данные.
В противном случае данные могут быть безвозвратно утеряны.
RS Partition Recovery поддерживает все современные файловые системы, поэтому вы сможете восстановить ценные данные независимо от операционной системы, на которой используется диск.
Кроме того, программа имеет функцию глубокого сканирования, которая позволяет восстановить файлы, потерянные несколько месяцев назад.
RS Partition Recovery не требует ресурсов компьютера, а ее интуитивно понятная рабочая среда позволяет восстановить ценные данные независимо от уровня владения компьютером.
Чтобы восстановить потерянные данные, необходимо:.
Шаг 1: Установите и запустите RS Partition Recovery.
Универсальное решение для восстановления данных.
Шаг 2. Выберите носитель или раздел, с которого вы хотите восстановить данные.
Шаг 3: Выберите тип анализа.
Если файл был недавно удален, используйте Быстрое разрешение. Запустите анализ и просмотрите данные, доступные для восстановления.
С полным разрешением находит данные, потерянные после форматирования, юнитов диска или необработанных повреждений.
Шаг 4: Найдите и выберите файлы для восстановления.
Шаг 5: Добавьте файлы для сохранения в «Список восстановления» или выберите всю квартиру для восстановления.
Рекомендуется выбрать другой диск или отсек в качестве места регистрации записанного файла, чтобы избежать подмены файлов.
Часто задаваемые вопросы
Процессор: 64-разрядный, не менее 2 ядер, не менее 1 ГГц — Оперативная память: 4 ГБ или более — Жесткий диск: 40 ГБ или более — Видеокарта: DirectX 12 или WDDM 2.0 более новой версии. TPM 2.0 на компьютере
Если вы хотите отменить обновление Windows 11 и вернуться к Windows 10, используйте опцию «Вернуться» в настройках сброса системы. Более подробную информацию вы можете найти на нашем сайте.
Процесс возврата к Windows 10 завершился неудачно, и я потерял важные файлы на рабочем столе Windows. Как я могу вернуть потерянные данные?
Используйте RS Partition Recovery. Программа проста в использовании и не требует никаких компьютерных ресурсов. RS Partition Recovery позволяет восстановить потерянные данные после случайных удалений, форматирования устройств, повреждения структуры дисковых устройств и т.д.
Вы можете вернуться к Windows 10 с помощью функции «возврата» в течение 10 дней. По истечении этого периода для обновления до Windows 10 необходимо использовать чистую установку системы.
Microsoft рекомендует использовать MediacreationTool21H1.exe для создания загрузочного флеш-накопителя. Однако можно использовать приложения сторонних производителей, такие как Rufus.
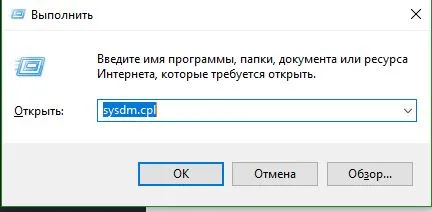
Обновились с Windows 10 до Windows 11, не нравится и хотите вернуться к старой системе? Вот как это сделать в несколько простых шагов.
как откатить систему Windows 11 на Windows 10
Перейдем к Windows 11, которая вернет вас к Windows 110 — несколько, в общем-то, простых шагов:.
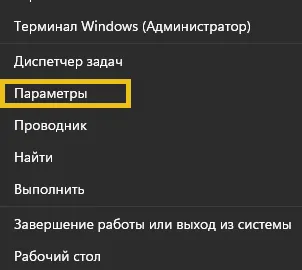
Откройте меню Настройки и перейдите в раздел Система и Сброс.
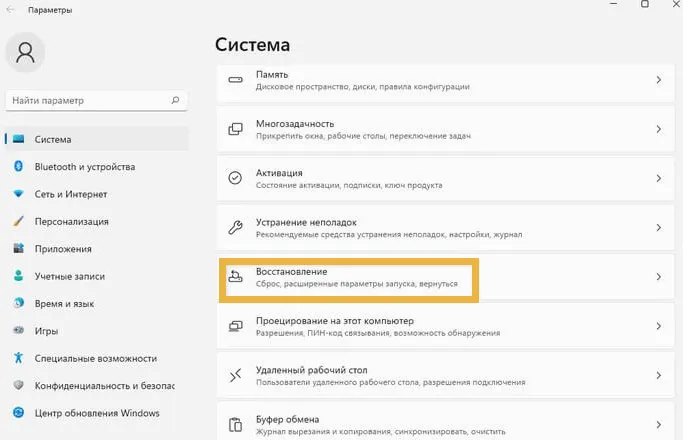
После этого все просто: в окне Восстановление перейдите к опции Восстановление и нажмите на опцию Возврат, соответственно Возврат.
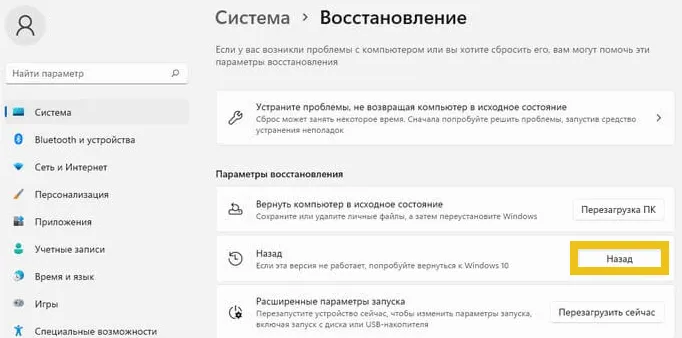
В следующем окне выберите: вернуться в Windows 10…
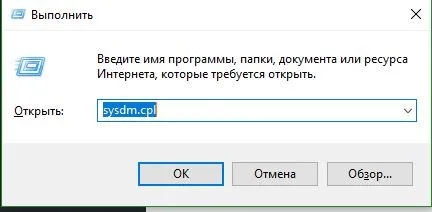
Когда вы будете готовы сбросить систему, задайте несколько вопросов — вы можете отвечать по своему усмотрению. Почему вы возвращаетесь? и т.д.
Не забудьте установить флажок «Проверять наличие обновлений» во всех этих типах вопросов. — ‘Нет, спасибо’ — это ретроспектива…
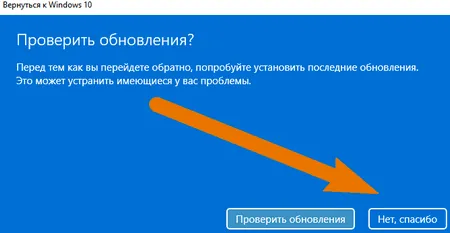
Затем идут всевозможные предупреждения: читайте это … Чтобы узнать это. Например, предупреждения:.
(a) необходимость быть готовым к длительному ожиданию. Может быть, час или больше …
(b) При необходимости обновите / переустановите приложение, как указано выше.
(c) Запомните пароль для входа в систему в качестве менеджера. В противном случае вы не сможете войти в операционную систему (не открыта/залогинена).
Подождите. Вы также можете использовать свой компьютер в полной мере в течение этого переходного периода с Windows 11 на Windows 10 или просто перезагрузить его.
В окне Microsoft «Спасибо, что попробовали Windows 11» без страха нажмите «Вернуться в Windows 10».
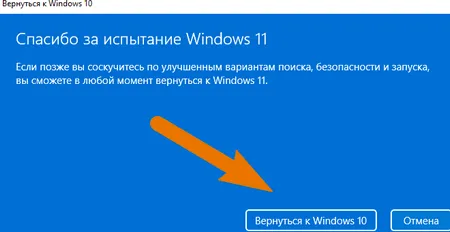
Как объяснялось выше… Процесс возврата к более ранней версии Windows включает перезагрузку компьютера. Наконец, загрузится операционная система Windows 10/INDEPENDENT.
Спасибо, что читаете нас!!! Мы вас не подведем!
ПОДПИСЫВАЙТЕСЬ на канал Telegram. Самое важное и полезное для вас, для информационных технологий и мировых новостей!
Windows 10 — Удаление временных файлов: очистите систему, ускорьте работу системы
Все статьи от: Сергей Кролл AT владелец, создатель COMPLITRA.RU. Студия веб-разработки ATs Media — Я использую WordPress с 2007 года — в основном с помощью студии ATs Media
Затем укажите, хотите ли вы сохранить данные («Сохранить файлы») или очистить файлы («Удалить все») и сбросить исходные настройки.
Как вернуться на Windows 10 с Windows 11
Поскольку Windows 11 стала общедоступной, многие пользователи решили опробовать новую операционную систему на своих компьютерах. Некоторые люди установили операционную систему без каких-либо проблем. Для других это оказалось сложной задачей, поскольку либо необходимо было включить TMP 2.0, либо процессор не соответствовал их системным требованиям. Однако после решения проблемы и тестирования системы до предела, они решили вернуться к предыдущей версии. В этой статье вы узнаете, как восстановить Windows 11 в Windows 10.
Процесс сброса идентичен сбросу Windows 10 на Windows 7 или 8. Разница лишь в том, что Microsoft требует больше информации о том, почему вы решили вернуться к 10. Это исследование необходимо для улучшения Windows 11 в будущем.
При восстановлении до Windows 10 все файлы и учетные записи будут сохранены. Некоторые пользовательские настройки будут утеряны, а некоторые приложения, возможно, придется переустановить. Поэтому перед восстановлением рекомендуется создать резервную копию важных данных.
Чтобы перезагрузить систему ноутбука или планшета, вставьте его в зарядное устройство. Это позволит избежать неприятной ситуации, когда заряд батареи заканчивается ближе к концу установки операционной системы Windows 10.
Откат системы
Чтобы восстановить Windows 11 до Windows 10, выполните следующие действия
- Комбинацией клавиш Win+I вызовите «Параметры» и слева в меню выберите «Центр обновления Windows» и жмите на «Дополнительные параметры».
- В перечне найдите раздел «Восстановление» и нажмите на него.
- В разделе «Параметры восстановления» жмите кнопку «Назад».
- Ответьте на несколько вопросов для Microsoft, нажимая «Далее».
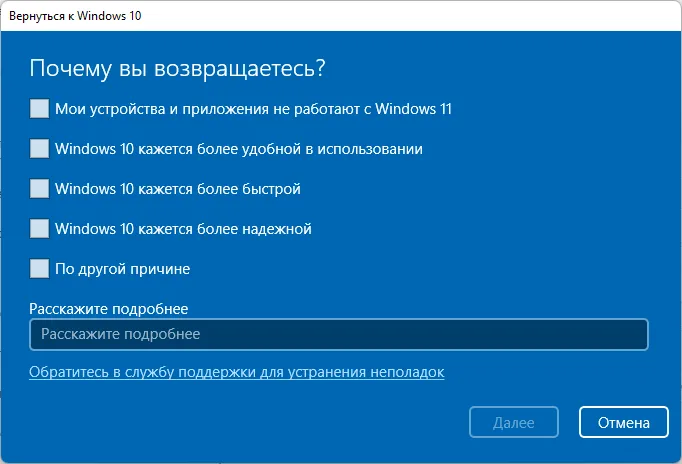
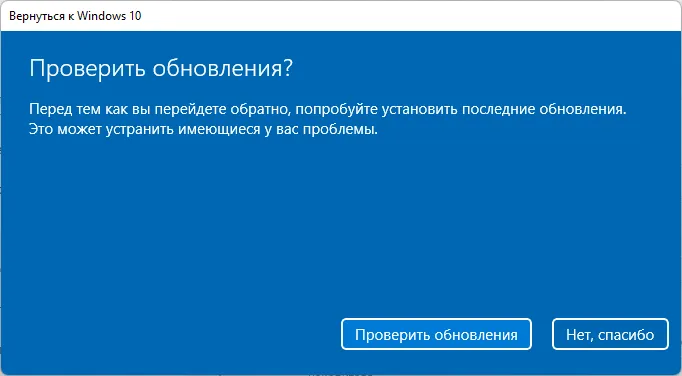
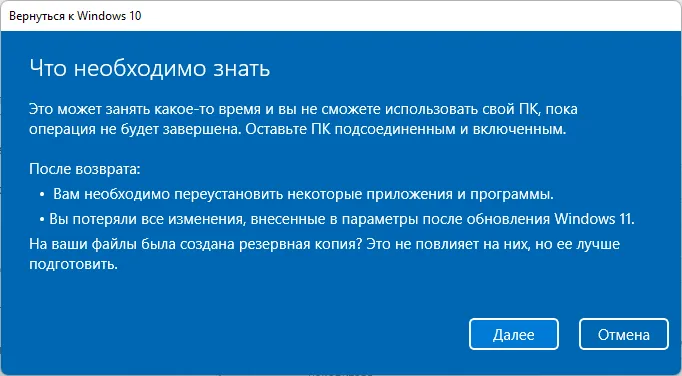
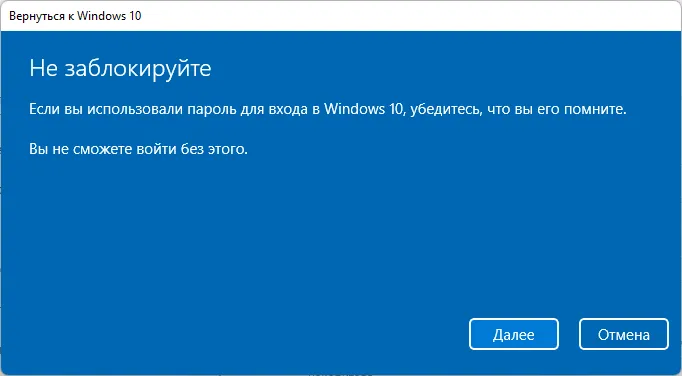
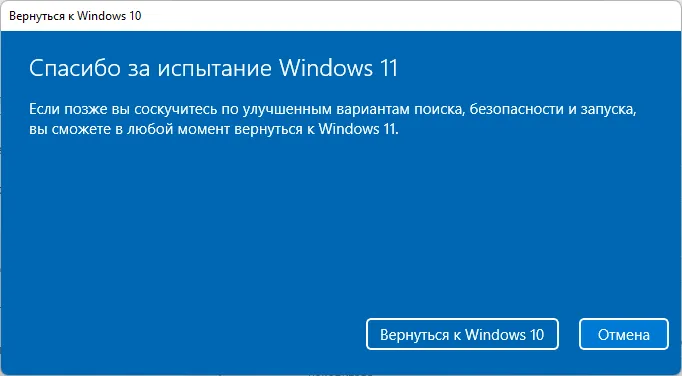
В зависимости от скорости передвижения этот процесс может занять от 15 минут до часа.
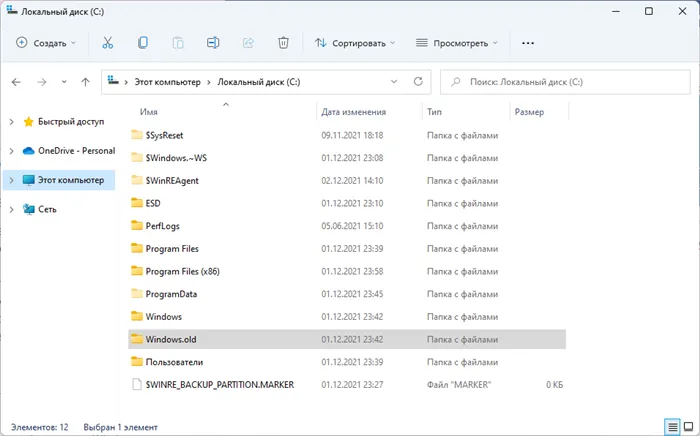
Если функция «Назад» недоступна, возможно, вы удалили папку Windows.old после обновления системы или после установки чистой Windows 11 с флеш-накопителя. В этом случае вам понадобится костыль для сброса к более ранней версии Windows 10 с сохранением настроек.







