В этом случае готовятся различные растворы. Описанные методы включают как наличие, так и отсутствие цифровой клавиатуры (компактной клавиатуры) на используемой клавиатуре (с правой стороны).
Как управлять курсором с клавиатуры и в целом ПК, если сломалась мышка
Приветствия не учитываются при сбоях в работе, и особенно досадно, когда они происходят на работе. Некоторые распространенные повреждения компьютерной мыши включают потерю функции из-за перегиба кабеля или повреждение клавиш вследствие износа. Если ваша мышь побаливает, а вам нужно продолжать работать на компьютере, этот материал для вас!
Если у вас ноутбук, вы можете использовать тачпад для частичного решения проблемы. Однако классические (настольные) персональные компьютеры заранее не имеют сенсорной поверхности. Конечно, вы можете чередовать рабочую среду, используя клавиши TAB, но выпрямление — не самая удобная и утомительная задача. Самое обидное, когда приходится продолжать работу, часто с проблемами, которые сбивают с толку неподготовленного пользователя.
Полезные советы и комбинации клавиш
1) Если вам нужно открыть меню «Пуск» и запустить оттуда приложение, нажмите на клавиатуре клавишу WIN (иногда обозначается логотипом Windows на клавиатуре) и используйте клавиши со стрелками, чтобы открыть Элемент или ярлык программы. Вы также можете воспользоваться поисковой строкой и ввести искомый предмет или программу. Вы также можете начать вводить имя, как только откроется меню «Пуск». Окно поиска также можно отобразить, нажав Win + S на клавиатуре.
2) При работе с формой ввода используйте клавишу TAB — нажмите для перемещения формы (элемента). Нажмите Enter, чтобы подтвердить действие.
3) Если вам нужно закрыть активное окно, нажмите ALT + F4 или ALT + Tab для перехода между окнами.
4) Меню окружения часто используются на работе, и вы можете легко вызвать их с клавиатуры — для этого есть значок списка. Обычно он расположен рядом с правой клавишей Ctrl.

5) Чтобы получить доступ к меню (и его деталям) в верхней части приложения Windows или Explore, просто нажмите клавишу ALT, и появится символьная подсказка и комбинация, позволяющая открыть любой пункт текущего меню. Выполнять другие функции. Например, чтобы создать новую папку в программе Windows Exploration, введите ALT + 2.
Конечно, функции и комбинации, которые могут отображаться, могут быть разными и зависят от текущего открытого окна или приложения. Например, в Microsoft Word указанное выше Alt + 2 отменяет последнюю запись (это то же самое, что и типичная комбинация клавиш Ctrl + Z).
Это облегчает использование компьютера без мыши. В следующем разделе описано управление курсором мыши (стрелками) с помощью клавиатуры.
Включаем управление курсором мыши с клавиатуры
В Windows есть очень полезная функция для управления курсором мыши, когда мышь не используется. Операция активируется и настраивается в окне «Управление системой» Центра специальных операций.
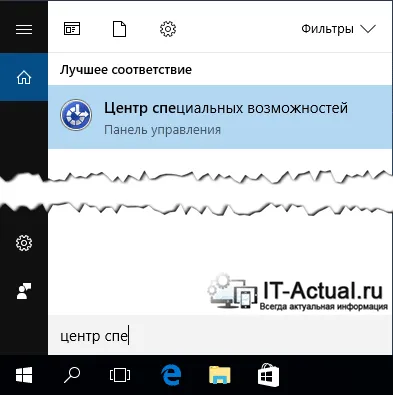
Чтобы открыть этот инструмент, откройте меню «Пуск», введите в строке поиска «Центр специальных операций» и нажмите Enter.
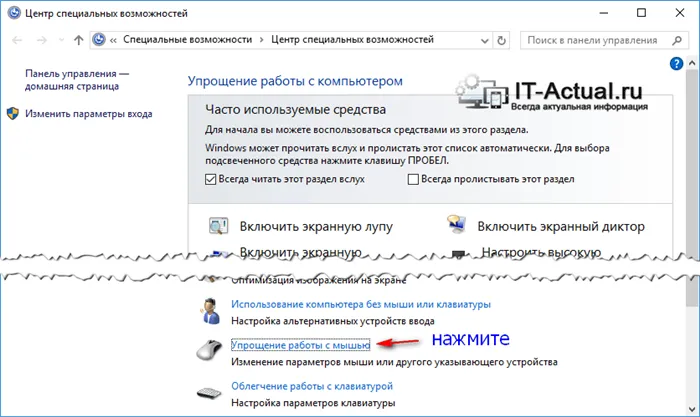
Когда откроется это окно, нажимайте клавишу Tab, пока поле выбора не будет выделено упрощением мыши. Нажмите Enter, чтобы подтвердить выбор.
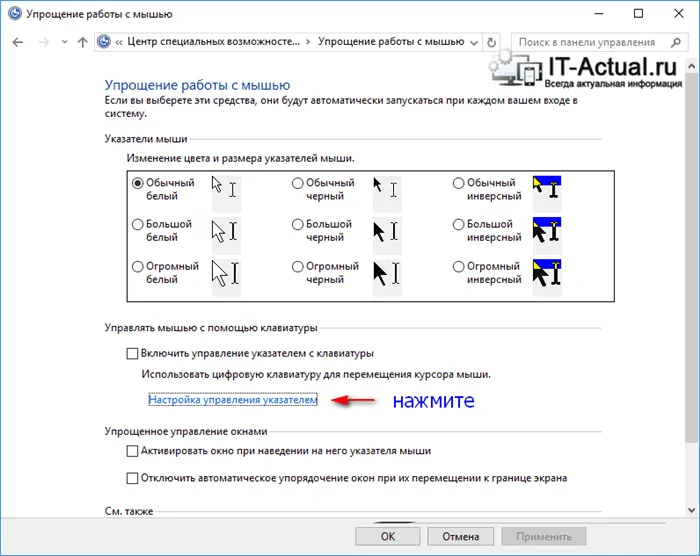
В появившемся окне также следует перейти к пункту под названием Параметры управления указателем.
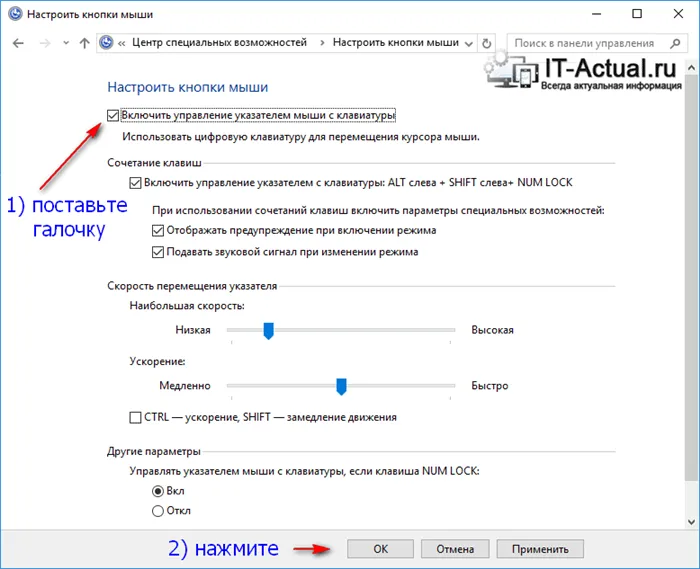
Наконец, перед вами появится окно с заголовком Настроить кнопки мыши. В этом окне выберите первый вариант, чтобы активировать управление указателем мыши с клавиатуры. Используйте клавишу TAB для достижения этой точки и пробел.
Теперь вам остается только указать на опцию OK и сохранить настройки, нажав Enter на клавиатуре.
В этом окне также можно настроить скорость курсора и другие параметры.
Если приведенные выше сочетания клавиш не справляются с поставленной задачей, попробуйте использовать режим управления мышью Windows. Проверка мыши позволяет видеть курсор мыши на экране, используя цифровую клавиатуру справа от клавиатуры. Для полноразмерных клавиатур.
Управление курсором мыши при помощи клавиатуры
В этом случае стоит запомнить комбинацию Alt (влево) + Shift (влево) + блокировка цифр. Однако активируйте блокировку номера отдельно, а затем нажмите эти клавиши.

Важно!
Эти клавиши должны быть нажаты одновременно или одна за другой.
Следующее предупреждающее сообщение появляется до следующего скрининга давления. ‘Хотите ли вы активировать управление указателем мыши с помощью клавиатуры?’.. Управление указателем мыши позволяет перемещать указатель мыши с помощью цифровых клавиш клавиатуры. Чтобы активировать его, нажмите Alt, Shift-Left или Num Lock».
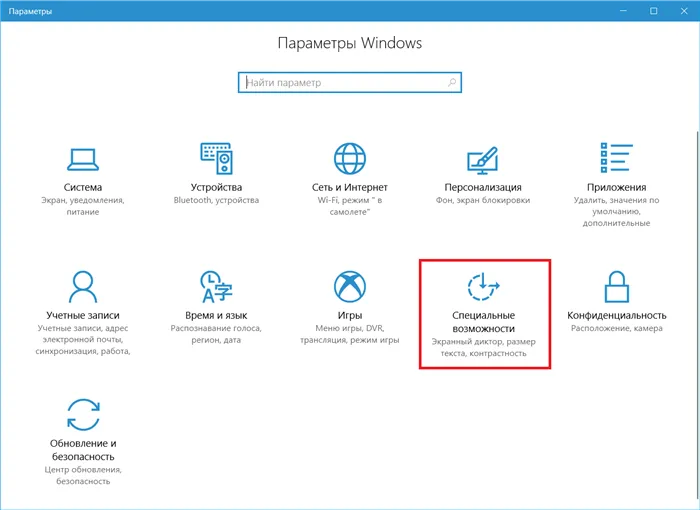
Когда появится это предупреждение, нажмите Enter, чтобы сделать доступным управление курсором клавиатуры.
Значение клавиш
Что означает клавиша (настройка по умолчанию):.
- 1 2 3 4 6 7 8 9 управление курсором мыши;
- 5 клик мышкой;
- 0 удерживает клавишу мыши;
- + двойной клик мышкой;
- Shift и Ctrl ускорение или замедление передвижения курсора;
- – включается правая кнопка мыши;
- / включается левая кнопка мыши;
- * нажатие сразу двух кнопок мыши;
- . отпускает зажатую клавишу.
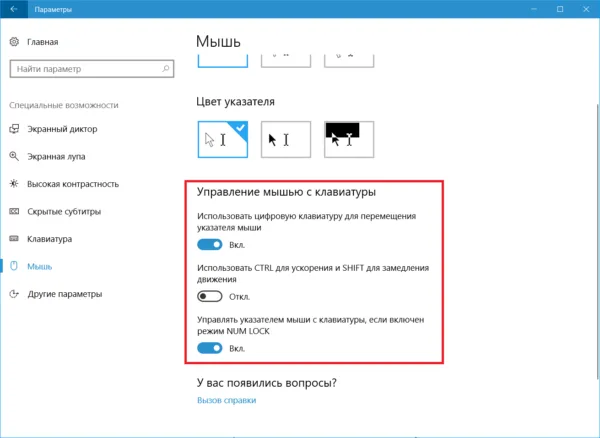
Обратите внимание!
Клавиши мыши (Центр специальных операций) позволяют регулировать скорость мыши и настраивать эти клавиши по своему вкусу.
После запуска этой операции в правом нижнем углу появится небольшое изображение компьютерной мыши. Это означает, что все было сделано правильно и функция начала работать.
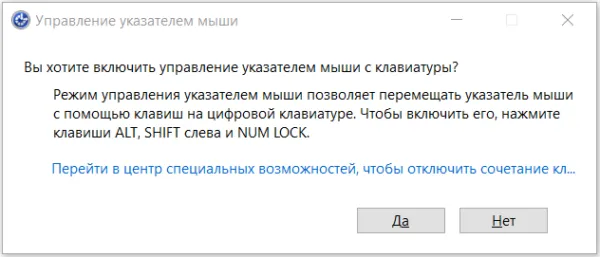
Также рассмотрим список наиболее полезных комбинаций стандартных действий «копировать-вставить». Ведь не зная их, трудно что-либо сделать без мыши.
| Ctrl+C | Копировать |
| Ctrl+V | Вставить |
| Ctrl+X | Вырезать |
| Ctrl+A | Выделить все |
| Ctrl+F | Поиск |
| Ctrl+Z | Отмена последних действий |
| Ctrl+Y | Повтор последних действий |
| Ctrl+S | Сохранение |
| Ctrl+O | Открыть |
| Ctrl+P | Распечатать |
Этот список не является исчерпывающим. Все доступные комбинации можно найти в справке Windows.
Важно!
Для выключения этой функции необходимо использовать ту же комбинацию Alt+Shift+Num Lock.
Это простой способ решить проблему внезапно отказавшей мыши. Главное — запомнить, как войти в режим с клавиатурным управлением и выйти из него, чтобы использовать клавиатуру для входа и выхода из режима с клавиатурным управлением.
Управляем курсором мыши без мыши. А вы не знали что так можно? : 5 комментариев
В качестве альтернативы можно просто использовать вкладки. Однако это немного сложнее.
Я давно это знаю, но у меня всегда есть лишняя мышь. В чем проблема?
Нет проблем, но не у всех есть деньги на запасную мышь, как у вас, и на новую, как у меня. Я знал, что у клавиатуры есть такая функция, но почему-то не искал ее.
Очень полезная статья, нужно распечатать и иметь ее на всякий случай. Скорее всего, я отключу его принудительно и завершу все, что захочу, с помощью своего смартфона. А покупка новой мыши не займет много времени.
Windows 8.1 LT (левая) клавиша + shift (левая) + блокировка номера не работает с государственным номером
Тачпад» — это устройство, используемое для управления курсором. Наиболее очевидными представителями, использующими «тачпад», являются смартфоны или планшетные компьютеры, которые, по сути, и являются этими устройствами. Двигая пальцем по экрану, вы можете управлять курсором. Такой способ работы без мыши подходит для некоторых моделей ноутбуков и компьютеров «все в одном».
↑ Windows 8.1
В среде Windows 8.1 вам нужно перейти в Панель управления. Здесь мы делаем это так, как нам удобнее. Нажмите Win + X или вызовите меню в левом нижнем углу экрана, с помощью стрелок вверх или вниз перейдите к пункту Панель управления и нажмите Enter для подтверждения выбора. Или же нажмите Win + I, чтобы выбрать Панель управления по умолчанию. Просто нажмите Enter для подтверждения.
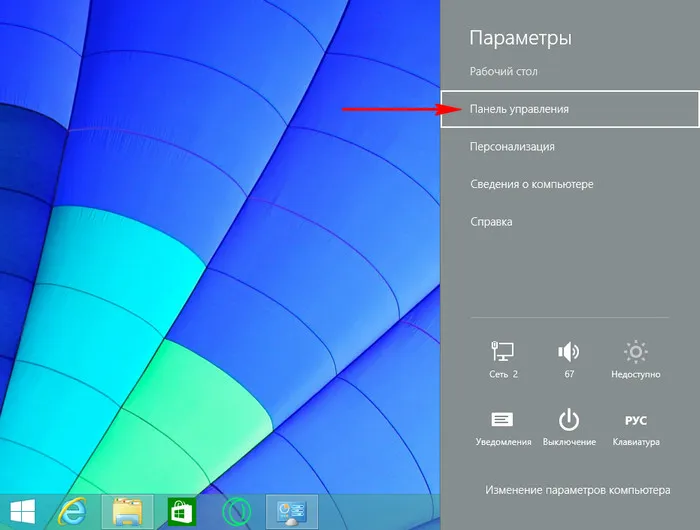
В окне Панель управления в любом виде значка используйте клавишу Tab и стрелки для прокрутки вниз до раздела Специальные функции и нажмите Enter, чтобы выбрать его.
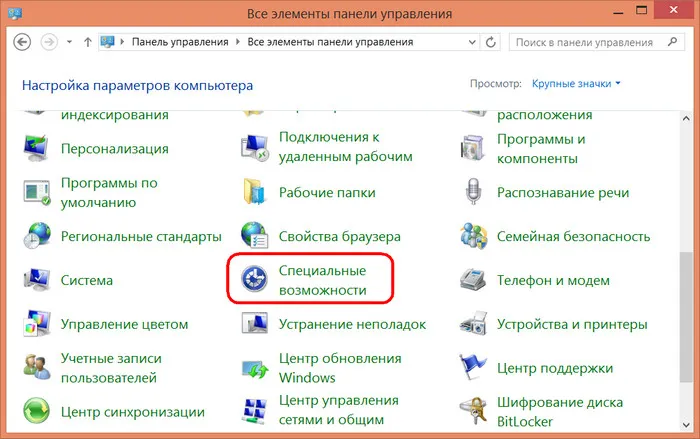
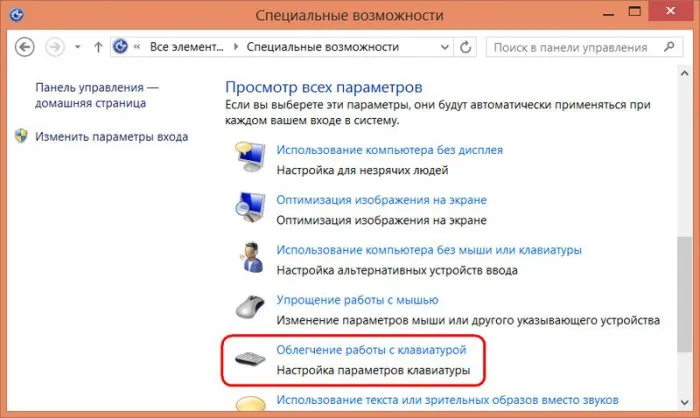
Затем нажмите сначала клавишу Tab, а затем пробел. Это активирует функцию управления указателем на клавиатуре в начале списка возможных настроек. Используйте вкладку Tab для прокрутки всех остальных настроек, прокрутите до кнопки Применить и нажмите Enter.

↑ Windows 7
В среде Windows 7 управление курсором клавиатуры активируется так же, как и в 8.1, в Панели управления. Войти в панель управления без сенсора или мыши очень просто. Нажмите Win на клавиатуре, используйте клавишу Tab для перемещения вправо от окна ссылок, используйте стрелку вниз для перемещения к панели управления и нажмите Enter для запуска. .
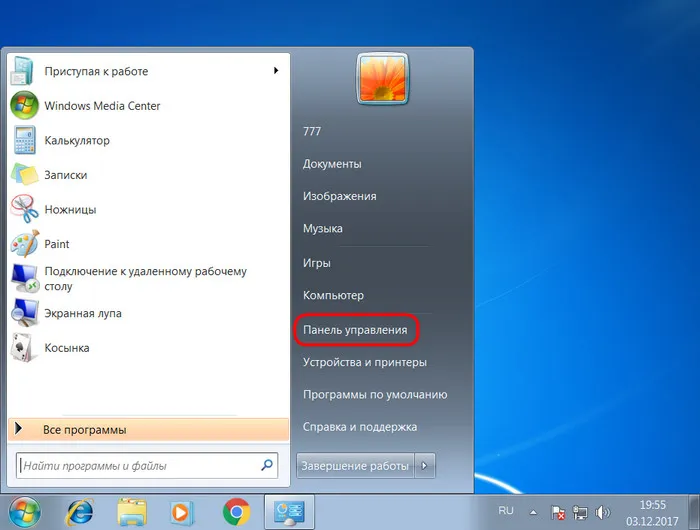
↑ Как управлять курсором
Для перемещения курсора используйте цифровую клавиатуру, которая на большинстве клавиатур имеет навигационные стрелки.
Для перемещения по диагонали экрана используйте клавиши в конце блока цифровой клавиатуры.
Курсор, управляемый блоком цифровой клавиатуры, движется очень медленно; удерживая клавишу Ctrl, можно ускорить движение курсора. Это делает компьютер немного живее. Чтобы выбрать элементы в зависимости от типа щелчка мыши, используйте кнопку в середине блока цифровой клавиатуры (номер 5). С помощью цифровой клавиатуры можно также перетаскивать ярлыки и другие объекты в окне Проводника и других программах. Для этого нужно выделить объект с цифрой 5, нажать и перетащить цифру 0 и опустить его в нужное место с помощью той же цифры 5 или клавиши Del.
Это простой, легкий в использовании инструмент, который может временно устранить проблему отсутствия контакта с курсором Windows. Наконец, друзья мои, позвольте мне напомнить вам о потенциале программного обеспечения для радикального решения проблем устройств начального уровня.
-Slim Driver, Advanced Driver Updater и Snappy Driver Installer.
В Windows есть очень полезная функция для управления курсором мыши, когда мышь не используется. Операция активируется и настраивается в окне «Управление системой» Центра специальных операций.
Управление окнами
Переключение между окнами папок или окнами программы (например, список файлов, поля ввода, адресная строка, область навигации). -Используйте клавишу Tab, как и раньше, и используйте клавиши со стрелками для перемещения в окне. Меню ‘Файл’, ‘Правка’ и т.д. -Нажмите клавишу ALT для активации. Нажмите стрелку «вниз», чтобы открыть ящик.
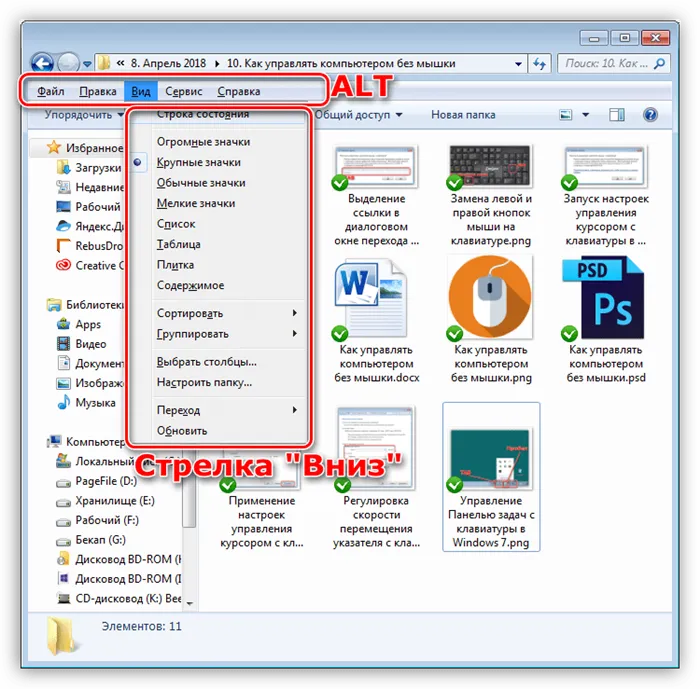
Комбинация ALT + F4 закрывает окна одно за другим.
Вызов «Диспетчера задач»
‘Управление работой вызывается нажатием Ctrl+Shift+ESC. Затем его можно использовать так же, как и обычное окно. Переключение между элементами рамочного и открытого меню. Если вам нужно завершить процедуру, нажмите Delete, а затем нажмите Dialog. Подтвердите свой выбор.
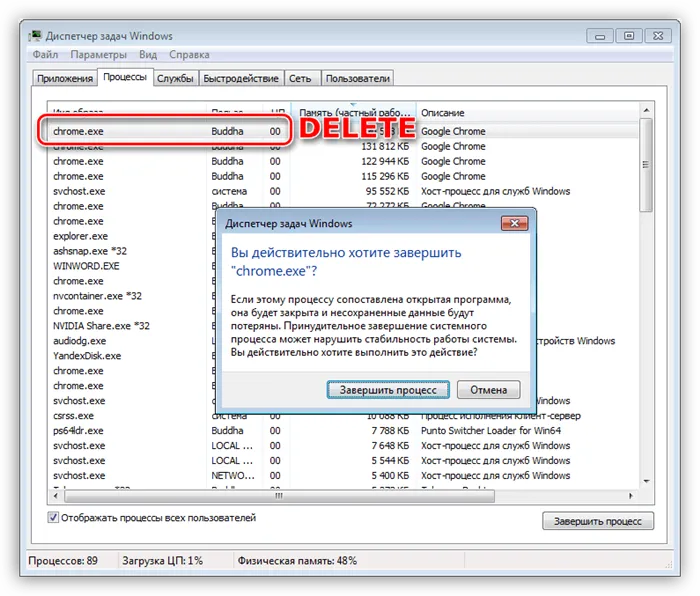
Блокировка и перезагрузка
Компьютер можно перезагрузить с помощью известной комбинации Ctrl+Alt+Delete или Alt+F4. Можно также войти в меню Пуск и выбрать нужную функцию.
Доступ к экрану блокировки осуществляется нажатием Win+L. Это самый простой метод. Чтобы понять смысл этой процедуры, необходимо выполнить одно условие — установить пароль учетной записи.
Самый очевидный вариант — заменить мышь клавиатурой для управления курсором экрана. Numpad — цифровая клавиатура справа — может помочь нам. Чтобы использовать его в качестве инструмента управления, необходимо внести некоторые коррективы.
Управление программами без мыши
Конечно, удобнее и привычнее управлять программами с помощью мыши, но когда она повреждена или вы не хотите отвлекаться от клавиатуры, некоторые решения могут помочь.
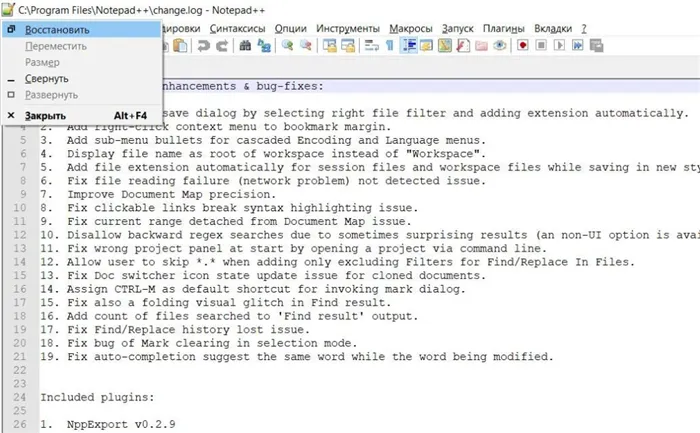
- Закрыть программу: Alt+F4
- Восстановить/свернуть окно: Win+стрелка вниз
- Развернуть окно: Win+стрелка вверх
- Привязать окно к половине экрана: Win+влево или Win+вправо
- Перемещение окна: нажмите и отпустите Alt Пробел, затем пункт Переместить. Используйте клавиши со стрелками для перемещения окна, затем нажмите Enter, когда закончите.
- Изменение размера окна: нажмите и отпустите Alt+Пробел, выбрать параметр « Размер». Используйте клавиши со стрелками, чтобы изменить размер окна, и нажмите Enter .
- Переключение между открытыми окнами: Alt+Tab
- Откройте представление задач: Win+Tab
- Переключение виртуальных рабочих столов: Ctrl+Win+Влево/Вправо
Другие основные перемещения с помощью клавиатуры
В более ранних системах при прикреплении окна мышь не работала, пока не был установлен драйвер. Для перехода к строкам и элементам используйте клавишу TAB. Чтобы выбрать поле с клавишей (+) или любое другое поле, включите выделенную опцию или кнопку и используйте Enter (пробел). Используйте alt+e для перехода к меню браузера (три точки).
Если приведенные выше сочетания клавиш не справляются с поставленной задачей, попробуйте использовать режим управления мышью Windows. Проверка мыши позволяет видеть курсор мыши на экране, используя цифровую клавиатуру справа от клавиатуры. Для полноразмерных клавиатур.
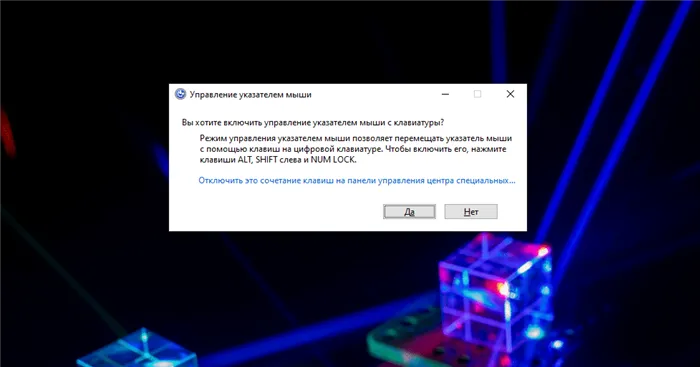
Чтобы активировать клавишу мыши, нажмите одновременно левую клавишу Alt, левую клавишу Shift и клавишу numlock. Звуковые сигналы и подсказки — нажмите Enter для подтверждения. Переместите стрелку на цифровую клавиатуру, нажмите 5 и щелкните левой кнопкой мыши.
Жизнь без компьютерной мыши трудна, но мои советы могут помочь вам пережить трудное время без мыши!
Открыв меню, используйте клавишу TAB для перемещения по различным разделам меню. Используйте клавиши со стрелками для навигации и ввода для открытия меню, а также ESC для открытия меню.
Горячие клавиши
В использовании сочетаний клавиш нет ничего нового, но это может быть хлопотным для бесконечных пользователей компьютеров. Были приведены некоторые из наиболее популярных сочетаний клавиш.
- Ctrl+C —Копировать;
- Ctrl+V —Вставить;
- Ctrl+X —Вырезать;
- Ctrl+A —Отметить все;
- Ctrl+F —Поиск;
- Ctrl+Z— Отмена последних действий;
- Ctrl+Y —Повтор последних действий;
- Alt+F4 —Завершить работу приложения;
- Alt+Tab —Переключение между элементами;
- F5 —Обновление активного элемента или рабочего стола;
- Ctrl+S —Сохранение;
- Ctrl+N —Создать документ;
- Ctrl+O —Открыть;
- Ctrl+P —Распечатать;
- Ctrl+W —Можно закрыть/открыть файл или папку;
- WindowsKey+E — Открывает Проводник;
- F1 —Справка;
- F7 —Проверка орфографии;
- F12 —Сохранить как…;
- Power —Выключить компьютер;
- Alt+PrtScr — Снимок активного окна;
- Win+D — Свернуть все окна;
- Alt+Enter — Отключение/включение полноэкранного режима;
- F2 — Переименовать объект;
- Shift+Delete — Удаление объекта, минуя корзину;
- Ctrl+Esc — Пуск.
Запомнить такое количество комбинаций чрезвычайно сложно. Поэтому предыдущий метод является более практичным для бесконечных пользователей Windows. Как показывает практика, чем больше времени проводится за компьютером, тем чаще используются клавиши быстрого доступа. Если вы запомните хотя бы некоторые из них, ваша работа вскоре станет более продуктивной. Однако приведенный выше список не является полным. Зайдите в справку Windows, чтобы посмотреть все доступные комбинации.
Назначение ярлыкам горячих клавиш
Этот метод требует определенной подготовки и не подходит для пользователей с неожиданными мышами. Идея заключается в том, что любая комбинация клавиш может быть сопоставлена с ярлыком, который не занят системой. Для этого выполните следующие действия
- Кликните правой кнопкой мышки по интересующему вас ярлыку.
- Перейдите в свойства.
- Щёлкните по полю с названием «Быстрый ввод» и зажмите удобную комбинацию клавиш.
- Нажмите Ок.
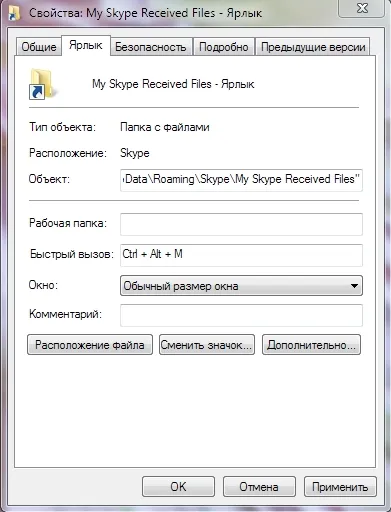
Вот и все. Если у вас достаточно свободного времени, вы можете сопоставить клавишу быстрого доступа практически с любым сочетанием клавиш на вашем компьютере. Это гарантирует, что ни одна часть мыши не будет использована частично.
Как управлять ноутбуком без помощи мышки
Проверить ноутбук без мыши очень просто — разработчики сами справились с этой задачей и придумали тачпад (touch означает касание, pad означает касание). Устройство расположено под клавиатурой и обычно представляет собой небольшой прямоугольник, оснащенный кнопками. Они не сложны в использовании, но требуют наличия бегунков. В остальном он ничем не отличается от мыши.
Если у вас повреждены мышь и тачпад, метод работы с курсором одинаков на ноутбуках и обычных компьютерах.
Совет — купить более дешевую мышь в качестве запасной. Такое предвидение поможет вам продолжить работу в случае непредвиденного ущерба.
Надеюсь, эта статья была информативной и ответила на все ваши вопросы о проверке компьютера без мыши.







