- Зайдите в BIOS.
- Найдите вкладку «BOOT» .
- В ней выберете пункт «Boot Device Priority». Здесь отображается приоритет загрузки. Первой строкой обычно стоит жесткий диск с ОС Windows.
Как обновить (перепрошить) БИОС на материнской плате
В этой статье вы узнаете, как обновить BIOS материнских плат от Asus, Gigabyte, MSI, Asrock и других. Смотрите, как обновить (обновить) BIOS. Программное обеспечение, используемое для прошивки BIOS, причины обновления BIOS и если необходимо. Какие проблемы и опасности подстерегают нас при обработке информации.
Все современные настольные компьютеры и ноутбуки используют унифицированный расширяемый интерфейс встроенного ПО (UEFI-Unified Extensible Firmware Interface, ранее EFI-Extensible Firmware Interface). ), но их продолжают называть BIOS. Поэтому, чтобы избежать дублирования в этой статье, UEFI также называется BIOS.
Как найти и загрузить прошивку
Ниже приведено общее пошаговое описание процесса обновления BIOS материнской платы и ноутбука ⇒.
-
Определяем ПРОИЗВОДИТЕЛЯ, МОДЕЛЬ и РЕВИЗИЮ
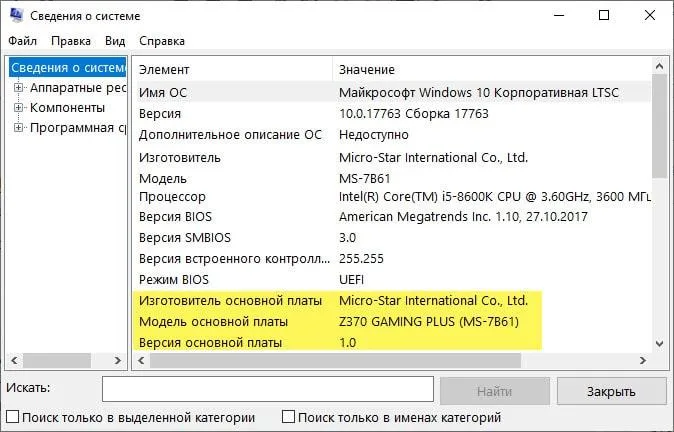
Если у вас настольный компьютер или ноутбук такой марки, как HP, Lenovo, Acer или Dell, вам нужно посетить веб-сайт производителя компьютера или ноутбука, а не материнской платы. Там вы найдете модель и поищите раздел загрузок или поддержки, чтобы узнать, доступно ли обновление BIOS.
Обратите внимание, что материнские платы имеют разные ревизии (rev. 1.0, rev. 2.0) и могут иметь разную прошивку. Модели ноутбуков могут иметь разные ревизии микропрограммного обеспечения. Проверьте P / N (номер детали). Для получения дополнительной информации об определении названия модели обратитесь к данному руководству. Например, ноутбуки AsusX750LN-TY014H и X750LN-TY116H. Общие серии одинаковы, но в первой серии установлен процессор Intel i3, а во второй — Inteli7 и другой набор логики.
Теперь возникает вопрос — как обновить?
Способы обновления
- Через встроенную в BIOS или UEFI специальную утилиту.
- Через диск USB в режиме DOS.
- Обновление из-под БИОС.
Перепрошивка UEFI BIOS через утилиту
Обновление выполняется фирменным программным обеспечением производителя ноутбука или материнской платы в среде Windows. Это наиболее удобный, безопасный и рекомендуемый метод для ноутбуков и большинства материнских плат для настольных компьютеров (Asus, Gigabyte, MSI, Asrock, Foxconn).
Например, на ПК и ноутбуках Dell это можно сделать автоматически с помощью SupportAssist, а на HP — с помощью SupportAssistant.
Все эти утилиты проверяют, загрузили ли вы правильные файлы обновлений. Если нет, загрузите его самостоятельно с сайта производителя.
Перед обновлением BIOS через Windows закройте все запущенные и ненужные программы и приложения, так как они могут вызвать помехи.
Перепрошивка UEFI BIOS через флешку USB в режиме DOS
Наиболее гибкий способ модернизации. Для этого создается загрузочный флеш-накопитель с DOS и BIOS и, при необходимости, дополнительными утилитами обновления. Для запуска процессов DOS может быть включен отдельный файл Autoexec.bat или Update.bat.
- загрузите систему с загрузочного USB накопителя;
- после загрузки режима DOS, следуйте инструкции вашего производителя материнки или ноута, ссылки на которые я дал ниже по тексту;
- после успешного прохождения процедуры прошивки, перезагрузите компьютер.
Подробные инструкции намеренно не предоставляются производителям материнских плат и ноутбуков, поскольку изменения в утилите и самом процессе могут увеличить риск неудачного обновления прошивки.
Обновление БИОС в самом BIOS
Все современные материнские платы поддерживают этот метод обновления ⇒.
- заходите в биос. О том, как это сделать, читаем в статье “Как войти в БИОС или UEFI на компьютере или ноутбуке в Виндовс 10”;
- запускаете утилиту внутри него (EZ Flash tool, Q-Flash Utility, @BIOS, M-Flash, Instant Flash и др.);
- указываете устройство, с которого будет происходить перепрошивка (накопитель юсб);
Еще раз убедитесь, что загруженная прошивка является правильной прошивкой материнской платы.
Оба этих метода можно использовать на многих материнских платах.
Если вы заменяете старый процессор на модель более нового поколения, которая еще не была доступна на момент выпуска материнской платы, вам может потребоваться обновление BIOS. Для этого необходимо проверить на сайте производителя материнской платы, появилась ли поддержка нового чипа.
Что такое BIOS и с чем его едят
Микропрограмма BIOS (Basic Input/Output System) материнской платы хранится в ПЗУ (на более новых платах используется флэш-память) и позволяет изменять и сохранять настройки компьютера.
BIOS используется для связи между компьютером и операционной системой. Настройки отдельных компонентов компьютера (в основном устройств, встроенных в материнскую плату) изменяются в BIOS. Эта программа находится не только на материнской плате, но и на видеокарте, жестком диске и оптическом приводе. BIOS разных устройств имеет разные функции. Например, BIOS видеокарты содержит предустановленные тактовые частоты памяти, графических ядер, количество активных носителей и т.д.
Зачем менять прошивку
Почему мне нужно изменить BIOS моей материнской платы? Причин не так много. Владельцы старых материнских плат часто сталкиваются с ситуациями, когда в прошивке отсутствуют некоторые настройки или она не поддерживает новые процессоры или другие устройства. Устаревшие материнские платы часто несовместимы с жесткими дисками большой емкости или не поддерживают оптические приводы.
Для платформы Socket A ситуация выглядит следующим образом. Многие материнские платы не могли работать с новыми процессорами серии Sempron. Обновление BIOS решило проблему за минуту. Затем плата без проблем определила «камень» и сообщила о фактической частоте и производительности на старте. Любителям разгона понравится встроенное программное обеспечение, которое открывает новые возможности для разгона процессора и памяти.
Причины для обновления BIOS еще более экзотичны. Некоторые вирусы могут повредить текущую версию прошивки и вызвать проблемы с материнской платой. Если материнская плата вышла из строя, единственный способ исправить ситуацию — изменить BIOS.
Способы смены прошивки
Разработчики материнских плат предоставляют несколько способов перерегистрации BIOS материнской платы. Почти все материнские платы можно переписать, загрузившись с дискеты MS-DOS. Во многих случаях используется Windows XP. Этот метод менее распространен, поскольку нет «мгновенного» доступа к оборудованию Windows XP.
Некоторые производители предлагают альтернативные методы. Например, прошивка многих материнских плат EPoX, ASUS и GIGABYTE может быть выполнена до загрузки. В этом случае все, что необходимо, — это дискета с новой версией BIOS.
В случае проблем с новой версией прошивки или для борьбы с вирусами на плате могут быть установлены две микросхемы BIOS. Это позволяет пользователю вернуться к предыдущей версии микропрограммы в случае сбоя обновления или вирусной атаки.
Все системные настройки собраны в BIOS.
У компании ASRock есть утилита ASRock Instant Flash. Он также позволяет пользователям просто нажать клавишу F6, и все будет сделано автоматически. Информацию о том, как им пользоваться, можно найти на официальном сайте.
Обновление Bios
2.1 Определение нужной версии
Перед обновлением всегда необходимо правильно определить модель материнской платы и версию BIOS. Документация, поставляемая с компьютером, не всегда может быть точной.
Лучший способ определить версию — использовать утилиту Everest (http://www.lavalys.com/support/downloads/のリンク).
После установки и запуска утилиты перейдите в раздел Материнская плата и выберите Свойства платы (см. скриншот ниже). Вы можете четко увидеть модель материнской платы Gigabyte GA-8IE2004(-L) (используйте ее для поиска BIOS на сайте производителя).
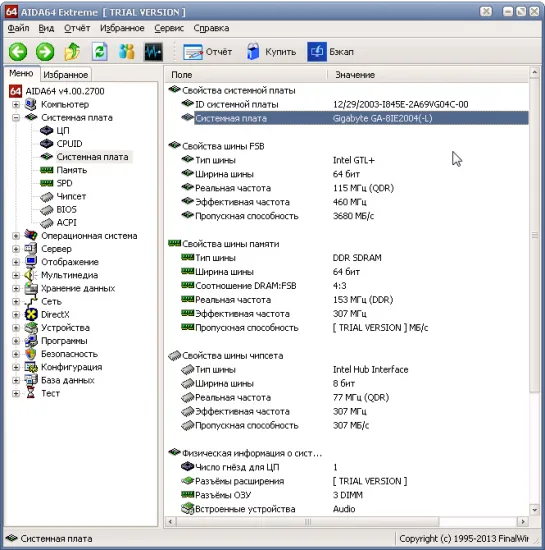
В то же время необходимо знать версию установленного BIOS. Проще говоря, на сайте производителя могут быть представлены разные версии, и вам нужно выбрать наиболее актуальную.
Для этого выберите ‘BIOS’ в разделе ‘Системная плата’. Версии BIOS предшествует символ ‘F2’. Рекомендуется записать модель материнской платы и версию BIOS где-нибудь на ноутбуке. Даже неправильный номер может привести к катастрофическим последствиям для компьютера…
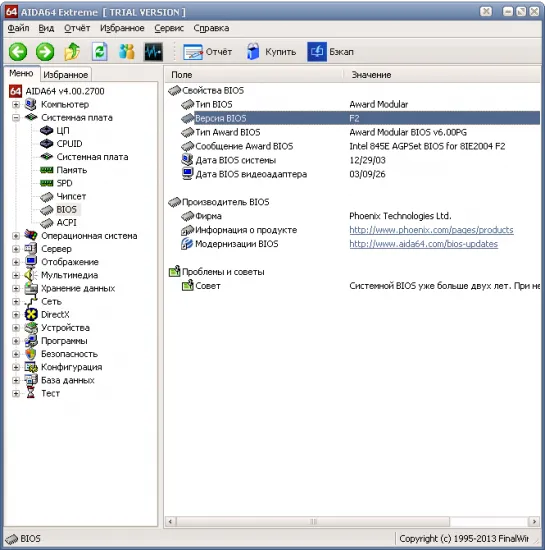
2.2 Подготовка
Подготовка заключается главным образом в необходимости загрузить правильную версию BIOS в соответствии с моделью материнской платы.
Кстати, мы заранее предупреждаем вас, что скачивать прошивки нужно только из официальных источников! Кроме того, рекомендуется не устанавливать бета-версии (тестовые версии).
В моем примере выше, официальный сайт родительской карты — http://www.gigabyte.com/support-downloads/download-center.aspxです.
На этой странице вы можете найти модель материнской платы и ознакомиться с последними новостями о родительской плате. Просто введите модель бляшки (‘GA-8IE2004’) в поле «Ключевые слова для поиска», чтобы найти модель. Смотрите следующие скриншоты ниже.
На странице обычно представлены различные версии BIOS с описанием того, когда они были выпущены, и кратким комментарием о более новых.
Загрузите новый BIOS.
Затем вам нужно будет извлечь файлы из файла и поместить их на дискету или USB-носитель (диск может потребоваться для очень старых материнских плат, которые не могут обновить USB-носитель). Сначала USB-накопитель должен быть настроен на fat 32.
ВАЖНО: Во время процесса обновления необходимо избегать сбоев или отключения электроэнергии. Если это произойдет, материнская плата может быть повреждена! Если у вас есть источник бесперебойного питания или вы знаете кого-то, кто его имеет, подключайте его в такие критические моменты. В противном случае, если у других соседей возникнут проблемы с включением электроскорости или обогревателя, вы можете сделать это позже вечером.
2.3. Обновление
В общем, существует как минимум два способа обновления BIOS.
1) Непосредственно в системе Windows. Вспомогательная программа доступна на сайте родительской карты. Это определенно хороший вариант, особенно для начинающих пользователей. Однако на практике сторонние приложения, такие как антивирус, могут существенно испортить вам жизнь. Если ваш компьютер застрял во время этого обновления, что делать дальше — сложный вопрос… Лучше попытаться обновить систему из DOS …
Рекомендации по работе с Bios
1) Чтобы сбросить настройки BIOS, параметры не меняются и не изменятся. В частности, не изменяйте договоренности, с которыми вы не знакомы.
2) Для восстановления оптимальных настроек BIOS: извлеките батарейку из материнской платы и подождите не менее 30 секунд.
3) Не обновляйте BIOS только потому, что доступна более новая версия. Обновляйте только в случае крайней необходимости.
4) Перед обновлением сохраните функциональную версию BIOS на флэш-накопителе или диске.
5) Проверьте 10 раз версию прошивки, загруженную с официального сайта: та же материнская плата и т.д..
6) Если вы не уверены и не знаете свой компьютер, не обновляйте его. Доверьтесь более опытному пользователю или сервисному центру.
BIOS имеет различные функции для управления и идентификации материалов и передачи управления стартовому загрузчику операционной системы. Используйте BIOS для изменения настроек даты и времени, установки кода загрузки и приоритета запуска устройств.
Перед тем, как начинать
Создайте резервную копию всех важных файлов с компьютера на дополнительный флэш-накопитель. При неудачном обновлении данные на жестком диске уничтожаются не сразу, но доступ к ним невозможен. Если данные находятся на съемных дисках, вы можете продолжить работу с ними на другой машине.
Рекомендуется создать резервную копию BIOS. В некоторых случаях это будет сделано автоматически, но если вам нужно сделать энергию вручную, вам будет предложено сделать это. Не пропускайте этот шаг.
Точность при определении марки и модели
Полное название модели (например, Z170A Gaming Pro) обычно указано на самой материнской плате. Это важно знать, поскольку обычно существуют различные варианты одинаковых (не идентичных) плат. И у каждого из них может быть своя версия BIOS.

Не забудьте подписаться на канал Zen!
Также следует отметить номер обзора (например, Rev 1.03g), так как он определяет необходимый файл новой прошивки.
Текущая версия
Нажмите Win и R, чтобы найти версию, установленную на вашем компьютере. Введите ‘msinfo32’ в появившейся строке. В окне System Information (Информация о системе) найдите дату выпуска BIOS.
На сайте производителя материала найдите раздел «Поддержка». Там выберите свою модель, и вы увидите список доступных файлов. К ним относятся процедуры, драйверы, файлы UEFI и BIOS.
Если вы найдете обновление, проверьте номер и дату. Имеет смысл загружать только в том случае, если он моложе, чем установка.
Если, несмотря на меры предосторожности, обновление не удалось, вы можете попробовать следующее Не закрывайте компьютер. Закройте инструмент обновления и перезапустите процесс, чтобы проверить, работает ли он.
Шаг 3: Установка обновления
Обновления могут быть созданы различными способами через DOS, через BIOS. Давайте рассмотрим каждый метод подробнее.
Обновления через BIOS следующие.
- Зайдите в BIOS, удерживая при загрузке функциональные клавиши «F2» или «Del» .
- Найдите раздел со словом «Flash». Для системных плат с технологией SMART, выбирается в этом разделе пункт «Instant Flash» .
- Нажмите «Еnter». Система автоматически определяет флешку и обновляет прошивку.
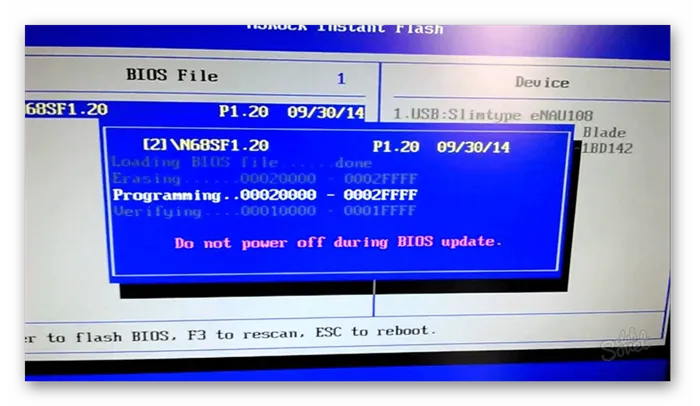

Чтобы переустановить BIOS, необходимо указать загрузку с флэш-накопителя. Для этого выполните следующие действия.
- Зайдите в BIOS.
- Найдите вкладку «BOOT» .
- В ней выберете пункт «Boot Device Priority». Здесь отображается приоритет загрузки. Первой строкой обычно стоит жесткий диск с ОС Windows.

Подробнее об этом процессе читайте в семинаре Формирование BIOS и запуск USB-накопителя.
Этот способ актуален, если операционную систему невозможно обновить.
Тот же процесс через DOS немного сложнее. Он подходит для опытных пользователей. В зависимости от модели родительской карты процедура включает следующие шаги
-
Создайте загрузочную флешку на основании скачанного на официальном сайте производителя образа MS-DOS (BOOT_USB_utility).
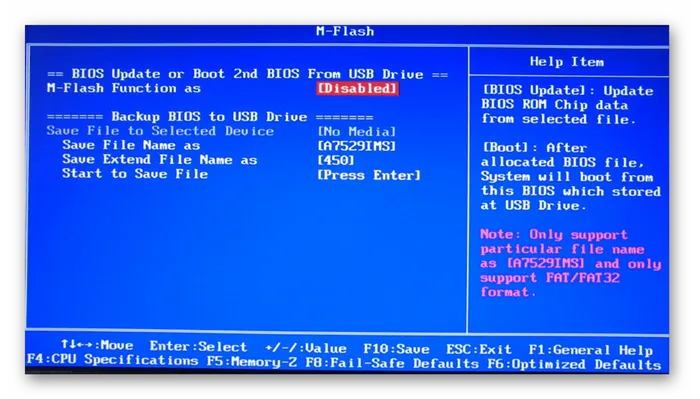
Более подробные инструкции по использованию этого метода обычно можно найти на сайте производителя. Ведущие производители, такие как Asus и Gigabyte, регулярно обновляют BIOS относительно платы материнской платы с помощью специального программного обеспечения. С этими дополнительными программами повышение квалификации не составляет труда.
Не рекомендуется обновлять BIOS без необходимости.
Немного неработающее обновление прошивки может привести к краху системы. Создавайте обновление BIOS только в том случае, если система не функционирует должным образом. При загрузке обновления загружайте полную версию. Если упоминается альфа- или бета-версия, это указывает на необходимость обновления.
Также рекомендуется сбросить BIOS при использовании ИБП (источника бесперебойного питания). В противном случае, если во время обновления произойдет сбой питания, BIOS разрушится, и системный блок не будет функционировать.
Перед выполнением обновления всегда читайте инструкции по прошивке на сайте производителя. Обычно они включаются в файл вместе с загрузочным файлом.
Мы рады, что помогли вам решить вашу проблему, и надеемся, что эта статья будет вам полезна.
Помимо этой статьи, на сайте есть еще 12882 полезных инструкций. Добавление lumpics.ru в закладки (ctrl+d), безусловно, полезно.







