Информация о том, включен или отключен доступ к микрофону на данном устройстве, отображается в верхней части окна конфиденциальности. Если он отключен, нажмите кнопку «Изменить», показанную на скриншоте, и перетащите переключатель в противоположное положение.
Не работает микрофон в Windows 10/11 решение
Вопрос пользователя
Здравствуйте.
Несколько дней назад моя Windows 10 обновилась сама по себе (мне показалось, что это дополнительное обновление, но меня не спросили).. Теперь мой микрофон не работает — никто не слышит меня, когда я говорю. Могу ли я что-нибудь сделать? Я уже подумываю скачать его и поставить на него Windows 7 (но у меня на жестком диске ноутбука записано только руководство по Windows 10 — тоже жаль).
Да, к сожалению, Windows 10/11 может обновляться без «разрешения» пользователя (которое, кстати, может отключить обновление! Да, и, судя по последним новостям, эта политика хочет «расслабиться». (Остановить обновление).
Что касается микрофонов, то в большинстве случаев они перестают работать из-за настроек приватности (интересно 😉. С введением таких «жестких» настроек конфиденциальности, Windows 10/11 должна быть «под наблюдением пользователей»). .
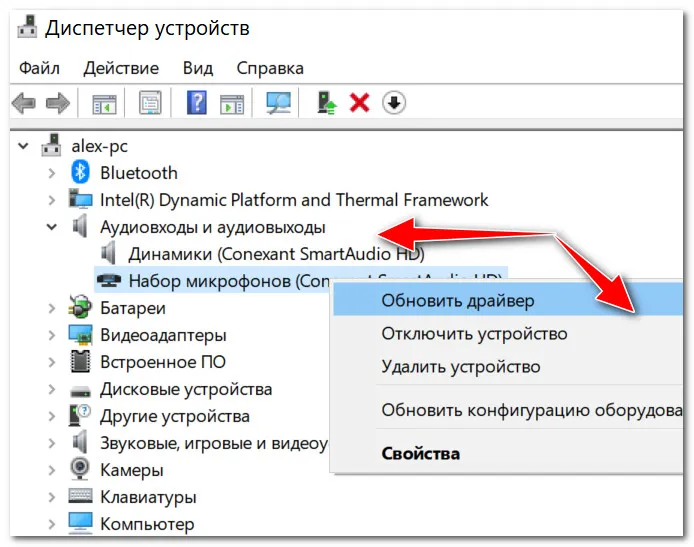
Что делать, если не работает микрофон
Это первая часть, с которой следует начать. Вам нужно открыть Настройки Windows, нажав Win+I (не путать с Панелью управления), а затем раздел «Конфиденциальность и безопасность» (см. скриншот).
Примечание: Чтобы открыть Параметры Windows, нажмите сочетание клавиш Win+i или воспользуйтесь меню Пуск.
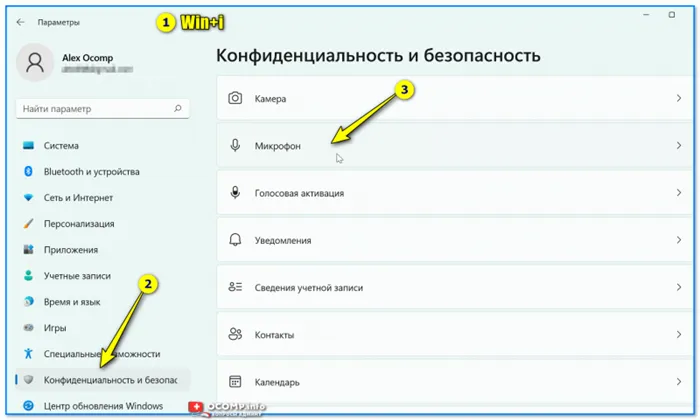
Windows 11: конфиденциальность и безопасность
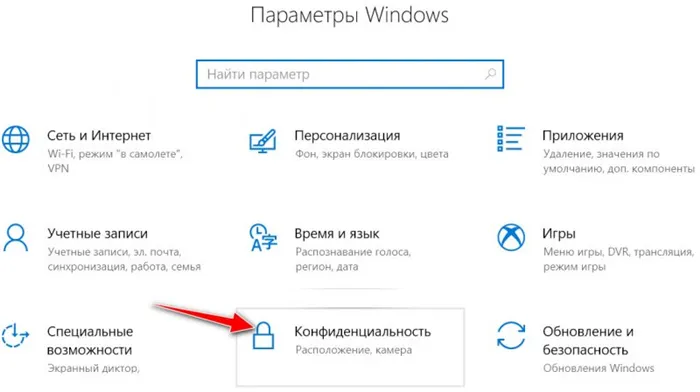
Windows 10: Параметры окна / Нажатие
Далее на вкладке Микрофон выполните следующие действия.
- разрешите доступ к микрофону (см. скрине ниже 👇);
- в Windows 10 : разрешите доступ к микрофону для «Win32WebViewHost» ;
- в Windows 11 : разрешите доступ к микрофону для классических приложений;
- проверьте также, чтобы в списке разрешенных приложений было и то приложение, в котором у вас не работает микрофон.
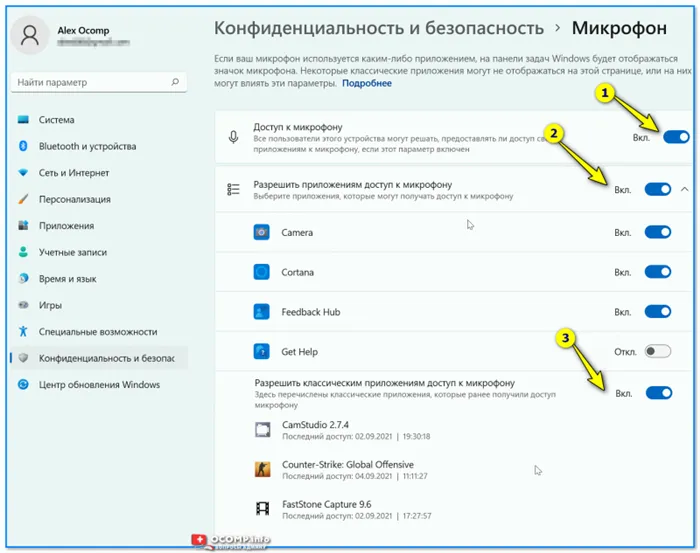
Windows 11.Разрешить доступ к микрофону
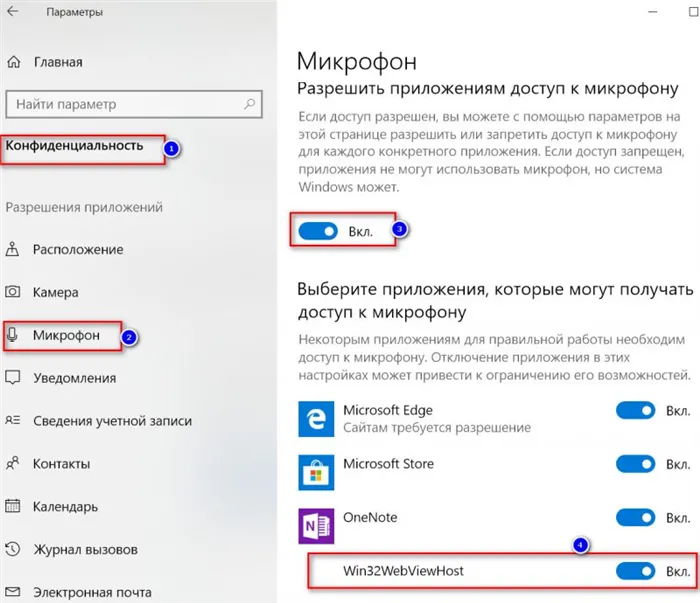
Windows 10.Настройки конфиденциальности можно нажать
После изменения раздела конфиденциальности перезагрузите Windows, перезапустите приложение и попробуйте использовать микрофон. В большинстве случаев эти «манипуляции» позволяют микрофону снова работать. 👌.
Настройка устройств звукозаписи
Это, пожалуй, второе, что следует отметить.
Дело в том, что при некоторых настройках звук от микрофона может быть почти бесшумным (то есть он вроде бы есть, но его слышно).
Чтобы проверить эти настройки, рекомендуем открыть раздел панели управления Windows «Материалы и звук/Звук» (см. пример на следующем снимке экрана👇).

Далее перейдите на вкладку Регистрация и откройте свойства текущего микрофона.
Примечание: Если у вас несколько микрофонов, выбран ли для регистрации микрофон по умолчанию? (Примечание: выбранным является тот, который имеет зеленый контрольный знак). Вполне вероятно, что микрофон не будет работать, потому что Windows по умолчанию «выбирает» неправильное устройство.
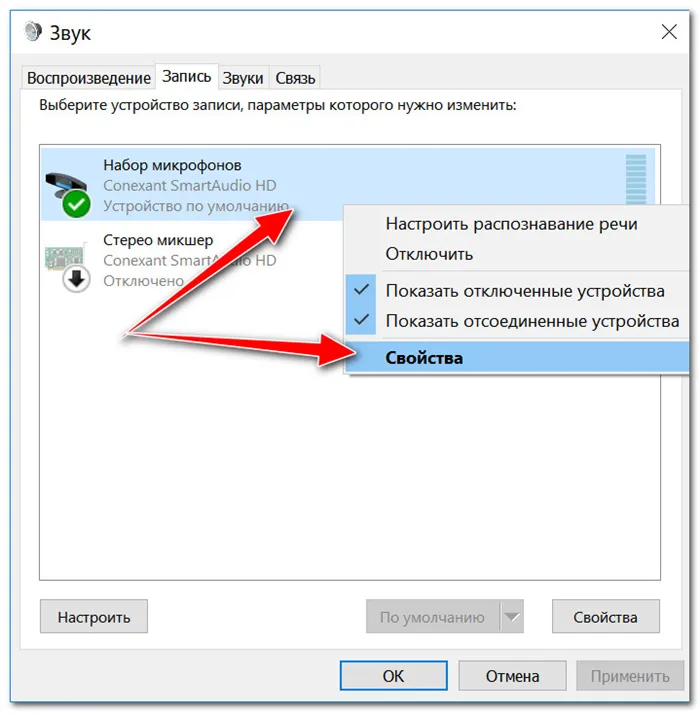
Токовые характеристики микрофона
Как правило, на вкладке «Использовать это устройство» статус устройства должен быть подсвечен. 👇
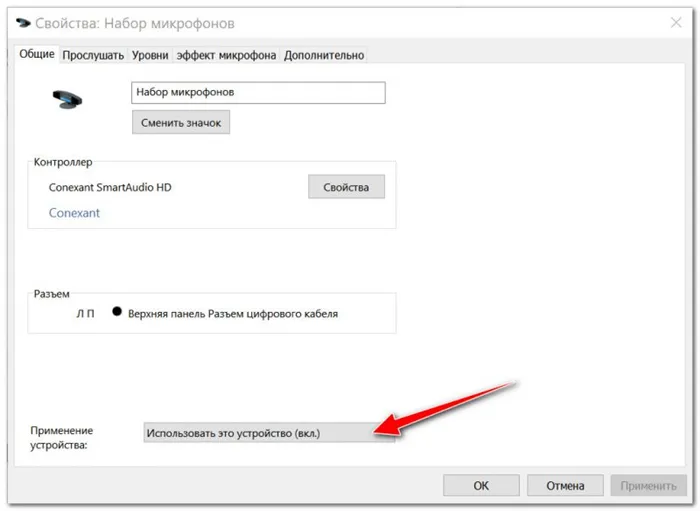
На вкладке Прослушивание убедитесь, что при изменении заряда батареи продолжается работа Опции (если нет, микрофон можно отключить для экономии энергии батареи).
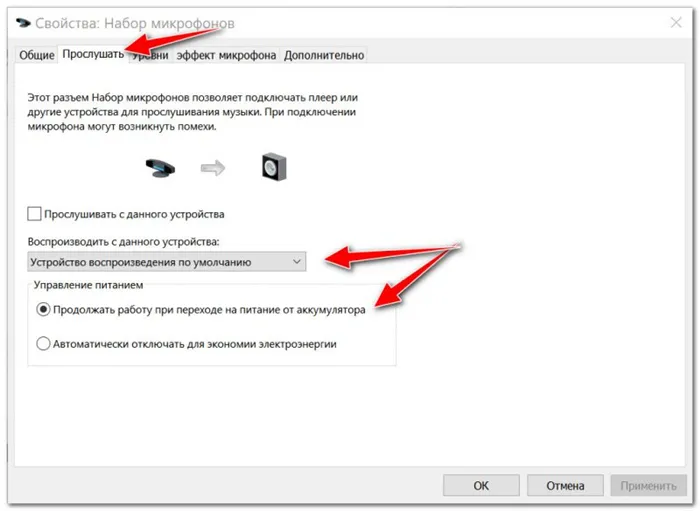
Продолжайте работу во время замены батареи
На вкладке Уровни выберите.
- набор микрофонов: установите ползунок в район 80-90;
- усиление микрофона: попробуйте передвинуть ползунок в сторону усиления (например, в моем случае микрофон хорошо себя ведет при +12 дБ).
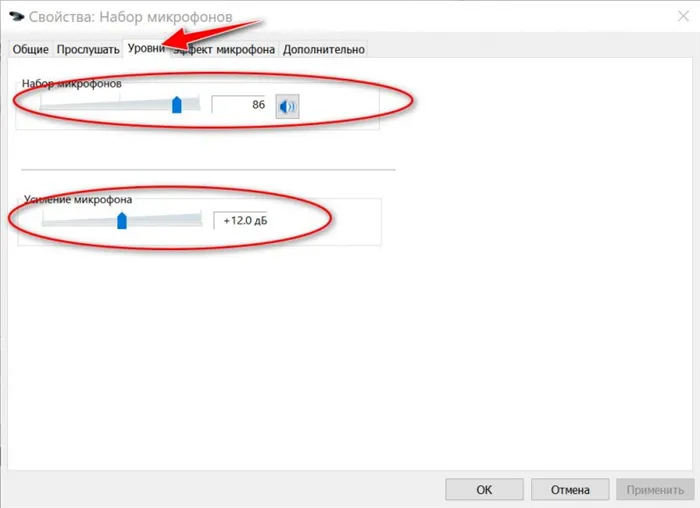
На вкладке «Эффекты микрофона» рекомендуется для начала отключить все эффекты в целом (при определенных условиях шумоподавление также подавляет голос). 👇
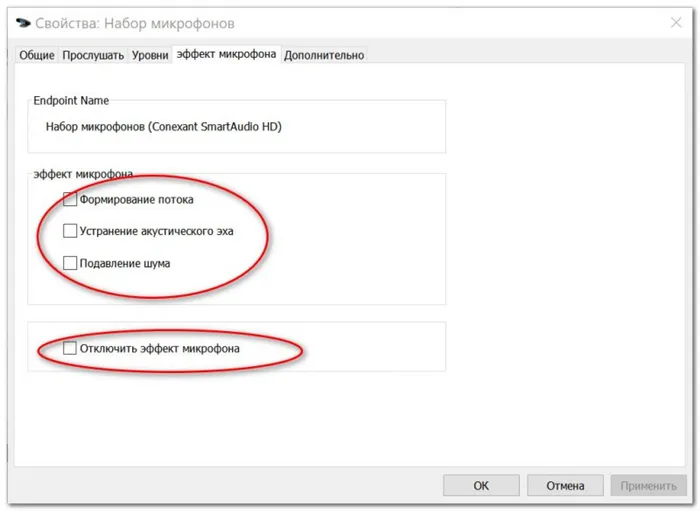
Выключите эффект микрофона.
Теперь, и в последней вкладке «Advanced», попробуйте изменить битность и частоту дискретизации — установите 24 бит, 48000 Гц (студийная запись) и т.д. 👇
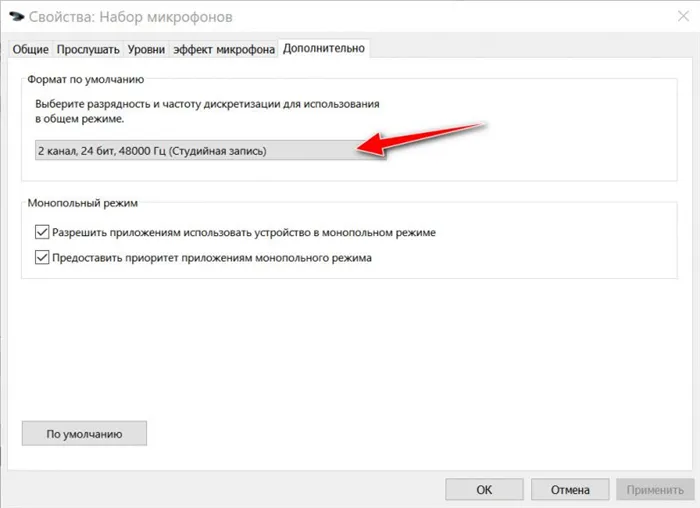
Сохраните измененные настройки и попробуйте использовать микрофон снова.
За что мы должны поблагодарить разработчиков Windows 10/11, так это за большее количество способов устранения неполадок. Суть этого драйвера заключается в том, что Windows автоматически попытается решить проблему. Во многих случаях это решает проблему.
Другие пользователи не слышат меня
Попробуйте выполнить следующие действия.
Если на наушниках есть кнопка отключения звука, убедитесь, что она не нажата.
Убедитесь, что микрофон или наушники правильно подключены к компьютеру.
Убедитесь, что микрофон или наушники используются в качестве устройства записи звука по умолчанию в системе. Вот как это сделать в Windows 11.
Выберите Пуск > Настройки > Система > звук.
На входе перейдите к устройству, на которое вы хотите говорить или записывать, и выберите нужное устройство.
Чтобы попробовать микрофон, обратитесь к нему. В области громкости убедитесь, что в синем окне слышен ваш голос.
Громкость микрофона слишком низкая или вообще не работает
Попробуйте выполнить следующие действия.
Убедитесь, что микрофон или наушники правильно подключены к компьютеру.
Убедитесь, что микрофон расположен правильно.
Посмотрите, как это можно сделать в Windows 11, чтобы увеличить силу микрофона:.
Выберите Пуск > Настройки > Система > звук.
На вкладке Введение выберите микрофон и проверьте его свойства.
После настройки входной громкости проверьте, исправляется ли синий сон, когда микрофон говорит.
Если нет, перейдите в раздел Check microphone и начните тестирование. Это поможет решить любые проблемы с микрофоном.
Если у вас возникли проблемы с работой микрофона, следующая информация поможет вам определить и решить эти проблемы.
Убедитесь, что у приложений есть доступ к микрофону
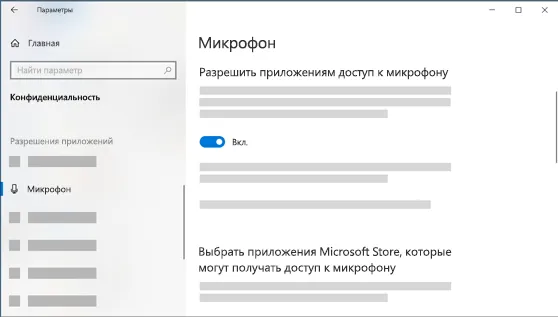
Если микрофон устройства не обнаруживается после обновления в Windows 10, возможно, потребуется сделать приложение доступным.
Чтобы разрешить приложению доступ к микрофону, нажмите Настройки > Конфиденциальность > Микрофон > Настройки > Настройки > Выбрать. Выберите Изменить и выберите Разрешить доступ микрофона к приложениям.
После активации доступа к микрофону можно выбрать, какие приложения Microsoft Store могут получить доступ к микрофону и какие приложения Classic Microsoft Store могут получить доступ к этим функциям. (к микрофону в приложении Classic) в местоположение в Интернете.
Инструмент настройки звука в Windows 7 находится в «Панели управления» и называется «Звук». Настройки для активных и отключенных устройств ввода сосредоточены на вкладке записи.
Что делать, если перестал работать микрофон на ПК под Windows
Компьютерные технологии используются для решения целого ряда задач, включая общение. Компьютеры связаны между собой веб-камерами, наушниками, мышками, принтерами и микрофонами. Последняя позволяет общаться с друзьями через мессенджеры и совместные игры, а также необходима для работы и записи аудиодорожек. Многие люди сталкиваются с ситуацией, когда их микрофон не работает. Обычно в этом виновато программное обеспечение, поскольку само устройство повреждается редко. Частой причиной проблем являются обновления Windows. Постоянно появляются новые функции безопасности и драйверы, и система автоматически устанавливает их, не спрашивая пользователя. Часто виноваты недобросовестные водители, но это можно легко устранить. В некоторых случаях Windows 10 сама блокирует доступ к микрофону. Особенно после новых обновлений. В этой статье мы расскажем, как проверить, работает ли устройство, и как его «создать».

Как диагностировать причину, если не работает микрофон
В большинстве случаев устройство подключается к компьютеру, моноблоку или ноутбуку через 3,5 мм штекер minijack. В этом случае компьютер, окрашенный в разные цвета, имеет три гнезда сзади и спереди. Также нередко пользователи вставляют штекер микрофона не в то гнездо, которое предназначено для подключения динамиков или наушников. Правильный выход — розовый. То же самое относится к пластиковой части штекера на устройствах, записывающих звук.

Если микрофон не появляется на компьютере или ноутбуке, на это есть причина.
- неисправность используемого для подключения порта;
- поврежден кабель или штекер;
- аппаратный сбой микрофона;
- на компе (Win XP, 7, 10) не установлены драйвера, необходимые для работы прибора;
- проблемы с настройками;
- оборудование несовместимо со звуковой картой.
- Если оборудование отключено, жмут «Изменить» и передвигают ползунок в состояние «Вкл.».
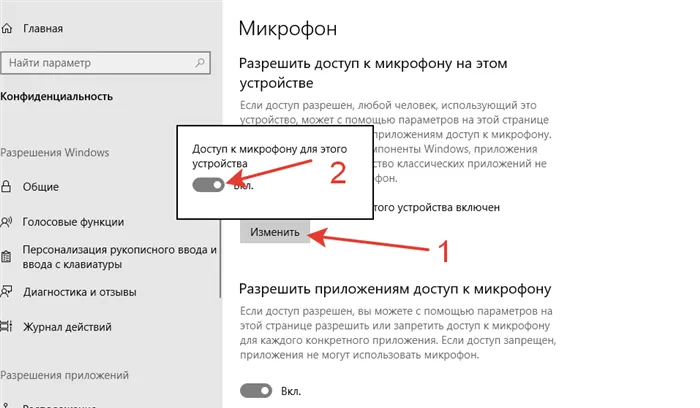
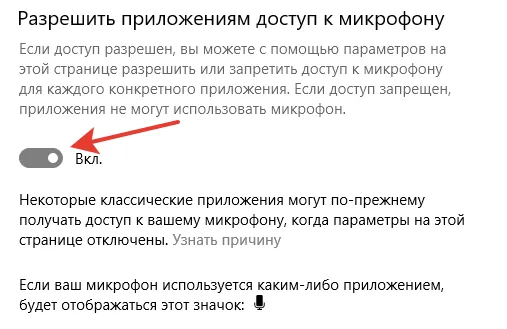
- В списке ниже приложения, используемые прибор. Необходимым выдают «разрешение». Обязательно ставят «Вкл.» напротив «Веб-средство просмотра классических приложений».
Другой случай — если микрофон был отключен в средстве управления системой. Как исправить:.
- Жмут правой кнопкой мыши на «Пуск», где в контекстном меню выбирают «Диспетчер устройств». Открыть инструмент можно нажатием комбинации кнопок Win + X.
- Отобразятся устройства компьютера, где кликают по списку «Аудиовходы и аудиовыходы».
- Если в списке показан прибор – это хорошо, значит он определяется ОС. Жмут на него ПКМ и выбирают «Включить».
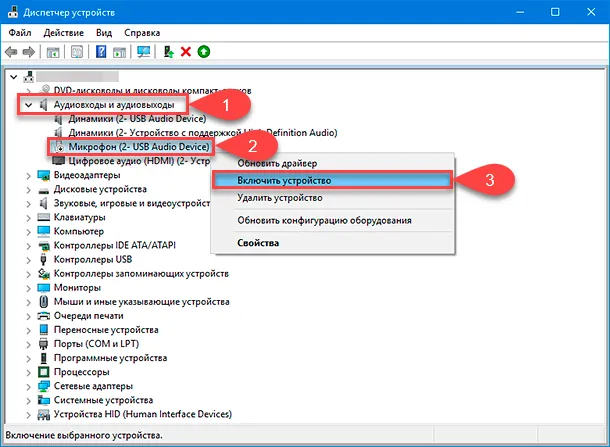
Мало кто об этом знает, но можно отключить устройство, включив его через BIOS. Для этого зайдите в настройки системы ввода/вывода и перейдите в раздел Периферийные устройства. Там вы можете получить доступ к звуку.
Это простой и применимый способ устранения проблем с деактивированным материалом. Если ничего не происходит, перезагрузите компьютер и повторите попытку. В противном случае перейдите к следующему шагу.
Установка микрофона «Устройством по умолчанию»
Во многие компьютеры и все ноутбуки встроены аудиоприемники с функцией распознавания голоса. Они обычно работают независимо от подключенного извне устройства, хотя качество сигнала обычно низкое. Никто не запрещает пользователям подключать различные внешние устройства к своим компьютерам или ноутбукам. Однако многие модели, независимо от производителя (DEXP, Trust и т.д.), отказываются работать, если устройство не создано по умолчанию.
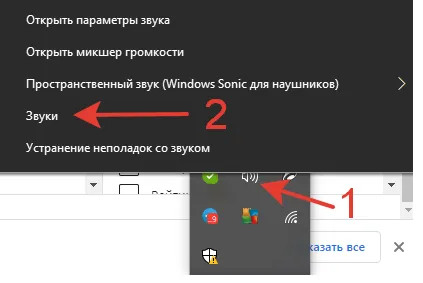
- Заходят во вкладку «Запись».
- Если оборудование новое, то есть не сломано и обнаруживается системой, оно будет в списке. Жмут по названию модели ПКМ и в меню выбирают «Использовать по умолчанию».
Заключение
В этой статье приводится ряд рекомендаций о том, что делать, если микрофон перестал работать. Как правило, это решается с помощью инструментов, встроенных в компьютер. Однако если проблема носит критический характер, следует обратиться к специалисту.
Радиоинженер (мое первое высшее образование). С детства я слышал много разной музыки. Я всегда интересовался звуковым оборудованием и много раз его модернизировал. Я энтузиаст-любитель, и музыка всегда со мной. Я имею дело с hi-fi более 20 лет.
При проверке обратитесь к своему микрофону и убедитесь, что настройки работают. Если линия движется слева направо, микрофон работает. Если изменений не видно, микрофон не будет принимать звук.
Компьютер не слышит микрофон
Если микрофон подключен, но не работает, необходимо открыть колонку «Свойства» и проверить, где расположены ползунки уровня микрофона и чувствительности. Если они находятся в левом положении, аудиоустройство не будет работать. Регулятор уровня можно настроить от 50 до 70, а чувствительность до +10 дБ.
Настройки чувствительности доступны только в нижней версии окна, а в OS 10 есть только один регулятор уровня. В строке ‘Extra’ режим ‘Monopole mode’ должен быть выключен.. Это означает, что устройство выключено. Микрофон не подключен к устройству. Чтобы активировать его, откройте меню Environment на вкладке Audio и выберите Activate. Если ничего не помогает и микрофон не работает, необходимо перейти к следующей проверке.
Не включается микрофон
Если микрофон не работает на компьютере под управлением Windows, необходимо проверить Управление устройствами. Доступ к нему можно получить через меню Пуск → Компьютер → Свойства. В правой части окна вы найдете строку Управление устройствами.
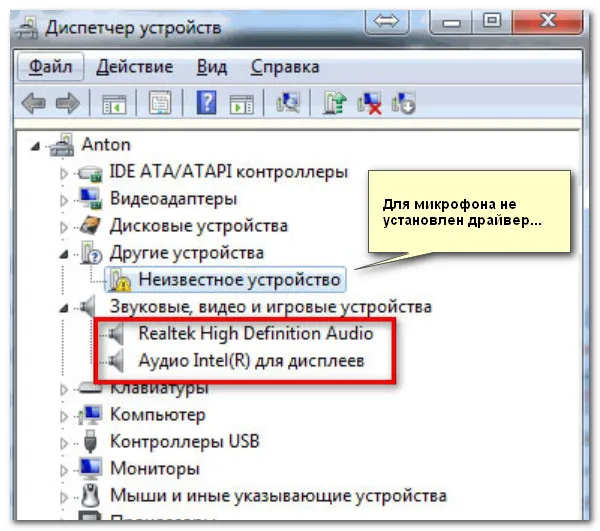
Проблема может быть вызвана устаревшими драйверами, неправильной работой программного обеспечения или конфигурацией системы. В Windows 7 нужно открыть строку «Аудио, видео и игровые устройства» и вдову 10 — «Входы и оконечные устройства». Если значок микрофона там не появился, необходимо включить его в соответствии с рекомендациями. Если значок присутствует, но рядом с ним стоит восклицательный знак, это означает, что устройство работает неправильно. Чтобы решить эту проблему, воспользуйтесь строкой Material Configuration Update в Device Management. После этого микрофон должен работать, если нет других проблем. Почему микрофон не работает, если все подключено?
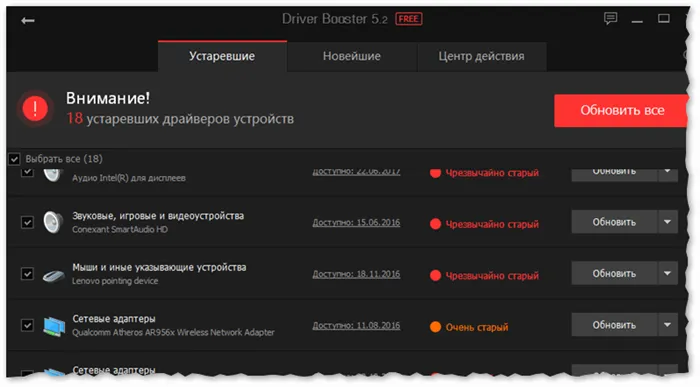
Это может быть связано с устаревшим драйвером, который необходимо восстановить. Эту процедуру можно выполнить через меню аудиоустройства и меню в строке «Программы вождения». Используйте ручной режим, хотя операционная система предлагает выбор автоматического поиска и установки программного обеспечения или самостоятельно. Во многих случаях автоматический поиск не приводит к желаемому результату. Затем вы можете загрузить последнюю версию аудиодрайвера с сайта производителя и установить его самостоятельно.

Что делать, если микрофон не активен при использовании приложения? Видно, что микрофон включен, но он не работает в Skype. В других приложениях это работает идеально. Чтобы проверить, работает ли микрофон в этой программе, необходимо открыть окно настроек. Чтобы сделать это в Skype, нажмите на три горизонтальные точки в верхней части экрана. В открывшемся меню Настройки выберите Звук и видео. В разделе «Микрофон» есть панель, где можно установить уровень. Когда микрофон принимает звук, на этой линейке появляется синяя движущаяся точка. В зависимости от настройки уровня точка переносится на правый конец шкалы. Уровень может быть отрегулирован на 10 пунктов с помощью регулятора уровня. При необходимости можно активировать функцию автоматического уровня.
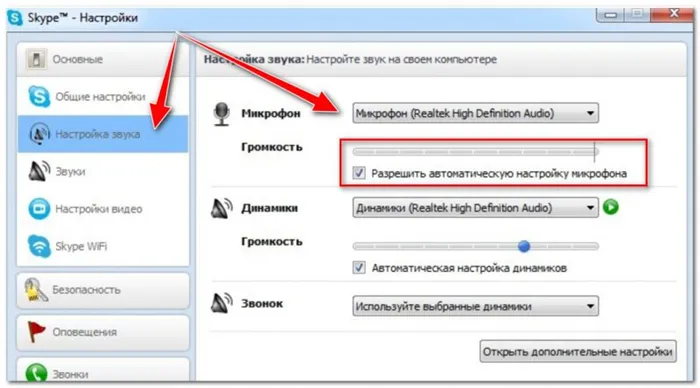
Если микрофон не работает, а Skype не активирован или не реагирует на звук, необходимо полностью переустановить приложение. Для этого вам нужно удалить старый Skype и загрузить последнюю версию с официального сайта. Аналогичным образом можно управлять и настраивать микрофон в таких приложениях, как Viber и приложение Whats. Имеется элемент «Настройки», который позволяет легко настроить все аудиоустройства, включая микрофон.
Это должно устранить причины, по которым микрофон не работает непрерывно.
- Проверка подключения разъёмов и целостности провода
- Контроль работоспособности микрофона на других устройствах
- Проверка правильности настроек через «Диспетчер устройств»
- Обновление драйвера звука
Если друг или бабушка могут терпеть крупные проблемы с вашей стороны, то ваш начальник или коллеги по работе, скорее всего, будут терпеть их меньше. Спрашивает ли он или жалуется на качество ваших связей? Узнайте, как решить эту проблему (если у вас нет аппетита читать, в конце есть видео).
Есть ли доступ к конкретному приложению?
Ваш микрофон может быть правильно настроен для работы, но некоторые приложения, например Skype, не позволяют собеседнику слышать вас.
Приложение может просто не иметь доступа к микрофону. Чтобы проверить это, нажмите Пуск → Настройки → Конфиденциальность → Микрофон. Найдите пункт «Разрешить приложениям доступ к микрофону» — его нужно включить.
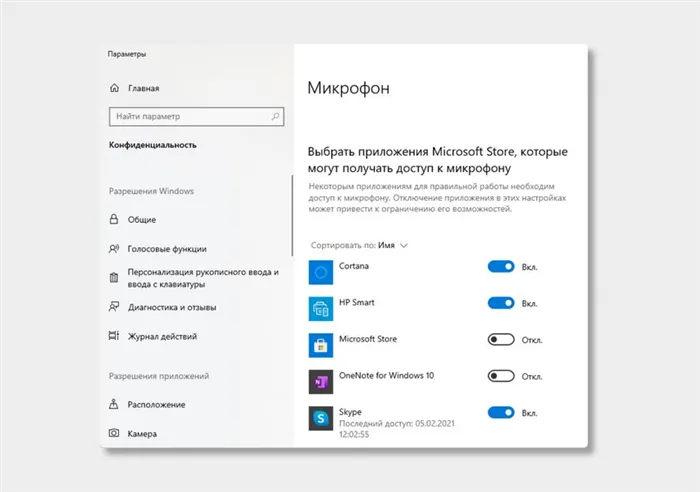
Далее перейдите в окно — справа вы увидите список приложений и опций. Если Skype отключен, вы нашли проблему — у вас есть доступ к микрофону.
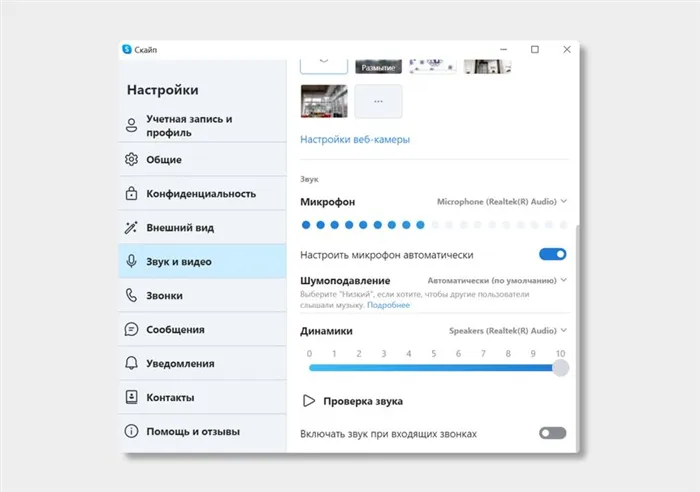
Также не забудьте проверить настройки микрофона в самом приложении. В Skype перейдите в Настройки->Звук и видео. Вы должны увидеть синюю точку на шкале «Микрофон». Если пусто, щелкните устройство связи по умолчанию и выберите нужный микрофон.
Вряд ли (но возможно): вышла из строя звуковая карта
Этот товар был намеренно помещен на последнее место. Если вы используете соединение 3,5 мм и ни одна из рекомендаций не помогает, попробуйте использовать устройство с соединением USB.
Дело в том, что 3,5 мм — это аналоговый сигнал, а аудиокарта преобразует его в цифровой. Однако в USB-наушниках звук передается непосредственно в цифровом формате.
Если у вас остались вопросы, посмотрите видео, в котором проблема объясняется более четко.







