В качестве альтернативы, конфигурацией можно управлять с помощью локального процессора политики. Откройте в gpedit.msc и разверните Конфигурация компьютера — Административные шаблоны — Система — Доступ к съемным устройствам хранения данных.
Компьютер не видит флешку – причины и пути решения проблемы
С момента своего появления в 2000 году портативные флеш-накопители завоевали рынок штормовых цифровых устройств хранения данных. В течение нескольких лет они смогли практически заменить визуальные диски, которые уступали им по многим параметрам. И на самом деле, у них есть много преимуществ перед CD/DVD-дисками. Они более компактны и надежны, характеризуются более высокой скоростью чтения/регистрации и могут хранить гораздо больше данных.
Однако, несмотря на все положительные стороны, USB-накопители, как и любые другие устройства, в какой-то момент могут выйти из строя. В большинстве случаев возникают проблемы с чтением или записью данных, но во многих случаях палочка не обнаруживается системой. В таких случаях при подключении устройства пользователь может получать предупреждения типа «USB-устройство не распознано» ( ‘Диск не отформатирован’. А это тот случай, когда устройство подключается к порту USB. Значок системного диска также может отображаться, но сам USB-накопитель на компьютере не появится.
Причины скрытия флешки могут быть разными — аппаратная неисправность флешки или USB-порта, неправильные настройки системы или BIOS, файловые ошибки, конфликты программного обеспечения, программы-водители, заражение вирусами и т.д. Сегодня мы постараемся проанализировать основные причины, по которым компьютер не может распознать флэш-накопитель USB, а заодно подскажем наиболее эффективный способ решения этих проблем.
Аппаратные неисправности
К сожалению, этот вид повреждения является очень распространенным и в то же время наиболее трудно устранимым, что в некоторых случаях делает невозможным восстановление работоспособности устройства. Отказы могут быть вызваны повреждением микрообъемов из-за грубых, естественных ударов по корпусу устройства, попадания влаги или короткого замыкания на плате.
Пока устройство подключено к известному рабочему порту USB на любом компьютере, нетрудно установить наличие материальной неисправности. Если на палку не подается материальный сигнал, если знаки не яркие и не слышны звуки соединения, диск, скорее всего, будет использован полностью. Что делать, если компьютер не видит флэш-накопитель из-за материальных проблем? Лучше всего не быть дилетантом и передать устройство в сервисный центр, где им займутся компетентные специалисты.
Разъемы USB отключены от питания
Это еще одна причина, по которой компьютер может не отображать флэш-накопитель. При сборке или ремонте компьютера пользователь или ремонтник может забыть подключить фасад к системе питания, где обычно устанавливается USB-флеш-блок. Конечно, устройства, подключенные к мертвому столу, не будут распознаны, а светодиоды не будут яркими. Нередко фронтальные наушники и микрофоны отключаются вместе с портом USB.
Здесь есть два решения. Если содержимое носителя необходимо срочно, его можно вставить в задний слот компьютера. Конечно, это не устраняет причину проблемы, но обеспечивает немедленный доступ к флэш-накопителю. Чтобы в дальнейшем можно было использовать переднюю панель, ее необходимо подключить к материнской плате. Как правило, в этом нет ничего сложного, и хотя модели плат ПК могут сильно различаться, вероятность ошибочного подключения неправильного кабеля к передней панели очень мала, поскольку каждый кабель имеет свой собственный разъем.
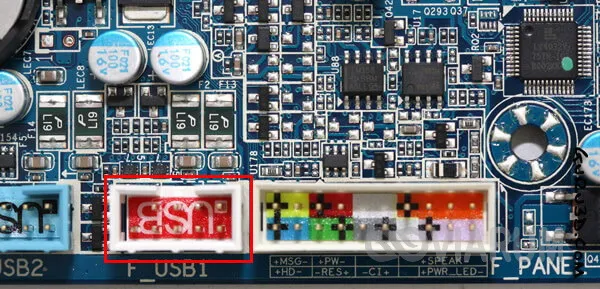
Однако если вы имеете лишь смутное представление о содержимом своего системного блока, лучше вызвать репетитора на дом.
Подключение панели к источнику питания не гарантирует 100% работу подключенного устройства. В некоторых случаях мощности может не хватить, особенно если к компьютеру уже подключено много других потребителей. Попробуйте отключить некоторые устройства, подключив флэш-накопители к задней части панели. Также проверьте блок питания. Все компоненты компьютера должны иметь достаточное питание.
Идеально, если компьютер считает съемный флеш-накопитель и все разделы на нем (обычно один) «хорошими» и с файловой системой FAT32 или NTFS. В этом случае обычно достаточно щелкнуть правой кнопкой мыши и выбрать в контекстном меню пункт Изменить букву диска или путь к диску и назначить букву диска.
Флешка не отображается в Мой компьютер
Многие пользователи могут столкнуться с ситуацией, когда USB-накопитель не распознается при подключении к компьютеру. Когда флэш-накопитель вставлен в порт USB, он может не отображаться в списке подключенных к компьютеру накопителей, но светодиод флэш-накопителя может загореться, и может быть слышно подключение флэш-накопителя. В этой статье мы подробно рассмотрим этот вопрос и объясним, почему не отображается флэш-накопитель на компьютере, что вызывает эту неисправность и что нужно сделать, чтобы исправить ситуацию.

Что происходит при возникновении ошибки с флешкой
Более подробная информация о загадке, связанной с тем, что флэш-накопитель не отображается на компьютере, приведена ниже.

- При вставке флеш-накопителя ничего не происходит;
- При вставке накопителя появляется характерный звук и появляется соответствующий значок в трее, при этом в «Мой компьютер» подключённая флешка не видна;
- Система выдаёт сообщение о том, что данный диск не отформатирован;
- При подключении флешки компьютер зависает;
- При подключении флеш-накопителя компьютер выдаёт предупреждения о обнаруженных вирусах.
Как правило, проблемы с появлением флэш-накопителей на моем компьютере проявляются в таких и подобных формах. Теперь давайте попробуем определить причину этой проблемы.
Каковы же причины, по которым компьютер не опознаёт флеш-накопитель?

- Флешка не отформатирована;
- Не работает ЮСБ-порт, с помощью которого накопитель подключается к ПК;
- ЮСБ-порт работает, но засорён, из-за чего отсутствует перманентный контакт между флешкой и ПК;
- Засорён штекер флеш-накопителя;
- Ошибка или конфликт файловых систем ПК и флешки (NTFS-FAT32);
- Проблема с драйверами к флеш-накопителю;
- Злокачественная деятельность вирусных программ;
- Повреждён системный реестр ОС Виндовс;
- Некорректное обновлений операционной системы;
- Накопителю при подключении присвоена уже занятая буква диска;
- Недостаточное напряжение на порте ЮСБ (в том числе, вследствие одновременного подключения к ЮСБ различных устройств);
- Сам накопитель не работоспособен (физическая поломка);
После того как вы определили причину и функцию проблемы совпадения флешек, перейдем к списку возможных решений. Мы рекомендуем следующее
- Попробуйте изъять флешку из разъёма ПК, а сам компьютер перезагрузить. Если причиной дисфункции был сбой, тогда после перезагрузки всё может восстановиться;
- Проверьте флешку на наличие механических повреждений. Если такие имеются – тогда, возможно, стоит подумать о полной замене устройства;
- Попробуйте использовать другой разъём ЮСБ, к которому подключается флешка (в случае стационарного ПК, попробуйте использовать порты, подключаемые сзади);
- Проверьте, задействованы ли ЮСБ-порты в БИОС. Зайдите в БИОС при старте системы, и перейдите в «Advanced Settings», а затем в «USB Configuration» (или аналогичные опции в других вариациях БИОСа). Убедитесь, чтобы значение ЮСБ-контроллера стоит на «Enabled», если же там «Disabled» — смените на «Enabled», а затем сохраните изменения и перезагрузите систему;
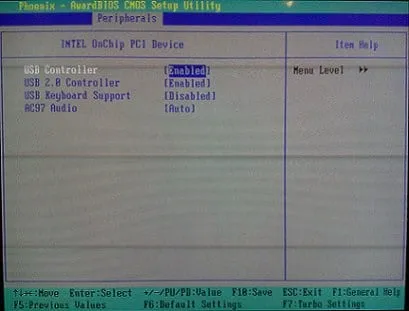
- Используйте утилиту управления дисками. Подключите к ПК флеш-накопитель, зайдите в утилиту управления дисками (нажмите кнопку «Пуск, введите в строке поиска diskmgmt.msc и нажмите ввод), и проверьте, есть ли в списке подключённых дисков ваш флеш-накопитель. Если компьютер видит накопитель со статусом «Исправен», тогда будет достаточно кликнуть на данном диске правой клавишей мыши, выбрать опцию «Сделать раздел активным», а также, при необходимости, нажать на «Изменить букву», присвоив ему незанятую букву.
Если флэш-накопитель «удален» или «неисправен», попробуйте щелкнуть этот диск в Диспетчере дисков и выбрать «Создать простой том».
- Попробуйте удалить флеш-накопитель в Диспетчере устройств (Нажмите на «Пуск», в строке поиска введите devmgmgt.msc и нажмите ввод). Найдите в списке устройств ваш флеш-накопитель (он может отображаться как «Неизвестное устройство» или в «Другое устройство»), нажмите на нём правой клавишей мыши, и выберите «Удалить». После удаления нажмите на «Действие» вверху, а затем кликните на «Обновить конфигурацию устройства»;
- Попробуйте отключить от ЮСБ-портов ПК все другие устройства, оставив только флешку;
- Если на вашем диске используется файловая система NTFS, а на флешке – FAT32, попробуйте скопировать с флешки всю имеющуюся на ней информацию на другой ПК (при возможности подключения и копирования данных), а потом отформатировать вашу флешку в NTFS;
- Установите все актуальные системные обновления для вашей версии операционной системы;
- Проверьте систему на наличие зловредов (подойдут Dr.Web CureIt!, Malware Anti-Malware, Kaspersky Removal Tool и другие);
- Удалите устройства ЮСБ в списке Диспетчере устройств. Зайдите в Диспетчер устройств как указано выше, найдите там раздел «Контроллеры USB», и удалите все имеющиеся там устройства (правая кнопка мыши на устройстве – Удалить). Это касается имеющихся там концентраторов, контроллеров и так далее. После удаления данных устройств кликните на «Действия» вверху, и выберите там «Обновить конфигурацию оборудования»;
Однако его можно открыть в Explorer. Вместо того чтобы дважды щелкать на «Мой компьютер» левой кнопкой мыши, щелкните правой кнопкой и выберите «Открыть». Это позволит отобразить файлы, но флэш-накопитель и компьютер должны быть проверены на вирусы.
Проблема с драйверами на компе
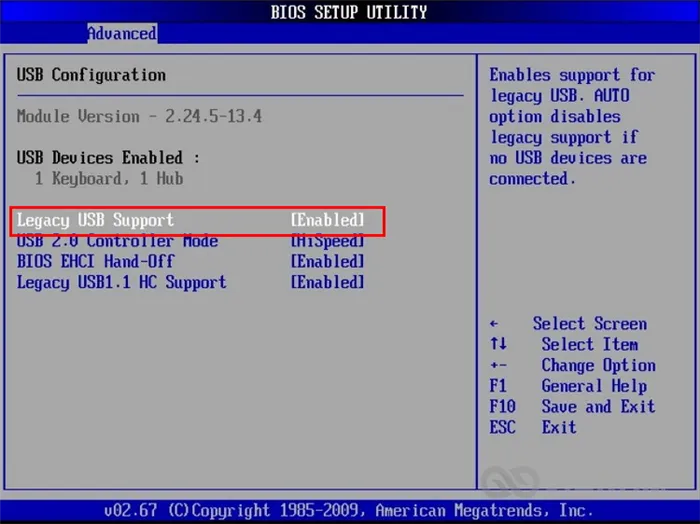
Каждый носитель содержит драйвер, который автоматически считывается операционной системой. Когда устройство подключается к системе в первый раз, устанавливается драйвер. USB-накопитель может не отображаться на компьютере в Windows 7, поскольку операционная система может быть повреждена.
Чтобы диагностировать проблему такого типа, необходимо зайти в Диспетчер устройств. Затем подключите флэш-накопитель и подождите, пока один из элементов на вкладке Контроллеры USB не будет переименован. Затем вам нужно будет удалить его. Затем необходимо снова подключить внешний накопитель.
Файловые системы ПК и флешки конфликтуют
Конфликты файловой системы могут помешать компьютеру распознать USB-накопитель. Например, компьютер может использовать ‘NTFS’, но сам диск работает с ‘FAT32’. Это может привести к несовместимости. В таких случаях первым решением проблемы является форматирование флешки. Однако важно настроить правильную файловую систему, прежде чем приступать к работе.
В большинстве случаев проблема возникает с новым флеш-накопителем, который больше не использовался. Для форматирования флэш-накопителя необходимо выполнить следующие действия.
- Подключите флеш-карту к usb-порту;
- Зайдите в «Этот компьютер»;
- Кликните правой кнопкой на диск съемного носителя;
- Выберите пункт «Форматировать»;
- В появившимся окне выберите NTFS в поле «Файловая система»;
- Нажмите кнопку «Начать» и через несколько минут флешка будет отформатирована.
Проблема с присвоением имени съемного носителя в Windows
Эта проблема также является конфликтом. Противоречивые разделы. Сначала все идет хорошо. Палочка подсоединяется, система распознает ее и раздается характерный звук. Правильный значок появляется в нижней части панели задач, но устройству не присваивается буква.
Чтобы исправить это, перейдите в «Панель управления». Там найдите и введите «Управление». Затем вам нужно будет продолжить.
- Выбрать «Управление компьютером».
- Найти раздел «Запоминающиеся устройства».
- Выбрать «Управление дисками».
- Присвоить накопителю любую свободную букву.
Совет: Эти действия должны выполняться от имени администратора.
Проблема с настройками BIOS
Распространенные причины, по которым USB-накопитель не отображается на компьютере из-за BIOS:.
- Может не соответствовать режиму загрузки.
- При попытке сделать флешку загрузочной, были неправильно записана информация на носитель.
Чтобы решить эту проблему, необходимо заменить загрузочный флеш-накопитель.
Программы для устранения проблем с USB-флешкой для ПК с Windows
Чтобы избавиться от проблемы с USB-накопителем, используется следующая программа
USBObvilion — это приложение выполняет запись реестра и очистку реестра в Windows при подключении внешних устройств. Все, что впервые подключается к компьютеру, сначала устанавливается в операционной системе, а затем вносится в реестр. Программа очищает эти следы установки. Нет необходимости устанавливать программное обеспечение. Просто запустите файл. Главными особенностями USBOblivion являются его простота и то, что он бесплатный. Microsoft Easy Fix — это стандартное программное обеспечение Windows, специально предназначенное для устранения неполадок с USB. Его можно загрузить из раздела «Устранение неполадок USB-автомата». Чтобы запустить диагностику, необходимо установить инструмент на компьютер и открыть файл WinUSB. Нажмите «Далее», чтобы начать процесс. После завершения операции вы можете проверить, было ли сделано исправление.
Почему компьютер видит флешку, но не открывает
В некоторых случаях флэш-накопитель не удается открыть, даже если он обнаруживается системой при подключении. Пользователи часто получают сообщение «Пожалуйста, вставьте диск в дисковод». Это указывает на то, что флэш-накопитель работает правильно, но существует проблема в его работе. Это может быть вызвано физическим повреждением, сбоем файловой системы или конфликтом разделов.
Кстати, обратите внимание, что Windows Vista редко где используется, но если возникают подобные проблемы, установка всех обновлений также является первым шагом.
Дополнительные действия
- Проверьте Ваш компьютер на вирусы — они могут служить причиной неадекватного поведения USB устройств
- Проверьте реестр Windows, а именно ключЕсли в этом разделе вы увидите параметр с именем NoDrives, удалите его и перезагрузите компьютер.
- Зайдите в раздел реестра WindowsЕсли там присутствует параметр StorageDevicePolicies, удалите его.
- В некоторых случаях помогает полное обесточивание компьютера. Сделать это можно так: отключите флешки, выключите компьютер или ноутбук, отключите из розетки (или выньте батарею, если это ноутбук), а затем, на выключенном компьютере нажмите и удерживайте несколько секунд кнопку питания. После этого отпутстите ее, снова подключите электропитание и включите. Как ни странно, это может иногда помочь.
Если все вышеперечисленное не помогло и флешка не работает на других компьютерах, может помочь другая статья «Программное обеспечение для восстановления флешек (Kingston, Transcend, Sandisk, Silicon Power и т. д.)».
Восстановление данных с флешки, которую не видит компьютер
Если компьютер показывает флешку (на которой ранее хранились важные данные) в диспетчере дисков Windows, но статус «не распознана» или «не инициализирована», а раздел на флешке «непригоден для использования», то раздел на флешке данные могут быть повреждены, поэтому следует прибегнуть к восстановлению данных.
Чтобы повысить шансы на успешное восстановление данных, следует помнить о нескольких моментах
- Не записывайте ничего на флешку, которую хотите восстановить
- Не пытайтесь сохранить восстановленные файлы на тот же носитель, откуда они восстанавливаются
О том, что можно использовать для восстановления данных с поврежденного флеш-накопителя, есть отдельная статья под названием Data Recovery Software.







