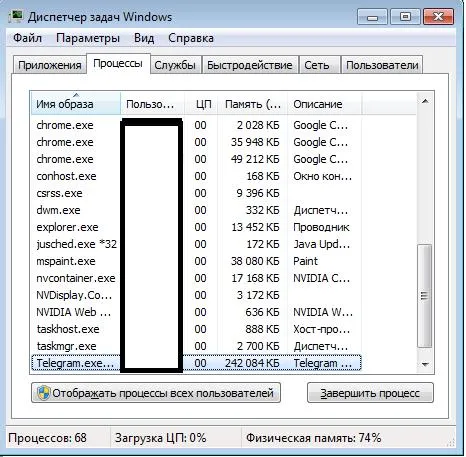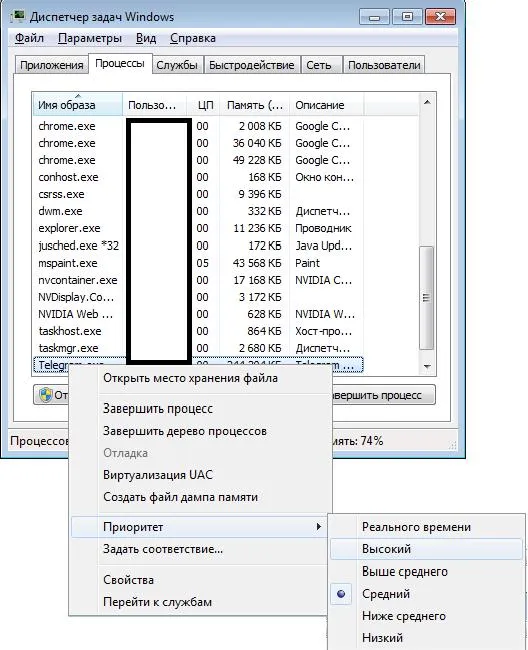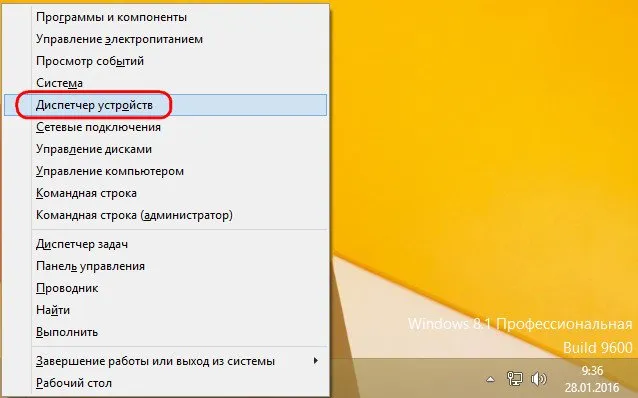Компьютер разбирают, каждую деталь тщательно протирают, на плату наносят термопасту. Особое внимание уделяется вентилятору. В нем скапливается множество пыли, которая скатывается в комочки. Можно даже продуть эту запчасть. В идеале, чистка проводится раз в полгода, даже если комп не тормозит.
Как повысить FPS на слабом компьютере или ноутбуке в Windows 7-10
Когда нет возможности модернизировать старый ноутбук или компьютер, можно прибегнуть к оптимизации. Это повысит FPS до комфортного уровня и позволит поиграть в новые игры, а заодно накопить на обновление системы.
Зачастую компьютер или ноутбук замедляется из-за:
- запыления;
- многочисленных фоновых служб, программ и процессов;
- фрагментации диска;
Эти проблемы замедляют как обычные приложения, так и игры, поэтому, устраняя их, можно поднять FPS.
Пыль внутри блока
Пыль вызывает перегрев комплектующих компьютера. Производительность снижается, оборудование рискует сгореть. Системный блок или внутренности ноутбука нужно регулярно чистить, особое внимание уделяя процессору, видеокарте и блоку питания.
Для улучшения охлаждения следует сменить термопасту. Если нет уверенности в собственных силах, для очищения можно обратиться в сервисные центры. Если компьютер «тормозил» из-за пыли, то чистка значительно поднимет производительность и FPS.
Фоновые программы, службы, процессы
Работа ПК замедляется многочисленными приложениями, которые автоматически запускаются после включения, но не используются. К ним относятся Skype, Агент mail.ru, службы печати и т.д.
- Для настройки автозагрузки в меню Пуск нужно выбрать «Выполнить…», а в открывшемся окне ввести msconfig и нажать ОК.
- Появится окно «Конфигурация системы». Здесь следует перейти в «Службы», поставить галочку на пункте «Не отображать службы Майкрософт» и в оставшемся списке снять галочки с ненужных служб.
- Оставить можно антивирус, драйвера для видеокарты и обновления Java.
- Теперь нужно перейти во вкладку «Автозагрузка» и так же снять галочки с программ, работа которых не нужна при запуске ПК.
- Далее остается нажать на ОК и перезагрузить компьютер.
Ненужные процессы отключаются в Диспетчере задач. Убирать все лишнее следует перед запуском игр.
Одна крайность : антивирус не нужен совсем, и все программы (из разных источников) запускаются без какой-либо проверки. В результате, многие схватывают какой-нибудь баннер на пол рабочего стола, открывающиеся вкладки, удаление файлов или сталкиваются с пропажей личной информации и т.д.
Каковы общие причины низкого FPS?
Снижение FPS является результатом того, что ваш ноутбук не получает достаточно ресурсов или мощности для запуска программы. Чтобы решить эту проблему, вы должны сначала определить основную причину проблемы. Вероятно, это следствие одного или нескольких из следующих факторов.
- Проблемы с питанием: ноутбук может быть неправильно подключен или находится в режиме работы от батареи. При работе от аккумулятора ноутбуки стремятся оптимизировать время автономной работы, поэтому это снижает скорость системы, в том числе частоту кадров.
- Проблемы с температурой: температура ноутбука может быть слишком высокой. Сильный рендеринг графики и чрезмерное использование ресурсов могут привести к перегреву вашего ноутбука, что приведет к резкому падению FPS.
- Проблемы с ресурсами: у вас может быть недостаточно ресурсов для запуска вашей программы. Все программы на вашем ноутбуке используют доступное оборудование, такое как память, ЦП и диск. Высокое потребление этих ресурсов, безусловно, повлияет на FPS вашей игры во время выполнения.
- Проблемы с драйверами: возможно, ваш графический драйвер устарел. Программы могут потребовать, чтобы ваш ноутбук установлены последние версии драйверов. Если этот критерий не соблюдается, производительность дисплея может быть не такой первоклассной, как могла бы быть.
Падение FPS является обычным явлением для недорогих ноутбуков, но важно знать, что даже на дорогих ноутбуках такая неудача случается. Итак, прежде чем вы решите потратить деньги на обновление ноутбука, сначала попробуйте наши быстрые решения.
Измените свой план электропитания
Один фактор, который вам нужно учитывать, — это схема электропитания вашего ноутбука. Большинство ноутбуков имеют режим энергосбережения, который можно активировать, чтобы продлить срок службы батареи. Однако это повлияет на FPS ваших игр, поскольку система будет больше ориентирована на энергосбережение, а не на производительность.
Чтобы обеспечить максимальную производительность вашей системы для выполнения всех необходимых вам процессов, настройте параметр питания на высокую производительность. К счастью, в Windows 10 вы можете легко перейти в этот режим через окно параметров электропитания. Откройте его, щелкнув правой кнопкой мыши значок батареи на панели задач и выбрав «Параметры электропитания».

В окне «Электропитание» выберите опцию «Высокая производительность», чтобы на вашем ноутбуке было больше возможностей для запуска приложений.
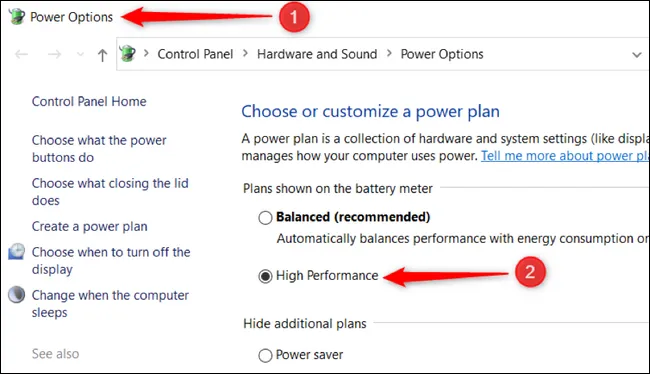
Когда ваш ноутбук находится на этом уровне, батарея быстро разряжается, поэтому мы настоятельно рекомендуем вам держать устройство подключенным к сети во время игры.
Играйте, пока ваш ноутбук заряжается
Для людей, которые отключаются от сети и уходят, важно продлить срок службы батареи вашего ноутбука. К сожалению, ваш ноутбук работает намного медленнее, когда он питается только от батареи. Если вы играете в игры, когда ваш ноутбук работает от батареи, вам будет плохо.
Заряжать ноутбук во время игры можно по двум причинам: это увеличивает скорость и ваш ноутбук остается холоднее. Ваш ноутбук будет знать, когда аккумулятор полностью заряжен. Когда это происходит, ваш ноутбук использует энергию, поступающую из розетки, а не аккумулятор, чтобы продлите срок службы аккумулятора, даже если он полностью заряжен.
👉 В помощь! Из-за чего низкая производительность процессора Intel. Как его можно ускорить? (про Turbo Boost)
Как повысить FPS на слабом ПК или ноутбуке
Один из часто задаваемых вопросов, как повысить FPS на слабом ПК или ноутбуке. В наше время не каждый имеет хороший, производительный компьютер или ноутбук. Так как цены растут, новое железо стоит не дешево. К счастью, у нас есть в запасе много разных способов благодаря которым можно увеличить производительность компьютера.
Начнём с того, что кардинальные изменения в ваш компьютер мы не внесём, то есть боятся вам нечего. Но расскажем об одном опасном способе. Каком? Читайте в статье.
Изменение разрешения
Когда вы установили игру, зашли, выставили все настройки на минимум и понимаете, что игра подвисает и FPS выдает около 10-15, самый первый и простой способ, который помог тысячам геймерам, (в частности даже мне, когда-то в молодости), это изменение разрешения. Допустим у вас стоит 1920 × 1080, это максимальное разрешение, сбавив его в 2 раза, примерно к 1024 х 768. Говорю сразу, качество картинки ухудшится, но результат может вас удивить, так как провисания могут пропасть вовсе, а FPS выйти на уровень 30-35 кадров.
Проверка жестких дисков
Не забудьте проверить ваши жесткие диски. Так как это грубо говоря ваш сад. За ним нужно следить и когда памяти не хватает, компьютер начинает провисать, глючить, довольно сильно падает производительность ПК.
Что вам поможет в случае если память заполнена?
На самом деле их очень много, так что выбрать будет из чего.
Повысить приоритета программы
Однозначно хороший способ поднять ФПС. Все мы знаем команду “Ctrl” + “Alt” + “Delete”, после неё запускается “Диспетчер задач“, а если ещё легче то “Ctrl” + “Shift” + “Esc” и вы сразу откроете его.
Далее переходим во вкладку “Процессы“, после нам нужно будет найти нашу игру или программу, которую нужно ускорить.
После того, как мы нашли нужную программу, нужно кликнуть по ней правой кнопкой мыши, затем навести на вкладку “Приоритет” и выставить параметр “Высокий“. Подробнее смотрите на скриншотах.
Изменить графические настройки
Если у вас не совсем древний ПК, вы играете на приемлемых настройках, но у вас что-то не так и вы чувствуете дискомфорт в игре. Всё что вам нужно, это отключить дополнительные усиления графики, такие как: сглаживание, V синхронизация, фильтрация текстур и т.д. Конечно кардинальных изменений не будет, но парочку кадров даст про запас.
Программа Razer Cortex
Эта программа предназначена для ускорения игр. Этой программой я пользовался однажды, на тот момент она оправдала себя полностью, так как у меня с 30 FPS выросло до 44, а это довольно серьёзный показатель.
Как работает программа Razer Cortex
Программа отключает или приостанавливает все ненужные компьютерные процессы, на момент когда вы играете. Тем самым повышает производительность игры.
Скачать программу вы можете с официального сайта – Razer.com.
После того, как вы установите программу и войдете в неё, перейдите на вкладку «Ускоритель игр» и найдите вашу игру, которую бы вы хотели ускорить. Выбрав игру, нажимайте «Ускорить сейчас». После этой небольшой операции, нужно будет подождать. Сколько ждать, зависит только от того сколько ГБ весит данная игра.
Разгон видеокарты или процессора
Это именно один из тех вариантов, которые могут испортить ваше оборудование. Вы сможете найти тысячи способов, как это сделать. В некоторых случаях вам даже будут говорить, что это безопасно. Но я вас заверяю, не зная что вы делаете, вы играете в опасную игру со своим ПК. Такие разгоны очень часто заканчиваются тем, что видеокарта сгорает, а ещё хуже, если дело дойдёт до процессора. Этот способ действительно может помочь, но в то же время является опасным. Захотите узнать что-то больше про этот вариант. Интернет вам в помощь :).
Драйвера видеокарты
Разработчики видеокарт, такие как AMD и NVidia, всегда выпускают новые обновления для своих карт. Бывает что обновления выходят каждый месяц. Некоторые вовсе забывают про обновление, тем самым вы теряете то самое улучшение в видеоиграх и производительности вашей карты.
Пользовательский тест GPU — отличный способ проверить производительность вашего ноутбука. Вы увидите, насколько быстро ваш компьютер по сравнению с другими моделями, такими как ваш.
Переключение между двумя видеокартами ноутбука
3.1. Энергоэффективное решение + производительное решение
Некоторые современные модели игровых ноутбуков оснащаются двумя видеокартами. Это схема «энергоэффективное решение + производительное решение». Эту схему практикуют также в отдельных моделях планшетов и смартфонов, устанавливая два процессора. Один из них работает в режиме экономии батареи при малой нагрузке, а другой, производительный процессор сам включается при ресурсоёмких задачах. Также и с видеокартами игровых ноутбуков. Одна — интегрированная — продлевает заряд батареи, обеспечивая минимальную производительность для работы фоновых служб и выполнения нересурсоёмких задач. А другая видеокарта — дискретная — включается, когда первая с нагрузкой не справляется. Например, когда запускается ресурсоёмкая компьютерная игра и какая-то серьёзная программа.
В ноутбуках с дискретными видеокартами AMD Radeon переключение на таковые с видеокарт интегрированных осуществляется вручную в настройках драйвера AMD Catalyst. А вот дискретные видеокарты, оснащённые некой технологией Nvidia Optimus, могут автоматически включаться, меняя на посту интегрированную видеокарту Intel, когда возрастает нагрузка. Могут то они могут, однако на деле не всегда это у них выходит. И вот для таких случаев в менеджере драйвера Nvidia предусмотрена возможность ручной настройки выбора видеокарты – интегрированной Intel или дискретной Nvidia — для работы с отдельными программами и играми.
Если игровой ноутбук в играх выдаёт слабую производительность, в частности, низкий FPS, возможно, это тот самый случай, когда ноутбук имеет две видеокарты, но дискретная производительная не задействуется. Как на ноутбуке переключиться на производительную дискретную видеокарту Nvidia и Radeon, мы рассмотрим чуть ниже. А прежде узнаем, действительно ли ноутбук оснащён двумя видеокартами, а также учтём нюанс установки видеодрайверов.
3.2. Как узнать, сколько видеокарт установлено на ноутбуке
Чтобы узнать, сколько видеокарт уставлено на ноутбуке, отправимся в диспетчер устройств Windows. Оперативный доступ к нему в системах Windows 8.1 и 10 получим, нажав клавиши Win+X.
В системе Windows 7 можно воспользоваться поиском меню «Пуск».
В окне диспетчера устройств раскрываем раздел «Видеоадаптеры». Если ноутбук обустроен двумя видеокартами, их названия и обнаружим в раскрывшемся перечне.
А, соответственно, одна видеокарта в списке будет свидетельствовать, что ноутбук не может быть переключён на другую, более производительную видеокарту.
3.3. Драйвер для дискретной видеокарты
Одного лишь наличия дискретной производительной видеокарты в числе аппаратного обеспечения ноутбука мало. Необходимо, чтобы в системе Windows был установлен её драйвер. Если драйвер дискретной видеокарты не установлен, его необходимо установить. Скачать драйвер видеокарты можно на сайте производителя и установить его вручную. Процесс поиска и установки драйверов для видеокарт ранее рассматривался на страницах сайта, можно почитать соответствующие статьи для видеокарт Nvidia и Radeon. Установку драйвера видеокарты можно автоматизировать с помощью того же диспетчера устройств Windows или специальных программ – менеджеров установки драйверов. Подробно об этом написано в статьях:
Обновление драйвера видеокарты
В отдельных случаях FPS может повысится после обновления драйвера видеокарты. Не всегда свежайшая версия видеодрайвера может быть в базе данных программных менеджеров установки драйверов, в частности, упомянутых в пункте 3.3 этой статьи. За свежайшими версиями драйверов лучше отправиться на сайт производителя видеокарты, скачать дистрибутив и установить вручную. Эти процессы подробно описаны в статьях сайта об обновлении видеокарт Nvidia и Radeon.
Увеличить FPS в играх можно за счёт понижения настроек графики. Безусловно, отказываться от роскоши лицезреть идеальные текстуры не стоит, пока не будут перепробованы все рассмотренные выше способы борьбы с низким FPS. Если же в составе аппаратного обеспечения компьютера имеем недостаточно производительную видеокарту, если на ноутбуке нет мощной второй дискретной видеокарты, в угоду повышения FPS от высокого качества графики в игре придётся отказаться.
Качество графики снижается непосредственно в настройках игры (в игровом клиенте). Эти разделы меню могут называться «Графика», «Качество графики» и т.п. Чтобы увеличить FPS в играх на компьютерах со слабой производительностью, рекомендуется установить такие настройки графики: