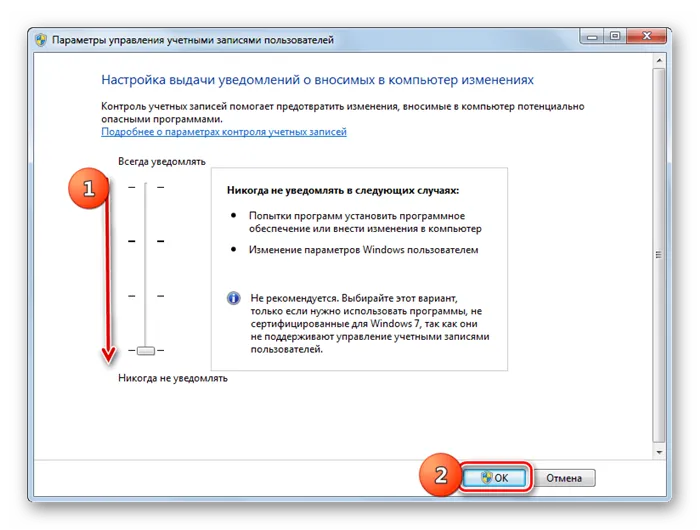И он не улучшает графику, а делает её красивее. Если игра разрабатывалась для более ранней версии Direct X, то установив более новую Direct X ничего не даст.
Как установить игру, скаченную из Интернета

Один из вопросов, который приходится слышать от начинающих пользователей — как установить игру, скаченную, например, с торрента или других источников в Интернете. Вопрос задается по разным причинам — кто-то не знает, что делать с файлом ISO, у некоторых других игру не получается установить по иным причинам. Постараемся рассмотреть наиболее типичные варианты.
В зависимости от того, какую игру и откуда Вы скачали, она может быть представлена различным набором файлов:
- Файлы образов дисков ISO, MDF (MDS) См.: Чем открыть ISO и Чем открыть MDF
- Отдельный EXE файл (большой, без дополнительных папок)
- Набор папок и файлов
- Архивный файл RAR, ZIP, 7z и других форматов
В зависимости от того, в каком формате была скачена игра, действия, необходимые для ее успешной установки, могут несколько отличаться.

Установка из образа диска
Если игра была загружена из интернета в виде образа диска (как правило, файлы в формате ISO и MDF), то для ее установки Вам потребуется смонтировать этот образ в виде диска в системе. Монтировать образы ISO в Windows 8 можно без каких-либо дополнительных программ: просто нажмите правой клавишей мыши по файлу и выберите пункт меню «Подключить». Также можно просто дважды щелкнуть мышью по файлу. Для образов MDF и для других версий операционной системы Windows потребуется сторонняя программа.

Из бесплатных программ, которые легко могут подключить образ диска с игрой для последующей установки, я бы рекомендовал Daemon Tools Lite, скачать русскую версию которой можно на официальном сайте программы http://www.daemon-tools.cc/rus/products/dtLite. После установки и запуска программы, Вы сможете выбрать скаченный образ диска с игрой в ее интерфейсе и смонтировать в виртуальный привод.
После монтирования, в зависимости от настроек Windows и содержимого диска, произойдет либо автозапуск программы установки игры, либо просто в «Мой компьютер» появится диск с этой игрой. Откройте этот диск и либо нажмите «Установить» на экране установки, если он появится, либо найдите файл Setup.exe, Install.exe, как правило располагающийся в корневой папке диска и запустите его (файл может называться иначе, однако обычно интуитивно понятно, что именно запускать).
После установки игры, Вы сможете запустить ее, используя ярлык на рабочем столе, либо в мен «Пуск». Также, может случиться так, что для работы игры нужны какие-либо драйвера и библиотеки, об этом я напишу в последней части этой статьи.
Установка игры из EXE файла, архива и папки с файлами
Еще один распространенный вариант, в котором может быть скачена игра — единственный EXE файл. В данном случае, это файл как правило и является файлом установки — достаточно просто запустить его, после чего следовать указаниям мастера.
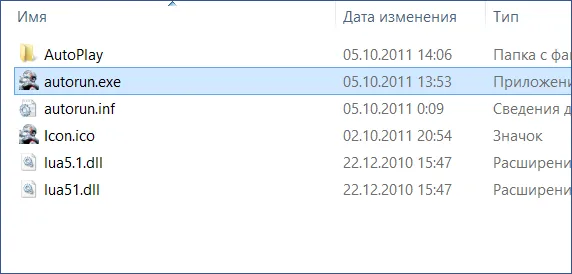
В случаях, когда игра была получена в виде архива, то прежде всего его следует распаковать в какую-либо папку на вашем компьютере. В этой папке может находиться либо файл с расширением .exe, предназначенный непосредственно для запуска игры и ничего больше делать не требуется. Либо, как вариант, может находится файл setup.exe, предназначенный для установки игры на компьютер. В последнем случае, нужно запустить этот файл и следовать подсказкам программы.
Пакеты обновлений Windows 10 также могут влиять на установку игр, причем в обе стороны: иногда процессу инсталляции могут мешать уже установленные обновления, иногда – отсутствие какого-либо апдейта.
Испорченный файл инсталляции
Данная проблема обычно проявляется в невозможности запуска мастера по установке. Пользователь даже не приступает к выбору папки, ярлыка и так далее. В такой ситуации подозрение вызывает целостность и исправность файла установки. Возможно, при скачивании из интернета произошли сбои или ошибки. Если вы загружали игру через торрент, то проверьте целостность кэша.
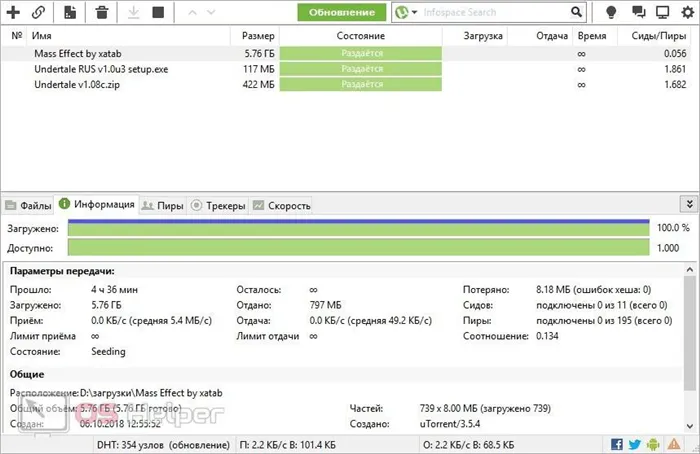
Если игра была скачана обычным способом, то попробуйте полностью удалить инсталлятор и загрузить его заново.
Разрешение администратора
Некоторые приложения требуют разрешения от имени администраторской учетной записи. Поэтому попробуйте запустить установщик через контекстное меню. Кликните ПКМ по файлу с расширением EXE и выберите пункт, отмеченный на скриншоте.
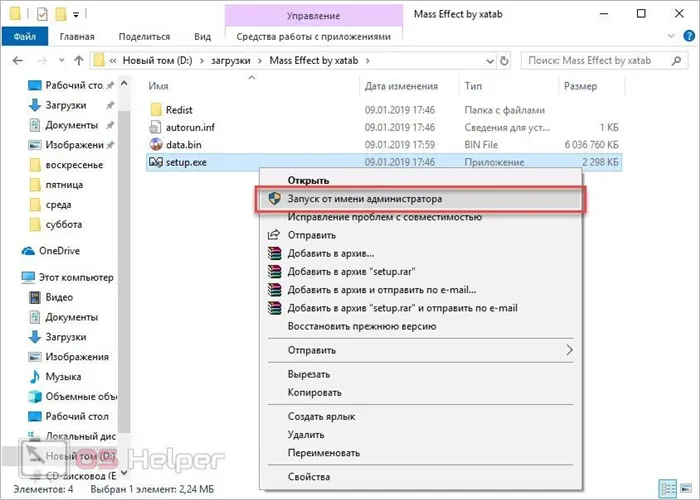
Если вы пользуетесь гостевым аккаунтом, то придется зайти в качестве администратора и изменить параметры доступа в настройках Windows.
«Кривая» сборка игры
Иногда проблема заключается в неисправности самих игровых файлов. Чаще всего такая ситуация возникает при скачивании сжатых или урезанных игровых сборок (Repack), а также взломанных версий. Попробуйте загрузить установщик или образ заново. Если это не помогло, то скачайте версию данной игры от других сборщиков или найдите оригинальный вариант без сторонних вмешательств.
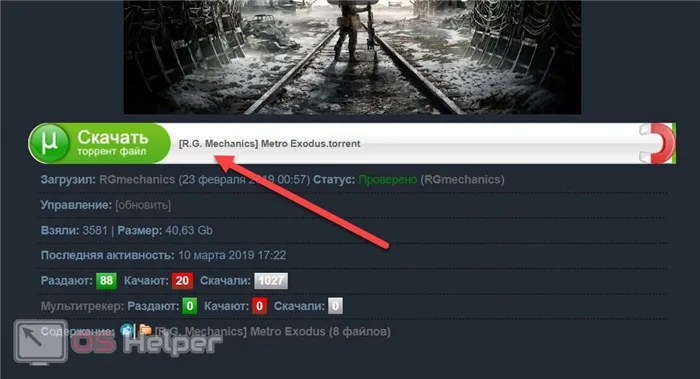
Также, если игра не работает на Windows 10, рекомендуем обновить драйвера до видеокарты. О том, как обновить драйвера видеокарты до актуальной версии на Windows 10 читайте по ссылке.
Другие источники

Игры в Windows 10 можно устанавливать самостоятельно, без клиентов и приложений. Алгоритм решения проблем с установкой не особо оригинален: первоначально нужно проверить на предмет физических повреждений носитель установки программы – диска или флешки. Обычно с инсталлятором присутствует файл сверки контрольной суммы; рекомендуется проверить ее, несовпадение данных свидетельствует о повреждении ПО.
Еще одна проблема связана с пиратскими версиями ПО. Какими способами пираты организовывают инсталляцию игр, для конечного пользователя остается загадкой, в любом случае, решение одно – лицензионная версия.
Проблемы с ОС
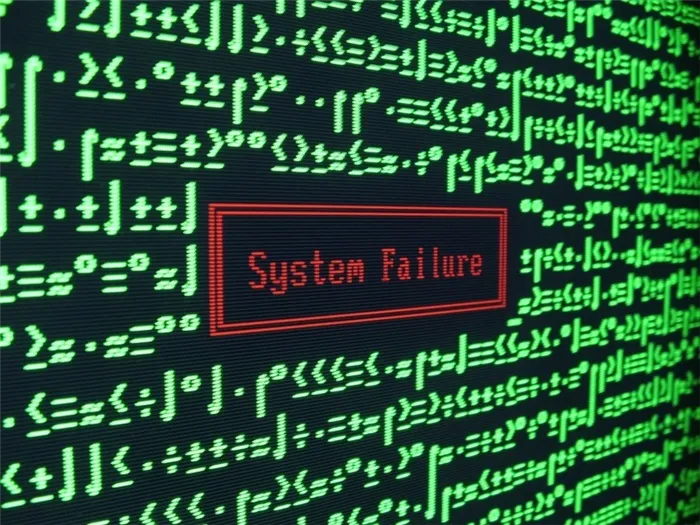
Сбои в самой Windows 10 могут быть причиной некорректной установки ПО. Первоначально нужно убедиться в наличии свободного места на диске. Далее необходимо проверить всю ОС на вирусы – любой софт может зависнуть при установке именно по этой причине.
Пакеты обновлений Windows 10 также могут влиять на установку игр, причем в обе стороны: иногда процессу инсталляции могут мешать уже установленные обновления, иногда – отсутствие какого-либо апдейта.
Аппаратные проблемы

Наиболее серьезная проблема. Установке игр могут препятствовать неисправность одного (или даже нескольких) аппаратных элементов устройства.
Последовательность диагностики железа ПК следующая: жесткий диск – память – материнская плата. Диагностику можно реализовать либо сторонними приложениями, либо приложениями, уже интегрированными в Windows 10.
В случае проблем с железом, выход всегда один: замена неисправного элемента.
К примеру, если ПК имеет 1 Гб оперативной памяти вместо рекомендованных 6 Гб, приложение может не установиться. Чтобы устранить проблему, придется выполнить апгрейд компьютера или обзавестись новым устройством для работы с необходимой программой.
Не соответствует разрядность Windows
Разрядность операционной системы тоже играет немаловажную роль для установки программы. Все Windows могут быть либо 32-х, либо 64-х разрядными. Обычно на 64-х разрядные системы можно установить, как 32-х, так и 64-х разрядные программы. А вот 64-х разрядную программу установить на 32-х разрядную операционную систему уже не установить.
Если разрядность вашей системы не подходит устанавливаемой программе, то в самом начале установки появится окошка с предупреждением.
Direct X – это специальный набор файлов программных библиотек, который обеспечивает слаженную работу операционной системы с другими приложениями, в основном игр с драйверами видеокарты. Он позволяет полностью реализовать всю вычислительную мощь компьютера для отрисовки красивой графики.
Direct X уже присутствует в операционной системе Windows, поэтому его не надо устанавливать дополнительно.
Windows XP SP2 — DirectX 9.0c
Windows Vista — DirectX 10
Windows Vista SP1 — DirectX 10.1
Windows Vista SP2 — DirectX 11
Многое зависит от драйвера видеокарты, сборки и установленных обновлений операционной системы.
Чем новее видеокарта, тем более высокую версию DirectX она поддерживает. Но и операционная система тоже должна поддерживать версию DirectX, иначе нет смысла покупать такую видеокарту.
Версию своей DirectX и проверку её вы можете увидеть после одновременного нажатия клавиш Win+R, и ввода в окошко команды dxdiag

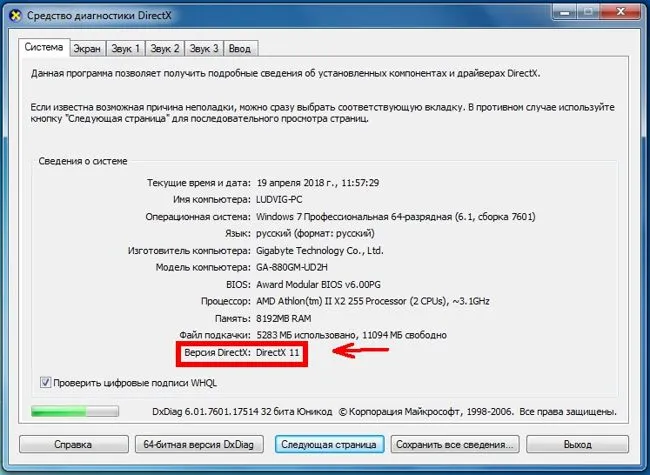
И он не улучшает графику, а делает её красивее. Если игра разрабатывалась для более ранней версии Direct X, то установив более новую Direct X ничего не даст.

Если каких-то файлов библиотек не хватает в Direct X, то игры будут идти без дополнительных эффектов. Но если игра создана для какого-то определенного набора Direct X, то она может и не запустится, пока вы его не обновите. В таком случае обычно выскакивает ошибка, что « не найден d3dx9_42.dll», или что-то в этом роде.
Установить другую версию DirectX нельзя. Можно только добавить дополнительные файлы при помощи специального установщика. Не скачивайте ни с каких сайтов DirectX. Кроме вирусов вы ничего не получите! Обновлять его можно только при помощи установки обновлений Windows.
Отсутствует NET Framework подходящей версии
Эта причина является самой частой. Исправить её можно, скачав требуемую версию с официального сайта, и запустить её установку. Наберитесь терпения и подождите до её окончания. Иногда на это уходит много времени. Все зависит от параметров вашего компьютера.
Если на вашем компьютере по какой-то причине отсутствуют компоненты Visual C++, то это тоже может послужить поводом для отказа установки некоторых программ. Если ваша система указала в ошибке установки именно эту причину, то необходимую версию можно скачать с официального сайта майкрософт.
Приложения от сторонних магазинов также могут некорректно устанавливаться на Windows 10. Ниже перечислены решения проблем с наиболее известными поставщиками игрового ПО на сегодняшний день.
Почему не устанавливаются, не запускаются и не работают игры в Windows 10?
Не устанавливаются игры на ОС Виндовс 10 – распространённая проблема, с которой сталкиваются множество пользователей ПК. Причин, по которым софт отказывается работать, много. Среди них выделим самые распространённые:
- Повреждение установщика;
- Несовместимость с Windows 10;
- Блокировка запуска инсталлятора антивирусной программой;
- Устаревшие, повреждённые драйвера или вовсе отсутствие ПО;
- Отсутствие прав администратора;
- Неверная версия DirectX;
- Отсутствие необходимой версии C++ и NetFramtwork;
- Неверный путь к установочному файлу;
- Отсутствие DLL-библиотек.
Поскольку сама операционная система Windows 10 занимает много места на жестком диске, игра может не запускаться из-за недостатка свободного места или из-за несоответствия техническим требованиям софта.
Что делать, если не работают игры на ОС Windows 10?
Если игра не устанавливается или не запускается на Windows 10 стоит проверить целостность инсталлятора или повторить загрузку файла повторно. Возможно, во время загрузки архива или exe.файла антивирусом была прервана операция или произошла потеря связи с сервером.
Если же файл целый, возможно игру вы пытаетесь установить с учётной записи пользователя, которая ограничена в правах. Для запуска некоторых игр требуются права администратора. Поэтому попробуйте два способа:
- Находим установочный файл и нажимаем на нём правой кнопкой мыши. Выбираем «Запустить от имени администратора».
- Если запуск произошел успешно, игра установится. Если же ваша учётная запись не имеет прав администратора, необходимо их получить. Для этого жмём «Win+R» и вводим «secpol.msc».
- Откроется окно локальной политики безопасности. Выбираем ветку «Локальные политики», «Параметры безопасности». В правом меню выбираем параметр «Учётные записи: Состояние «Администратор».
Если же игра установилась, но не запускается, возможно, на вашем ПК отсутствует Net Framework. Microsoft NET Framework – это платформа, которая обеспечивает совместимость программ, написанных на различных языках. Изначально Windows 10 комплектуется версией NET Framework 4.5.1. Однако для инсталляции отдельных игр нужна конкретная версия NET Framework, и её можно инсталлировать дополнительно. Для этого нужно перейти на сайт Microsoft и скачать дополнительные версии фреймворков.
Точно такие же действия нужно проделать с библиотеками С++ и DirectX. Часто без компонентов этих библиотек невозможно установить или запустить игру.
Также, если игра не работает на Windows 10, рекомендуем обновить драйвера до видеокарты. О том, как обновить драйвера видеокарты до актуальной версии на Windows 10 читайте по ссылке.
Способы запуска старых игр на Windows 10
Если старые игры не идут на вашем ПК после обновления операционной системы до Windows 10, стоит выполнить несколько нехитрых действий.
Способ №1. Режим совместимости
- Откроется новое окно. Переходим во вкладку «Совместимость». Нажимаем на кнопку «Запустить средство устранения проблем с совместимостью».
- Или же можно поставить дополнительную галочку и выбрать версию операционной системы, на которой игра ранее запускалась без проблем.
- Если же ваш ПК старый, стоит дополнительно выставить некоторые настройки в блоке «Параметры», а именно: режим пониженной цветности, режим администратора, расширение экрана в 640х480 и отключить масштабирование.
- После того, как вы отметили все настройки, запустится поиск и устранение проблем. Игра запустится.
Стоит отметить, что 64-битная версия Windows 10 не поддерживает работу старых 16-разрядных игр, так как в ней нет слоя совместимости wow16. Если вы хотите запустить такую игру, придется создать вторую виртуальную ОС или переустановить систему на 32-битную версию.
Один и тот же файл может оказаться на сотнях сайтов, поэтому, если программа у вас не установилась, то искать ту же самую сборку программы не целесообразно. Лучше взять более старую, но проверенную и надежную.
Способ 1 Установка необходимых компонентов
Наиболее частой причиной, почему не устанавливаются программные приложения, является отсутствие обновлений важных компонентов:
В этом случае, конечно, далеко не у всех программ будут наблюдаться проблемы с инсталляцией, но у значительного их числа. Тогда требуется проверить актуальность версий указанных компонентов, которые установлены на вашей ОС, и при необходимости произвести их апдейт.
-
Чтобы проверить актуальность NET Framework, щелкните «Пуск» и откройте «Панель управления».
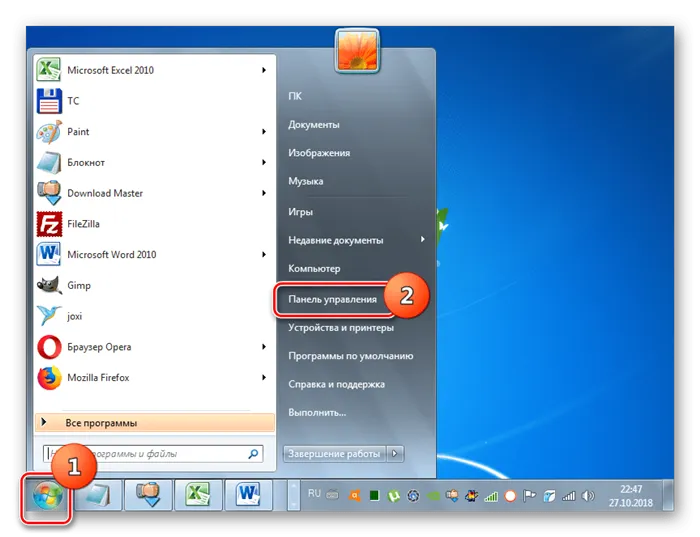
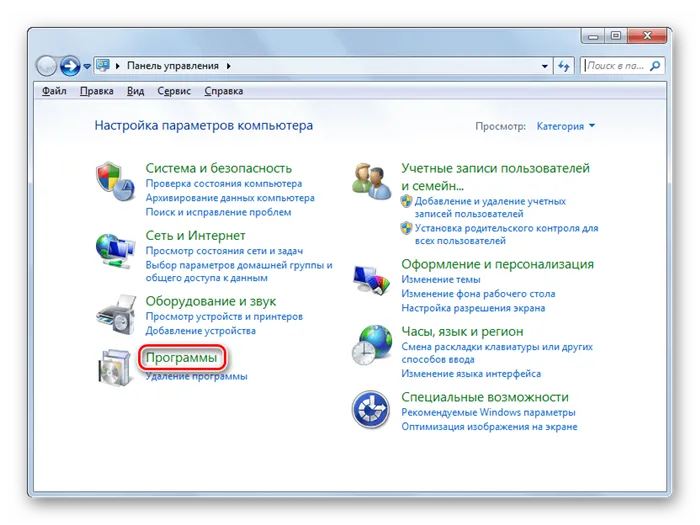
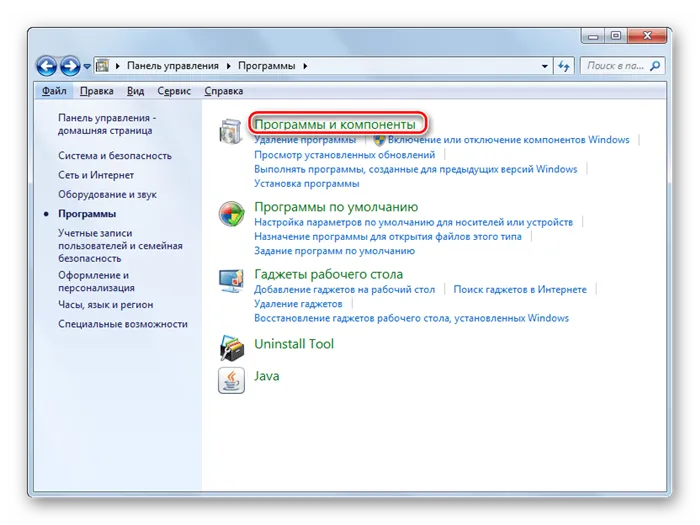
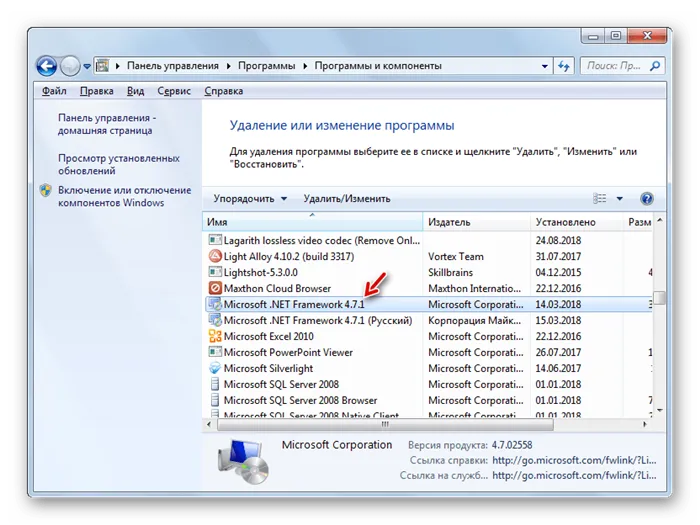
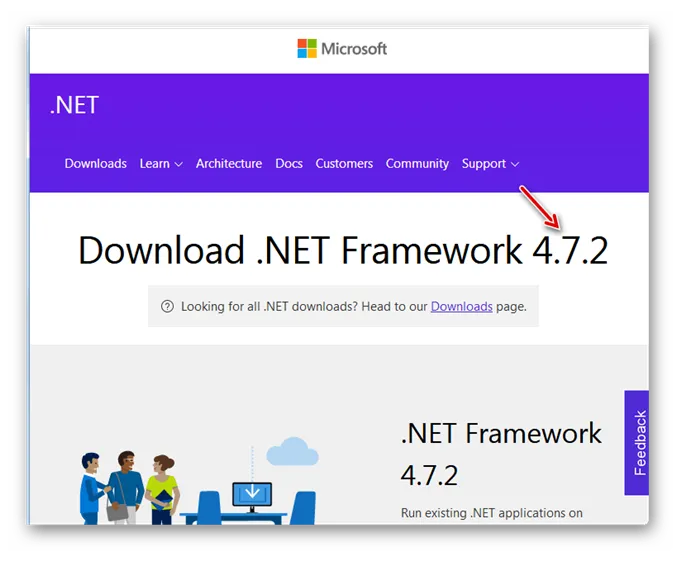
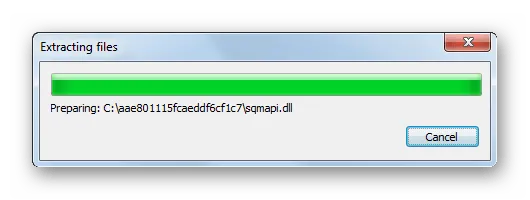
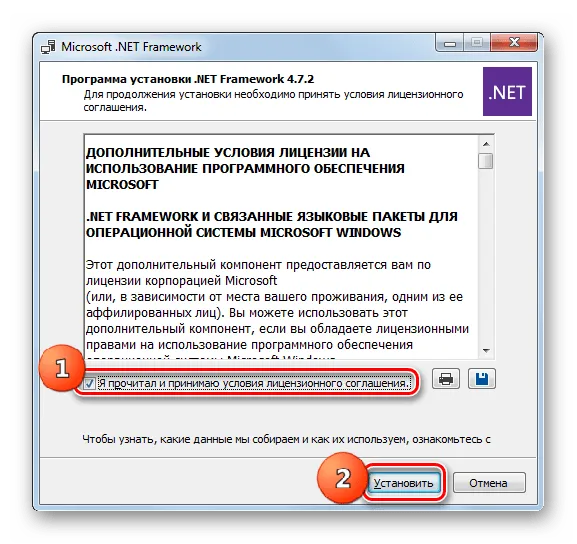
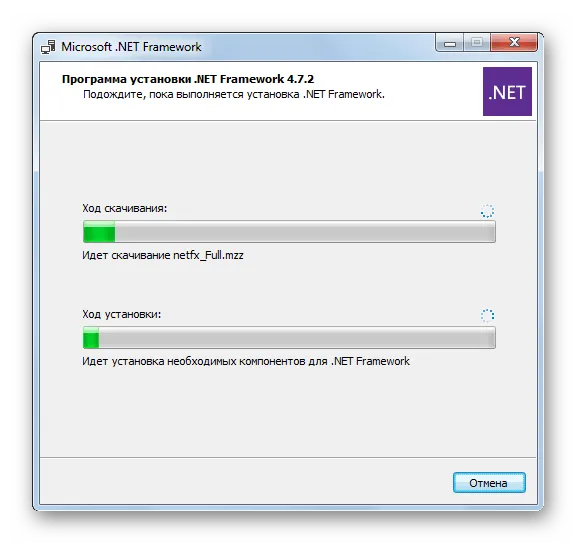
Процедура получения информации о версии Microsoft Visual C++ и последующей установки этого компонента происходит по похожему сценарию.

- Сначала откройте находящийся в «Панели управления» раздел «Программы и компоненты». Алгоритм этой процедуры был описан в пунктах 1-3 при рассмотрении установки компонента NET Framework. Отыщите в списке ПО все элементы, в которых присутствует наименование «Microsoft Visual C++». Обратите внимание на год и версию. Для корректной установки всех программ необходимо, чтобы присутствовали все версии данного компонента, начиная с 2005 года до самой последней.
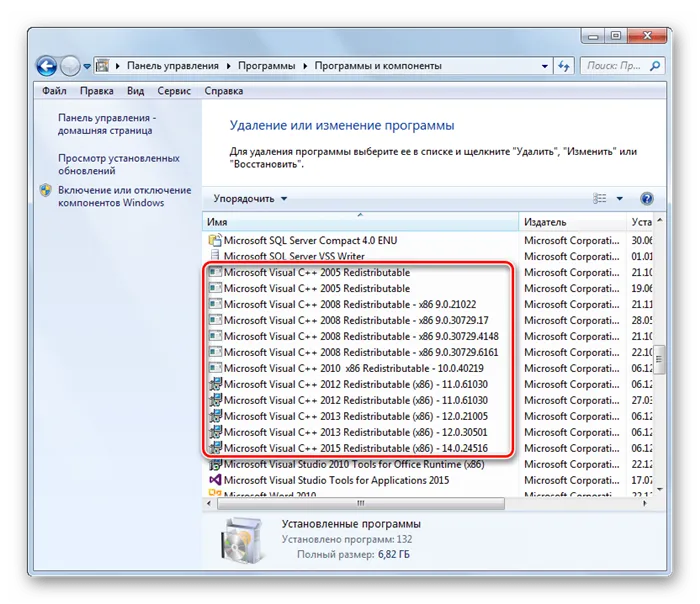
Способ 2: Устранение проблемы с нехваткой прав текущего профиля
Установка программ, как правило, производится в те директории ПК, к которым имеют доступ только пользователи с административными правами. Поэтому при попытке произвести инсталляцию ПО из-под других профилей системы часто возникают проблемы.
-
Для того чтобы максимально просто и без проблем устанавливать ПО на компьютер, нужно зайти в систему с административными полномочиями. Если вы в данный момент залогинены под учетной записью с обычными правами, щелкните «Пуск», затем произведите клик по значку в виде треугольника справа от элемента «Завершение работы». После этого в отобразившемся списке выберите «Сменить пользователя».
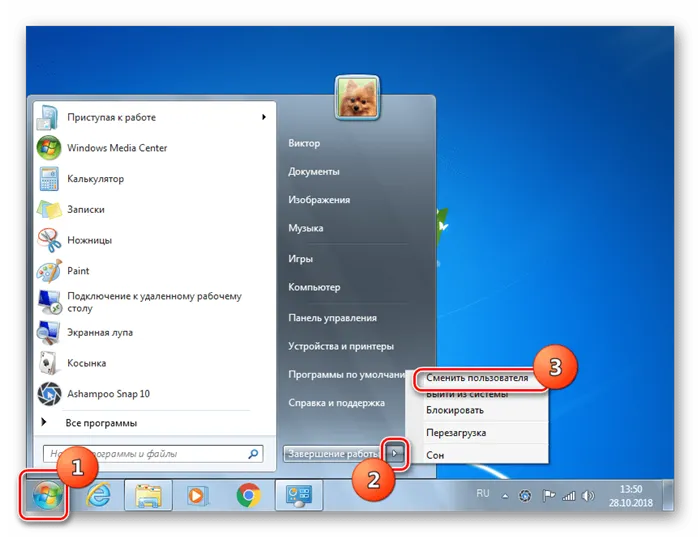
Но также есть возможность установки приложений из-под обычного пользовательского профиля. В этом случае после щелчка по файлу инсталлятора откроется окно контроля учетной записи (UAC). Если на профиль администратора на данном компьютере не назначен пароль, достаточно нажать «Да», после чего установка ПО будет запущена. Если же защита все-таки предусмотрена, необходимо предварительно ввести в соответствующее поле кодовое выражение для доступа к административному аккаунту и только после этого жать «Да». Инсталляция приложения запустится.

Таким образом, если на профиль администратора установлен пароль, а вы его не знаете, инсталлировать программы на данном ПК вы не сможете. В этом случае при острой необходимости установить какое-либо ПО требуется обратиться за помощью к пользователю, обладающему административными правами.
Но иногда даже при работе через профиль администратора могут возникнуть проблемы с установкой некоторого ПО. Это связано с тем, что не все инсталляторы при запуске вызывают окно UAC. Такое положение вещей приводит к тому, что процедура установки происходит с обычными правами, а не административными, из чего закономерно следует неудача. Тогда нужно запустить процесс инсталляции с административными полномочиями в принудительном порядке. Для этого в «Проводнике» щелкните по установочному файлу правой кнопкой мыши и в появившемся перечне выберите вариант запуска от лица администратора. Теперь приложение должно установиться нормально.
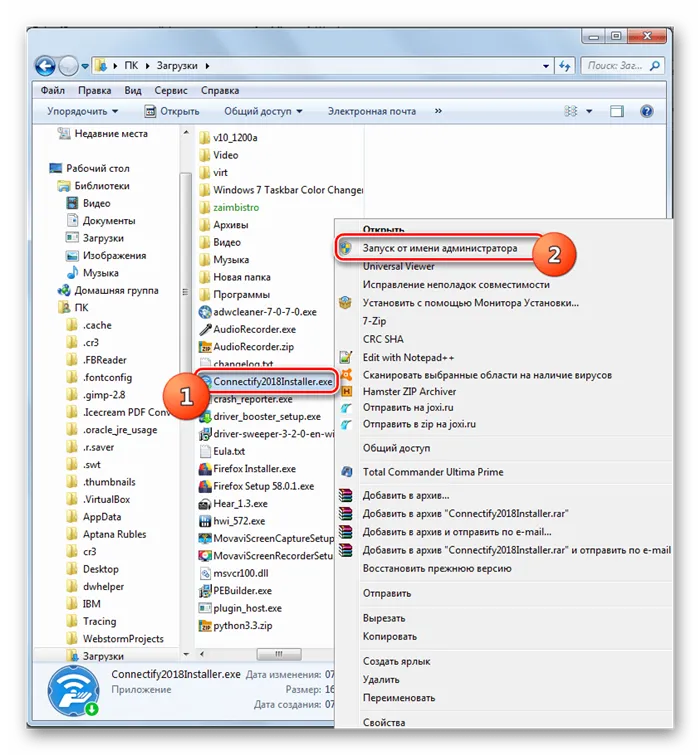
Также при наличии административных полномочий вы можете вообще отключить контроль UAC. Тогда будут сняты все ограничения по инсталляции приложений под учетной записью с любыми правами. Но делать это мы рекомендуем только в случае крайней необходимости, так как подобные манипуляции существенно повысят уровень уязвимости системы для вредоносного ПО и злоумышленников.