Вот как будет выглядеть установка мода с помощью менеджера модов и загрузки из Nexus Mods :
Fallout 4: Гайд по моддингу
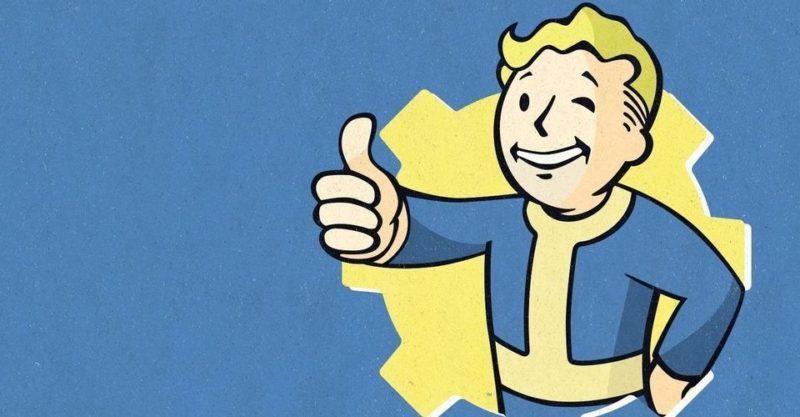
Игры Bethesda известны многими вещами, от их захватывающих миров до множества ошибок, которые похоже есть в каждой игре. Несмотря на все это, то, что сохраняет актуальность таких игр, как Skyrim в течение многих лет после его выпуска, сводится к одному: модам.
Сообщество моддеров радикально изменило облик Morrowind , Oblivion , Skyrim , Fallout 3 и приступило к серьезным изменениям в Fallout 4 . Моды стали настолько неотъемлемой частью этих игр, что Bethesda добавила платформу моддинга для консольных игроков, позволяющую всем игрокам испытать радость моддинга. Сегодня мы рассмотрим, как вы можете модифицировать Fallout 4, и некоторые полезные инструменты для моддинга, о которых вам следует знать.
1) Открываем C:\Users\ваш_пользователь_пк\Documents\Fallout 4. (либо C:\Users\ваш_пользователь_пк\Documents\My Games\Fallout4)
2) Находим файл Fallout4Prefs.ini при помощи блокнота, либо Notepad++(рекомендуется).
Находим строку
Сразу под ней должна быть строка bEnableFileSelection =1 , если значение равно 0, измените на 1, если строки нет, добавьте.
3) Сохранить и закрыть документ.
4) Открыть файл Fallout4Custom.ini , если данного файла нет, то создайте текстовый документ с названием Fallout4Custom, измените расширение txt на ini. (если недоступно, гуглите как включить возможность менять расширение файла).
Должен получится файл Fallout4Custom.ini (не Fallout4Custom.ini.txt).
Откройте его блокнотом и впишите туда
bInvalidateOlderFiles=1
sResourceDataDirsFinal=
1) Открываем C:\Users\ваш_пользователь_пк\Documents\Fallout 4. (либо C:\Users\ваш_пользователь_пк\Documents\My Games\Fallout4)
2) Находим файл Fallout4Prefs.ini при помощи блокнота, либо Notepad++(рекомендуется).
Находим строку
Сразу под ней должна быть строка bEnableFileSelection =1 , если значение равно 0, измените на 1, если строки нет, добавьте.
3) Сохранить и закрыть документ.
4) Открыть файл Fallout4Custom.ini , если данного файла нет, то создайте текстовый документ с названием Fallout4Custom, измените расширение txt на ini. (если недоступно, гуглите как включить возможность менять расширение файла).
Должен получится файл Fallout4Custom.ini (не Fallout4Custom.ini.txt).
Откройте его блокнотом и впишите туда
bInvalidateOlderFiles=1
sResourceDataDirsFinal=
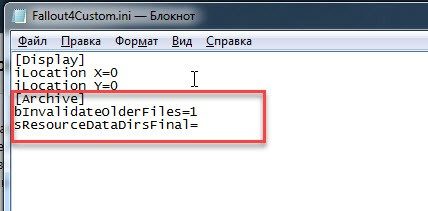
5) Сохраните файл и закройте блокнот.
6) Скачивайте моды с нашего сайта, к каждому моду указаны конкретные пояснения, какие файлы куда копировать и прочие действия которые необходимо произвести.
Не к каждому набору сжатых текстур прилагалась инструкция о том, как устанавливать моды на «Фоллаут-4», но суть и последовательность действий практически везде была одинаковой.
Включение (подключение) плагинов:
Для современных версий игры (от 1.5):
Заходите в игру, выбирайте раздел модификации:
Вероятно вам придется зарегистрироваться на сайте bethesda , в некоторых пиратских репаках это убрано.
Выбирайте Порядок загрузки, Выберите нужный мод в меню слева, нажмите активировать.
Готово.
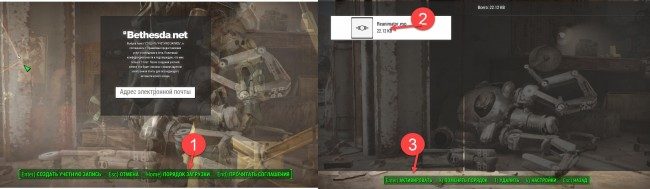
Если у вас старая версия игры(до официальной поддержи модов):
1) Открываем папку
C:\Users\ваш_пользователь_пк\AppData\Local\Fallout4
Если вы не можете найти папку AppData в папке C:\Users\ваш_пользователь_пк\, значит у вас выключено отображение скрытых папок и файлов.
Вы можете включить показ, .
Либо нажмите ПУСК — в строку поиска (Win7) введите %APPDATA%\, вы попадете в папку \AppData\Roaming, нажмите на AppData
2) Найдите файл plugins.txt , нажмите по нему правой кнопкой мыши, выберите свойства.
Уберите галочку «только для чтения «.
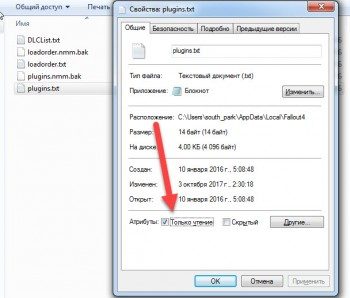
3)Нажмите кнопку применить и Ок.
4)Откройте файл блокнотом, сразу после строчки Fallout4.esm необходимо вставить полное название скачанного мода с расширением, например LooksMenu.esp
5) Сохраните файл, снова нажмите правкой кнопкой мыши по файлу, свойства, и снова установите атрибут «Только чтение «.
Привет всем любителям игры Fallout 4. В данном гайде я расскажу вам как правильно и без ошибок установить моды для игры Fallout 4. Чтобы у вас не возникали ошибки после установки модификаций, следуйте строго инструкции, которая расположенная чуть ниже. Существует два вида установки модов в игру Fallout 4: ручная и автоматическая. Приступим!
Для автоматической установки модов в Fallout 4 вам понадобится программа Mod Manager. Благодаря ей вы сможете с легкостью устанавливать различный модификации в игру, и вам не придется вручную вносить изменения в файлы конфигурации.
Как пользоваться программой Mod Manager?
- Скачиваем Fallout4 Mod Manager с нашего сайта;
- Скачанный архив распаковываем и запускаем Fallout4ModManager.exe;
- Жмем на кнопку «Install», далее выбираем архив с модом на вашем ПК;
- После выбора мода снова жмем на кнопку «Install»
- Далее произойдет автоматическая установка мода в игру Fallout 4;
- Ставим галочку напротив нужного мода в левом окне, чтобы активировать его. Смотрите скриншот ниже.
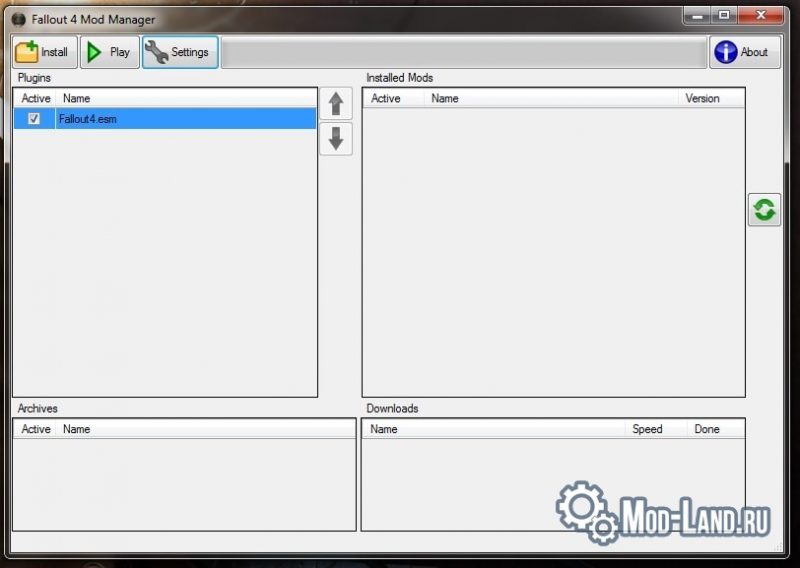
Ручная установка модов для игры Fallout 4 отличается от автоматикой, и делится на два типа: плагины и ресурсные. Ресурсные моды – это файлы и папки, которые копируются в корневую папку игры под названием «Data». Плагины тоже необходимо перемещать в туже папку, но вдобавок их необходимо еще подключать. Сейчас мы рассмотрим пример по установке данных типов модификаций в игре Fallout 4.
Чтобы моды работали, первое, что необходимо сделать – это настроить файлы конфигурации игры. Пример приведен чуть ниже:
- Переходим в папку: C:\Users\Имя пользователя\Documents\My Games\Fallout4.
- С помощью блокнота открываем файл Fallout4Prefs.ini.
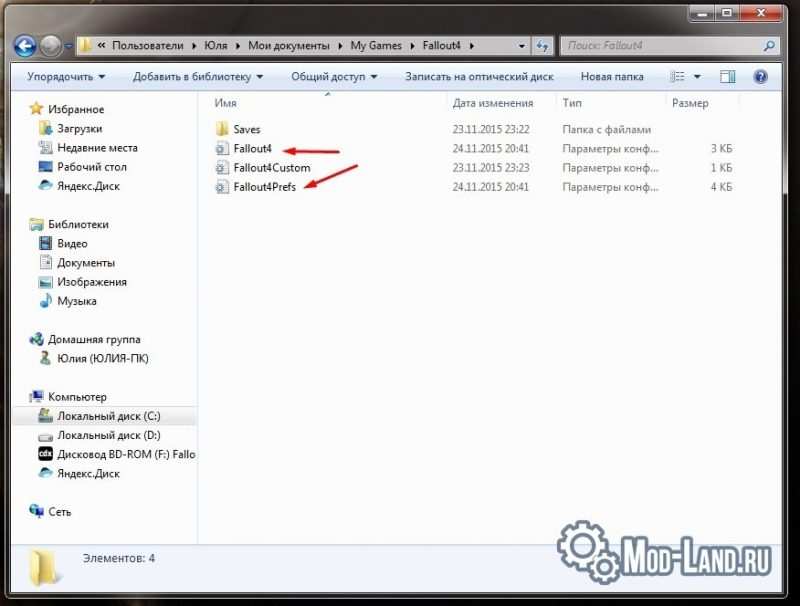
Ищем в файле конструкцию с заголовком . Главное чтобы там была прописана строчка: bEnableFileSelection=1. Если этой строчки нет, то прописываем ее вручную сами. Смотрите скриншот ниже.
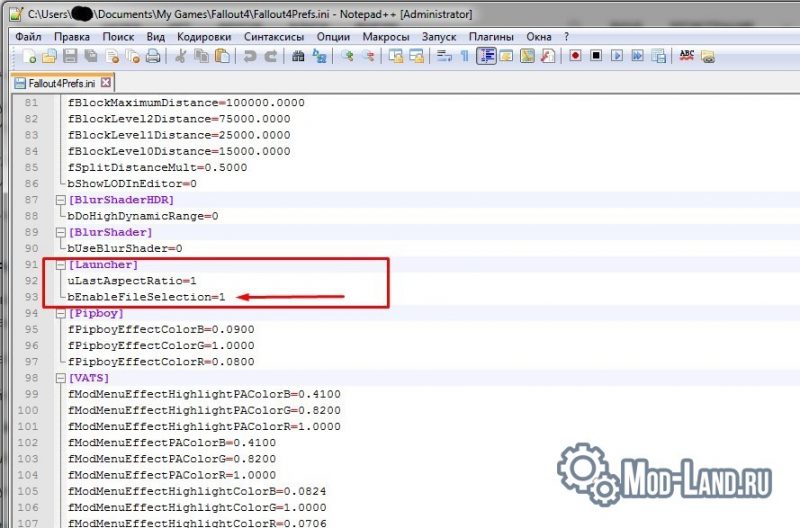
- Откройте блокнотом файл ini , который находится в этой же папке и найдите конструкцию с заголовком .
- В этой конструкции найдите строчку sResourceDataDirsFinal=STRINGS\ .
- Замените найденную строку на следующую: sResourceDataDirsFinal=STRINGS\, TEXTURES\, INTERFACE\, SOUND\, MUSIC\, VIDEO\, MESHES\, PROGRAMS\, MATERIALS\, LODSETTINGS\, VIS\, MISC\, SCRIPTS\, SHADERSFX\
- Сохраните изменения и закройте файл.
Теперь вы знаете, как устанавливать ресурсные моды в игру Fallout 4. Если вы в архиве обнаружили папку Data, то перемещайте ее в папку с игрой, соглашаясь с заменой.
Установка плагинов для Fallout 4
К плагинам относятся файлы ESP и ESM. Они перемещаются папку Fallout 4/Data, также как и ресурсные. Но их необходимо подключить. Смотрите пример ниже:
- Ищем файлик под названием plugins.txt, который расположен C:\Users\Имя пользователя\AppData\Local\Fallout
- Кликаем правой кнопкой мышки по файлу и выбираем «Свойства»
Находим надпись «Только чтение», убираем так галочку и жмем применить. Смотрите скрин ниже.
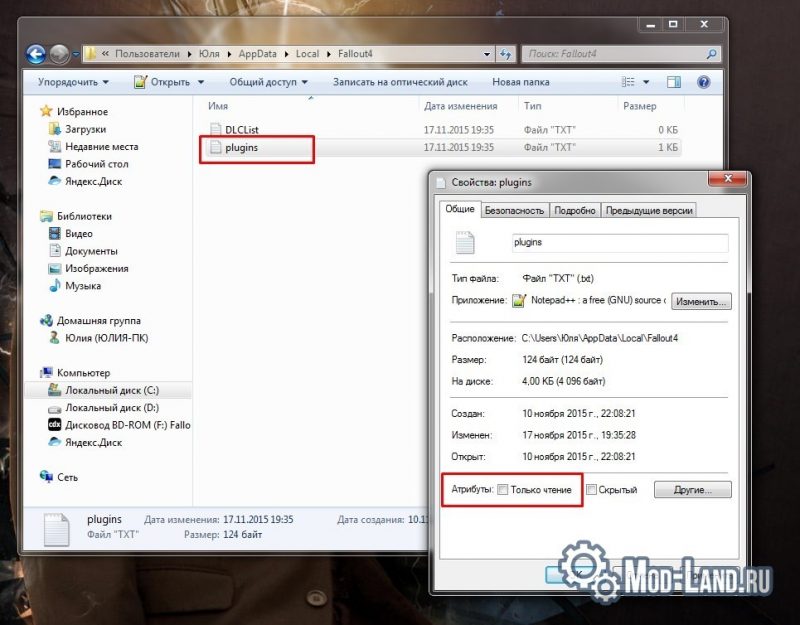
- С помощью блокнота открываем файл и сразу же после строчки Fallout4.esm, вставляем полное название мода. Например: LongerPowerLines3x.esp. Смотрим скрин ниже:
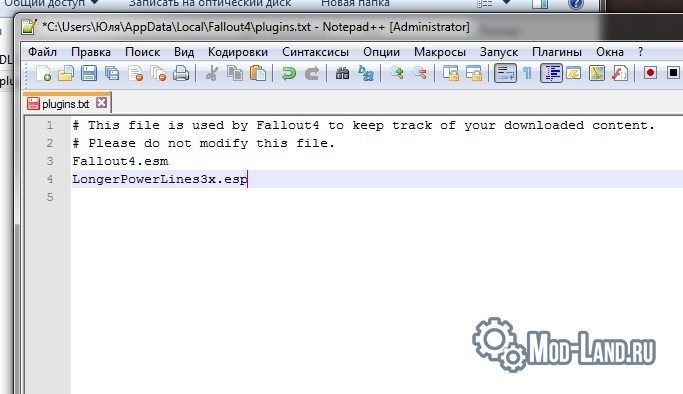
- Сохраняем и закрываем файл
- Устанавливаем атрибут «Только чтение» для файла plugins.txt
- Играем в любимую игру.
6) Прочитайте как пользоваться, как устанавливать моды при помощи .
Автоматическая установка
Для этого нам понадобится небольшая утилита. Рассмотрим, как установить Мод Менеджер на «Фоллаут-4». Эта программа сделает все изменения, описанные выше, автоматически.
Откройте программу и выберите скачанный архив с модами. Нажмите на кнопку Install и подождите окончания установки. В левой половине окна программы находится список всех установленных модов. Чтобы активировать его, необходимо отметить мод галочкой.

Теперь вы знаете оба способа, как устанавливать моды на «Фоллаут-4». Как видите, эта процедура не займет много времени и справится с ней даже новичок в работе с ПК и играх.
Источники
- https://wowmoon.ru/igry/fallout-4/fallout-4-gajd-po-moddingu/
- https://widoc.ru/internet/mody-na-piratku-mody-na-piratku-fallout-4-kak-ustanovit-dlc-na/
- https://cammeteo.ru/fallout-4-piratskie-dlc-mody-na-piratku-avtomaticheskaya-ustanovka-cherez-nmm/
- https://cammeteo.ru/fallout-4-piratskie-dlc-mody-na-piratku-avtomaticheskaya-ustanovka-cherez-nmm/







