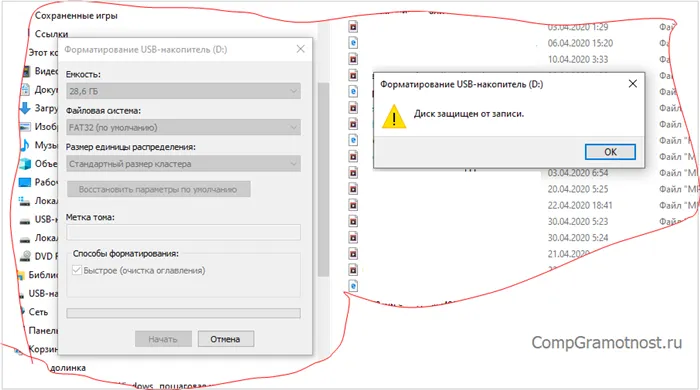В любом случае, всех интересует, как правильно подключить экраны к компьютеру, какая видеокарта и разъемы для этого нужны, как подключить 4-8, если один экран можно одновременно подключить к видеокарте, а другой к материнской плате или как создать тонкий Вы можете создать видеостену.
Два монитора на одном компьютере
Использование двух мониторов (или монитора и телевизора) на одном компьютере может быть очень полезным. Обоснование — удваивает размер рабочего стола. Это также означает, что на двух экранах одновременно может отображаться больше информации. Более эффективным является просмотр статических информационных полей глазами. Если на одном экране открыты две программы или папки, они будут накладываться друг на друга, а если окон три или больше, просматривать их будет неудобно. При наличии двух мониторов — монитора компьютера и проектора — гораздо удобнее и практичнее использовать два рабочих стола.
Обратите внимание, что разрешение и диагонали подключенных экранов могут отличаться.
Важное замечание: Обратите внимание, какие версии HDMI и DisplayPort поддерживаются вашей видеокартой и монитором. Для получения дополнительной информации нажмите здесь.
Выбор основного монитора
При использовании 2, 3 или более экранов установите для главного экрана значение. Все приложения (окна Windows, браузеры, программы и игры) открываются на этом экране.
Для компьютерных установок с двумя или более мониторами, подключенными одновременно (каждый монитор подключен к отдельному выходу видеокарты), проще управлять и переключаться между экранами с помощью такой программы, как

Или же найдите файл DisplaySwitch.exe, не нажимая сочетание клавиш win + P на клавиатуре. В Windows 7, 8 и 10 x64 DisplaySwitch можно найти в папке C:팀 Windows \ SysWOW64 — в WindowsXP его можно найти с помощью поиска в папке Windows.

Щелкните правой кнопкой мыши значок DisplaySwitch, переключитесь между двумя экранами и выберите Закрепить на панели задач. Для включения и выключения проектора достаточно дважды щелкнуть правой кнопкой мыши (указано стрелками на изображении).
![]()
Щелчок мыши открывает окно выбора режима экрана, как если бы вы нажали win + P на клавиатуре.
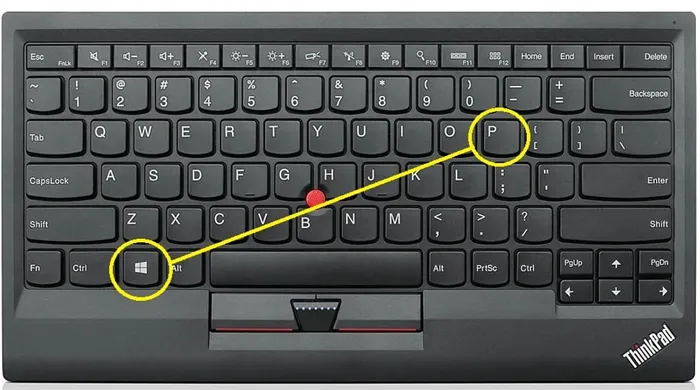
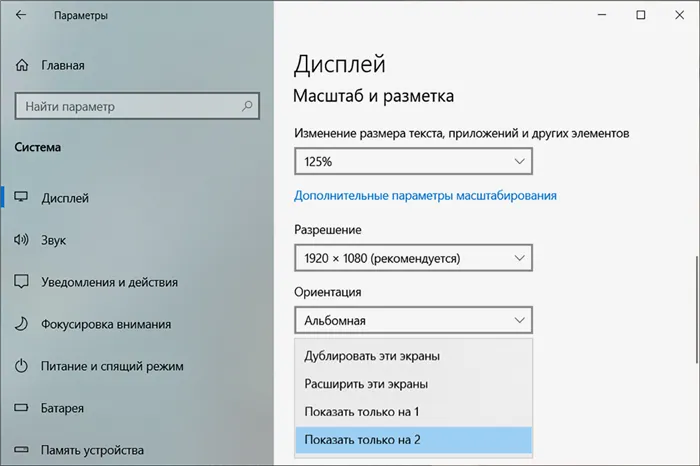
Одним щелчком мыши можно заменить многие ненужные действия. Выбор режима: из этого ярлыка создаются только ПК, дубликат, расширение и проектор.
Обои на рабочий стол при использовании двух и более мониторов
- Установив программу DisplayFusion_Pro 3.3 можно будет выставить разные обои рабочего стола для каждого монитора. Причем несколько картинок с задаваемой периодичностью их смены, и управлять окнами TitleBar-кнопками, которые дают возможность переключать окна на двух мониторах . Эти дополнительные кнопки управления расположены также, как и основные кнопки управления окном. В настройках программы легко интуитивно разобраться.
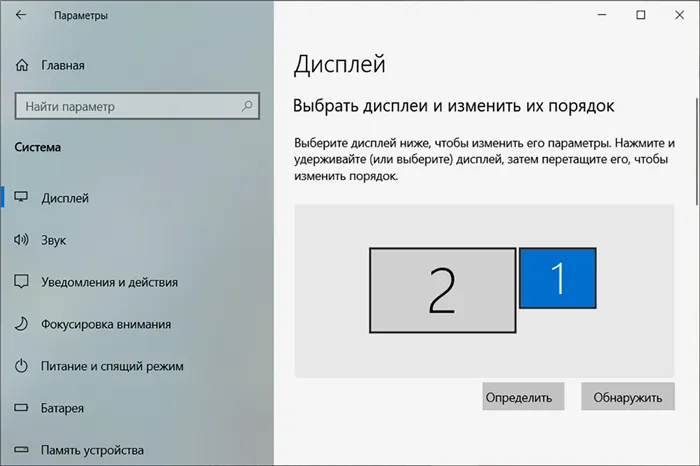
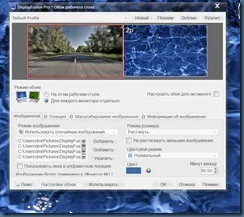
Например, вы можете выбрать разные режимы обоев для двух экранов и настроить обои по своему вкусу.
- на этом рабочем столе;
- для каждого монитора отдельно;
- при желании назначить время смены картинок.
В этом окне DisplayFusion можно установить эти параметры — более подробную информацию см. в разделе «DisplayFusion».
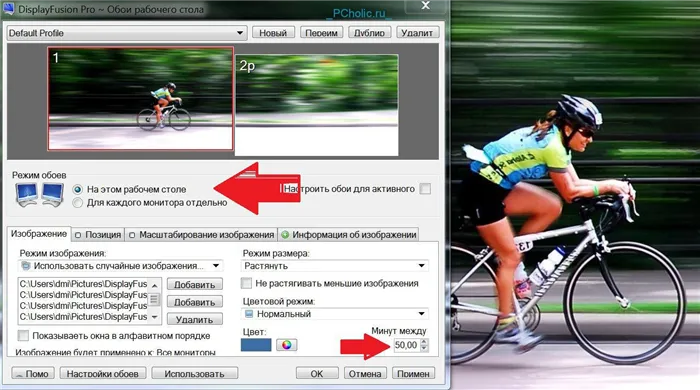
Обои для двух экранов разного разрешения можно скачать здесь

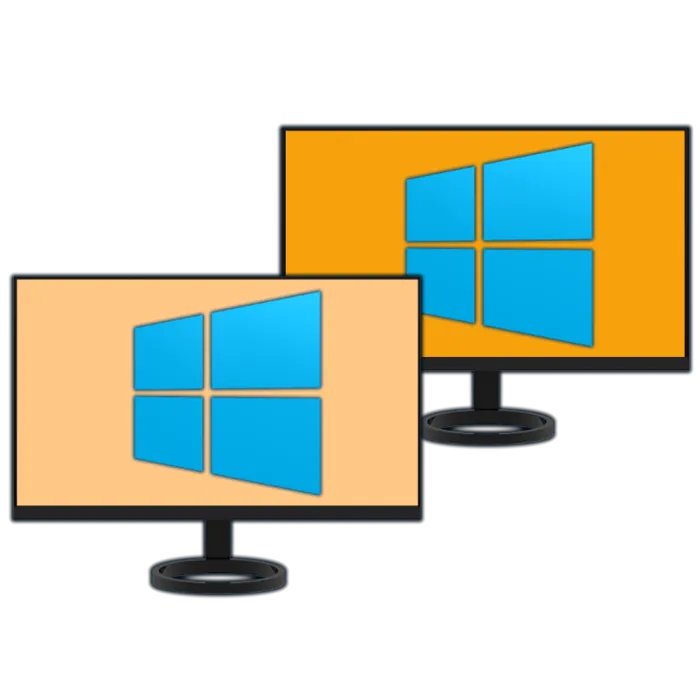

Если вы используете ноутбук в качестве домашнего компьютера с выводом изображения на экран, а на подключенный экран не выводится изображение, вам необходимо установить последние версии драйверов для вашей видеокарты, чтобы она могла работать.
Работа с двумя экранами стала намного проще с DisplayFusion. Благодаря таким мощным функциям, как многоэкранная панель задач, кнопки в строке заголовка и полностью настраиваемые клавиши мгновенного доступа, DisplayFusion позволяет легко управлять несколькими экранами. DisplaySwitch позволяет переключаться между экранами или включать и выключать их всего двумя щелчками мыши. С помощью беспроводной мыши можно переключать экраны, не касаясь стола.

Загрузите последнюю версию DisplayFusion, программного обеспечения для управления двумя экранами.
Также доступны специальные многоэкранные адаптеры, позволяющие подключать несколько мониторов к одному разъему ПК или ноутбука. Например, такие адаптеры созданы компанией Matrox. Они не являются недорогими, но обеспечивают высококачественное изображение.
Как подключить два монитора к компьютеру
Подключить два или более мониторов к компьютеру легко, если видеоадаптер имеет несколько портов. Наиболее распространены интерфейсы DVI, VGA и HDMI, но могут быть доступны и другие варианты. Все больше видеокарт в наши дни имеют два перекрывающихся слота. Они могут быть одного или разных типов. Устройства, специально разработанные для работы с несколькими мониторами, оснащены двумя выходами DVI.
Практика показывает, что использование двух и более экранов значительно ускоряет процесс работы на компьютере и делает его более комфортным.

- Это особенно заметно при работе в графических, видео и 3D редакторах с большим количеством панелей инструментов, которые можно разместить на одном мониторе и работать с файлом на втором.
- Кроме этого два дисплея очень удобны для разработки программного обеспечения и каких-либо операций с виртуальной машиной.
- И конечно их можно использовать для различных игр, которые поддерживают функцию отображения на нескольких экранах.
Подключение двух мониторов к компьютеру
Многие мониторы могут быть подключены к разным разъемам и не требуют двух одинаковых портов. Использовать два экрана очень просто. Это особенно актуально, если видеокарта имеет два выходных слота одного или разных типов. Просто правильно подключите кабели.

Однако если порт только один, необходимо использовать специальный разделитель. Это может быть простое устройство с двумя выходами и одним входом.

Более продвинутые версии этих сепараторов могут быть в виде пластикового корпуса с тремя портами.
Подключение кабелей, используемых для передачи видеоданных, очень простое. Самое главное, не путайте верхнюю и нижнюю части. Форма штекера не позволяет этого сделать, если только вы не попытаетесь соединить его с силой и большой мощностью.
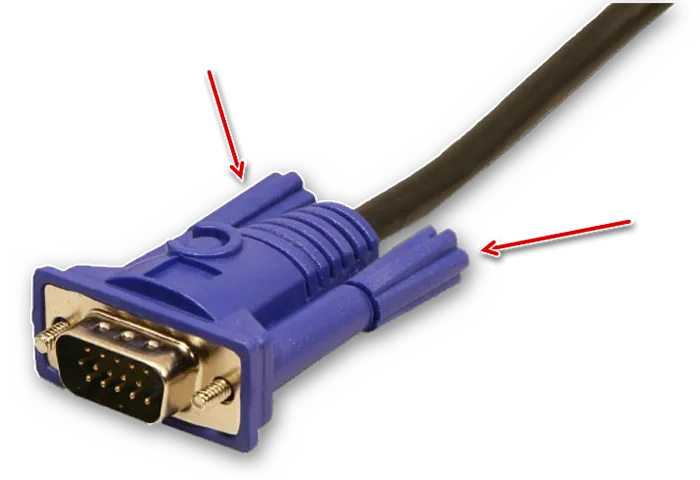
После установки штекера в дверь его необходимо закрепить специальными винтами. Это необходимо для того, чтобы прочно зафиксировать штекер на месте. Некоторые соединения можно затянуть отверткой, а другие, с винтами с накатанной головкой, можно затянуть вручную.
Настройка мониторов
После обнаружения двух экранов система предлагает три варианта на выбор
- Расширение (рабочий стол растягивается на оба экрана);
- Дублирование (копия рабочего стола выводится на обоих дисплеях);
- Выбор одного монитора (по сути отключение второго экрана).

Чтобы установить нужный режим, необходимо нажать комбинацию клавиш ‘Win+P’. Откроется окно, в котором можно выбрать нужную опцию. Для более детальной настройки необходимо выполнить следующую процедуру.
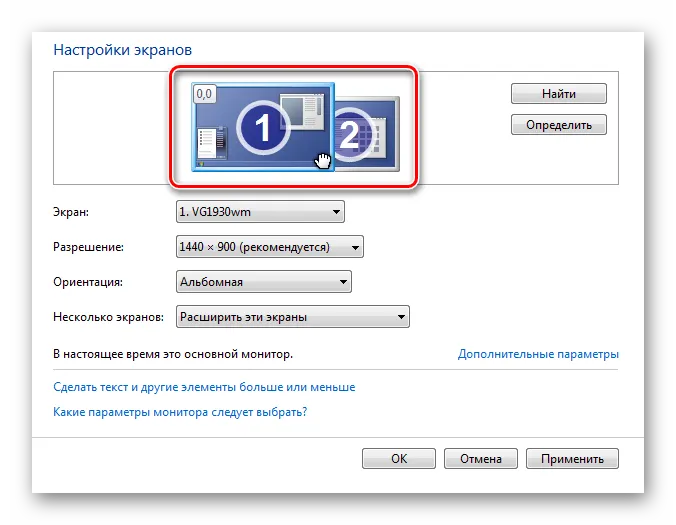
Последний влияет на поведение курсора на экране. Указатель мыши перемещается с первого экрана на второй. Чтобы изменить порядок, просто перетащите изображение вида с помощью мыши.
Соединения с использованием разделителей
Для соединения двух экранов через один порт требуются специальные разделители.

Они могут быть разных моделей и иметь разный внешний вид, но в конечном итоге выполняют одну и ту же функцию.
Функция подключения одной двери и последующая конфигурация экрана идентична аналогичной процедуре для подключения двух портов. Он осуществляется аналогичным образом.
Процесс подключения и настройки абсолютно прост и может быть легко осуществлен пользователями без большого опыта работы с компьютером. Просто следуйте инструкциям, приведенным в данном руководстве.
Чтобы установить нужный вам режим работы, потребуется нажать клавиатурную комбинацию «Win+P» . Откроется окно, в котором можно выбрать требуемый вариант. Для более детальной настройки понадобится выполнить следующие шаги:
Требования к соединяемым дисплеям
Все экраны, используемые одновременно, должны быть максимально похожи друг на друга. Они должны быть одинакового размера, разрешения, высоты, наклона и качества экрана, желательно в узкой рамке.
Также крайне желательно наличие множества современных цифровых разъемов (DVI, DP, HDMI). Это позволит одновременно подключаться к различным видеокартам и разъемам материнской платы.
Если необходимо создать безрамную или многоэкранную систему, для надежного соединения экрана с подставкой требуется специальное основание (типа VESA). Это должно быть выбрано заранее.

Некоторые производители (например, Dell) выпускают экраны с поддержкой технологии многопотокового транспорта (MST), которая специально оптимизирована для многоэкранных конфигураций. Помимо тонкой рамки, их можно подключать к компьютеру с помощью одного кабеля DisplayPort (DP), а затем друг к другу с помощью того же кабеля через разъем DP. Это означает, что к компьютеру подключен только один кабель. Это очень удобно и не требует дополнительного разъема на видеокарте. К одному слоту видеокарты можно подключить до четырех экранов с разрешением Full HD (1920 x 1080, 1920 x 1200) или два экрана с разрешением 2K (2560 x 1440, 2560 x 1600), поэтому общее разрешение всех экранов будет следующим Разрешение 4K (3840 x 2160, 4096 x 2160) не должно быть превышено. Это ограничение связано со стандартной пропускной способностью DisplayPortv1.2.
При совмещении двух игровых экранов рекомендуется использовать изогнутый экран для улучшения ощущений и погружения в игру. В этом случае все же рекомендуется приобрести один сверхширокий экран. Исключение составляют случаи, когда у вас уже есть хороший монитор и вы можете позволить себе второй.

Конечно, можно подключить совершенно разные экраны, но их использование может быть неудобным. Лучше, чтобы они находились на одном уровне, чтобы не было разницы в размере и цветопередаче. Однако если у вас уже есть один, попробуйте. Вы ничего не потеряете. Однако если вы покупаете второй экран, рекомендуется следовать рекомендациям.
Как подключить несколько мониторов к одному ПК
Подключение двух мониторов с разными интерфейсными разъемами к компьютеру с современной видеокартой обычно не вызывает проблем. Каждый из них просто подключается к своему слоту для видеокарты. Если необходимых кабелей нет в наличии, просто приобретите соответствующие кабели.
Проблемы возникают, если второй монитор не имеет соответствующего разъема. В некоторых случаях это можно решить с помощью адаптера или специального кабеля (например, DVI-HDMI, DP-HDMI). Это самое простое и правильное решение.

Однако если монитор имеет только старый разъем VGA (D-SUB), это может стать настоящей проблемой. Важно помнить, что старые видеокарты имеют выход DVI-I и могут быть подключены к таким мониторам через адаптер DVI-VGA.

Разъем DVI-D используется на современных видеокартах, которые не выводят аналоговый сигнал VGA и не имеют подходящего выхода для подключения таких адаптеров, поэтому подключить монитор через этот разъем невозможно. Да, существуют специальные конвертеры (DVI-VGA, HDMI-VGA), но это плохое решение, так как качество изображения при конвертации значительно снижается (изображение становится «мыльным», цвета портятся).
Однако есть решение. Если на вашей материнской плате есть разъем VGA и в BIOS есть опция принудительного включения встроенного графического процессора, вы можете подключить монитор к этому разъему. Операционная система распознает две видеокарты и выведет изображение на оба экрана. Если система не обновляется автоматически, просто обновите драйверы для встроенной графики.
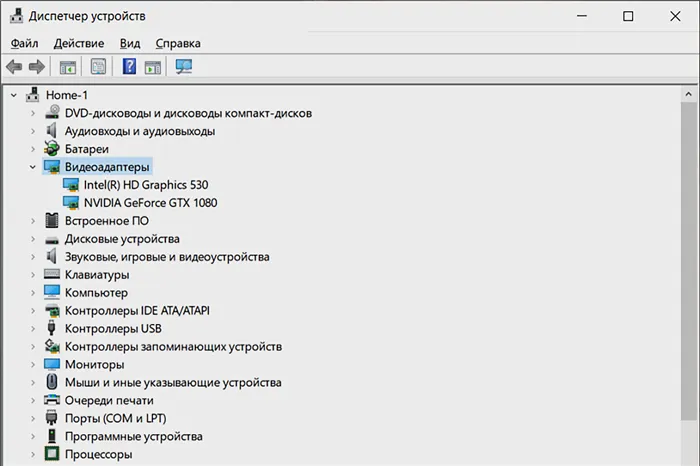
Это решение подходит для любых задач и позволяет создать множество индивидуальных рабочих поверхностей и общих пространств. Однако он не подходит для игр — даже если бы вы могли запустить игру на отдельной видеокарте и вывести изображение на экран, подключенный к материнской плате (что мне удалось сделать), это не будет работать ужасно хорошо (качество и производительность будут ниже и могут возникнуть задержки).
При подключении трех и более экранов имейте в виду, что самые дешевые видеокарты поддерживают подключение двух экранов, в то время как большинство других трех экранов могут иметь разъемы. Помните, однако, что к материнской плате можно подключить более одного экрана (если она поддерживает различные графические и интегрированные графики). Обратитесь к спецификациям на сайте производителя, чтобы узнать количество экранов, поддерживаемых конкретной видеокартой или родительской картой.
Также доступны специальные многоэкранные адаптеры, позволяющие подключать несколько мониторов к одному разъему ПК или ноутбука. Например, такие адаптеры созданы компанией Matrox. Они не являются недорогими, но обеспечивают высококачественное изображение.

Не путайте это с обычным разделительным видео, которое дает одно и то же изображение на многих экранах.
Нюансы создания мультидисплейных конфигураций
Во-первых, для создания 4-8 экранов существует уже упомянутый экран с поддержкой MST. Это отличный вариант, поскольку он позволяет подключить до четырех FHD-экранов с помощью кабеля к разъему DP на видеокарте или родительской плате. Это позволяет подключить до восьми экранов к двум гнездам DP. Недостатком этого решения является то, что экраны могут быть дорогими.
Во-вторых, существуют специальные видеокарты для создания многоэкранных конфигураций с большим количеством разъемов. Например, видеокарты Matrox, которые могут быть оснащены 4-9 портами dp или HDMI.

Однако они очень точны и подходят только для вывода изображений на экран. Он не может вычислять или играть в игры. Поэтому это решение больше подходит для рабочих мест состоятельных торговцев.
Подключение большого количества экранов также возможно при использовании профессиональных видеокарт серий NVIDIA NVS или Quadro.

Доступны видеокарты французской компании PNY с 3-8 портами MinIDP или HDMI. Они также доступны с адаптерами MINIDP-DP или MINIDP-DVI. Дополнительным преимуществом является значительно более высокая скорость работы с 3D-моделями, если вы имеете дело с 3D-моделированием.
Более экономичные конфигурации экрана можно получить с помощью некоторых недорогих офисных видеокарт или игр начального уровня. Если у вас материнская плата ATX с несколькими гнездами PCI-E (x1-x16), вы можете установить до четырех очень дешевых офисных видеокарт и подключить к каждой карте до двух экранов (так как обычно они не поддерживаются).

При необходимости к материнской плате можно подключить еще два или три экрана (если материнская плата это позволяет). Это позволяет создать конфигурацию, включающую до 11 экранов.
Преимуществами такого решения являются как низкая стоимость оригинального рынка, так и замена одной вышедшей из строя видеокарты, а также низкое энергопотребление, низкий нагрев и низкий уровень шума.
Недостатком является то, что эти видеокарты очень слабые и не поддерживают необходимые технологии, поэтому их можно использовать только для вывода изображения на экран, а не для вычислений (3D-рендеринг, редактирование видео), что исключает игры.
Другое решение — установить две полноценные игровые видеокарты начального или среднего уровня (GTX 1050, 1050 Ti, 1060). Эти карты поддерживают три или четыре монитора соответственно.

Таким образом, с помощью всего двух разъемов PCI-E за те же деньги можно подключить 6-11 экранов (в зависимости от видеокарты и материнской платы), а также быстрее редактировать видео и более-менее регулярно играть в игры. В то же время потребление энергии, нагрев и уровень шума несколько выше, но не значительно, и только под нагрузкой. Достаточно чуть более мощного блока питания и достаточной вентиляции корпуса (даже при установке четырех настольных видеокарт).