Если удалить временные данные, то пропадет информация о посещенных страницах. Чтобы сохранить их при замене диска, необходимо установить кэш на вновь установленный накопитель.
Все варианты переноса кэша Гугл Хрома на другой диск
Перенести кэш Google Chrome на другой диск часто необходимо при переустановке операционной системы или самого браузера, для создания резервной копии таких данных, смене устройства (ноутбука, компьютера) на новый или просто другой. Наличие этих системных файлов браузера поможет быстрее загружать сайты, что освободит оперативную память и интернет-канал от дополнительной нагрузки.
Выполнить перенос можно простым копированием папки. Но настройка запуска обозревателя с указанием нового места хранения кешированных данных может вызвать трудности. Произвести ее можно несколькими способами: через настройку ярлыка программы, правку реестра системы, указание символической ссылки.
2. Под текстом уведомления нажмите «Я принимаю … риск!».
1. Зачем переносить профиль браузера в другое место на компьютере?
Необходимость переноса кэша и прочих часто перезаписываемых данных браузеров в редких случаях может быть вызвана приближением срока наработки на отказ SSD. Чаще перенос определенных файлов системы и стороннего софта проводится либо на HDD из-за того, что на 64-гигабайтном SSD заканчивается место, либо на RAM-диск – производительный диск, созданный за счет избытка оперативной памяти и реализуемый в системе Windows специальным типом программ. Перенос кэша и прочих данных браузера на RAM-диск может в разы ускорить работу с Интернетом, поскольку скорость считывания и записи мелких файлов у оперативной памяти в несколько тысяч раз больше, чем у HDD.
Но RAM-диск может решить только проблему медленной скорости работы HDD. RAM-диск не решает ни вопрос со слабым процессором, ни проблему с медленной скоростью интернет-подключения. Чтобы понять, есть ли эффект от работы браузера в связке с RAM-диском, не обязательно сразу же приступать к переносу профиля. Их взаимодействие можно протестировать, поместив на RAM-диск портативную версию любого из браузеров. Если эффект будет очевиден, далее можно уже приступать к переносу на RAM-диск профилей браузеров, установленных в системе Windows.
Постоянные пользователи знают, что все данные посещаемых сайтов в браузере Google Chrome сохраняются на устройстве. Такая память имеет характерное название «кэш». В сегодняшней инструкции будет разобран вопрос, как перенести кэш хрома.
Как перенести кэш на другой диск
Выше вы узнали, как изменить папку хранения кэша браузера Гугл Хром на персональном компьютере. Теперь разберемся, как перенести кэш данные на другой диск. Чтобы это сделать, выполните аналогичные действия на своём персональном компьютере:
- Для начала необходимо произвести изменения в самом ярлыке браузера. Для этого, находим ярлык на рабочем столе и кликаем по нему правой клавишей мышки. Затем, когда появляется окошко, находим раздел «Свойства» и щелкаем уже по нему левой кнопочкой мыши.
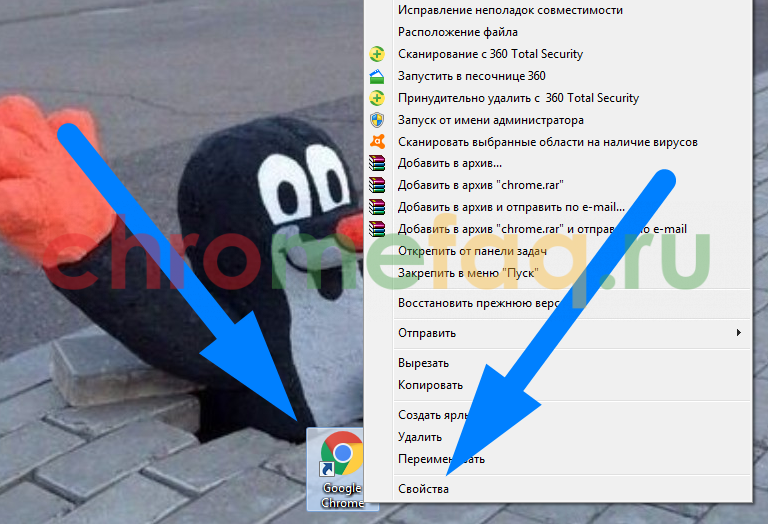
- После этого понадобится создать соответствующую папку, куда в дальнейшем будет сохраняться кэш браузера Google Chrome. Создаете её в любом удобном для вас месте и запоминаете к ней путь.
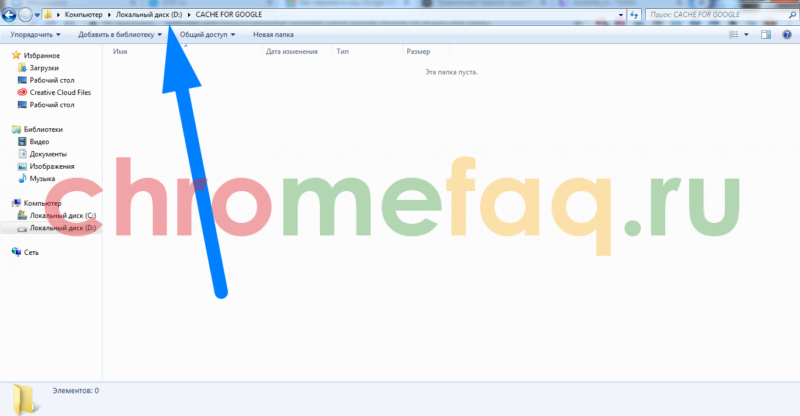
- Теперь возвращаемся к свойствам браузера Google Chrome. На вкладке «Ярлык» находите графу «Объект». В конец данной строки понадобится добавить следующую команду —disk-cache-dir=»D:\название папки. В моем случае папка называет «CACHE FOR GOOGLE». В итоге у вас должна получиться примерно такая строка:
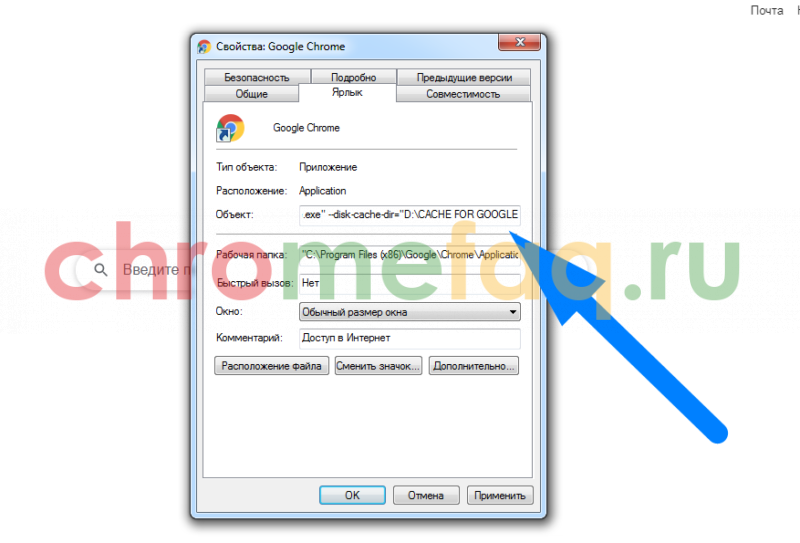
- Теперь сохраняем произведенные изменения. Для этого, щелкаем левой клавишей мыши по пункту «ОК».
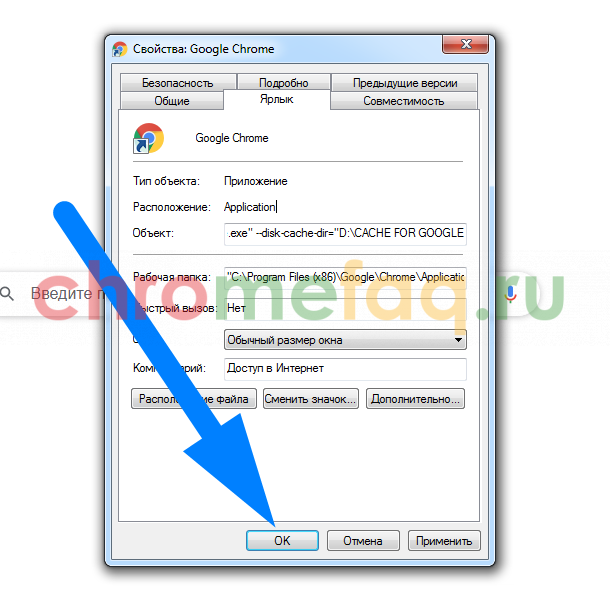
- К сожалению, одних лишь изменений в ярлыке недостаточно. Нужно внести изменения ещё в сам реестр Google Chrome. Для этого нажимаем одновременно две клавиши – «Win» (клавиша с логотипом пуска) + «R». Должно появиться окошко «Выполнить». В единственную строку вписывайте команду «regedit» и щелкайте левой кнопочкой мыши по пункту «ОК».
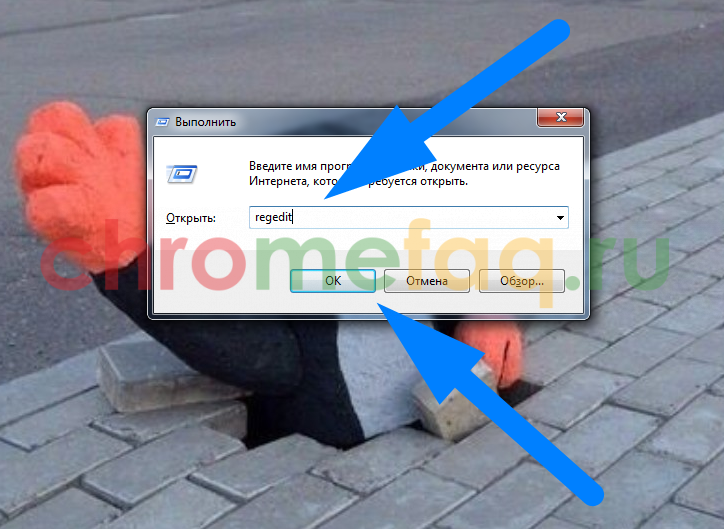
- После чего, перед вами должно открыться окошко «Редактор реестра». В левой части данного окна будет несколько папок. Кликните дважды левой клавишей мышки по папке под названием «HKEY_CLASSES_ROOT».
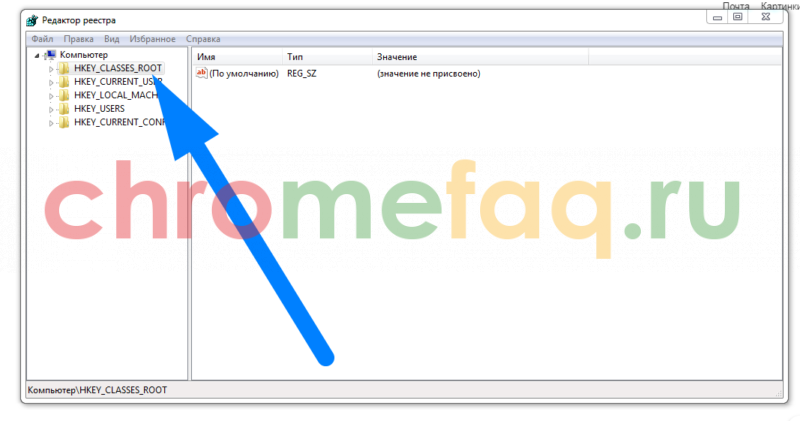
- Затем, в той же левой части окна найдите другую папку под названием «ChromeHTML» и клацните по ней несколько раз левой клавишей мышки. Если у вас появилось огромное число папок, то не стоит пугаться. Все они располагаются по алфавитному порядку, поэтому, поиск подходящей папки не займет больше минуты.
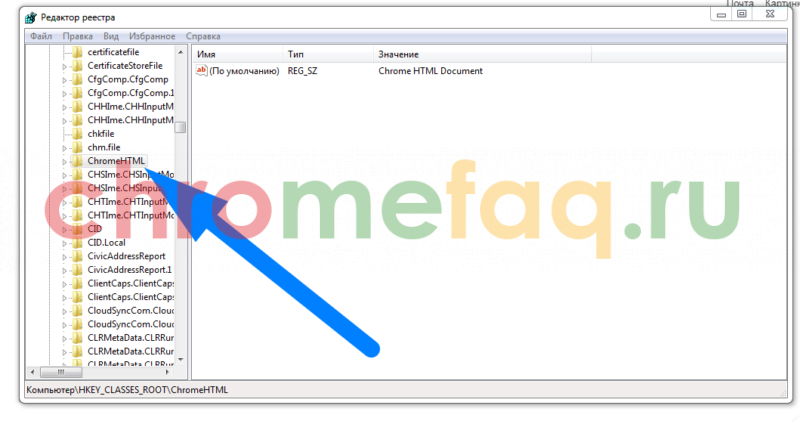
- Появится ещё несколько новых папок. Вам придется нажать ЛКМ по графе «Shell».
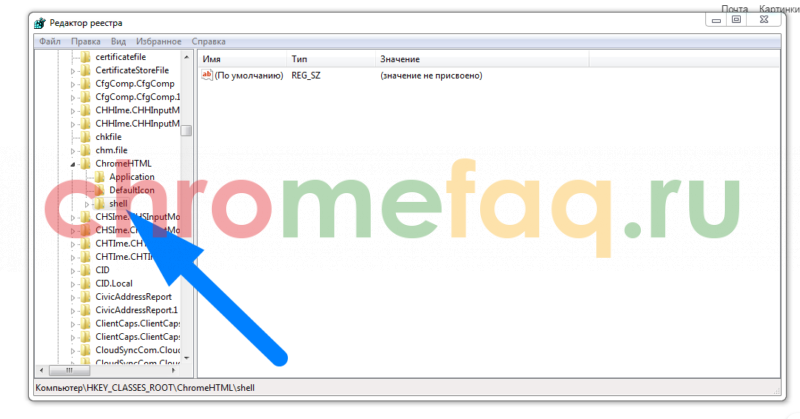
- Теперь нажимайте левой кнопкой мыши по папке «Open», а затем по папке «Command».

- Как только вы закончите с действиями выше, обратите внимание на центральную часть окна. Там должны произойти изменения в графе «Значение». Если так случилось, то щелкайте левой кнопкой мыши по надписи «По умолчанию».
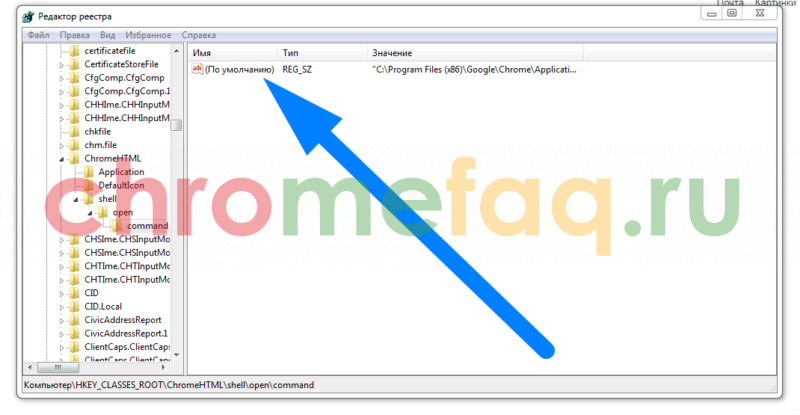
- Перед вами должно открыться новое окно с подписью «Изменение строкового параметра». Вам понадобится вставить в единственную строчку в окошке команду такого типа – ««C:\Program Files (x86)\Google\Chrome\Application\chrome.exe» —disk-cache-dir=»D:\название папки —single-argument %1». Для сохранения достаточно щелкнуть левой кнопочкой мышки по графе «ОК».
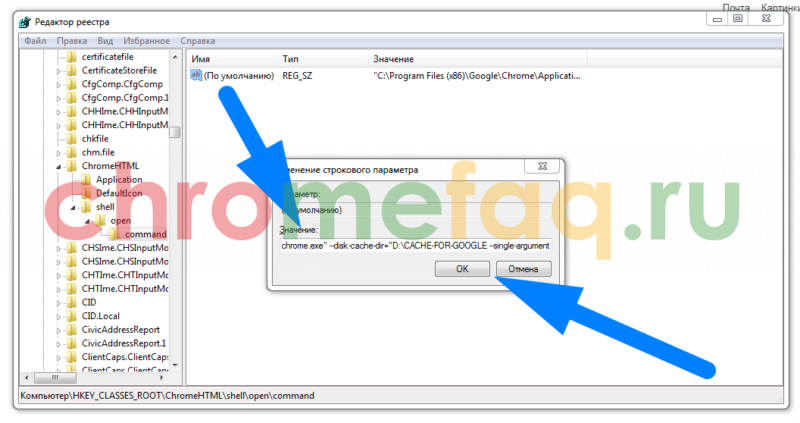
После удаления и чистки системных папок, выполняется повторная инсталляция Chrome. Воспользуйтесь другим браузером, чтобы загрузить установочный файл на Ваш компьютер. Его лучше всего скачивать с официального сайта разработчика.
Реинсталляция мобильного приложения
Chrome для смартфонов и планшетов также подлежит переустановке в случае некорректной работы. Сперва необходимо сохранить пароли и другие данные, затем выполнить удаление и повторную инсталляцию приложения.
Включение и настройка синхронизации
Запустите приложение Chrome на Вашем мобильном устройстве и перейдите в настройки. В разделе «Я и Google» выберите «Включить». Затем авторизуйтесь в Google и подтвердите включение. 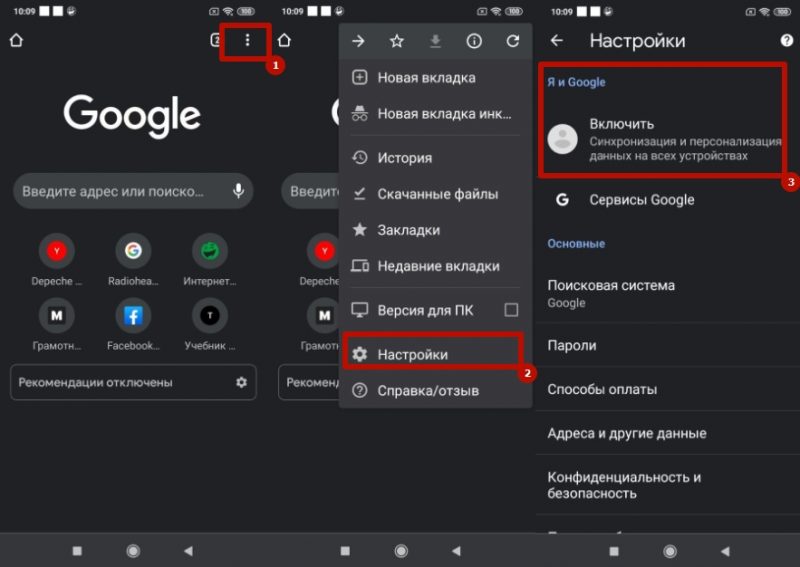
Чтобы сохранить пароли и закладки перед удалением, убедитесь в настройках, что напротив каждого пункта активирован флажок. Это означает, что после удаления приложения данные останутся в памяти аккаунта и Вы сможете их восстановить.
Удаление программы
Для деинсталляции мобильного приложения достаточно выполнить удаление с рабочего стола. Если Вы пользуетесь устройством на Андроид, можете войти в «Настройки» на телефоне и выполнить деинсталляцию в разделе «Приложения».
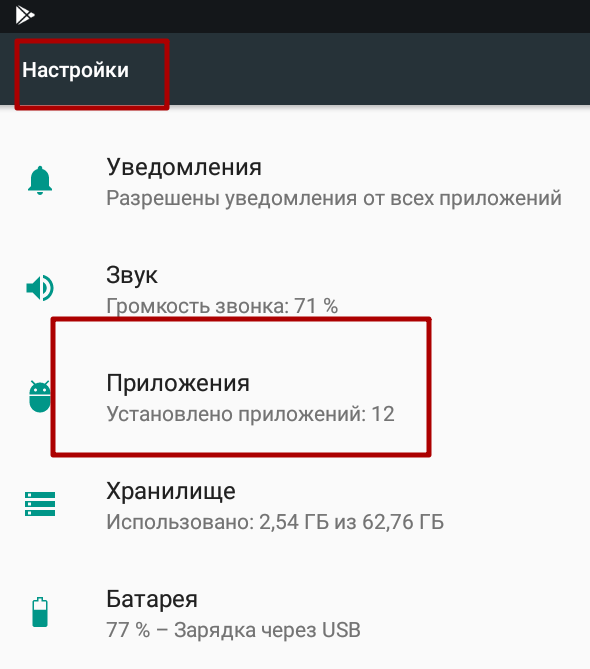 Зайдите в настройки.
Зайдите в настройки.
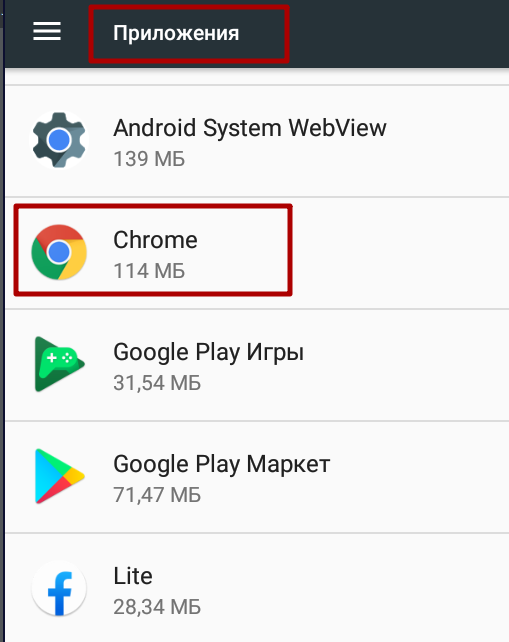 Найдите Хром.
Найдите Хром.
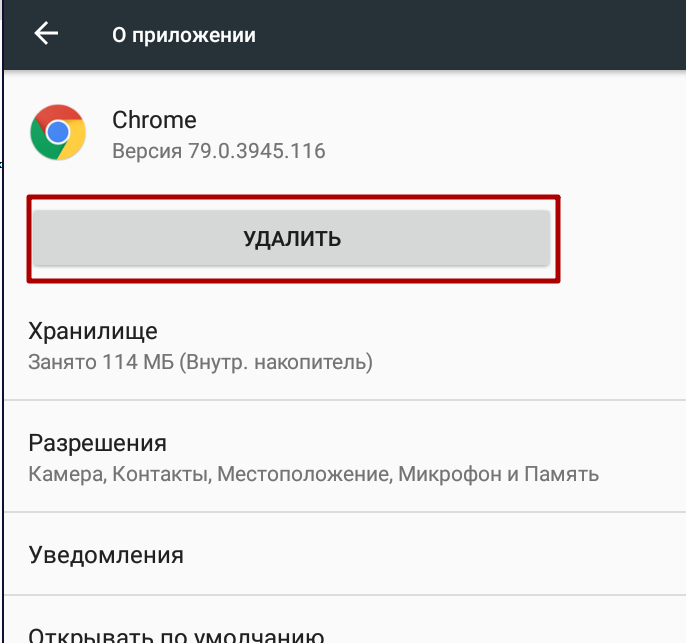 Удалите.
Удалите.
Повторная установка
Приложение можно загрузить на Play Market (пользователям Android) или в AppStore (для владельцев iPhone). Скачав обозреватель на смартфон, последующая установка осуществляется автоматически. 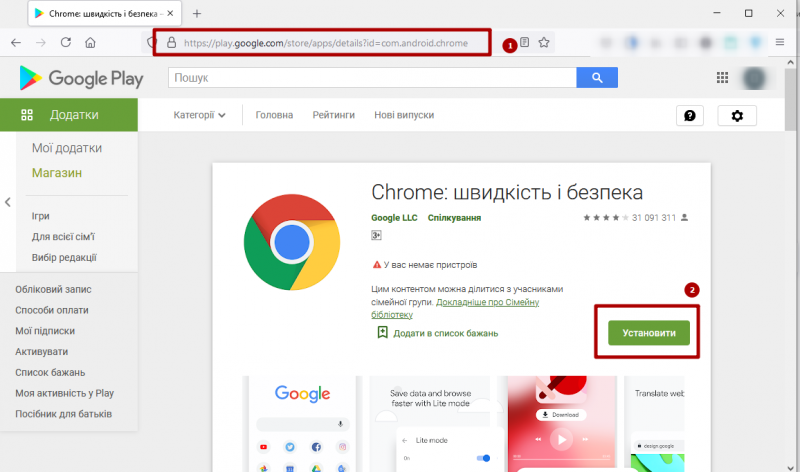 Сразу после инсталляции приложение предлагает авторизоваться в Google и включить синхронизацию, что позволит Вам вернуть используемые закладки, пароли и другие данные. Более детально о вариантах скачать Гугл Хром на Андроид в нашем отдельном материале.
Сразу после инсталляции приложение предлагает авторизоваться в Google и включить синхронизацию, что позволит Вам вернуть используемые закладки, пароли и другие данные. Более детально о вариантах скачать Гугл Хром на Андроид в нашем отдельном материале.
Источники
- https://g-chrome.info/nastrojka/perenos-kesha-na-drugoj-disk
- https://leally.ru/platezhnye-sistemy/ustanovka-google-chrome-na-drugoi-disk/
- https://chromefaq.ru/nastrojki/kak-perenesti-kesh-google-chrome
- https://g-chrome.info/download-install/sposoby-pereustanovit







