Весь материал составлен на основе немалого личного опыта, материалов с официальных источников (например, сайт NVidia) и слов про-игроков.
Графическая настройка Rainbow Six Siege

Не смотря на то, что радуга очень хорошо оптимизирована, а размеры локаций в ней не большие, эта игра всё равно достаточно требовательна к ресурсам компьютера. Но, при правильной настройки различных графических параметров, можно добиться как высокой производительности, так и достойного качества картинки, сохраняя средний показатель кадров в секунду.
Весь материал составлен на основе немалого личного опыта, материалов с официальных источников (например, сайт NVidia) и слов про-игроков.
Качество текстур.
Самый первый параметр который нас встречает в настройках – это качество текстур. Здесь всё просто, чем выше качество, тем красивее и детальнее выглядят текстуры в игре. Однако, на этот параметр накладывается ограничение в виде объёма памяти видеокарты. Для низкого уровня необходим 1 гигабайт, для среднего 2, для высокого 3, для очень высокого понадобится 4, а для ультра высокого необходимо 6 гигабайт, при этом дополнительная загрузка примерно тридцати гигабайт файлов.

Фильтрация текстур.
Далее идёт фильтрация текстур.
Данный параметр отвечает за резкость текстур, особенно на объектах на большом расстоянии, косых углах и по сторонам экрана. Если данный параметр выключен, то текстуры кажутся размытыми, из-за чего общее качество картинки падает.
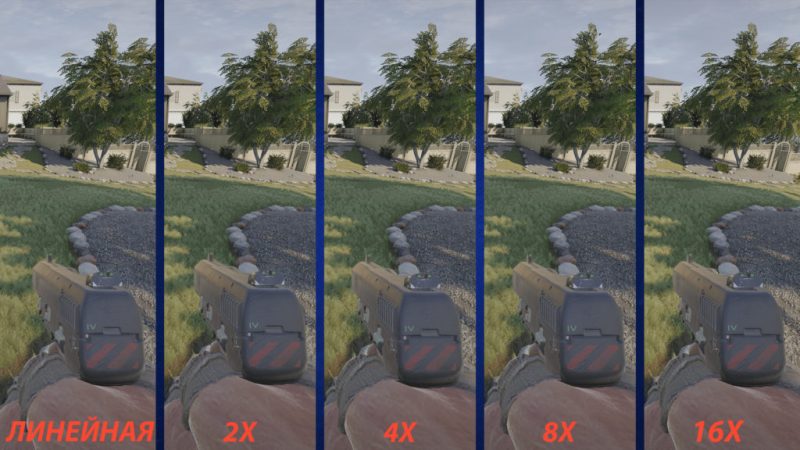
Честно говоря, разницу между линейной фильтрацией и фильтрацией 16х увидеть можно, однако для этого нужно всматриваться, а я не думаю, что в пылу сражения у вас появится для этого возможность. Причём если у вас параметр Затенение объектов стоит на высоком, то потери возможны до 15 кадров в секунду.
Уровень детализации.
Параметр уровень детализации отвечает за дальность отрисовки объектов и качестве их отрисовки.
В играх, как и в жизни, чем дальше объект, тем хуже его видно, а значит становится хуже видно детали на этом объекте. Однако видеокарте совершенно неважно, видно или нет какие-то элементы или даже объекты, она всё равно будет их отрисовыть, а больно будет FPS‘у. Поэтому была придумана система под название LOD (Level of Detalization). То есть в зависимости от расстояния между вами и объектом подгружается нужная моделька (или не подгружается вообще) с тем количеством полигонов, которое будет достаточным для передачи всех видимых на этом расстоянии элементов.
В Rainbow Six Siege существенная разница как в количестве кадров, так и в занимаемой видеопамяти, есть лишь между низким и среднем уровнем. Между средним, высоким и очень высоким разница незаметная.

Поэтому если ваш компьютер спокойно может позволить себе средний уровень детализации, то смело ставьте это параметр на высокий или очень высокий. С практической точки зрения, этот параметр лучше выставить на высокое или очень высокое значение, ведь чем дальше и чем детальнее прогрузится противник, тем выше шанс, что вы его заметите и не проиграете перестрелку.
Затенение объектов.
Следующий параметр – затенение объектов. Этот параметр не делает объекты темней, это не совсем корректная формулировка данного параметра. Он включает в себя два эффекта. Первый – это Подповерхностное рассеивание. Это эффект просвечивания различных объектов, например частей тела на солнце или растений. В Rainbow Six этот эффект включается при средних значения параметра. При высоких же значениях добавляется эффект под названием Тесселяция.
Тесселяция – это процесс, когда на основе специальной текстуры под названием “Карта высот” создаётся сложная геометрическая форма со множеством полигонов, из-за чего появляется множество мелких деталей, что делает текстуры более реалистичными и объёмными.
Однако есть маленькое но, которое не указано в описании параметра. Если у вас не стоит качество текстур на очень или ультра высоких настройках, то тесселяция, а значит и высокое значение затенения объектов, работать не будет.
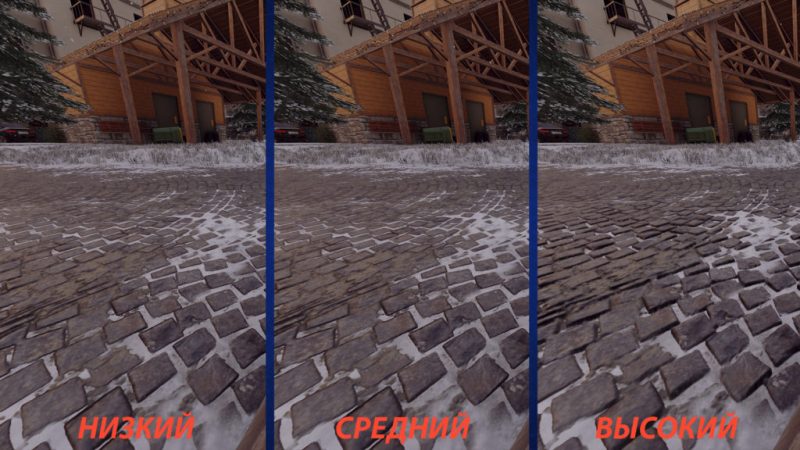
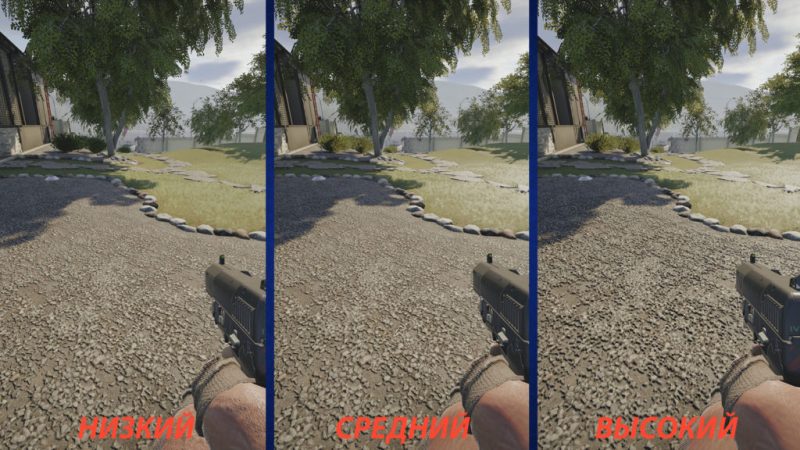
В целом данный параметр может приблизить картинку на экране к реалистичной, однако, если между низкими настройками и средними разница в кадрах не значительная, то вот при включении высоких настроек, вы можете потерять от 10 до 20 кадров.
Качество теней.
Этот параметр один из тех, что больше всех забирает FPS у вашего компьютера. Общая концепция проста. Как и с текстурами (а тени – это тоже текстуры) чем выше параметры, тем больше разрешение. Однако, если среднее значение, высокое и очень высокое отличаются только разрешением, низкое же от них отличается ещё и тем, что динамические объекты, то есть объекты которые двигаются, например модельки оперативников, на таком уровне качества попусту не отбрасывают тени. То есть если противник пройдёт около какого-нибудь фонаря или прожектора, то на средних вы сможете увидеть его тень, а на низких нет.
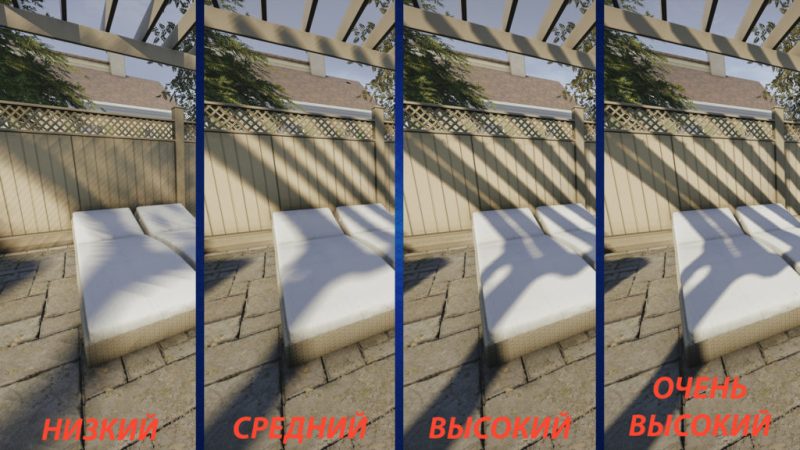
Если ваш компьютер не вытягивает средние настройки теней, то ставьте их на низкие и не расстраивайтесь. Динамические тени хоть и дают преимущество в бою, но очень маленькое. Если же хотите реалистичную картинку, то ставьте на средние. Ведь наличие теней от всех объектов уже заставит мозг думать что это как в жизни, а на их качество у вас времени смотреть не будет.
Качество отражений.
Этот параметр отвечает за качество текстур, которые отражаются от различных поверхностей, будь то кафель, мтеалл, гладкий пластик и так далее. Если выставить параметр на низкое значение, то отражаться будут заготовленные текстуры, если выставить на среднее или высокое, то отражаться будут все объекты которые появятся в кадре. Иными словами, если вбежит противник, произойдёт взрыв или откроется стена, всё будет видно, и даже то, что находилось по ту сторону пробитой стены. Отличия же между среднем значением и высоким в качестве отражений. На среднем отражение рендерится в половину, на высоком в полном размере.
Объёмный свет.
Объёмный свет – это эффект, который мы часто можем наблюдать в жизни. Например, если вы положите руку на стол, то между столом и рукой образуется тень. Этот эффект можно описать эффектом абсолютно чёрного тела, то есть когда луч, попадая в какие-то места, отражается много много много раз, в результате чего полностью рассеивается и пропадает. В 3D графике такой эффект называется Ambient Occlusion. Собственно Объёмный свет – это и есть Ambient Occlusion.
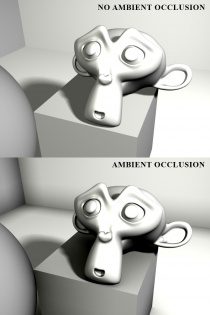
В Rainbow Six данный параметр представлен 3мя вариантами: Выкл, SSBC и HBAO+. Последние два отличаются качеством данного эффекта и количеством поедаемых кадров, SSBC отбирает от 5 до 7 кадров, HBAO+ от 10 до 12.

Данный эффект сделает картинку намного красивее, и при этом намного темнее. В результате ночные карты станут самыми не любимыми для вас, а оперативники Castle, Hibana, Mira и некоторые другие в тёмных костюмах ночным кошмаром. Поэтому я советую этот параметр выключить и сохранить минимум 5 кадров.
Блики.
Этот параметр отвечает за эффекты от источников света. Если поставить Свечение, то каждая лампочка будет создавать лишний эффект свечения, который будет сильно ухудшать видимость. Если поставить Свечение+Блики, то к свечению прибавятся эффекты грязных линз.

Масштаб – глубина резкости.
При включении этого параметра при прицеливании ваше оружие будет размываться, делая фокусировку исключительно на целике.
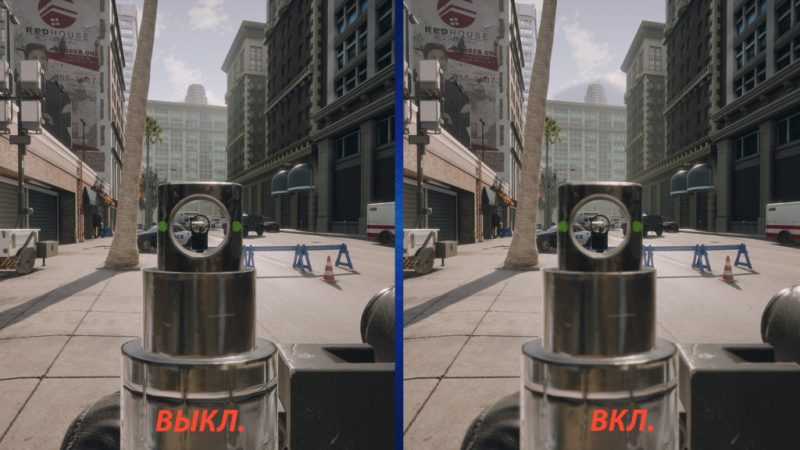
С одной стороны, этот параметр забирает порядка 10 кадров в секунду, но с другой стороны, данным эффектом, игра невольно вас фокусирует только на прицеле.
Сглаживание.
Это самый требовательный параметр. Однако иронично, благодаря этому параметру можно сделать общее качество изображения намного хуже, чем самое низкое (когда всё либо на низком, либо выключено), при этом выиграв много FPS.
В Rainbow Six представлены 5 вариантов: Выкл., FXAA, T-AA, T-AA 2x, T-AA 4x.
Начнём по порядку. При выключенном параметре каждый пиксель выглядит так, как он есть на самом деле, при этом появляется некрасивый эффект лесенки. FXAA – сглаживание старого образца. Позволяет за небольшую плату, около 5 кадров, сделать самое минимально сглаживание (лучше чем выкл, но не избавляет нас от лестниц). Далее идёт интересный режим T-AA, сглаживание нового поколения, называемый временной фильтрацией.
При сглаживании каким либо методом, например FXAA, ваш компьютер обрабатывает ШиринаМонитора×ВысотуМонитора + FXAA алгоритмы.
При T-AA же можно указать масштаб изображения. Тогда, ваша видеокарта берёт изображение в указанном масштабе, работает с ним, после чего возвращает его нам, растягивая до родного разрешения или сжимая. Если взять допустим 25% масштаб, то сглаживание будет производиться с изображением в разрешении ¼ШиринаМонитора×ВысотуМонитора. Это в свою очередь даст сильный прирост FPS относительно параметра Выкл., но и качество картинки будет не очень. Если же указать 100% масштаб, то видеокарта будет брать изображение в исходном разрешении, обрабатывать его и возвращать обратно. Качество в этом случае будет куда выше, по отношению к 25% масштабу, но и FPS ниже.
Но что же лучше выбрать, ведь в радуге есть столько вариантов сглаживания. А всё очень просто
- Если вы испытываете проблемы с кадрами, то T-AA это ваше спасение. Только нужно будет поиграть с ползунком масштаба, чтобы найти чёткую грань между качеством и быстродействием.
- Если у вас нет проблем с нехваткой FPS, то смело ставьте выкл, или, на крайний случай FXAA.
T-AA 2x и T-AA 4x лучше не выбирать, так как, исходя из того, что мне удалось найти на Reddit’e, эти два параметра не делают изображение сильно красивее, но отъедают очень много кадров.
- Подводя краткий итого всего выше сказанного, если вы хотите иметь приличную картинку на экране и при этом не отдавать слишком много FPS, вам нужно поставить следующие настройки:
Качество текстур: Сред. или Высок., если позволяет видеопамять
ПАПКУ С УСТАНОВЛЕННОЙ ИГРОЙ и запустите RainbowSix_Vulkan.exe
Проблема fps в Rainbow Six Siege
Привет! У меня есть проблема: радуга на минималках еле-еле идёт 60 фпс, по нормальном железе (amd athlon ll x4 640, gtx 1050ti, 8гб оперативки) файл подкачки нормальный. Кто знает как это исправить? В nvidia показывает оптимальные настройки показывает гораздо выше моих.
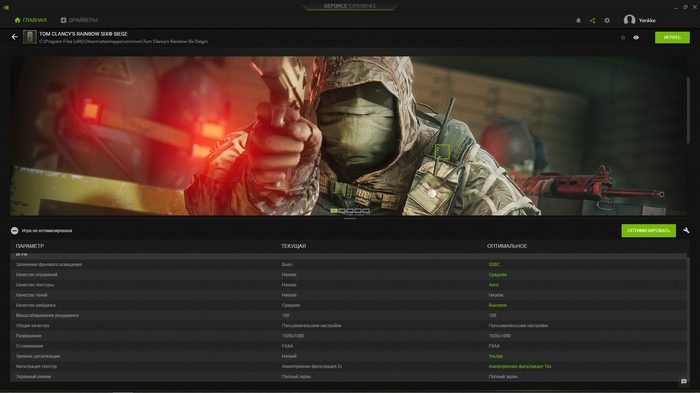
Найдены возможные дубликаты

Tom Clancy’s Rainbow Six Siege
Правила сообщества
— Просьба не спамить, не флудить, сильно не оффтопить в комментариях и в постах, соблюдать правила Пикабу
>Нормальное железо
>Древний атлон и карта начального уровня
ПАПКУ С УСТАНОВЛЕННОЙ ИГРОЙ и запустите RainbowSix_Vulkan.exe
А можно описать проблему подробнее? Включена ли вертикальная синхронизация (если включена то больше 60фпс она в принципе не даст). Конкретно видеокарта 1050 должна вытягивать среднее настройки при мощном процессоре. Так же тут рекомендуют использовать Вулкан, т.к. он менее процессорозависмый.
Самая большая проблема этого процессора — отсутствие кэша L3. Можно воткнуть, если мать поддерживает, любой FX, либо X4 970. Фпс выправится на «болиемение» приемлимый.
Выкинь свой комп и начни делать уроки. А то даже вопрос не в состоянии сформулировать.
Все нормально он сформулировал, ты просто не можешь понять его вопроса из-за своего критически-отрицательного мышления.
Ну ок, у всех бывают проблемы.
б) радуга на минималках еле-еле идёт 60 фпс,
60 фпс — это теперь еле-еле? 🙂 Ну всинк включен в драйверах — отключит будет больше.
в) Кто знает как это исправить?
Что исправить-то? То что игра запускается? 🙂 Ну удоли её! Или на минималках 60 фпс — это мало?
Если моё мышление критически-отрицательное, то какое оно у автора темы? 🙂
Note: You can also use the F10 shortcut key to access the settings.
Increasing the Frame per Second Settings
Increasing the frame rate of the game will result in smoother movements, and as any gamer knows, that can make all the difference between you and your opponent’s trigger finger. Luckily, changing the frame rate and other display settings in Tom Clancy’s Rainbow Six Siege isn’t too difficult.
Start the Game
If you’re not already in the game, start it by hitting the Windows key and typing Tom Clancy into the search box.
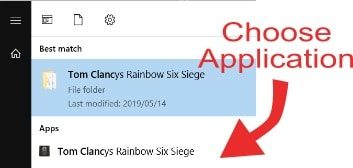
Wait for the Game to Load
The splash page will show while the game is loading.

Open the Game Hub
After the game loads, press any key on the landing page in order to access the game hub.
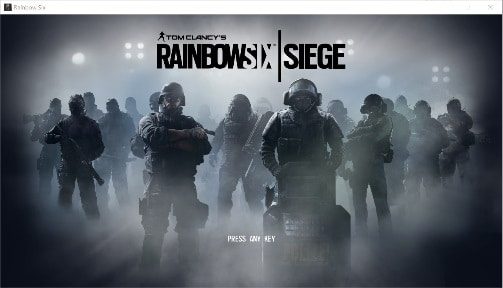
As indicated above, pressing any key or clicking the mouse will move you to the game hub. Here you can see your online/offline status, check your single player progress, and join online games.
Access Settings From Game Hub
To access the game’s settings, click on the Gear icon in the top right corner of the screen.
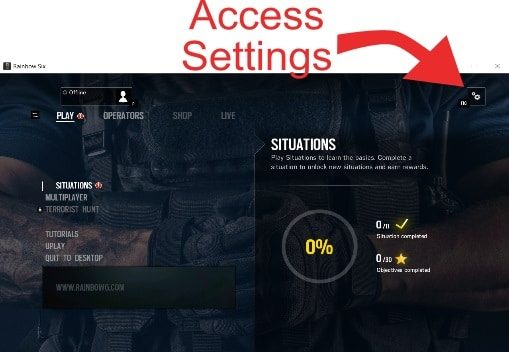
Note: You can also use the F10 shortcut key to access the settings.
Choose Options From the Menu
After clicking on the Gear icon, choose options to access the settings page. You can also Quit to Desktop or view the game’s Credits from here.
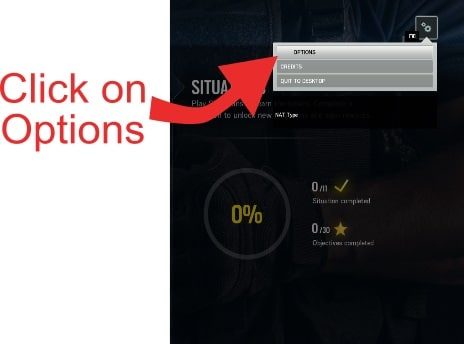
Select Display Settings
From the Options page, you can select the Display settings tab.
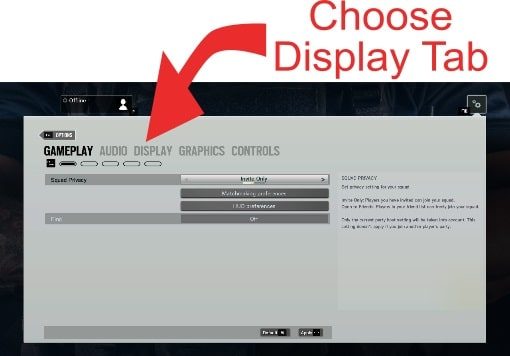
Image 7 – Choose Display Settings
Change the Display Settings
From the display tab, you can set the FPS using the VSynch setting and Refresh Rate.
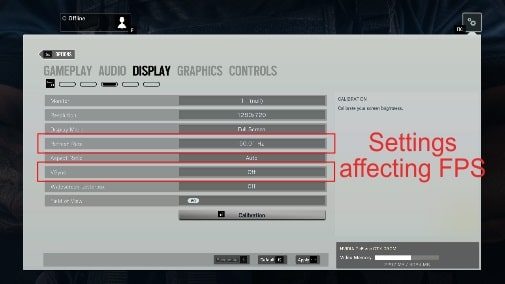
Image 8 – Settings affecting FPS
The VSynch setting synchronizes the FPS with the Screen’s Refresh Rate. There are the two options available, so you can choose either the 1 Frame or 2 Frame setting.
- 1 Frame: Synchronizes at a 1:1 FPS to Refresh Rate.
- 2 Frame: Synchronizes at a .5:1 FPS to Refresh Rate.
Once you’ve chosen the synchronization setting you want, you can change the Refresh Rate to also increase the FPS.
Save Your Changes
Hit the Esc key to go back or click on the back button and accept the prompt to save the changes.

Note: There are warnings to synchronizing the FPS with the Refresh Rate. If your PC can’t handle the rendering, you will experience lag or even automatically reduced frame rates during gameplay.
In addition to this, you can only change the Refresh Rate if you’re using the Full-Screen Display Mode. If you are using the Window or Borderless option, you cannot change the Refresh Rate.
In addition to this, you can only change the Refresh Rate if you’re using the Full-Screen Display Mode. If you are using the Window or Borderless option, you cannot change the Refresh Rate.
Let Driver Support Help Maintain Your PC
Driver Support takes the worry out of managing your PC drivers. The software will catalog your hardware (down to the device OEM level) and find the latest drivers for you. Once the software is registered, it will automatically download and install the drivers as well.
With lots of other great features (like Active Optimization), if you Download Driver Support, you can benefit now to ensure you always have the best possible gaming configurations.
Источники
- https://r6s.fun/graficheskaja-nastrojka-rainbow-six-siege/
- https://pikabu.ru/story/problema_fps_v_rainbow_six_siege_7487755
- https://www.driversupport.com/knowledge-article/how-to-increase-fps-in-tom-clancys-rainbow-six-siege/
- https://www.driversupport.com/knowledge-article/how-to-increase-fps-in-tom-clancys-rainbow-six-siege/







