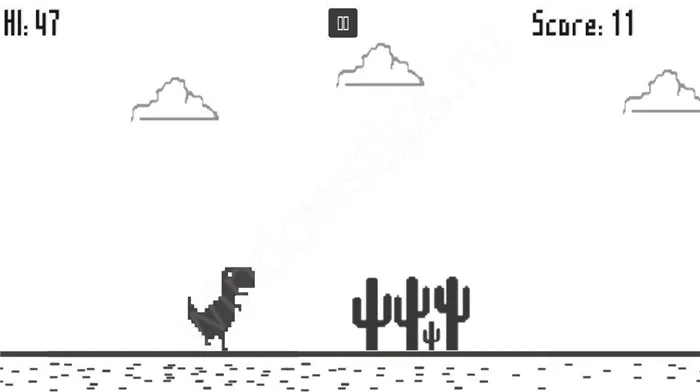Геймпад как средство взаимодействия между игроком и игрой существует уже давно. Многие управляли Марио, бегающим по просторам сказочного мира, или отважным воином в Contra, используя пластиковый прямоугольник с кнопками. С тех пор под мостом прошло много воды, геймпады стали намного разнообразнее, функциональнее и эргономичнее.
Как выбрать геймпад

Геймпад как средство взаимодействия между игроком и игрой существует уже давно. Многие управляли Марио, бегающим по просторам сказочного мира, или отважным воином в Contra, используя пластиковый прямоугольник с кнопками.
С тех пор под мостом прошло много воды, геймпады стали намного разнообразнее, функциональнее и эргономичнее. Неудивительно, что в современном мире выбор контроллера не может быть праздным делом. Вариантов много, разберитесь, в чем разница и какой из них подходит вам. Но снова попробуем.
Программа AntiMicro спешит на помощь. Бесплатный метод, который работает практически со всеми игровыми устройствами и играми.
Как настроить
Итак, вам нужно убедиться, что при нажатии кнопок геймпада нажимаются кнопки клавиатуры, перемещается стрелка мыши и нажимаются ее кнопки. Самый простой способ: нажмите кнопку «Быстрая установка», появится окно назначения действий:
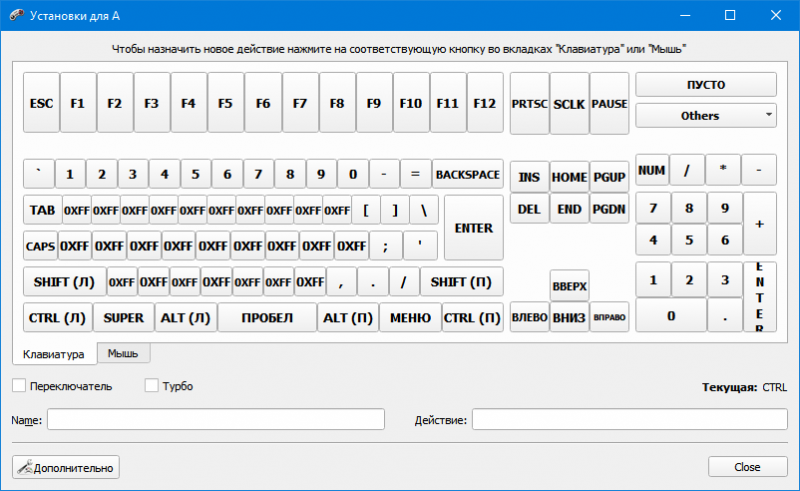
В этом окне есть две вкладки: с клавишами клавиатуры и действиями мыши. Если вы хотите назначить клавишу клавиатуры, вам не нужно искать эту кнопку в окне, просто нажмите настоящую клавишу. Какие кнопки назначить — знаете только вы.
Движение мыши можно настроить двумя способами. Первый (сложный) — вручную выбрать действия во вкладке «Мышь». Например, одностороннее движение:
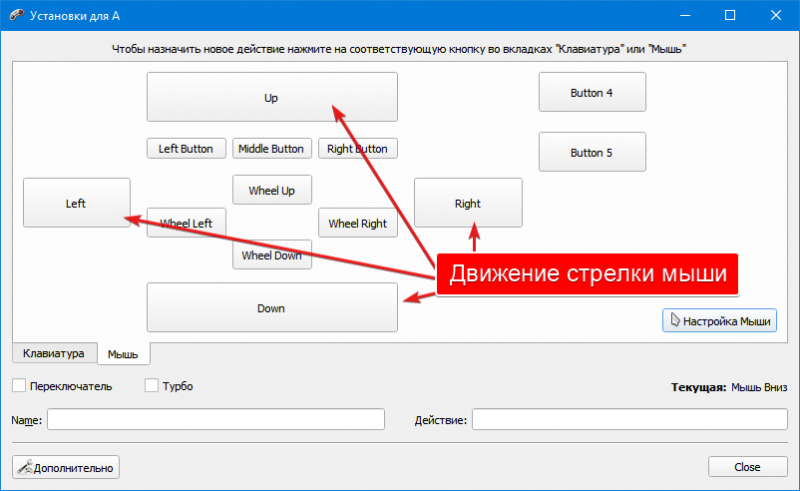
Но есть более простой способ, если вы настроили контроллер с одноименной кнопкой. Просто нажмите одну из указанных кнопок, в зависимости от того, каким рычагом вы хотите управлять камерой:
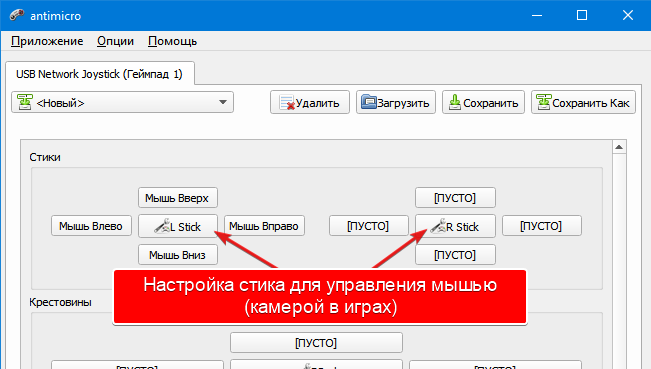
Откроется окно настроек рычага (или D-Pad со стрелкой), где вы можете выбрать готовую настройку для эмуляции мыши:
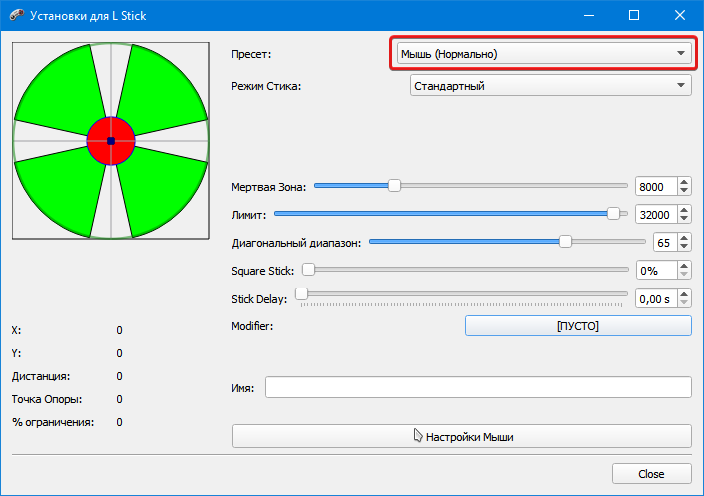
Там же можно настроить чувствительность стика, мертвые зоны (если стик в неповрежденном положении сигнализирует, что он отклонен) и некоторые другие параметры.
В общем, этого достаточно для игр, в которых джойстик изначально не поддерживается.
Тонкая настройка
Помимо простого назначения действий кнопкам геймпада, вы можете пойти дальше.
1. Программные сочетания клавиш. Например, в игре Sword Art Online: Hollow Realization японцы умело использовали элементы управления (не в первый раз). Мало того, что геймпады не работают для многих пользователей в игре, но и управление камерой тоже странное: вам нужно удерживать правую кнопку мыши. Следовательно, чтобы играть в SAO HR на геймпаде, вам нужно назначить два действия на движение джойстика: собственно перемещение мыши и удерживание кнопки.
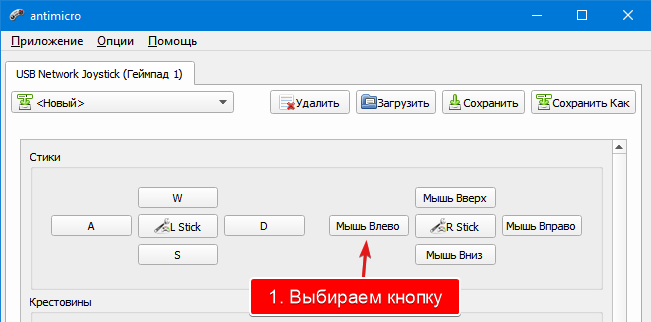
Шаг 1. Выбор кнопки для назначения второго действия
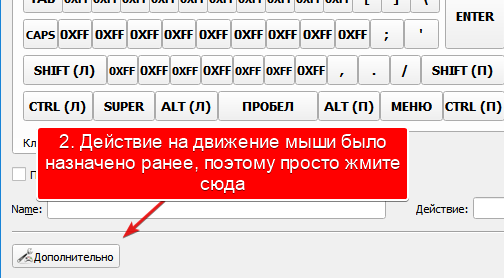
Шаг 2. Дополнительные настройки
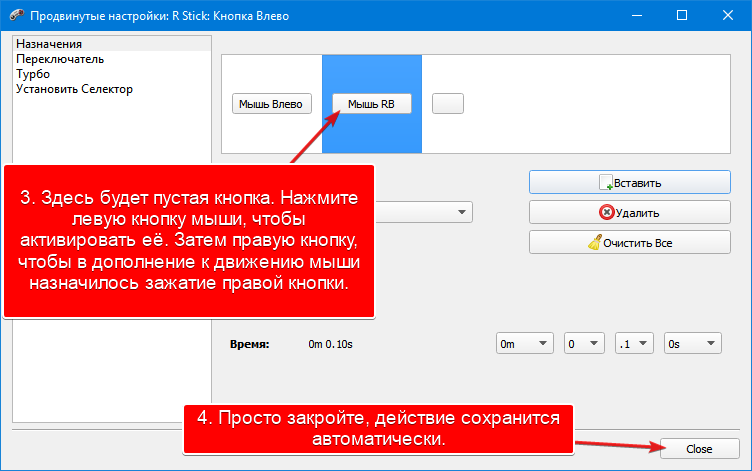
Шаг 3. Добавление второго действия
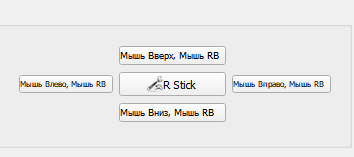
Следовательно, это будет напоминать настройку стика, запрограммированную на перемещение с нажатой правой кнопкой мыши
Конечно, можно назначить не правую кнопку мыши, а Shift, F12, Удалить или любую другую кнопку, а также запускать программы, вводить текст, изменять направление движения и так далее. Все зависит от того, что вам нужно. Действия назначаются не только стикам, но и любым кнопкам.
2. Назначение макросов (наборов действий). Это удобно, если по каким-то причинам вы хотите играть в MMORPG на геймпаде — там нужно нажимать не только комбинации, но и последовательности. Например, сначала Ctrl + 1, затем Ctrl + 5 и Shift + 2.
Переходим к тем же дополнительным параметрам, что и в первом абзаце. Только сейчас вам нужно это сделать:
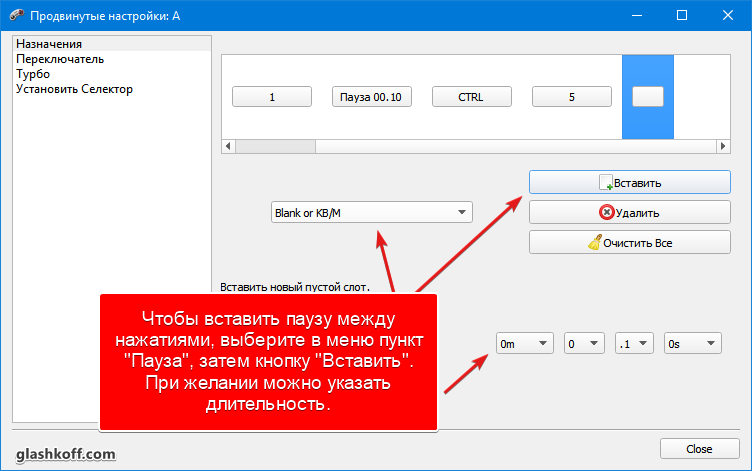
К сожалению, способ создания макросов в эмуляторе AntiMicro неудобен: действия нельзя перетаскивать мышью. Но это работает, и есть множество действий на выбор: приостановка, запуск программ, изменение скорости мыши, загрузка других профилей настроек геймпада и многое другое.
Каждой игре — свои настройки
Вы можете заставить геймпад вести себя по-другому, когда вы фокусируетесь на окне с определенным именем. Удобно, если у вас много игр и вы не хотите переключать профили вручную. Для этого перейдите в Параметры — Настройки — Авто Профиль. В окне нажимаем на кнопку «Добавить» и . в общем там все понятно:
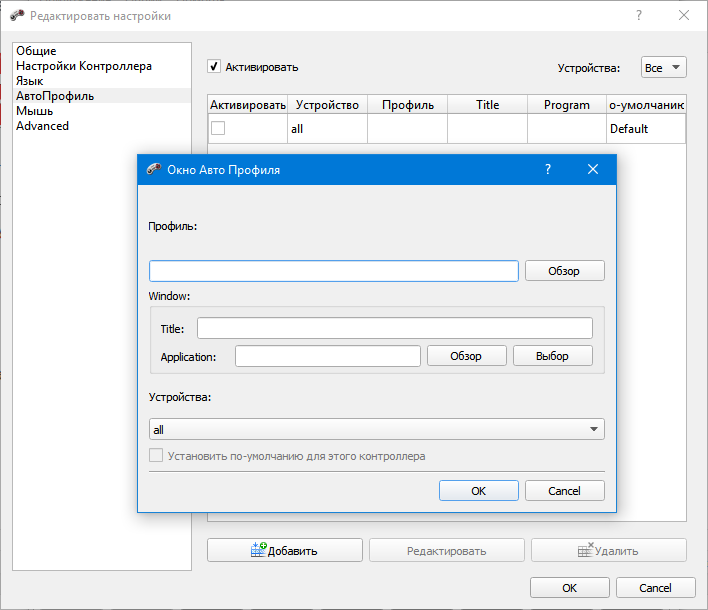
Различные настройки геймпада для игр
это достойная альтернатива более популярному эмулятору клавиатуры и мыши Xpadder (который платный). Некоторым AntiMicro покажется неудобным — я признаю, что это действительно так. Но утилита мощная и, прежде всего, бесплатная.
Я перечислил отдельно от всех настроек AntiMicro. Остальное вы сможете разобраться самостоятельно, потому что оно практически полностью переведено на русский язык.
Как настроить геймпад на Android — подробная инструкция. Подключение джойстика к телефону через USB или Bluetooth кабель. Настройте геймпад и используйте его в мобильных играх и эмуляторах консолей на Android.
Подключение джойстика по Bluetooth
Некоторые клавиатуры подключаются к смартфону по bluetooth. Процесс подключения можно описать следующим образом:
- Включите Bluetooth на своем устройстве Android. Это можно сделать в настройках гаджета, переместив курсор перед названием режима в активную позицию.
- Включите джойстик, нажав специальную кнопку на его корпусе.
- После активации Bluetooth на дисплее мобильного телефона появится список доступных устройств. Здесь пользователь должен выбрать имя своего геймпада и подключиться к нему.
Важно! На этом процесс подключения джойстика к мобильному телефону можно считать завершенным. Теперь пользователю останется только скачать из Google Play Market специальную программу для назначения клавиш манипулятора.
Игры на геймпаде — отличное времяпрепровождение для бизнеса и геймера-одиночки, которое поможет разбавить рутину и будни новыми красками. На джойстиках выросло целое поколение геймеров
Resident Evil 6
Многие легендарные игры попали в ТОП-строчки, еще одна культовая серия игр: Resident Evil, которая во многом стала родоначальницей популярного сегодня жанра зомби. Вы можете просто пройти игру, используя клавиатуру, и испытать множество граней удовольствия с помощью джойстика.
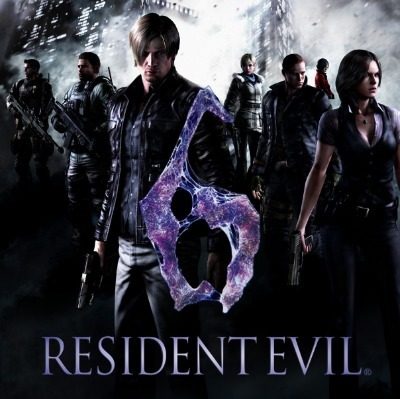
Зрелищность, атмосфера, сюжет и игровые впечатления точно не выдерживают. Его можно рекомендовать всем, кто любит оружие, острые ощущения и готов выжить в агрессивном мире.
Все игры невероятно интересны и уникальны, сложно правильно позиционировать их позиции, потому что это скорее дело вкуса. Мы рекомендуем вам узнать, сколько вы потеряли, играя в игры на клавиатуре, даже после второго прохождения.
Если у вас остались вопросы по теме «Топ-10 игр 2017 года с поддержкой геймпадов», вы можете задать их в комментариях
Источники
- https://club.dns-shop.ru/blog/t-68-kontrolleryi-geimpadyi-ruli/19002-kak-vyibrat-geimpad/
- https://glashkoff.com/antimicro/
- https://mirinfo.ru/android/kak-nastroit-geympad.html
- https://tvoykomputer.ru/top-10-igr-2017-goda-s-podderzhkoj-gejmpada/